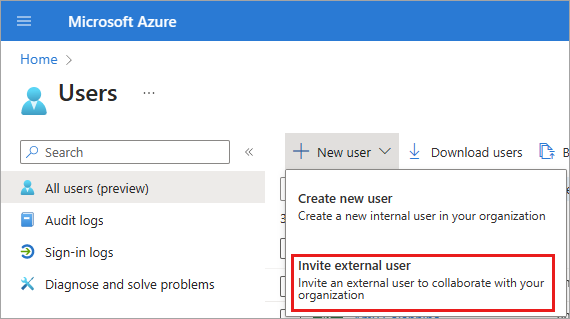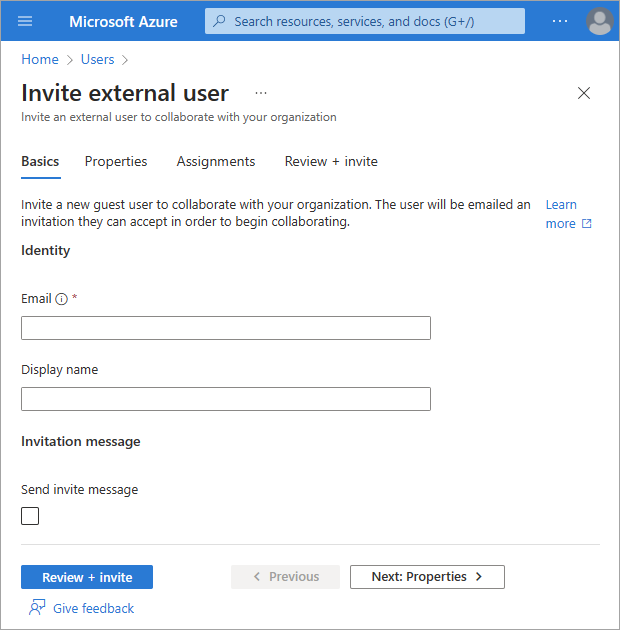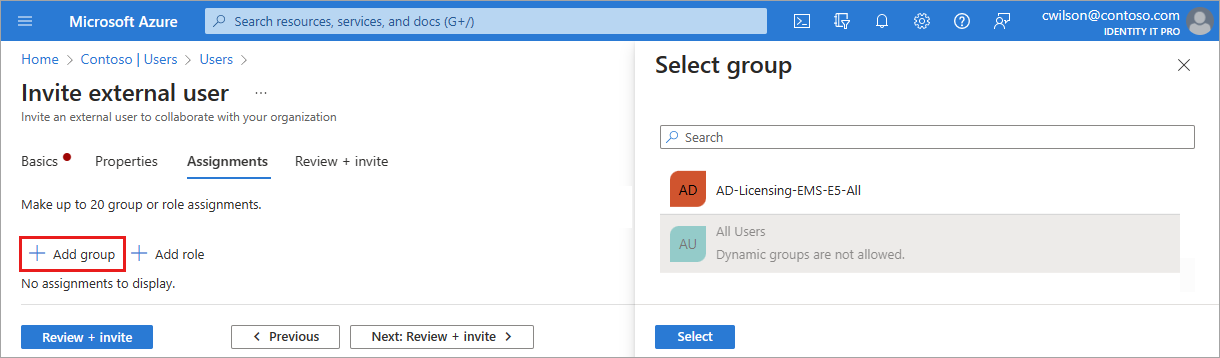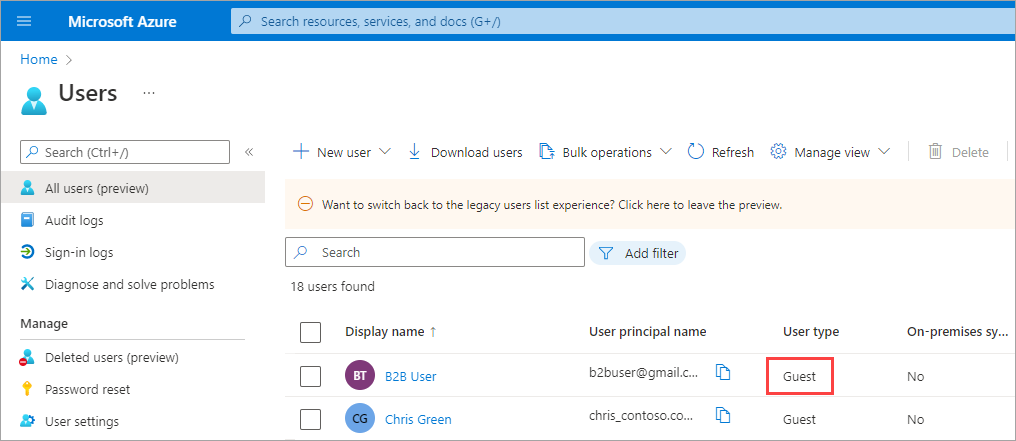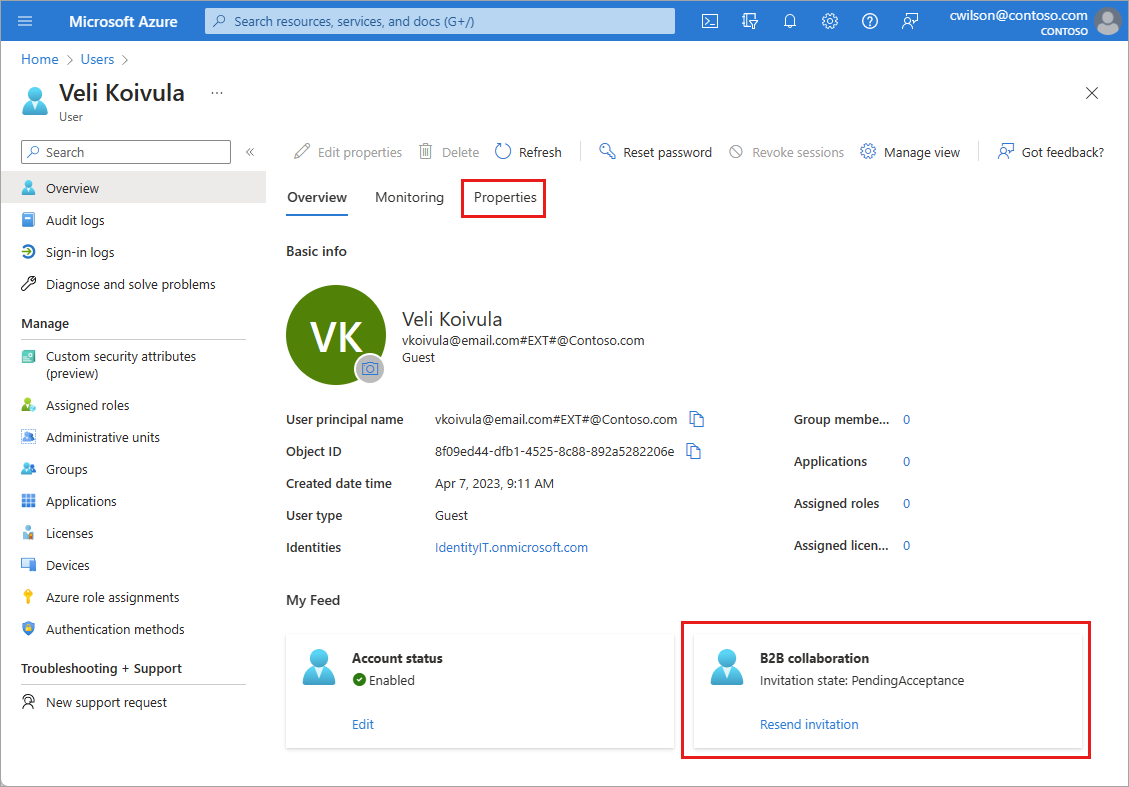Tip
Stappen in dit artikel kunnen enigszins variëren op basis van de portal waaruit u begint.
Volg deze stappen om B2B-samenwerkingsgebruikers toe te voegen aan de directory:
Meld u aan bij het Microsoft Entra-beheercentrum als ten minste een gebruiker Beheer istrator.
Blader naar Identiteit>Gebruikers>Alle gebruikers.

- Selecteer Nieuwe gebruiker Externe gebruiker> uitnodigen in het menu.
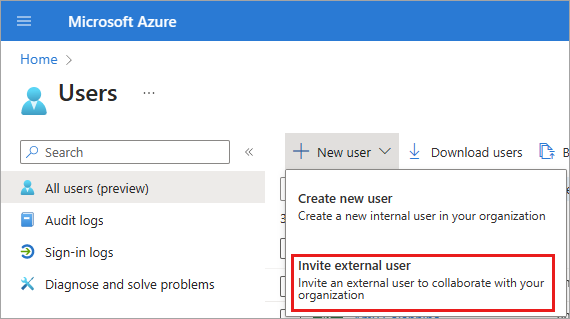
Basisprincipes
In deze sectie nodigt u de gast uit voor uw tenant met behulp van hun e-mailadres. Als u een gastgebruiker met een domeinaccount wilt maken, gebruikt u het nieuwe gebruikersproces , maar wijzigt u het gebruikerstype in Gast.
E-mail: Voer het e-mailadres in voor de gastgebruiker die u uitnodigt.
Weergavenaam: Geef de weergavenaam op.
Uitnodigingsbericht: schakel het selectievakje Uitnodigingsbericht verzenden in om een kort bericht aan de gast aan te passen. Geef indien nodig een CC-ontvanger op.
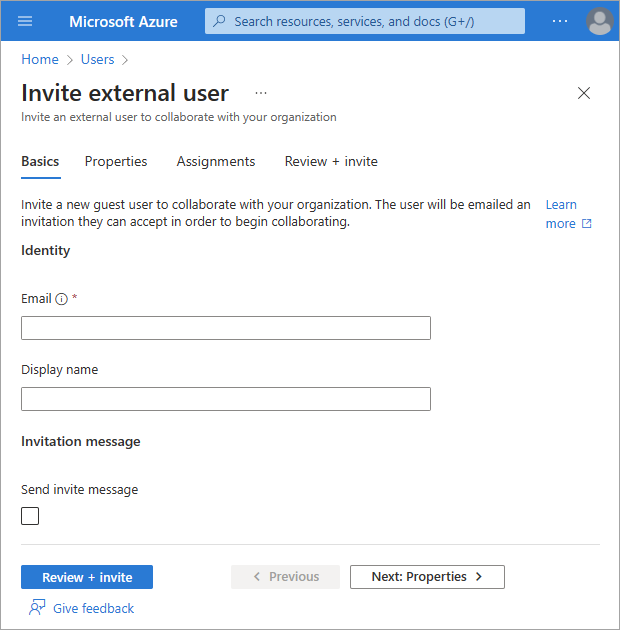
Selecteer de knop Beoordelen en uitnodigen om de nieuwe gebruiker te maken of Volgende: Eigenschappen om de volgende sectie te voltooien.
Eigenschappen
Er zijn zes categorieën gebruikerseigenschappen die u kunt opgeven. Deze eigenschappen kunnen worden toegevoegd of bijgewerkt nadat de gebruiker is gemaakt. Als u deze gegevens wilt beheren, gaat u naar Alle gebruikers identiteiten>> en selecteert u een gebruiker die u wilt bijwerken.
Identiteit: voer de voor- en achternaam van de gebruiker in. Stel het gebruikerstype in als Lid of Gast. Zie de gebruikerseigenschappen van B2B-samenwerking voor meer informatie over het verschil tussen externe gasten en leden
Taakgegevens: Voeg eventuele taakgerelateerde informatie toe, zoals de functie, afdeling of manager van de gebruiker.
Contactgegevens: Voeg alle relevante contactgegevens voor de gebruiker toe.
Ouderlijk toezicht: Voor organisaties zoals K-12 schooldistricten moet de leeftijdsgroep van de gebruiker mogelijk worden opgegeven. Minderjarigen zijn 12 en jonger, Niet volwassen zijn 13-18 jaar oud en volwassenen zijn 18 en ouder. De combinatie van leeftijdsgroep en toestemming die door bovenliggende opties wordt verstrekt, bepalen de classificatie juridische leeftijdsgroep. De classificatie van juridische leeftijdsgroepen kan de toegang en autoriteit van de gebruiker beperken.
Instellingen: Geef de globale locatie van de gebruiker op.
Selecteer de knop Beoordelen en uitnodigen om de nieuwe gebruiker te maken of Volgende: Toewijzingen om de volgende sectie te voltooien.
Toewijzingen
U kunt externe gebruikers toewijzen aan een groep of de rol Microsoft Entra wanneer het account wordt gemaakt. U kunt de gebruiker toewijzen aan maximaal 20 groepen of rollen. Groeps- en roltoewijzingen kunnen worden toegevoegd nadat de gebruiker is gemaakt. De rol Privileged Role Beheer istrator is vereist om Microsoft Entra-rollen toe te wijzen.
Een groep toewijzen aan de nieuwe gebruiker:
- Selecteer + Groep toevoegen.
- Kies in het menu dat wordt weergegeven maximaal 20 groepen in de lijst en selecteer de knop Selecteren .
- Selecteer de knop Controleren en maken.
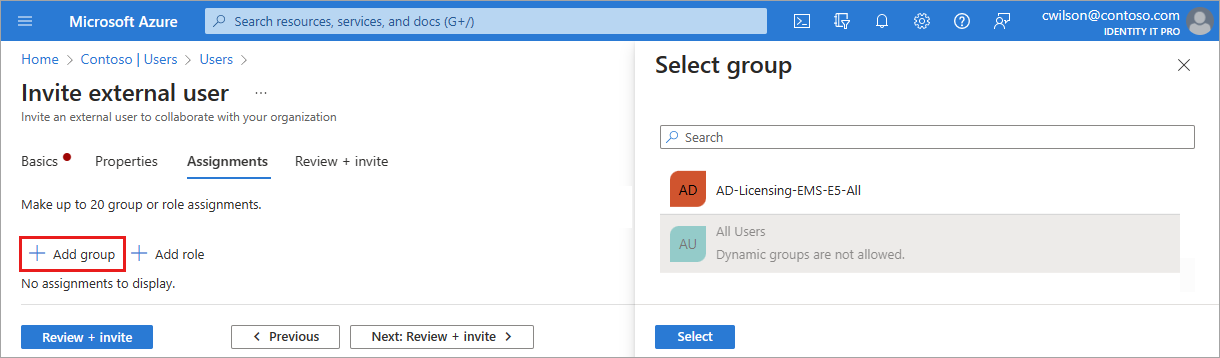
Een rol toewijzen aan de nieuwe gebruiker:
- Selecteer + Rol toevoegen.
- Kies in het menu dat wordt weergegeven maximaal 20 rollen in de lijst en selecteer de knop Selecteren .
- Selecteer de knop Beoordelen en uitnodigen .
Controleren en maken
Op het laatste tabblad worden verschillende belangrijke details vastgelegd van het proces voor het maken van gebruikers. Controleer de details en selecteer de knop Uitnodigen als alles er goed uitziet. Er wordt automatisch een e-mailuitnodiging naar de gebruiker verzonden. Nadat u de uitnodiging hebt verzonden, wordt het gebruikersaccount automatisch als gast aan de directory toegevoegd.
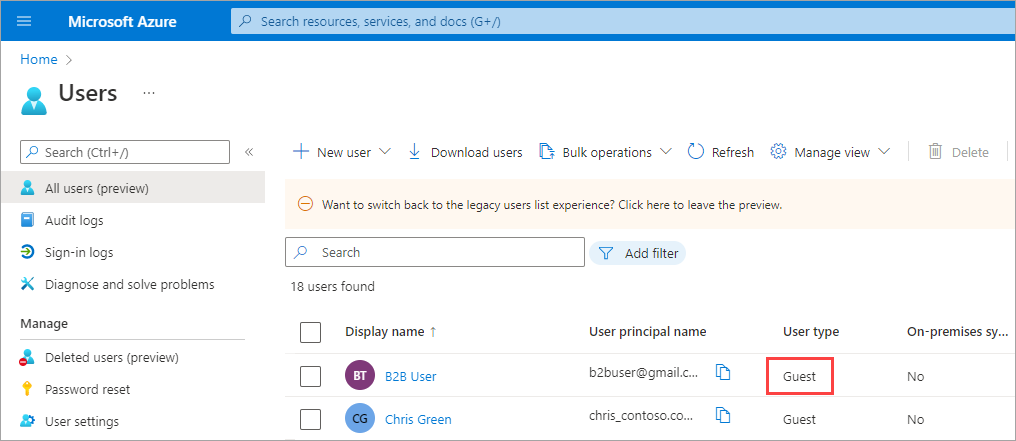
Uitnodigingen voor externe gebruikers
Wanneer u een externe gastgebruiker uitnodigt door een e-mailuitnodiging te verzenden, kunt u de status van de uitnodiging controleren vanuit de details van de gebruiker. Als ze hun uitnodiging niet hebben ingewisseld, kunt u de e-mail met de uitnodiging opnieuw verzenden.