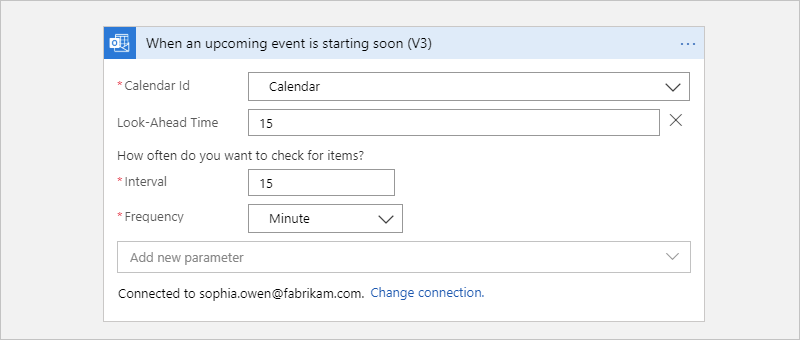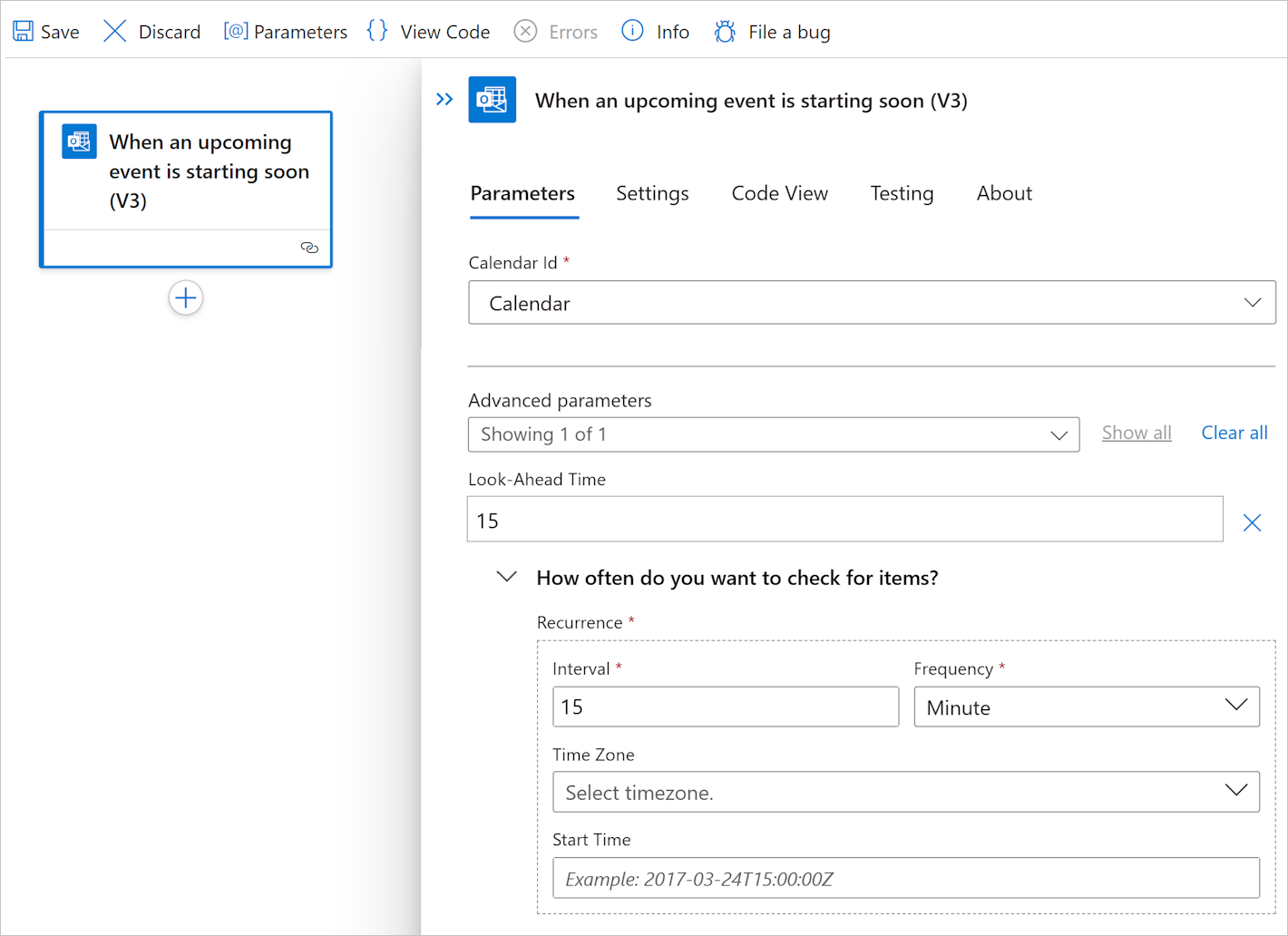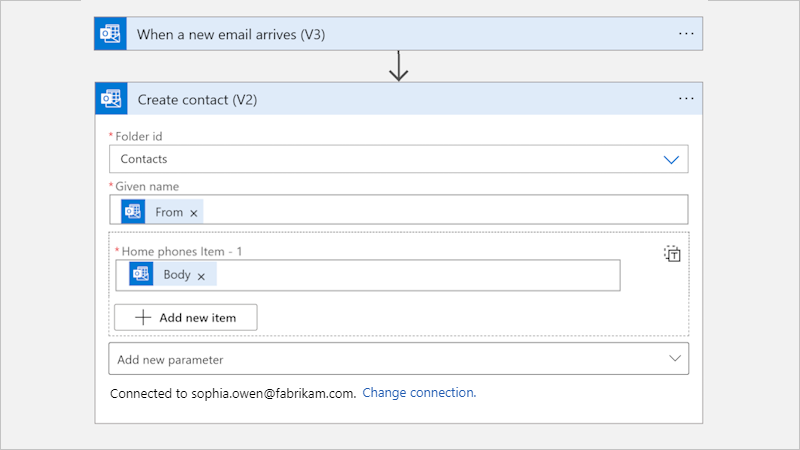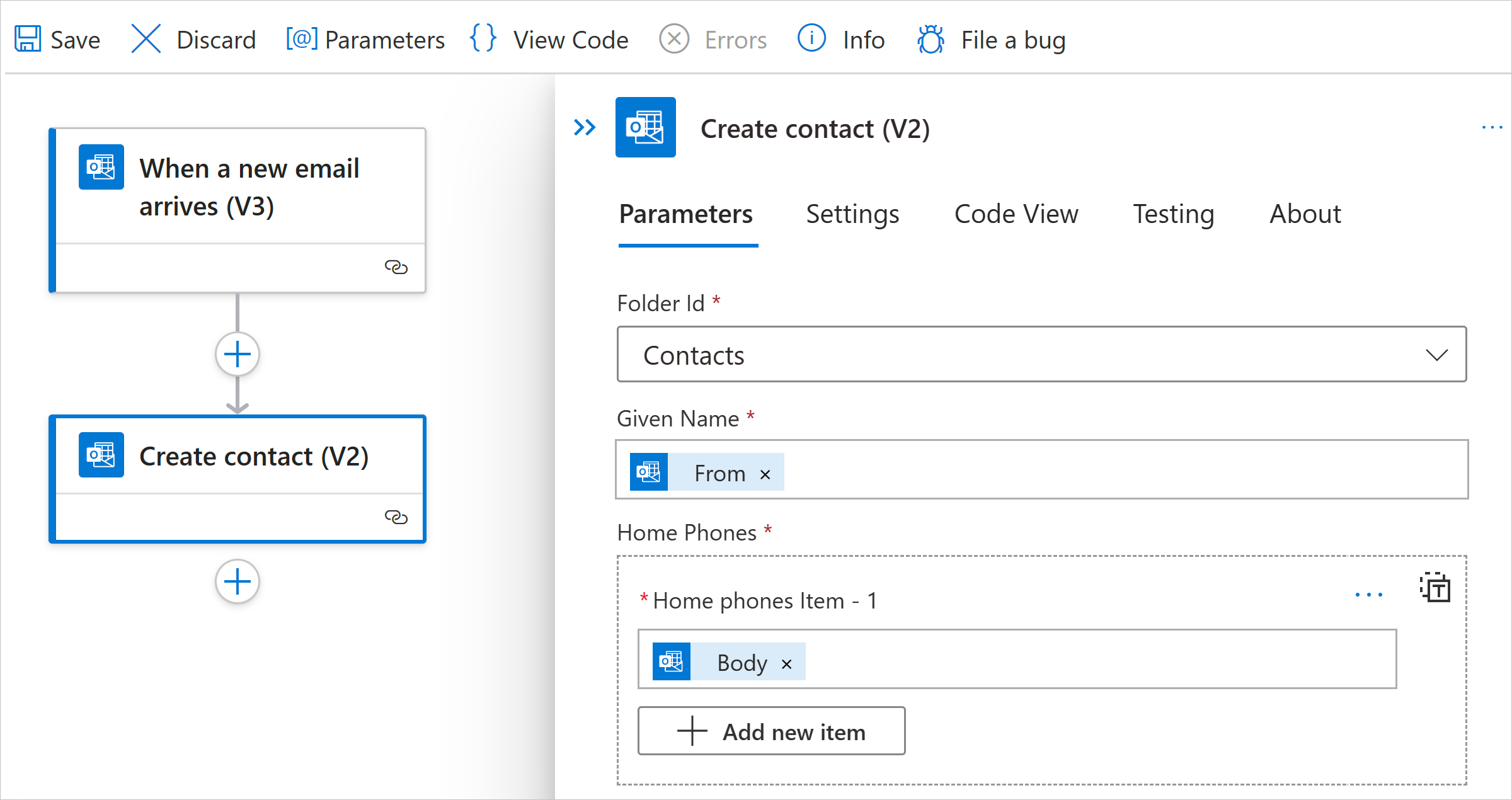Notitie
Voor toegang tot deze pagina is autorisatie vereist. U kunt proberen u aan te melden of de directory te wijzigen.
Voor toegang tot deze pagina is autorisatie vereist. U kunt proberen de mappen te wijzigen.
Van toepassing op: Azure Logic Apps (Verbruik + Standard)
Deze handleiding laat zien hoe u een Office 365 Outlook-trigger of -actie toevoegt aan uw werkstroom in Azure Logic Apps. U kunt taken voor uw Office 365 Outlook-account automatiseren door bewerkingen toe te voegen vanuit de Office 365 Outlook-connector.
Uw werkstroom kan bijvoorbeeld de volgende taken uitvoeren:
- E-mail ophalen, verzenden en beantwoorden.
- Vergaderingen plannen in uw agenda.
- Contactpersonen toevoegen en bewerken.
Notitie
De Office 365 Outlook-connector werkt alleen met een werk- of schoolaccount, bijvoorbeeld @fabrikam.onmicrosoft.com. Als u een @outlook.com of @hotmail.com meer accounts hebt, gebruikt u de Outlook.com-connector. Zie Verbinding maken met andere accounts om verbinding te maken met Outlook met een ander gebruikersaccount, zoals een serviceaccount.
Technische naslaginformatie over connectoren
Zie de referentiepagina van de connector voor informatie over de bewerkingen en eventuele limieten van deze connector.
Vereisten
Een Azure-account en -abonnement. Als u nog geen abonnement op Azure hebt, registreer u dan nu voor een gratis Azure-account.
Uw Microsoft Office 365-account voor Outlook waar u zich aanmeldt met een werk- of schoolaccount.
Notitie
Als u Microsoft Azure gebruikt dat wordt beheerd door 21Vianet, werkt Microsoft Entra-verificatie alleen met een account voor Microsoft Office 365 beheerd door 21Vianet (.cn), niet .com accounts.
De logische app-resource met de werkstroom waarvanuit u toegang wilt krijgen tot uw Outlook-account.
Als u uw werkstroom wilt starten met een Office 365 Outlook-trigger , moet u een lege werkstroom hebben.
Als u een Office 365 Outlook-actie wilt gebruiken, kan uw werkstroom beginnen met elke trigger die het beste bij uw scenario past.
Als u geen resource en werkstroom voor logische apps hebt, raadpleegt u de volgende artikelen:
Een Office 365 Outlook-trigger toevoegen
Volg de bijbehorende stappen op basis van het feit of u een werkstroom voor logische of standaardlogica-apps hebt:
In de Azure portal, open uw logische app-resource voor verbruik.
Selecteer in het zijbalkmenu onder Ontwikkelhulpprogramma's de ontwerpfunctie om uw lege werkstroom te openen.
Voeg de Office 365 Outlook-trigger toe die bij uw scenario past door de algemene stappen te volgen om een trigger toe te voegen aan uw werkstroom.
In dit voorbeeld wordt de trigger voortgezet met de naam Wanneer een geplande gebeurtenis binnenkort wordt gestart. Deze poll-trigger controleert regelmatig op bijgewerkte agendagebeurtenissen in uw e-mailaccount, op basis van de opgegeven planning.
Meld u, indien gevraagd, aan bij uw Office 365 Outlook-account, waardoor er een verbinding wordt gemaakt. Zie Verbinding maken met andere accounts om verbinding te maken met een ander gebruikersaccount, zoals een serviceaccount.
Notitie
Uw verbinding verloopt pas nadat deze is ingetrokken, zelfs niet als u uw aanmeldingsreferenties wijzigt. Zie Configureerbare tokenlevensduur in Microsoft Entra-id voor meer informatie.
Geef in het triggerinformatievak de vereiste informatie op, bijvoorbeeld:
Kenmerk Vereist Weergegeven als Beschrijving Agenda-id Ja Agenda De agenda die moet worden gecontroleerd Interval Ja 15 Het aantal intervallen Frequentie Ja Minuut De tijdseenheid U kunt alle andere beschikbare parameters, zoals Tijdzone, toevoegen vanuit de lijst met geavanceerde parameters .
Sla uw werkstroom op. Selecteer in de werkbalk van de ontwerper Opslaan.
U kunt nu eventuele andere acties toevoegen die uw werkstroom nodig heeft. U kunt bijvoorbeeld de actie Twilio Bericht verzenden toevoegen, waarmee een tekst wordt verzonden wanneer een agendagebeurtenis binnen 15 minuten begint.
Een Office 365 Outlook-actie toevoegen
Volg de bijbehorende stappen op basis van het feit of u een werkstroom voor logische of standaardlogica-apps hebt:
Open uw logische app en werkstroom in Azure Portal in de ontwerpfunctie.
In dit voorbeeld wordt de Office 365 Outlook-trigger met de naam Wanneer er een nieuwe e-mail binnenkomt, voortgezet.
Voeg de Office 365 Outlook-actie toe die het beste bij uw scenario past door de algemene stappen te volgen om een actie toe te voegen aan uw werkstroom.
In dit voorbeeld wordt de actie Office 365 Outlook met de naam Contactpersoon maken voortgezet.
Met deze bewerking maakt u een nieuwe contactpersoon in Office 365 Outlook. U kunt de uitvoer van een vorige bewerking in de werkstroom gebruiken om de contactpersoon te maken.
Meld u, indien gevraagd, aan bij uw Office 365 Outlook-account, waardoor er een verbinding wordt gemaakt. Zie Verbinding maken met andere accounts om verbinding te maken met een ander gebruikersaccount, zoals een serviceaccount.
Notitie
Uw verbinding verloopt pas nadat deze is ingetrokken, zelfs niet als u uw aanmeldingsreferenties wijzigt. Zie Configureerbare tokenlevensduur in Microsoft Entra-id voor meer informatie.
Geef in het triggerinformatievak de vereiste informatie op, bijvoorbeeld:
Kenmerk Vereist Weergegeven als Beschrijving Map-id Ja Contacten De map waarin de actie de nieuwe contactpersoon maakt Roepnaam Ja < naam van contactpersoon> De naam die de contactpersoon moet geven Thuistelefoons Ja < telefoonnummer thuis> Het telefoonnummer voor thuis voor de contactpersoon In dit voorbeeld wordt de map Contactpersonen geselecteerd waarin de actie de nieuwe contactpersoon maakt en triggeruitvoer gebruikt voor de resterende parameterwaarden:
U kunt alle andere beschikbare parameters toevoegen uit de lijst met geavanceerde parameters .
Sla uw werkstroom op. Selecteer in de werkbalk van de ontwerper Opslaan.
Verbinding maken met andere accounts
Als u verbinding probeert te maken met Outlook met behulp van een ander account dan het account dat momenteel is aangemeld bij Azure, krijgt u mogelijk fouten met eenmalige aanmelding (SSO ). Dit probleem treedt op wanneer u zich met één account aanmeldt bij Azure Portal, maar een ander account gebruikt om de verbinding te maken. De ontwerper verwacht dat u het account gebruikt dat is aangemeld bij Azure Portal. U kunt dit probleem oplossen door de volgende opties te kiezen:
Stel het andere account in met de rol Inzender in de resourcegroep van uw logische app.
Open in Azure Portal de resourcegroep van uw logische app.
Selecteer toegangsbeheer (IAM) in het menu van de resourcegroep.
Wijs de rol Inzender toe aan het andere account.
Zie voor meer informatie Azure-rollen toewijzen met behulp van de Azure-portal.
Nadat u deze rol hebt ingesteld, meldt u zich aan bij Azure Portal met het account dat nu inzendermachtigingen heeft. U kunt dit account nu gebruiken om de verbinding met Outlook te maken.
Stel het andere account in, zodat uw werk- of schoolaccount de machtiging verzenden als heeft.
Als u beheerdersmachtigingen hebt, stelt u in het postvak van het serviceaccount uw werk- of schoolaccount in met Verzenden als of Verzenden namens machtigingen. Zie Postvakmachtigingen verlenen aan een andere gebruiker - Help voor beheerders voor meer informatie. Vervolgens kunt u de verbinding maken met uw werk- of schoolaccount. In triggers of acties waar u de afzender kunt opgeven, kunt u het e-mailadres van het serviceaccount gebruiken.
De actie Een e-mail verzenden heeft bijvoorbeeld een optionele parameter, Van (Verzenden als), die u kunt toevoegen aan de actie en het e-mailadres van uw serviceaccount als afzender kunt gebruiken. Voer de volgende stappen uit om deze parameter toe te voegen:
Selecteer in de lijst Geavanceerde parameters in de actie Een e-mail verzenden de parameter Van (Verzenden als).
Voer het e-mailadres van het serviceaccount in.