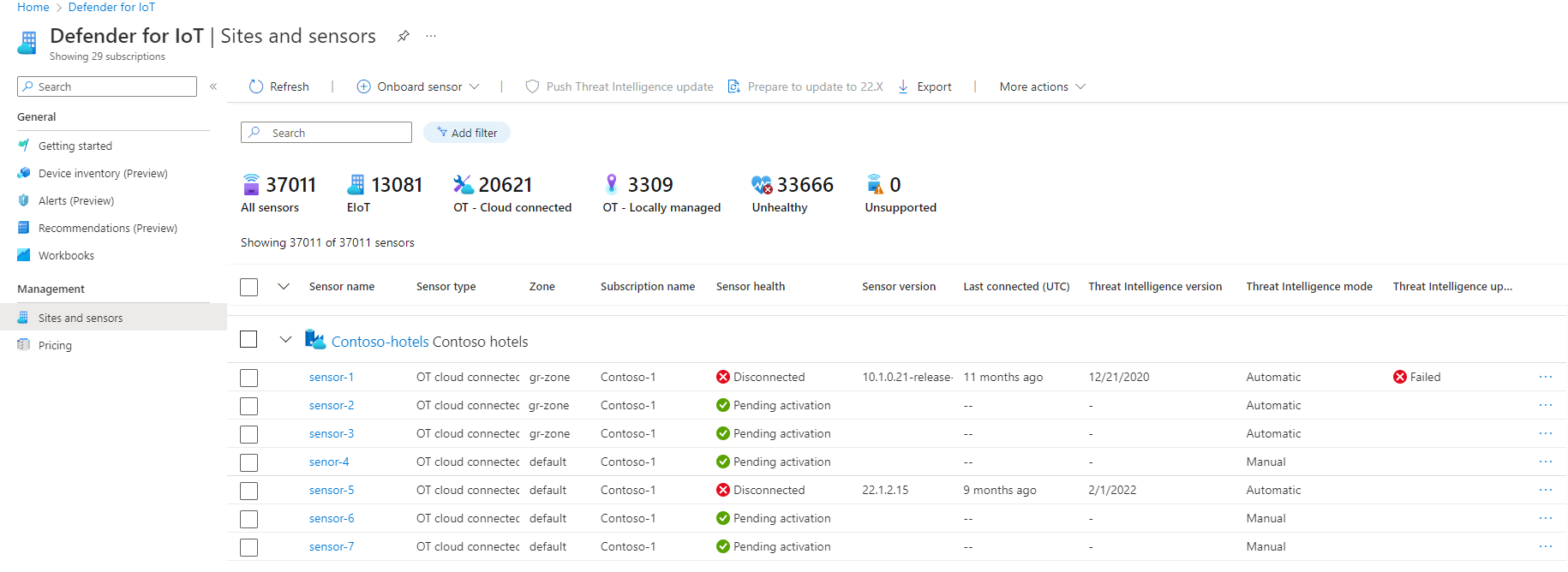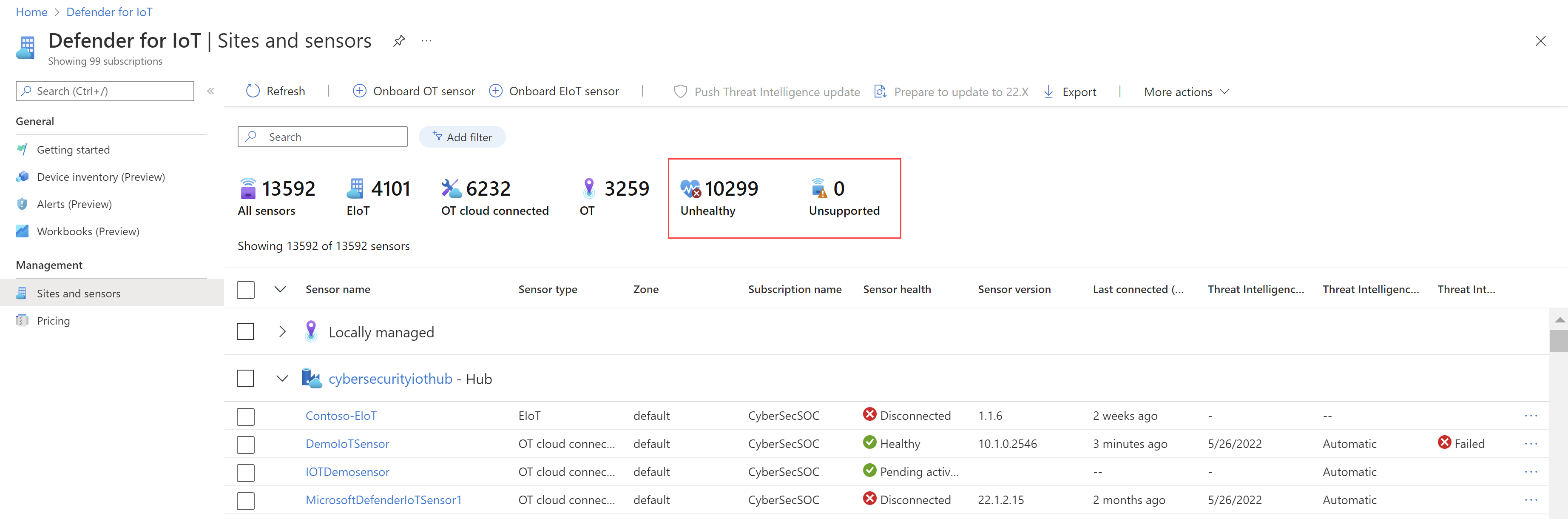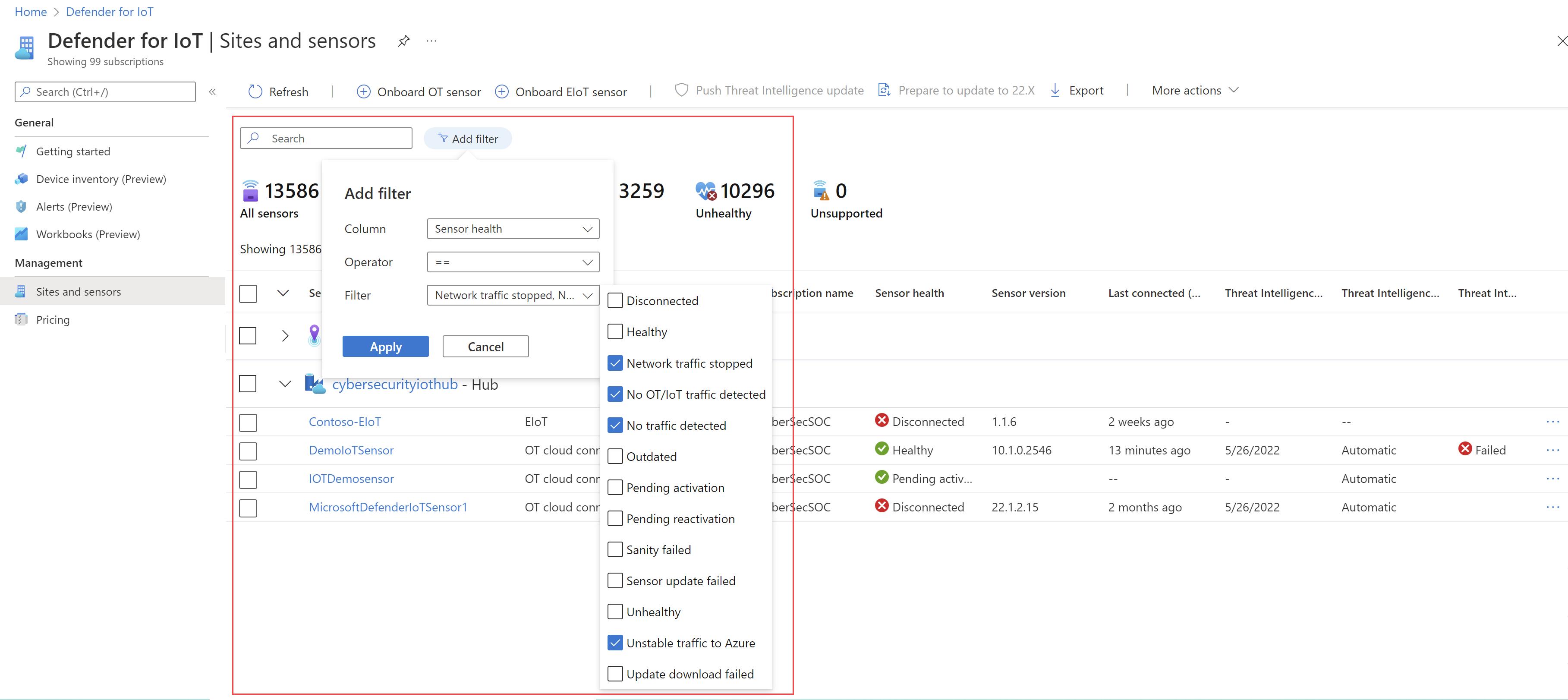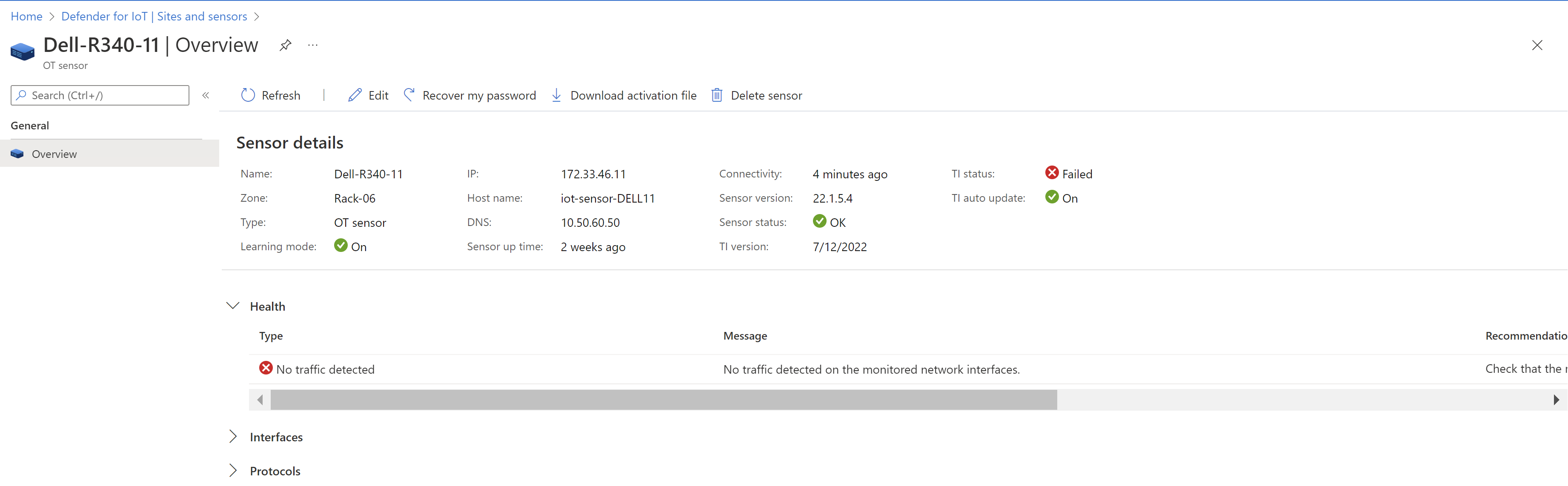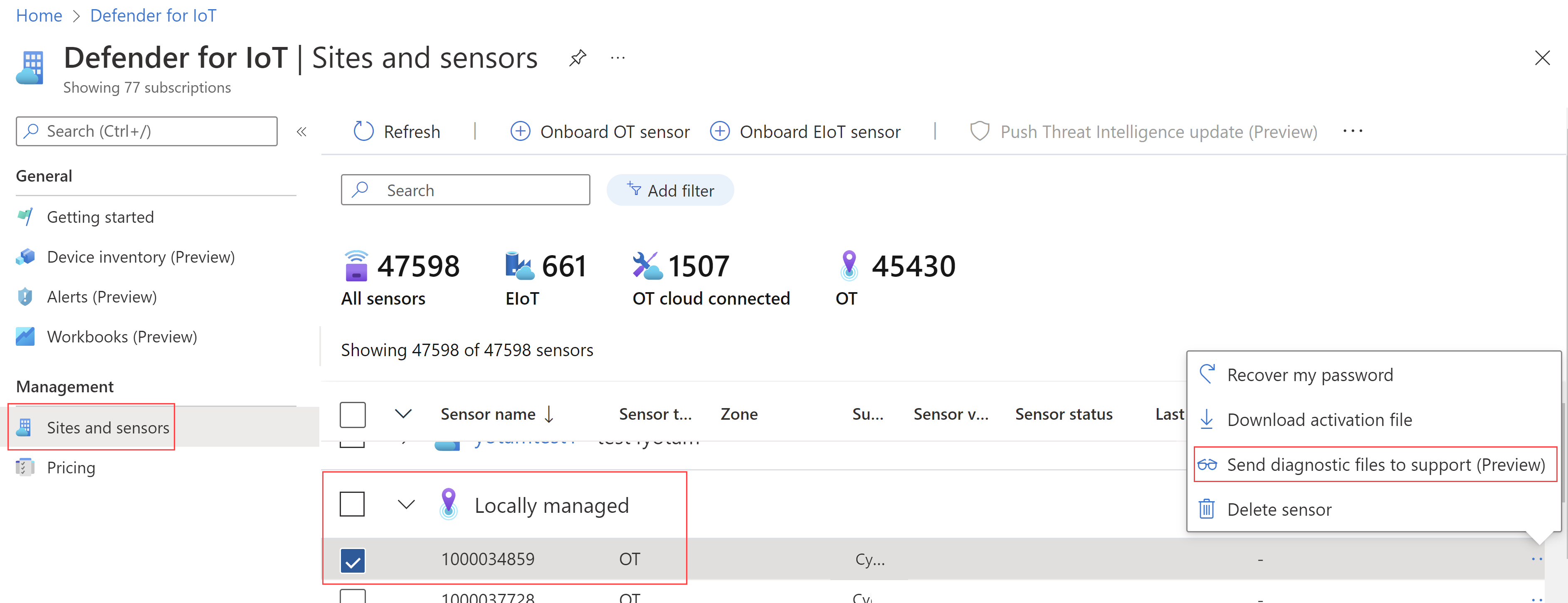Sensoren beheren met Defender for IoT in Azure Portal
In dit artikel wordt beschreven hoe u sensoren kunt weergeven en beheren met Microsoft Defender for IoT in Azure Portal.
Vereisten
Voordat u de procedures in dit artikel kunt gebruiken, moet u netwerksensoren onboarden bij Defender for IoT. Zie voor meer informatie:
- OT-sensoren onboarden bij Defender for IoT
- IoT-beveiligingsbewaking verbeteren met een Enterprise IoT-netwerksensor (openbare preview)
Uw sensoren weergeven
Al uw momenteel in de cloud verbonden sensoren, inclusief OT- en Enterprise IoT-sensoren, worden weergegeven op de pagina Sites en sensoren . Voorbeeld:
Details over elke sensor worden weergegeven in de volgende kolommen:
| Kolomnaam | Beschrijving |
|---|---|
| Sensornaam | Geeft de naam weer die u tijdens de registratie aan de sensor hebt toegewezen. |
| Sensortype | Geeft weer of de sensor een lokaal verbonden OT, OT-cloudconnect of een Enterprise IoT-sensor is. |
| Zone | Geeft de zone weer die deze sensor bevat. |
| Abonnementsnaam | Geeft de naam weer van het Microsoft Azure-accountabonnement waartoe deze sensor behoort. |
| Sensorversie | Geeft de versie van de OT-bewakingssoftware weer die op uw sensor is geïnstalleerd. |
| Sensorstatus | Geeft een sensorstatusbericht weer. Zie Sensorstatus begrijpen voor meer informatie. |
| Laatst verbonden (UTC) | Geeft weer hoe lang geleden de sensor voor het laatst is verbonden. |
| Bedreigingsinformatieversie | Geeft de versie bedreigingsinformatie weer die is geïnstalleerd op een OT-sensor. De naam van de versie is gebaseerd op de dag dat het pakket is gebouwd door Defender for IoT. |
| Bedreigingsinformatiemodus | Geeft weer of de updatemodus voor bedreigingsinformatie handmatig of automatisch is. Handmatig betekent dat u zo nodig nieuwe pakketten rechtstreeks naar sensoren kunt pushen. Anders worden de nieuwe pakketten automatisch geïnstalleerd op alle OT-sensoren die zijn verbonden met de cloud. |
| Updatestatus bedreigingsinformatie | Geeft de updatestatus van het Threat Intelligence-pakket weer op een OT-sensor. De status kan mislukt, in uitvoering, beschikbaar zijn of ok. |
Opties voor sitebeheer vanuit Azure Portal
Wanneer u een nieuwe OT-sensor onboardt voor Defender for IoT, kunt u deze toevoegen aan een nieuwe of bestaande site. Wanneer u met OT-netwerken werkt, kunt u uw sensoren efficiënter ordenen op sites, zodat u uw sensoren efficiënter kunt beheren en kunt uitlijnen op een Zero Trust-strategie in uw netwerk.
Bedrijfs-IoT-sensoren worden allemaal automatisch toegevoegd aan dezelfde site, met de naam Enterprise-netwerk.
Een site bewerken vanuit Azure Portal:
Selecteer de naam van de site op de pagina Sites en sensoren . Wijzig een van de volgende waarden in het deelvenster Site bewerken dat aan de rechterkant wordt geopend:
Optie Omschrijving Weergavenaam Voer een betekenisvolle naam in voor uw site. Eigenaar Alleen voor OT-sites. Voer een of meer e-mailadressen in voor de gebruiker die u wilt aanwijzen als eigenaar van de apparaten op deze site. De site-eigenaar wordt overgenomen door alle apparaten op de site en wordt weergegeven op de entiteitspagina's van het IoT-apparaat en in incidentdetails in Microsoft Sentinel.
Gebruik in Microsoft Sentinel de playbooks AD4IoT-SendEmailtoIoTOwner en AD4IoT-CVEAutoWorkflow om apparaateigenaren automatisch op de hoogte te stellen van belangrijke waarschuwingen of incidenten. Zie Bedreigingen voor IoT-apparaten onderzoeken en detecteren voor meer informatie.Tags (Optioneel) Voer waarden in voor de velden Sleutel en Waarde voor elke nieuwe tag die u aan uw site wilt toevoegen. Selecteer + Toevoegen om een nieuwe tag toe te voegen. Alleen voor OT-sites: als u opgegeven machtigingen per site wilt definiëren, selecteert u Sitetoegangsbeheer beheren (preview).
U kunt dit bijvoorbeeld doen als onderdeel van een Zero Trust-beveiligingsstrategie om een granulariteitsniveau toe te voegen aan uw Azure-toegangsbeleid. Defender for IoT-sites weerspiegelen over het algemeen veel apparaten die zijn gegroepeerd op een specifieke geografische locatie, zoals de apparaten in een kantoorgebouw op een specifiek adres.
Zie Toegangsbeheer op basis van sites beheren voor meer informatie.
Wanneer u klaar bent, selecteert u Opslaan om uw wijzigingen op te slaan.
Opties voor sensorbeheer vanuit Azure Portal
Sensoren die u hebt toegevoegd aan Defender for IoT, worden weergegeven op de pagina Defender for IoT-sites en -sensoren . Selecteer een specifieke sensornaam om in te zoomen op meer details voor die sensor.
Gebruik de opties op de pagina Sites en sensor en een sensorgegevenspagina om een van de volgende taken uit te voeren. Als u zich op de pagina Sites en sensoren bevindt, selecteert u meerdere sensoren om uw acties bulksgewijs toe te passen met behulp van werkbalkopties. Voor afzonderlijke sensoren gebruikt u de werkbalkopties Sites en sensoren , het menu met opties aan de rechterkant van een sensorrij of de opties op een pagina met sensordetails.
OT-sensorupdates
| Opdracht | Beschrijving |
|---|---|
| Alleen OT-sensoren. Voer externe updates uit op OT-sensoren rechtstreeks vanuit Azure Portal of download updatepakketten om handmatig bij te werken. Zie Update Defender for IoT OT-bewakingssoftware voor meer informatie. |
|
| Alleen OT-sensoren. Beschikbaar voor bulkacties op de werkbalk Sites en sensoren , voor afzonderlijke sensoren in het menu opties van ... of op een pagina met sensordetails. Zie Onderzoek en pakketten voor bedreigingsinformatie voor meer informatie. |
|
| Alleen individuele, OT-sensoren. Beschikbaar via het menu ... opties of een pagina met sensordetails. Selecteer Bewerken en schakel vervolgens de optie Automatische bedreigingsinformatie-updates (preview) in of uit indien nodig. Selecteer Verzenden om uw wijzigingen op te slaan. |
Sensorimplementatie en -toegang
| Opdracht | Beschrijving |
|---|---|
| Alleen individuele, OT-sensoren. Beschikbaar via het menu ... opties of een pagina met sensordetails. Voer de geheime id in die is verkregen op het aanmeldingsscherm van de sensor. |
|
| Een wachtwoord voor een on-premises beheerconsole herstellen | Beschikbaar via de werkbalk Sites en sensoren Meer acties. Zie De on-premises beheerconsole beheren voor meer informatie. |
| Alleen individuele, OT-sensoren. Beschikbaar via het menu ... opties of een pagina met sensordetails. |
|
| Alleen voor afzonderlijke sensoren vindt u in het menu ... opties of een pagina met sensordetails. Selecteer Bewerken en selecteer vervolgens een nieuwe zone in het menu Zone of selecteer Nieuwe zone maken. Selecteer Verzenden om uw wijzigingen op te slaan. |
|
| SNMP MIB-bestand downloaden | Beschikbaar via de werkbalk Sites en sensoren Meer acties. Zie SNMP MIB-statuscontrole instellen op een OT-sensor voor meer informatie. |
| Alleen afzonderlijke, Enterprise IoT-sensoren. Beschikbaar via het menu ... opties of een pagina met sensordetails. Selecteer Bewerken en selecteer vervolgens de opdracht Activering maken. Zie Enterprise IoT-sensorsoftware installeren voor meer informatie. |
|
| Details van eindpunt downloaden | Alleen OT-sensoren. Beschikbaar via de werkbalk Sites en sensoren Meer acties. Download de lijst met eindpunten die moeten worden ingeschakeld als beveiligde eindpunten van OT-netwerksensoren. Zorg ervoor dat HTTPS-verkeer is ingeschakeld via poort 443 naar de vermelde eindpunten voor uw sensor om verbinding te maken met Azure. Regels voor uitgaand toestaan worden eenmaal gedefinieerd voor alle OT-sensoren die zijn toegevoegd aan hetzelfde abonnement. Als u deze optie wilt inschakelen, selecteert u een sensor met een ondersteunde softwareversie of een site met een of meer sensoren met ondersteunde versies. |
Sensoronderhoud en probleemoplossing
| Opdracht | Beschrijving |
|---|---|
| Alleen OT-sensoren. Definieer geselecteerde sensorinstellingen voor een of meer met de cloud verbonden OT-netwerksensoren. Zie Instellingen voor OT-sensor definiëren en weergeven in Azure Portal (openbare preview) voor meer informatie. Andere instellingen zijn ook rechtstreeks beschikbaar via de OT-sensorconsole of de on-premises beheerconsole. |
|
| Alleen beschikbaar via de werkbalk Sites en sensoren om een CSV-bestand te downloaden met details over alle vermelde sensoren. | |
| Alleen voor afzonderlijke sensoren vindt u in het menu ... opties of een pagina met sensordetails. | |
| Alleen afzonderlijke, lokaal beheerde OT-sensoren. Beschikbaar in het menu ... opties. Zie Een diagnostisch logboek uploaden voor ondersteuning voor meer informatie. |
Forensische gegevens ophalen die zijn opgeslagen op de sensor
Gebruik Azure Monitor-werkmappen op een OT-netwerksensor om forensische gegevens op te halen uit de opslag van die sensor. De volgende typen forensische gegevens worden lokaal opgeslagen op OT-sensoren voor apparaten die door die sensor worden gedetecteerd:
- Apparaatgegevens
- Waarschuwingsgegevens
- PCAP-bestanden waarschuwen
- Tijdlijngegevens voor gebeurtenissen
- Logboekbestanden
Elk type gegevens heeft een andere bewaarperiode en maximale capaciteit. Zie Microsoft Defender for IoT-gegevens visualiseren met Azure Monitor-werkmappen en gegevensretentie in Microsoft Defender voor IoT voor meer informatie.
Een OT-sensor opnieuw activeren
Mogelijk moet u een OT-sensor opnieuw activeren omdat u het volgende wilt doen:
Werken in de cloudmodus in plaats van de lokaal beheerde modus: na opnieuw activeren worden bestaande sensordetecties weergegeven in de sensorconsole en worden nieuw gedetecteerde waarschuwingsgegevens bezorgd via Defender for IoT in Azure Portal. Deze informatie kan worden gedeeld met andere Azure-services, zoals Microsoft Sentinel.
Werken in de lokaal beheerde modus in plaats van in de cloud verbonden modus: na opnieuw activeren wordt sensordetectiegegevens alleen weergegeven in de sensorconsole.
Koppel de sensor aan een nieuwe site: registreer de sensor opnieuw met nieuwe sitedefinities en gebruik het nieuwe activeringsbestand om te activeren.
Uw abonnementsverzegging wijzigen: als u wijzigingen aanbrengt in uw abonnement, zoals het wijzigen van uw prijsplan van een proefabonnement naar een maandelijkse toezegging, moet u uw sensoren opnieuw activeren om de nieuwe wijzigingen weer te geven.
Voer in dergelijke gevallen de volgende stappen uit:
- Verwijder uw bestaande sensor.
- Onboarding van de sensor opnieuw, registreren bij eventuele nieuwe instellingen.
- Upload het nieuwe activeringsbestand.
Inzicht in sensorstatus
In deze procedure wordt beschreven hoe u sensorstatusgegevens kunt weergeven vanuit Azure Portal. Sensorstatus omvat gegevens zoals of verkeer stabiel is, de sensor overbelast is, meldingen over sensorsoftwareversies en meer.
De algehele sensorstatus weergeven:
Vanuit Defender for IoT in Azure Portal selecteert u Sites en sensoren en controleert u vervolgens de algehele statusscore in de widget boven het raster. Voorbeeld:
Niet ondersteund betekent dat de sensor een softwareversie heeft geïnstalleerd die niet meer wordt ondersteund.
Niet in orde geeft een van de volgende scenario's aan:
- Sensorverkeer naar Azure is niet stabiel
- Sensor mislukt normale saniteitstests
- Geen verkeer gedetecteerd door de sensor
- De softwareversie van sensor wordt niet meer ondersteund
- Een upgrade van een externe sensor vanuit Azure Portal mislukt
Zie de naslaginformatie over de sensorstatus voor meer informatie.
Als u specifieke sensorproblemen wilt controleren, filtert u het raster op sensorstatus en selecteert u een of meer problemen die u wilt controleren. Voorbeeld:
Vouw de gefilterde sites en sensoren uit die nu in het raster worden weergegeven en gebruik de kolom Sensorstatus voor meer informatie op hoog niveau.
Als u meer wilt inzoomen en aanbevolen acties wilt begrijpen, selecteert u een sensornaam om de pagina met sensordetails te openen.
Voorbeeld:
Vouw op de pagina Overzicht van sensordetails de sectie Status en eventuele berichten uit die daar worden vermeld voor meer informatie. De kolom Aanbeveling aan de rechterkant bevat aanbevolen acties voor het afhandelen van het statusprobleem.
Zie de naslaginformatie over de sensorstatus voor meer informatie.
Een diagnostisch logboek uploaden voor ondersteuning
Als u een ondersteuningsticket voor een lokaal beheerde sensor moet openen, uploadt u een diagnostisch logboek naar Azure Portal voor het ondersteuningsteam.
Tip
Voor sensoren in de cloud is het diagnostische logboek automatisch beschikbaar voor uw ondersteuningsteam wanneer u een ondersteuningsticket opent.
Een diagnostisch rapport uploaden:
Zorg ervoor dat het diagnostische rapport beschikbaar is voor uploaden. Zie Een diagnostisch logboek downloaden voor ondersteuning voor meer informatie.
Ga in Defender for IoT in Azure Portal naar de pagina Sites en sensoren en selecteer de lokaal beheerde sensor die is gerelateerd aan uw ondersteuningsticket.
Selecteer voor de geselecteerde sensor het menu ... opties in het rechtermenu >Diagnostische bestanden verzenden ter ondersteuning. Voorbeeld: