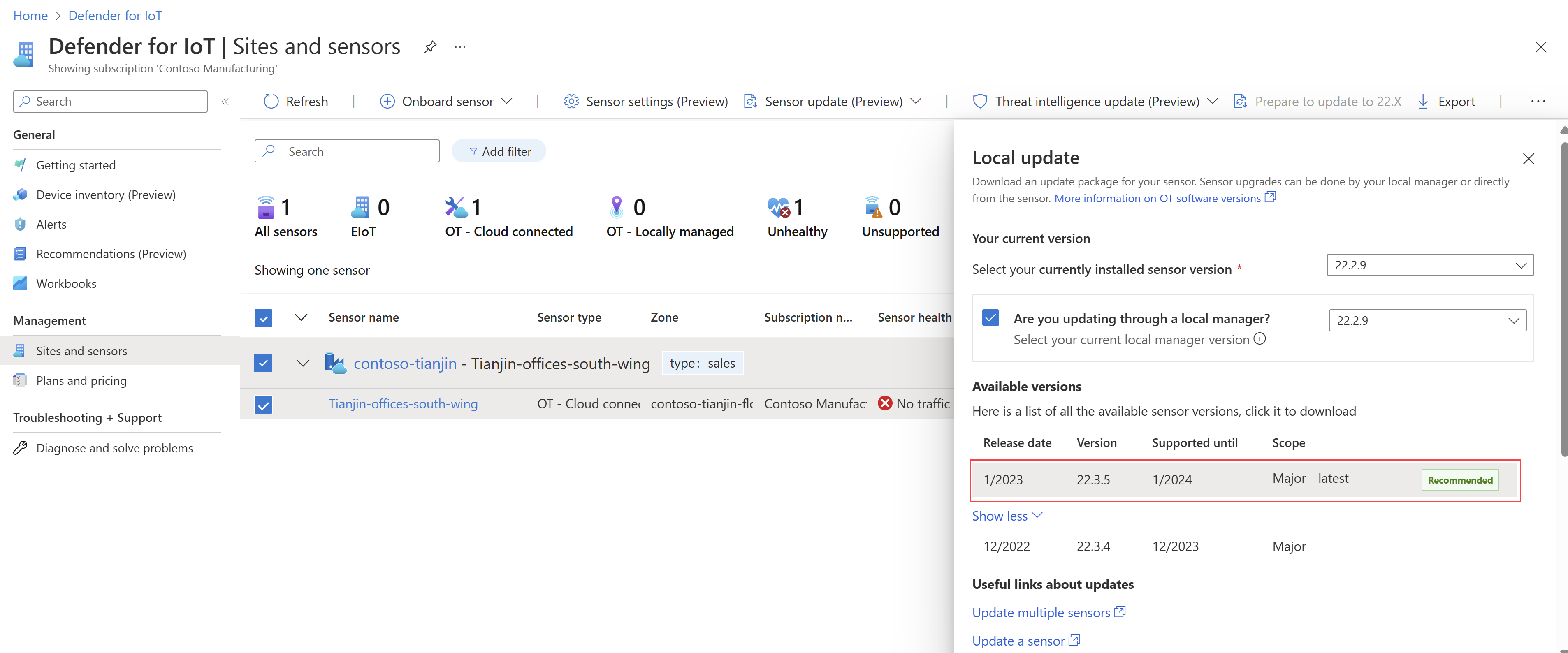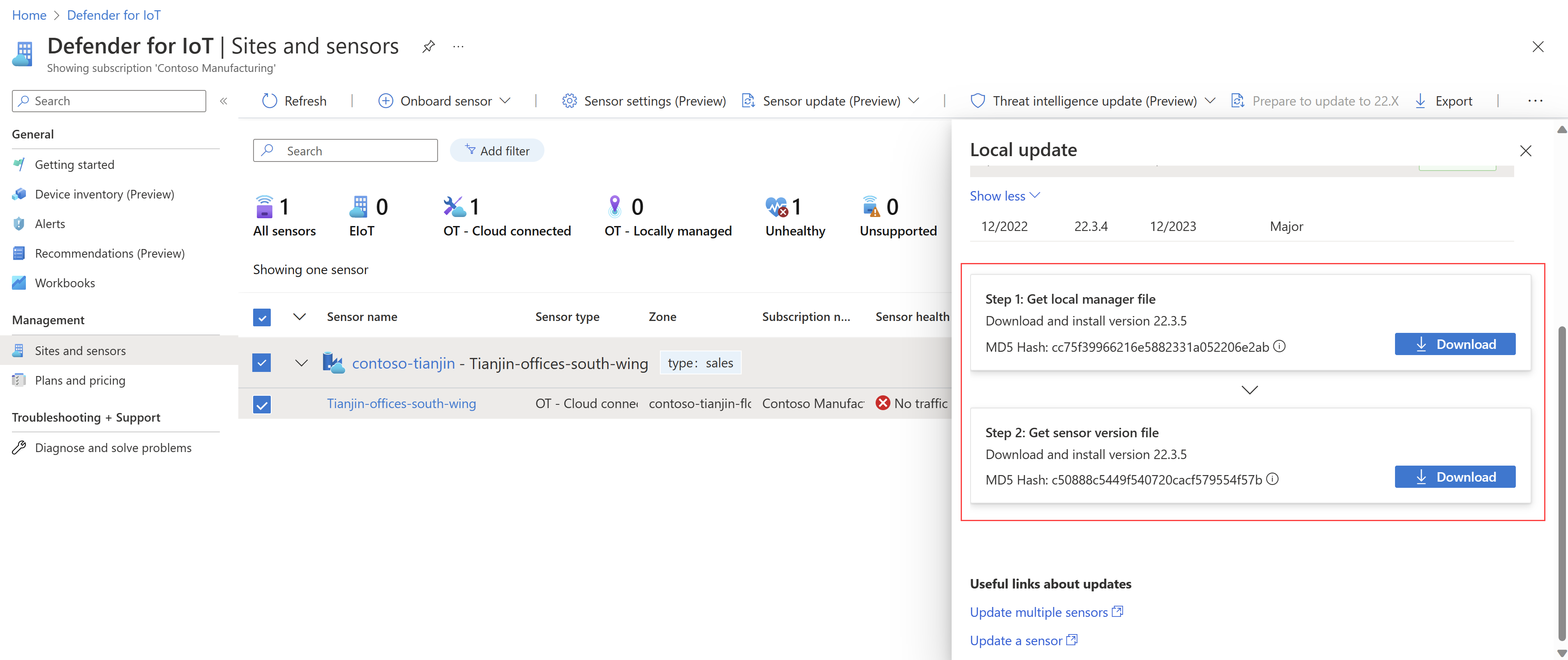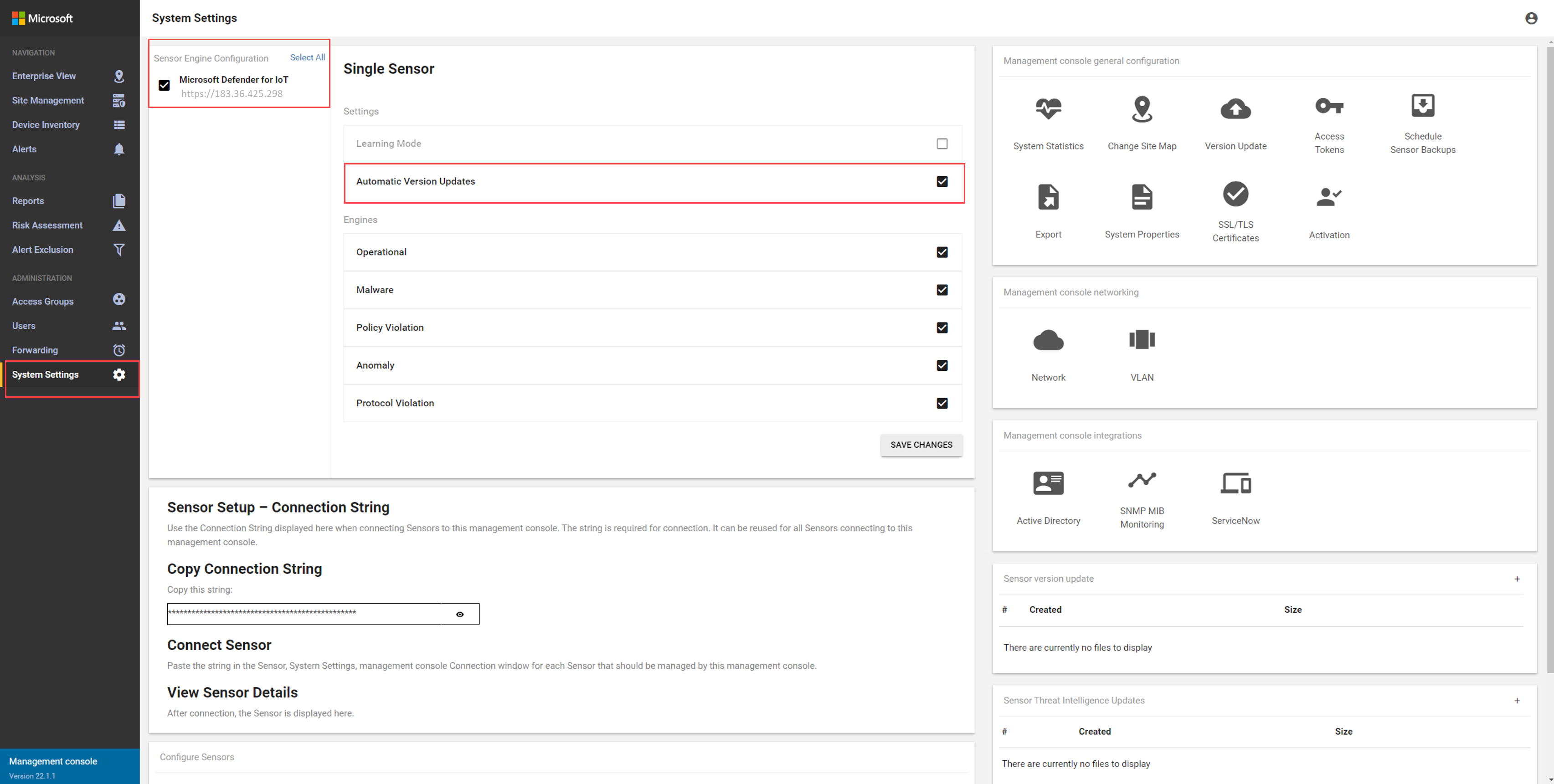Sensoren beheren vanuit de on-premises beheerconsole (verouderd)
Belangrijk
Defender for IoT raadt nu aan om Microsoft-cloudservices of bestaande IT-infrastructuur te gebruiken voor centraal bewakings- en sensorbeheer en is van plan om de on-premises beheerconsole op 1 januari 2025 buiten gebruik te stellen.
Zie Hybride of lucht-gapped OT-sensorbeheer implementeren voor meer informatie.
In dit artikel wordt beschreven hoe u OT-sensoren kunt beheren vanuit een on-premises beheerconsole, zoals het pushen van systeeminstellingen naar OT-sensoren in uw netwerk.
Vereisten
Als u de procedures in dit artikel wilt uitvoeren, moet u het volgende doen:
Een on-premises beheerconsole geïnstalleerd en geactiveerd
Een of meer OT-netwerksensoren geïnstalleerd, geactiveerd en verbonden met uw on-premises beheerconsole
Toegang tot de on-premises beheerconsole als beheerder. Zie On-premises gebruikers en rollen voor OT-bewaking met Defender for IoT voor meer informatie.
Sensoren bijwerken vanuit een on-premises beheerconsole
In deze procedure wordt beschreven hoe u meerdere OT-sensoren tegelijk bijwerkt vanuit een verouderde on-premises beheerconsole.
Belangrijk
Als u meerdere lokaal beheerde OT-sensoren bijwerkt, moet u ervoor zorgen dat u de on-premises beheerconsole bijwerkt voordat u verbonden sensoren bijwerkt.
De softwareversie op uw on-premises beheerconsole moet gelijk zijn aan die van uw meest recente sensorversie. Elke on-premises beheerconsoleversie is achterwaarts compatibel met oudere, ondersteunde sensorversies, maar kan geen verbinding maken met nieuwere sensorversies.
De updatepakketten downloaden vanuit Azure Portal
Selecteer in Defender for IoT in De Azure-portal sites en sensoren>sensorupdate (preview).
Selecteer in het deelvenster Lokale updates de softwareversie die momenteel op uw sensoren is geïnstalleerd.
Selecteer de optie Bijwerken via een lokale manager en selecteer vervolgens de softwareversie die momenteel is geïnstalleerd op uw on-premises beheerconsole.
Selecteer in het gedeelte Beschikbare versies van het deelvenster Lokale update de versie die u wilt downloaden voor uw software-update.
Het gebied Beschikbare versies bevat alle updatepakketten die beschikbaar zijn voor uw specifieke updatescenario. Mogelijk hebt u meerdere opties, maar er is altijd één specifieke versie gemarkeerd als Aanbevolen voor u. Voorbeeld:
Schuif verder omlaag in het deelvenster Lokale update en selecteer Downloaden om het softwarebestand te downloaden.
Als u de optie Bijwerken via een lokale manager hebt geselecteerd, worden bestanden weergegeven voor zowel de on-premises beheerconsole als de sensor. Voorbeeld:
De updatepakketten worden gedownload met de volgende bestandssyntaxisnamen:
sensor-secured-patcher-<Version number>.tarvoor de OT-sensorupdatemanagement-secured-patcher-<Version number>.tarvoor de update van de on-premises beheerconsole
Waar
<version number>is het softwareversienummer waarnaar u bijwerkt.
Alle bestanden die vanuit Azure Portal worden gedownload, worden ondertekend door de hoofdmap van vertrouwen, zodat uw computers alleen ondertekende assets gebruiken.
Een on-premises beheerconsole bijwerken
Meld u aan bij uw on-premises beheerconsole en selecteer Update van systeeminstellingenversie>.
Selecteer BROWSE FILE in het dialoogvenster Bestand uploaden en blader naar en selecteer het updatepakket dat u hebt gedownload vanuit De Azure-portal.
Het updateproces wordt gestart en kan ongeveer 30 minuten duren. Tijdens de upgrade wordt het systeem tweemaal opnieuw opgestart.
Meld u aan wanneer u hierom wordt gevraagd en controleer het versienummer in de linkerbenedenhoek om te controleren of de nieuwe versie wordt vermeld.
Uw OT-sensoren bijwerken vanuit de on-premises beheerconsole
Meld u aan bij uw on-premises beheerconsole, selecteer Systeeminstellingen en identificeer de sensoren die u wilt bijwerken.
Zorg ervoor dat de optie Automatische versie-updates is geselecteerd voor alle sensoren die u wilt bijwerken.
Zorg er ook voor dat sensoren die u niet wilt bijwerken niet zijn geselecteerd.
Sla uw wijzigingen op wanneer u klaar bent met het selecteren van sensoren om bij te werken. Voorbeeld:
Belangrijk
Als de optie Automatische versie-updates rood is, is er een updateconflict. Er kan een updateconflict optreden als u meerdere sensoren hebt gemarkeerd voor automatische updates, maar de sensoren momenteel verschillende softwareversies hebben geïnstalleerd. Selecteer de optie Automatische versie-updates om het conflict op te lossen.
Schuif omlaag en selecteer aan de rechterkant het + bijwerkvak van de sensorversie. Blader naar en selecteer het updatebestand dat u hebt gedownload vanuit Azure Portal.
Updates worden uitgevoerd op elke sensor die is geselecteerd voor automatische updates.
Ga naar de pagina Sitebeheer om de updatestatus en voortgang voor elke sensor weer te geven.
Als updates mislukken, wordt er een optie voor opnieuw proberen weergegeven met een optie om het foutenlogboek te downloaden. Probeer het updateproces opnieuw of open een ondersteuningsticket met de gedownloade logboekbestanden voor hulp.
Systeeminstellingen pushen naar OT-sensoren
Als u al een OT-sensor hebt geconfigureerd met systeeminstellingen die u wilt delen met andere OT-sensoren, pusht u deze instellingen vanuit de on-premises beheerconsole. Door systeeminstellingen over OT-sensoren te delen, bespaart u tijd en stroomlijnt u uw instellingen in uw systeem.
Ondersteunde instellingen zijn onder andere:
- E-mailserverinstellingen
- SNMP MIB-bewakingsinstellingen
- Active Directory-instellingen
- Instellingen voor reverse lookup voor DNS
- Subnetinstellingen
- Poortaliassen
Systeeminstellingen pushen tussen OT-sensoren:
Meld u aan bij uw on-premises beheerconsole en selecteer Systeeminstellingen.
Schuif omlaag om het gebied Sensoren configureren weer te geven en selecteer de instelling die u wilt pushen over uw OT-sensoren.
In de bewerking ... Het dialoogvenster Configuratie selecteert u de OT-sensor waaruit u instellingen wilt delen. In het dialoogvenster ziet u de huidige instellingen die zijn gedefinieerd voor de geselecteerde sensor.
Controleer of de huidige instellingen de instellingen zijn die u wilt delen in uw systeem en selecteer Dupliceren.
Selecteer Opslaan om uw wijzigingen op te slaan.
De geselecteerde instellingen worden toegepast op alle verbonden OT-sensoren.
Niet-verbonden OT-sensoren bewaken
Als u werkt met lokaal beheerde OT-netwerksensoren en on-premises beheerconsole, raden we u aan waarschuwingen door te sturen over OT-sensoren die zijn losgekoppeld van de on-premises beheerconsole naar partnerservices.
Statussen van OT-sensorverbinding weergeven
Meld u aan bij de on-premises beheerconsole en selecteer Sitebeheer om te controleren op eventuele niet-verbonden sensoren.
U ziet bijvoorbeeld een van de volgende verbroken berichten:
De on-premises beheerconsole kan geen gegevens verwerken die zijn ontvangen van de sensor.
Tijdsdrift gedetecteerd. De on-premises beheerconsole is losgekoppeld van de sensor.
Sensor communiceert niet met de on-premises beheerconsole. Controleer de netwerkconnectiviteit of certificaatvalidatie.
Tip
Mogelijk wilt u waarschuwingen verzenden over de verbindingsstatus van uw OT-sensor op de on-premises beheerconsole naar partnerservices.
Hiervoor maakt u een waarschuwingsregel voor doorsturen op uw on-premises beheerconsole. Selecteer in het dialoogvenster Doorstuurregel maken de optie Systeemmeldingen rapporteren.
Forensische gegevens ophalen die zijn opgeslagen op de sensor
Gebruik Defender for IoT-rapporten voor gegevensanalyse op een OT-netwerksensor om forensische gegevens op te halen uit de opslag van die sensor. De volgende typen forensische gegevens worden lokaal opgeslagen op OT-sensoren voor apparaten die door die sensor worden gedetecteerd:
- Apparaatgegevens
- Waarschuwingsgegevens
- PCAP-bestanden waarschuwen
- Tijdlijngegevens voor gebeurtenissen
- Logboekbestanden
Elk type gegevens heeft een andere bewaarperiode en maximale capaciteit. Zie Gegevensanalysequery's en gegevensretentie maken in Microsoft Defender for IoT voor meer informatie.
Leermodus uitschakelen vanuit uw on-premises beheerconsole
Een Microsoft Defender for IoT OT-netwerksensor begint met het automatisch bewaken van uw netwerk zodra het is verbonden met uw netwerk en u zich hebt aangemeld. Netwerkapparaten worden weergegeven in uw apparaatinventaris en waarschuwingen worden geactiveerd voor eventuele beveiligings- of operationele incidenten die zich in uw netwerk voordoen.
In eerste instantie vindt deze activiteit plaats in de leermodus , die uw OT-sensor instrueert om de gebruikelijke activiteit van uw netwerk te leren, inclusief de apparaten en protocollen in uw netwerk, en de reguliere bestandsoverdrachten die plaatsvinden tussen specifieke apparaten. Eventuele regelmatig gedetecteerde activiteiten worden het basislijnverkeer van uw netwerk.
In deze procedure wordt beschreven hoe u de leermodus handmatig uitschakelt voor alle verbonden sensoren als u denkt dat de huidige waarschuwingen uw netwerkactiviteit nauwkeurig weerspiegelen.
Leermodus uitschakelen:
Meld u aan bij uw on-premises beheerconsole en selecteer Systeeminstellingen.
Selecteer in de sectie Configuratie van sensorengine een of meer OT-sensoren waarvoor u instellingen wilt toepassen en schakel de optie Leermodus uit.
Selecteer WIJZIGINGEN OPSLAAN om uw wijzigingen op te slaan.
Volgende stappen
Zie voor meer informatie:
- Afzonderlijke sensoren beheren
- Uw OT-sensoren verbinden met de cloud
- Sensoractiviteit bijhouden
- OT-systeemsoftware bijwerken
- Problemen met on-premises beheerconsole oplossen
- Sensoren beheren met Defender for IoT in Azure Portal
- Bedreigingsinformatiepakketten beheren op OT-sensoren
- Het OT-verkeer beheren dat wordt bewaakt door Microsoft Defender for IoT