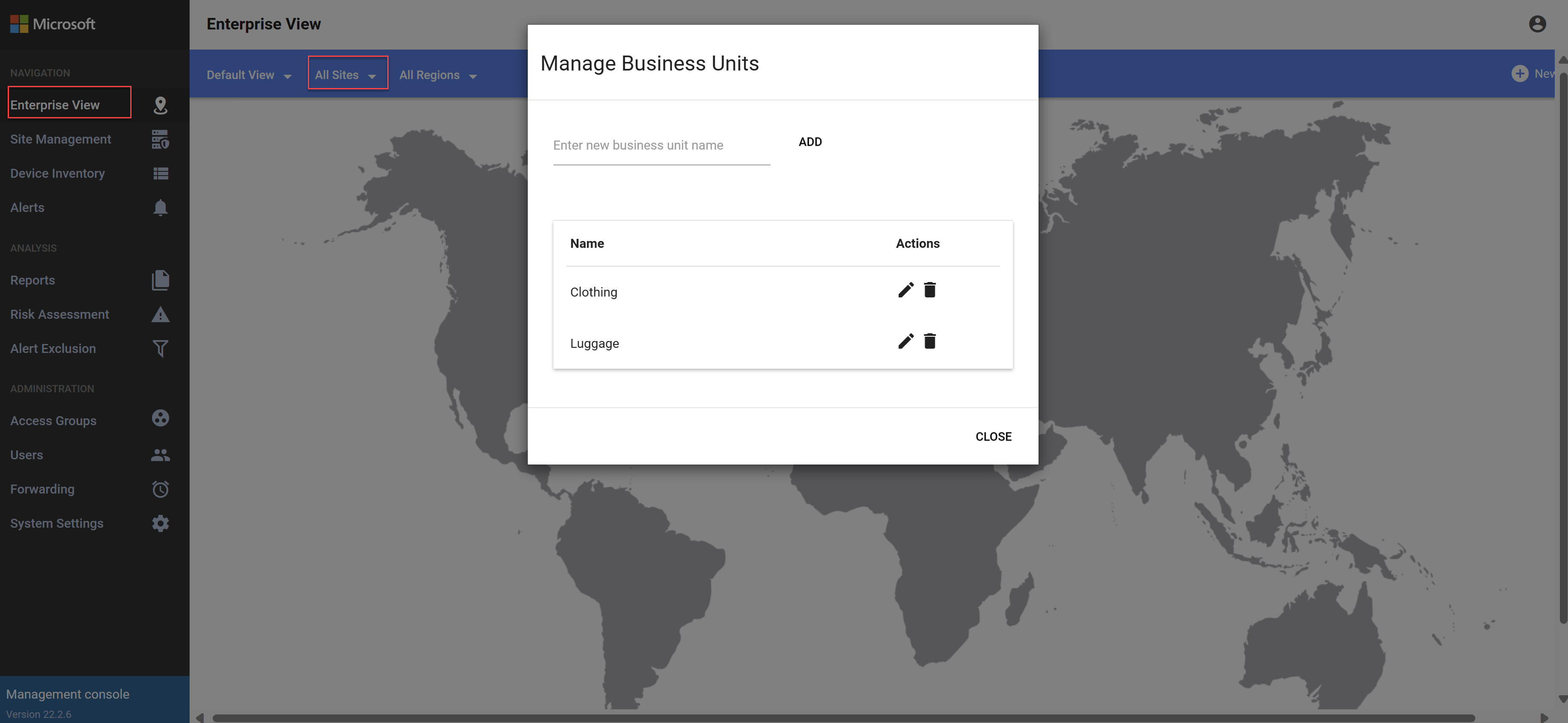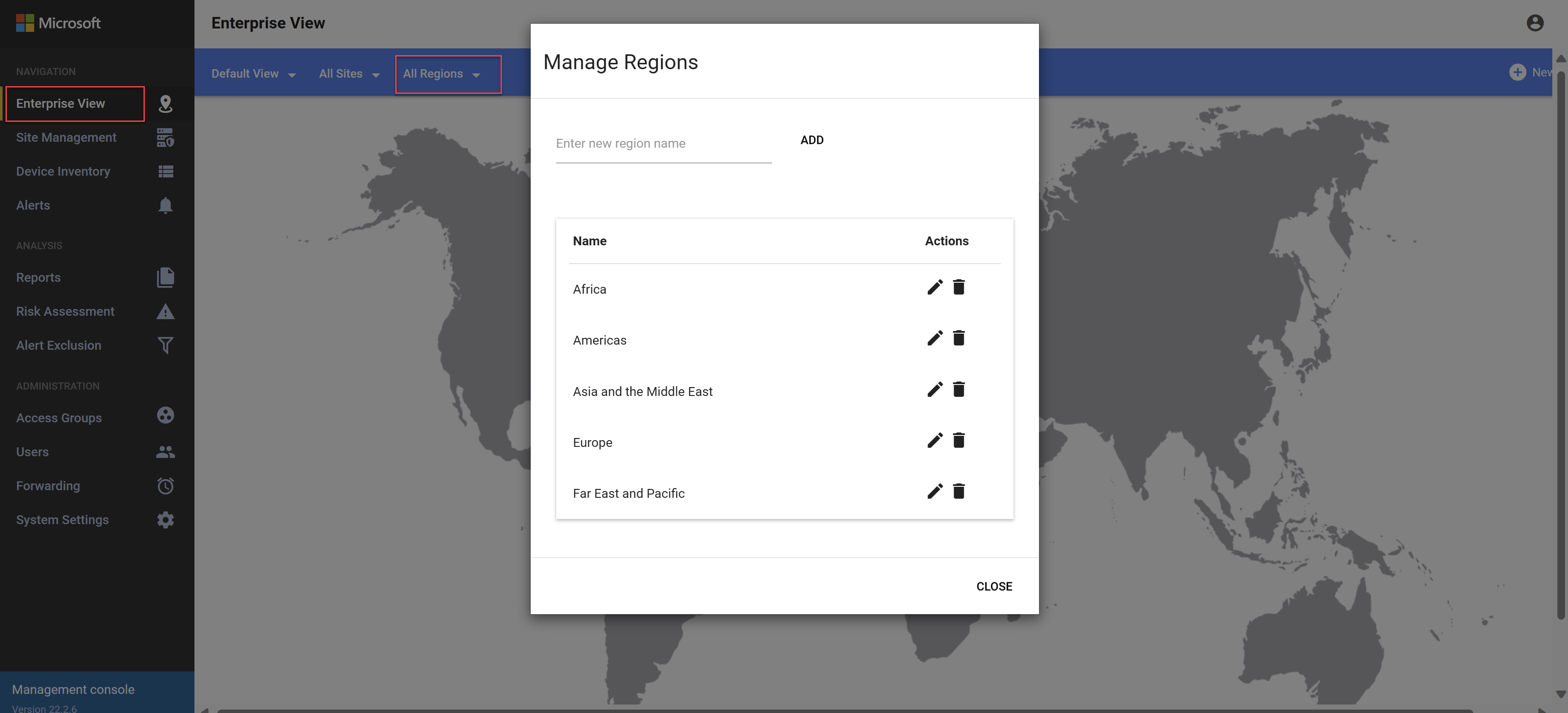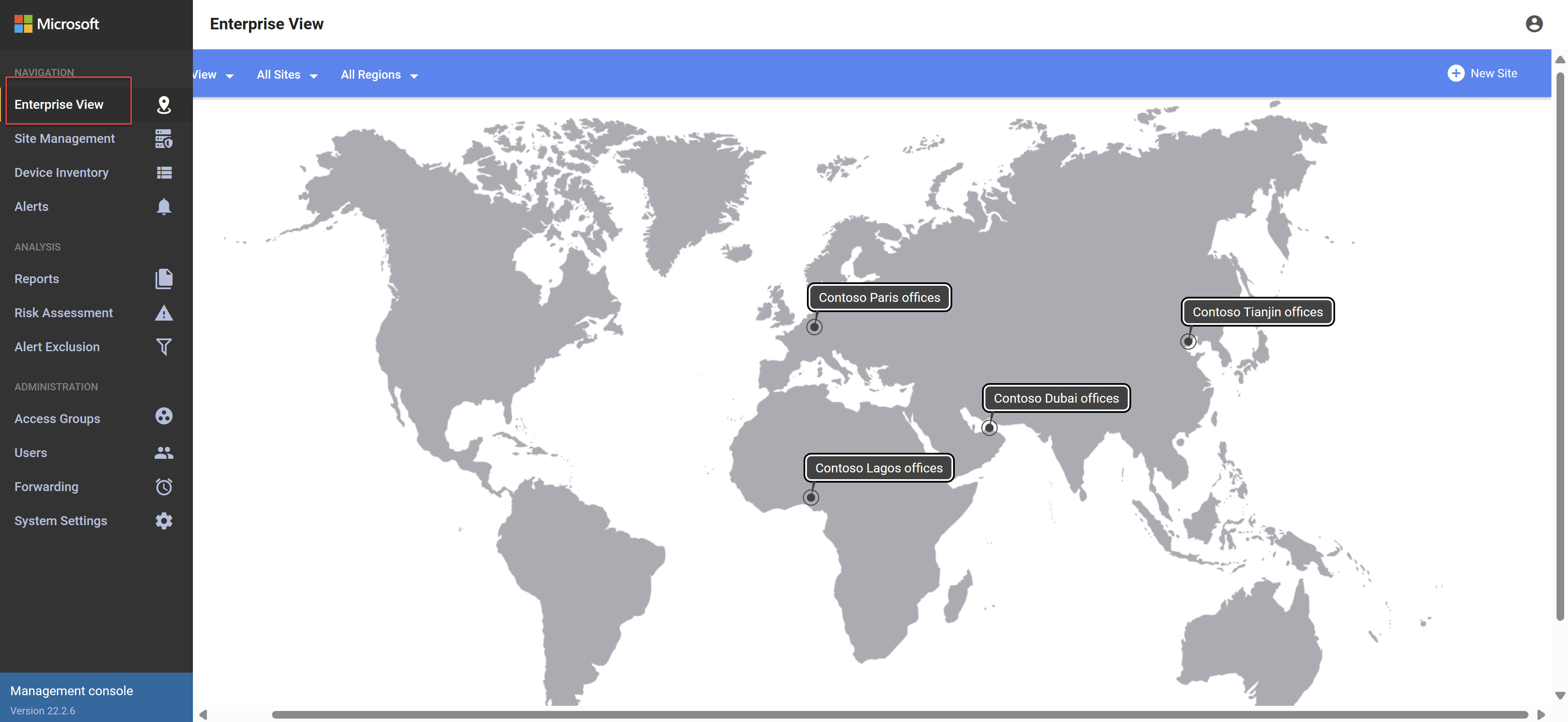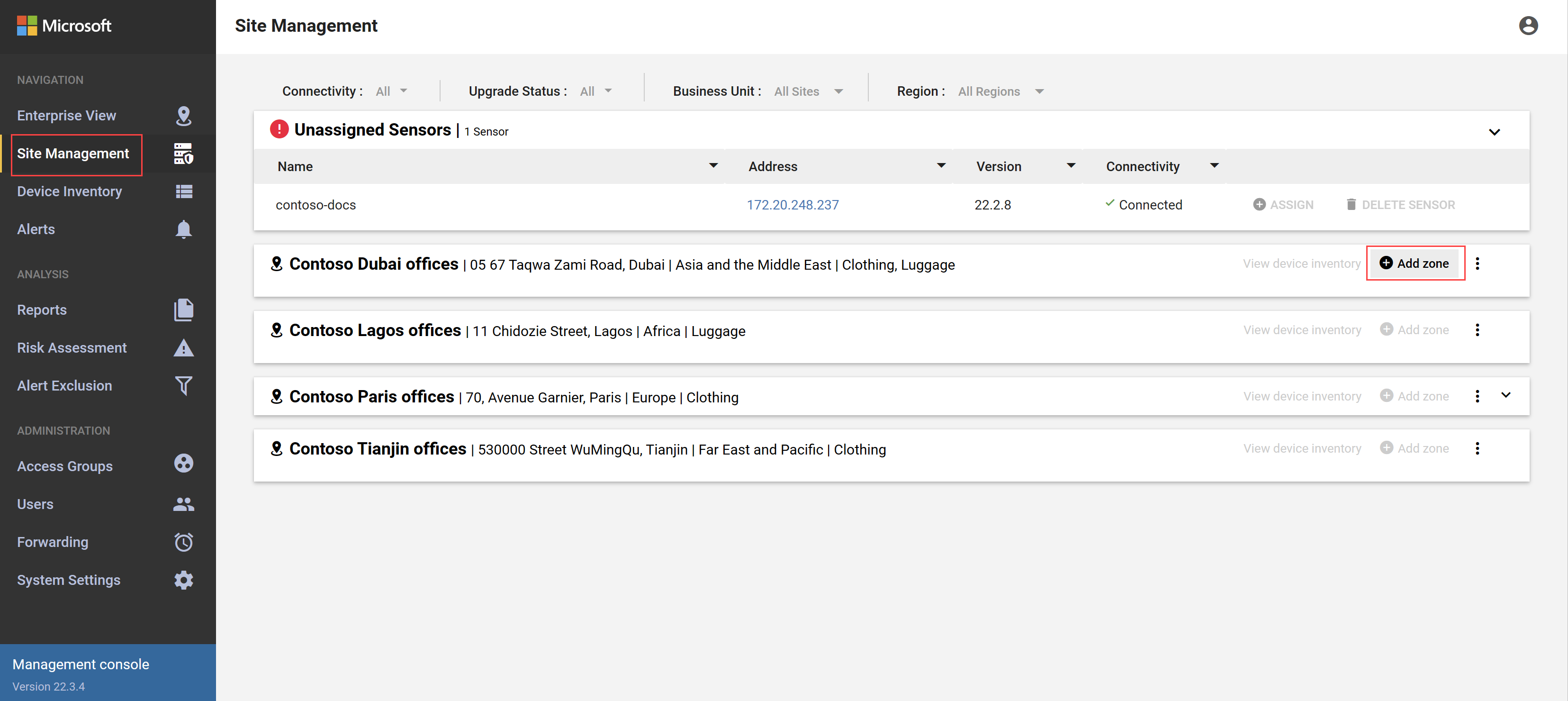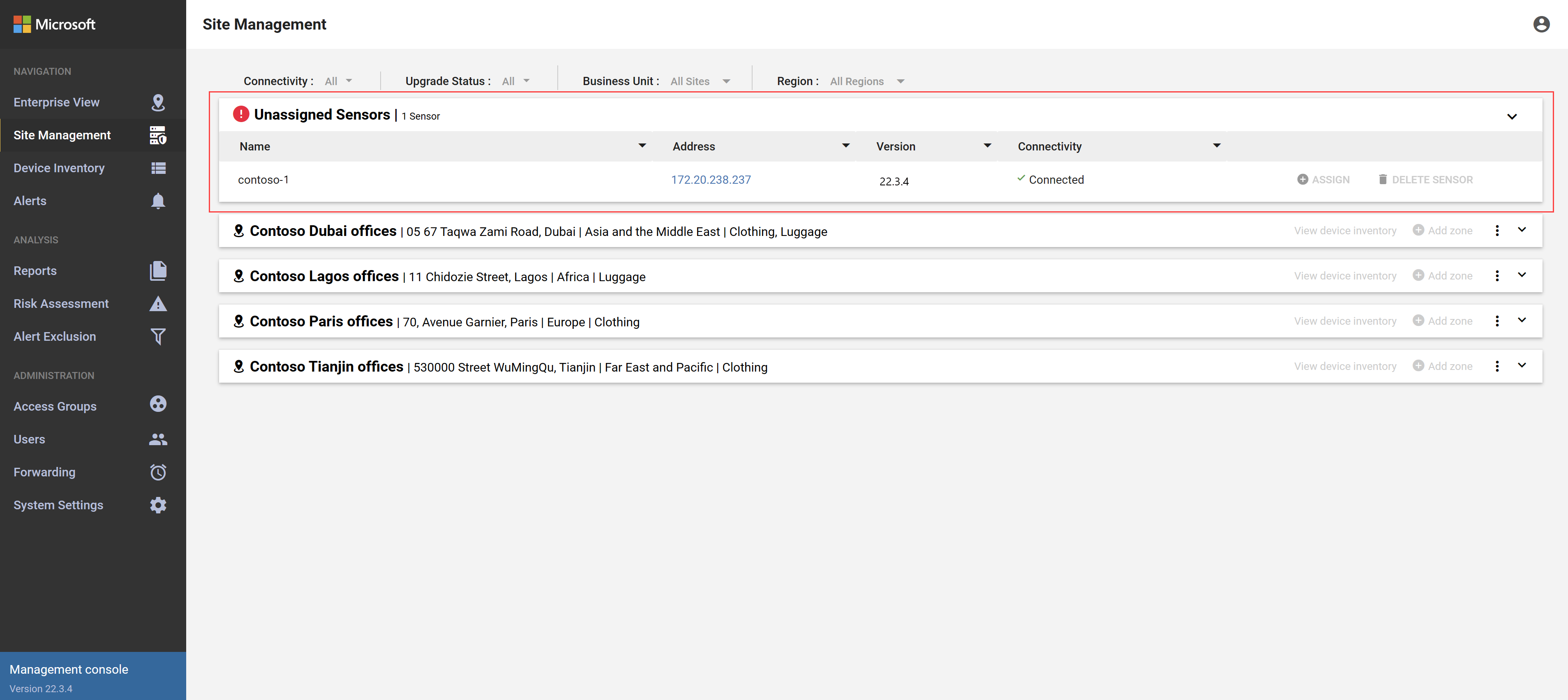OT-sites en -zones maken op een on-premises beheerconsole (verouderd)
Belangrijk
Defender for IoT raadt nu aan om Microsoft-cloudservices of bestaande IT-infrastructuur te gebruiken voor centraal bewakings- en sensorbeheer en is van plan om de on-premises beheerconsole op 1 januari 2025 buiten gebruik te stellen.
Zie Hybride of lucht-gapped OT-sensorbeheer implementeren voor meer informatie.
Dit artikel is een in een reeks artikelen waarin het implementatiepad voor een on-premises Beheerconsole van Microsoft Defender for IoT wordt beschreven voor ot-sensoren met lucht-gapped.
In dit artikel wordt beschreven hoe u sites en zones maakt in een on-premises beheerconsole, op basis van de netwerksegmenten die u in uw OT-omgevingen hebt geïdentificeerd.
Het segmenteren van uw netwerk op sites en zones is een integraal onderdeel van het implementeren van een Zero Trust-beveiligingsstrategie en het toewijzen van sensoren aan specifieke sites en zones helpt u bij het bewaken van niet-geautoriseerde verkeersovergangssegmenten.
Gegevens die zijn opgenomen vanuit sensoren in dezelfde site of zone, kunnen samen worden bekeken, gesegmenteerd uit andere gegevens in uw systeem.
Als er sensorgegevens zijn die u gegroepeerd wilt weergeven op dezelfde site of zone, moet u sensorsites en zones dienovereenkomstig toewijzen.
Een on-premises beheerconsole voegt de extra lagen bedrijfseenheden en regio's toe aan uw netwerksegmentatie en biedt ook een interactieve, globale kaart om alle bedrijfseenheden, regio's, sites en zones in uw netwerk weer te geven.
Notitie
Sites en zones die zijn gemaakt in een on-premises beheerconsole, worden niet gesynchroniseerd met sites en zones die zijn gemaakt in Azure Portal bij het onboarden van OT-sensoren.
Vereisten
Een duidelijk begrip van waar uw OT-netwerksensoren in uw netwerk worden geplaatst en hoe u uw netwerk wilt segmenteren in sites en zones.
Een on-premises beheerconsole geïnstalleerd en geactiveerd
OT-sensoren die zijn verbonden met uw on-premises beheerconsole
Uw globale kaart aanpassen (optioneel)
In de on-premises beheerconsole wordt standaard een lege wereldkaart weergegeven waarmee u uw bedrijfseenheden, regio's, sites en zones kunt bouwen en bewaken.
U kunt bijvoorbeeld specifieke landen/regio's of steden in meer detail markeren, zodat u verder kunt inzoomen.
Als u de standaardtoewijzing wilt wijzigen in een van uw eigen toewijzingen:
Meld u aan bij de on-premises beheerconsole en selecteer Siteoverzicht wijzigen door systeeminstellingen>te selecteren.
Selecteer SITEOVERZICHT UPLOADen en blader naar en selecteer in plaats daarvan de afbeelding die u wilt gebruiken.
Business Units maken
Defender for IoT-bedrijfseenheden vertegenwoordigen de bedrijfseenheden in uw organisatie. Als uw bedrijf bijvoorbeeld zowel kleding als bagage produceert, kunt u twee bedrijfseenheden maken: Kleding en Bagage.
Meld u aan bij uw on-premises beheerconsole en selecteer Enterprise View.
Selecteer op de werkbalk Alle sites>beheren bedrijfseenheden.
Voer in het dialoogvenster Bedrijfseenheden beheren de naam van een nieuwe bedrijfseenheid in en selecteer Vervolgens Toevoegen. Voorbeeld:
Herhaal deze stap voor alle extra bedrijfseenheden die u wilt maken.
Wanneer u klaar bent, selecteert u SLUITEN om uw wijzigingen op te slaan.
Regio's maken
Defender for IoT-regio's vertegenwoordigen de globale regio's waar uw organisatie kantoren, fabrieken of andere sites heeft die zijn verbonden met het netwerk.
Meld u aan bij uw on-premises beheerconsole en selecteer Enterprise View.
Selecteer in de werkbalk Alle regio's beheren regio's>.
Voer in het dialoogvenster Regio's beheren de naam van een nieuwe regio in en selecteer Vervolgens Toevoegen. Als uw bedrijf bijvoorbeeld kantoren over de hele wereld heeft, kunt u een regio maken die elke wereldwijde regio vertegenwoordigt.
Herhaal deze stap voor alle extra sites die u wilt maken.
Wanneer u klaar bent, selecteert u SLUITEN om uw wijzigingen op te slaan.
Sites maken
Elke Defender voor IoT-site vertegenwoordigt een fysieke locatie waar uw organisatie een kantoor, fabriek of ander gebouw of een ander gebouw of gebied heeft dat is verbonden met uw netwerk.
Als u bijvoorbeeld meerdere kantoren in dezelfde stad hebt, maakt u een afzonderlijke site voor elk kantoor.
Meld u aan bij uw on-premises beheerconsole en selecteer Enterprise View.
Selecteer rechtsboven + Nieuwe site en selecteer vervolgens een locatie op de kaart waar u de nieuwe site wilt definiëren.
Voer in het dialoogvenster Nieuwe site maken de volgende waarden in en selecteer deze:
- Sitenaam: Voer een betekenisvolle naam in voor uw site.
- Fysiek adres van de site: voer het fysieke adres van de locatie van uw site in.
- Bedrijfseenheden: Selecteer een of meer Defender for IoT-bedrijfseenheden die worden weergegeven op de site die u maakt.
- Regio: Selecteer de regio waar uw site zich bevindt.
Voorbeeld:
Selecteer Opslaan om uw wijzigingen op te slaan.
Herhaal de vorige twee stappen voor elk van de sites die u wilt maken, waarbij u de kaart opvult om uw hele netwerk te dekken. Voorbeeld:
Zones maken
Elke Defender for IoT-zone vertegenwoordigt een logische entiteit op een specifieke site. U kunt bijvoorbeeld afzonderlijke zones maken voor productielijnen, substations of apparaattypen.
Vereisten: ten minste één of meer Defender for IoT-sites die zijn geconfigureerd op uw on-premises beheerconsole.
Meld u aan bij uw on-premises beheerconsole en selecteer Sitebeheer.
Selecteer + Zone toevoegen in de rechterbovenhoek voor elke site. Voorbeeld:
Voer in het dialoogvenster Nieuwe zone maken een beschrijvende naam en beschrijving in voor uw zone en selecteer Opslaan.
Herhaal deze procedure om al uw zones op al uw sites te maken.
Uw OT-sensor toewijzen aan een site en zone
Nadat u uw OT-sensoren hebt verbonden met uw on-premises beheerconsole, worden deze sensoren weergegeven op de pagina Sitebeheer van de on-premises beheerconsole als niet-toegewezen sensoren.
Voorbeeld:
Als u ook sites en zones in uw on-premises beheer hebt geconfigureerd, wijst u uw sensoren toe aan een site en zone om gedetecteerde gegevens afzonderlijk te bewaken.
Een OT-sensor toewijzen aan een site en zone:
Meld u aan bij uw on-premises beheerconsole en selecteer Sitebeheer.
Controleer in de kolom Connectiviteit of de sensor momenteel is verbonden met de on-premises beheerconsole.
Selecteer + TOEWIJZEN voor de sensor die u wilt toewijzen aan een zone. Selecteer vervolgens in het dialoogvenster Sensor toewijzen de bedrijfseenheid, regio, site en zone waaraan u de sensor wilt toewijzen.
Selecteer TOEWIJZEN om de toewijzing te voltooien.
Het duurt even voordat de pagina wordt vernieuwd met de bijgewerkte sensortoewijzingen.
De zonetoewijzing van een sensor verwijderen:
Meld u aan bij uw on-premises beheerconsole en selecteer Sitebeheer.
Zoek de sensor die de sensortoewijzing is die u wilt verwijderen. Selecteer helemaal rechts van de sensorrij de knop Toewijzing ongedaan maken
 .
.Selecteer BEVESTIGEN in het bevestigingsvenster.
Het duurt even voordat de pagina wordt vernieuwd met de bijgewerkte sensortoewijzingen.
Sites en zones beheren
Naarmate uw netwerk groeit, moet u mogelijk uw OT-sensoren verschillende sites en zones laten bewaken. We raden u aan uw netwerk periodiek te controleren en de site- en zonetoewijzingen van uw sensoren zo nodig te bewerken.
Nadat u sites en zones hebt gemaakt, kunt u deze weergeven, bewerken of verwijderen uit zowel de ondernemingsweergave als de pagina's Sitebeheer op de on-premises beheerconsole.
- Selecteer op de kaart Ondernemingsweergave een site om alle zones ervan weer te geven
- Vouw op de pagina Sitebeheer elke site uit of samen naar de bijbehorende zones
Selecteer voor elke site of zone het menu Opties om wijzigingen aan te brengen of om een site of zone te verwijderen. Voorbeeld:
Volgende stappen
U bent nu klaar met het implementeren van uw on-premises beheerconsole. Zie voor meer informatie: