Visual Studio starten via Azure DevOps Services
Azure DevOps Services
Wanneer u Visual Studio 2022 voor het eerst opent, kunt u zich aanmelden en verbinding maken met Azure DevOps Services.
Als u al bent aangemeld bij Visual Studio 2019, raadpleegt u verbinding maken met Azure DevOps Services.
Zodra u verbinding hebt gemaakt, kunt u code opslaan en delen in gratis, onbeperkte, privé-, cloudgebaseerde Git-opslagplaatsen of TFVC (Team Foundation Version Control). Gebruik Agile-hulpprogramma's voor DevOps, continue integratie en continue levering om uw werk te organiseren en te beheren, zodat uw team regelmatig kan bouwen, vroeg kunt testen en sneller kunt verzenden.
Zie Visual Studio installeren als u Visual Studio zonder Azure DevOps Services wilt instellen. Als u uw eigen server wilt hosten, moet u Azure DevOps Server installeren en instellen.
U kunt Azure DevOps Services ook gebruiken met elke IDE of code-editor, zoals de volgende voorbeelden:
- Eclipse, Android Studio of IntelliJ
- Xcode (zie Git of TFVC)
- Visual Studio Code
Vereisten
| Categorie | Eisen |
|---|---|
| Gereedschappen | Visual Studio-. Als u een Visual Studio-abonnement hebt dat de Visual Studio IDE bevat, haalt u de versie op die beschikbaar is voor uw abonnement. |
Visual Studio 2022 instellen voor Azure DevOps Services
Start Visual Studio en meld u aan om uw profiel te maken.
Met dit profiel worden uw instellingen opgeslagen en met u mee deelgenomen wanneer u zich aanmeldt bij Visual Studio op elke computer. Waarom moet ik me anders aanmelden? Als u een Visual Studio-abonnee bent, gebruikt u het aanmeldingsadres voor uw abonnement.
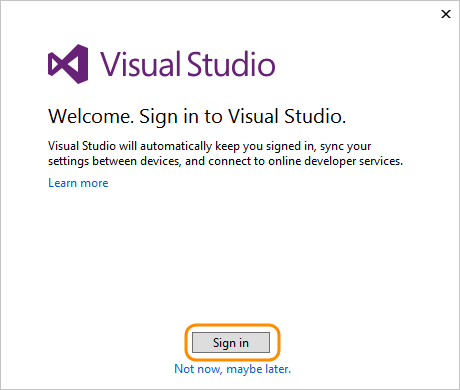
Voer uw referenties in.
Voeg uw Visual Studio-profielgegevens toe. U hoeft deze actie slechts één keer uit te voeren.
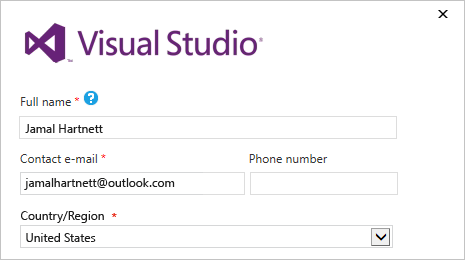
Geef uw organisatie een naam en bevestig de locatie.
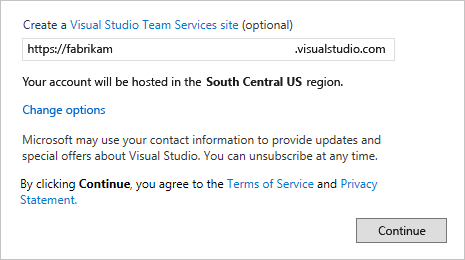
Hoe kan ik een organisatie later maken of de locatie ervan wijzigen?
Maak uw eerste project om uw code, werkitems, achterstand, builds, tests en andere assets op te slaan. Geef uw project een naam, selecteer een proces om uw werk te organiseren en kies een versiebeheer om uw code te beheren.
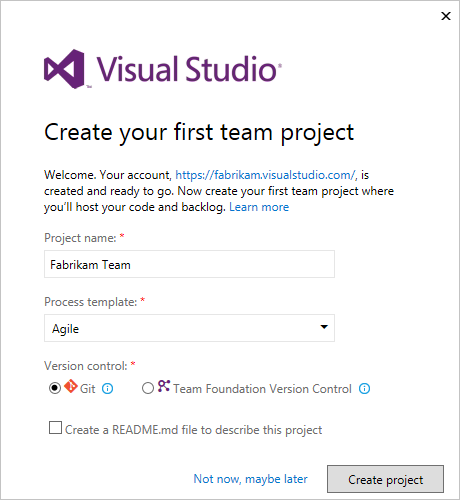
Weet u niet zeker welke u moet kiezen? Meer informatie over welk proces - en versiebeheer, Git of TFVC het beste voor u werkt.
Als u een nieuwe Visual Studio-gebruiker bent, kunt u uw instellingen op elk gewenst moment wijzigen in Visual Studio-opties.
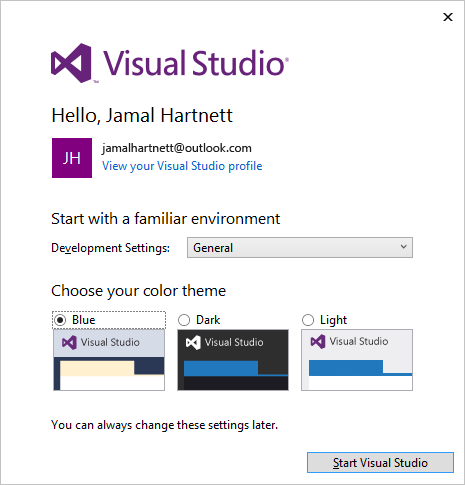
Deze wijzigingen worden opgeslagen met uw profiel en uw instellingen worden overal weergegeven waar u zich aanmeldt.
Als u uw nieuwe organisatie wilt bekijken, meldt u zich aan bij
https://dev.azure.com/{Your_Organization}.