Naslaginformatie over Git-opdrachten
Azure DevOps Services | Azure DevOps Server 2022 - Azure DevOps Server 2019
Visual Studio 2019 | Visual Studio 2022
In Visual Studio 2019 kunt u met Team Explorer de meest voorkomende Git-taken uitvoeren die u nodig hebt voor uw dagelijkse werk. Open teamverkenner in het menu Visual Studio-weergave of gebruik de sneltoets Ctrl+, Ctrl+M.
Visual Studio 2019 versie 16.8 en nieuwere versies biedt een Git-versiebeheerervaring met behoud van de Git-gebruikersinterface van Team Explorer . Als u Team Explorer wilt gebruiken, schakelt u Extra Opties>Preview-functies>>nieuwe Git-gebruikerservaring uit in de menubalk. U kunt Git-functies van beide interfaces door elkaar oefenen.
Visual Studio en de Git-opdrachtregel werken uitstekend samen. Wanneer u updates aanbrengt en opdrachten uitvoert via één interface, worden deze wijzigingen doorgevoerd in de andere.
Git-installatie-instructies zijn beschikbaar als u Git niet op uw computer hebt geïnstalleerd.
Tip
Windows-gebruikers: Als u Visual Studio niet gebruikt, installeert u Git voor Windows om Git Credential Manager in te stellen. Met referentiebeheer kunt u eenvoudig verifiëren met Azure-opslagplaatsen.
Open in Visual Studio een opdrachtprompt in uw opslagplaats vanuit de weergave Verbinding maken van Team Explorer. Klik met de rechtermuisknop op uw lokale opslagplaats en selecteer Opdrachtprompt openen.
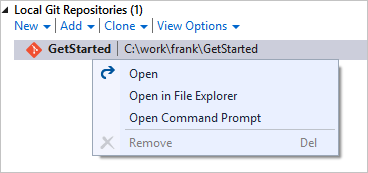
Belangrijk
Voor sommige opdrachten moeten specifieke Git-machtigingen in Azure-opslagplaatsen zijn voltooid.
Repos
Hoe kan ik?
Git-opdrachtregel
Visual Studio Team Explorer
Menu Visual Studio Git
Een opslagplaats maken in een nieuwe map
git initmapnaam
Selecteer de knop Verbinding maken ( ![]() ) in Team Explorer om de weergave Verbinding maken te openen en selecteer vervolgens Nieuw onder Lokale Git-opslagplaatsen
) in Team Explorer om de weergave Verbinding maken te openen en selecteer vervolgens Nieuw onder Lokale Git-opslagplaatsen
De opdrachtregel gebruiken
Een opslagplaats maken met code in een bestaande map
git initmapnaamgit add --allgit commit -m "Initial commit"
Maak de opslagplaats vanaf de opdrachtregel en open vervolgens de weergave Verbinding maken van Team Explorer en selecteer Toevoegen onder Lokale Git-opslagplaatsen
De opdrachtregel gebruiken
Een opslagplaats maken op basis van een bestaande Visual Studio-oplossing
git initmapnaamcdmapnaamgit add --allgit commit -m "Initial commit"
Open de oplossing en selecteer Publiceren (  ) in de statusbalk in de rechterbenedenhoek
) in de statusbalk in de rechterbenedenhoek
Kies Git>Git-opslagplaats maken in de menubalk om het venster Een Git-opslagplaats maken te starten
Een nieuwe opslagplaats maken in uw project
Niet van toepassing
Selecteer opslagplaatsen (of Code als u het nieuwe navigatievoorbeeld niet hebt ingeschakeld) op het web en selecteer vervolgens de vervolgkeuzelijst naast de naam van de huidige opslagplaats en kies Nieuwe opslagplaats...
Kies Git>Git-opslagplaats maken in de menubalk om het venster Een Git-opslagplaats maken te starten
Een opslagplaats klonen in een lokale map
git cloneURL mapnaam
Kloon selecteren onder Lokale Git-opslagplaatsen in de weergave Verbinding maken van Team Explorer
Kies in het Git-menu op de menubalk Kloonopslagplaats om het venster Een opslagplaats klonen te openen
Een opslagplaats in uw project klonen
git cloneURL mapnaam
Open de weergave Verbinding maken in TeamVerkenner en klik met de rechtermuisknop op de Git-opslagplaats in uw project onder de accountnaam. Selecteer Klonen.
Kies in het Git-menu op de menubalk Kloonopslagplaats om het venster Een opslagplaats klonen te openen
Een bestaande opslagplaats toevoegen aan Visual Studio
Niet van toepassing
Open het oplossingsbestand in Visual Studio (met deze actie wordt de opslagplaats automatisch toegevoegd aan Team Explorer) of selecteer Toevoegen onder Lokale Git-opslagplaatsen in de weergave Verbinding maken
Kies Lokale>Git-opslagplaatsen>Openen lokale opslagplaats in de menubalk
Verwijder de Git-opslagplaats en -geschiedenis, maar behoud de huidige versie van de bestanden
De verborgen .git-map verwijderen die is gemaakt in de hoofdmap van de opslagplaats
Verwijder de verborgen .git-map die is gemaakt in de hoofdmap van de opslagplaats vanuit Windows Verkenner of de opdrachtregel
Een lokale opslagplaats en alle bestanden verwijderen
De map met uw opslagplaats verwijderen uit het bestandssysteem van uw computer
Sluit alle geopende oplossingen met behulp van bestanden in de opslagplaats en verwijder vervolgens de map met uw opslagplaats uit het bestandssysteem van uw computer
Een opslagplaats in uw project verwijderen
Niet van toepassing
Niet van toepassing, in plaats daarvan zie Een bestaande opslagplaats verwijderen
Een externe locatie toevoegen
git remote addnaam URL
Open de opslagplaats met behulp van de weergave Verbinding maken in Team Explorer en open vervolgens de weergave Instellingen in TeamVerkenner. Selecteer Opslagplaatsinstellingen en selecteer Toevoegen onder Externen.
Selecteer In het Git-menu op de menubalk pushen naar Git-service om het dialoogvenster Een Git-opslagplaats maken te openen.
Een externe update uitvoeren
git remote set-urlnaam URL
Open de opslagplaats met behulp van de weergave Verbinding maken in Team Explorer en open vervolgens de weergave Instellingen in TeamVerkenner. Selecteer Opslagplaatsinstellingen en selecteer Bewerken onder Externen.
Selecteer Externe apparaten beheren in het Git-menu op de menubalk en breng wijzigingen aan in het dialoogvenster Opties.
Voor meer informatie raadpleegt u de volgende bronnen:
- Een nieuwe opslagplaats maken
- Een bestaande opslagplaats klonen
- Uw code delen in Git met de opdrachtregel
- Uw code delen in Git met Visual Studio
- Een nieuwe opslagplaats maken in uw project
- Een opslagplaats in uw project verwijderen
Vertakkingen
Hoe kan ik?
Git-opdrachtregel
Visual Studio Team Explorer
Menu Visual Studio Git
Een nieuwe branch maken
git branchbranchname
Open de weergave Branches in Team Explorer en klik met de rechtermuisknop op een vertakking en kies Nieuwe lokale vertakking van...
Selecteer Vertakkingen beheren in het Git-menu op de menubalk en klik met de rechtermuisknop op een vertakking en kies Nieuwe lokale vertakking van...
Wisselen naar een andere vertakking
git checkoutbranchname
Open de weergave Branches in Team Explorer en dubbelklik vervolgens op een lokale vertakking. U kunt ook de naam van de huidige vertakking selecteren in de statusbalk en een andere vertakking selecteren.
Selecteer Branches beheren in het Git-menu op de menubalk, klik met de rechtermuisknop op een vertakking en selecteer Uitchecken
Een nieuwe vertakking maken en overschakelen
git checkout -bbranchname
Open de weergave Branches in Team Explorer en klik met de rechtermuisknop op een vertakking en kies Nieuwe lokale vertakking van...
Selecteer In het Git-menu op de menubalk de optie Vertakkingen beheren, klik met de rechtermuisknop op een vertakking en kies Nieuwe lokale vertakking van... en selecteer Uitchecken
Een lokale vertakking verwijderen
git branch -dbranchname
Open de weergave Branches in Team Explorer en klik met de rechtermuisknop op de vertakking en selecteer Verwijderen. U moet zijn uitgecheckt naar een andere vertakking dan de vertakking die u wilt verwijderen.
Selecteer Vertakkingen beheren in het Git-menu op de menubalk en klik met de rechtermuisknop op een vertakking en selecteer Verwijderen
Een externe vertakking verwijderen
git push origin --deletebranchname
Open de weergave Branches in Team Explorer en vouw de externe vertakking uit die u wilt verwijderen. Klik met de rechtermuisknop op de externe en selecteer Vertakking verwijderen van Extern.
Selecteer In het Git-menu op de menubalk de optie Vertakkingen beheren, klik met de rechtermuisknop op een externe vertakking en selecteer Verwijderen
Een vertakking vergrendelen, waardoor er geen updates meer zijn
Niet van toepassing
Selecteer op het web het tabblad Vertakkingen tijdens het weergeven van uw opslagplaats. Selecteer de ... naast de vertakking die u wilt vergrendelen en kies Vergrendelen. Ontgrendel de vertakking met Ontgrendelen.
Een standaardvertakking instellen in uw Azure DevOps-opslagplaats
Niet van toepassing
Selecteer het instellingenpictogram op het web ( ![]() ) en selecteer vervolgens het tabblad Versiebeheer . Selecteer uw Git-opslagplaats en selecteer vervolgens de ... naast de naam van de vertakking en kies Instellen als standaardbranch.
) en selecteer vervolgens het tabblad Versiebeheer . Selecteer uw Git-opslagplaats en selecteer vervolgens de ... naast de naam van de vertakking en kies Instellen als standaardbranch.
Een vergelijkingsvertakking instellen voor pull-aanvragen in de Azure DevOps-opslagplaats
Niet van toepassing
Selecteer op het web het tabblad Vertakkingen tijdens het weergeven van uw opslagplaats. Selecteer de ... naast de vertakking die u wilt vergrendelen en kies Vergelijkingsbranch.
Voor meer informatie raadpleegt u de volgende bronnen:
- Uw werk maken en beheren in vertakkingen
- Uw Git-vertakkingen beheren in Azure DevOps Services/TFS
- Een Git-vertakking verwijderen in uw Azure DevOps Services/TFS-opslagplaats
- Een Azure DevOps Services/TFS-vertakking vergrendelen en ontgrendelen
Doorvoeringen
Hoe kan ik?
Git-opdrachtregel
Visual Studio Team Explorer
Menu Visual Studio Git
Een nieuwe doorvoering maken
git commit -m "bericht"
Open de weergave Wijzigingen in TeamVerkenner. Fasewijzigingen door met de rechtermuisknop op de gewijzigde bestanden te klikken en Fase te selecteren. Voer een doorvoerbericht in en selecteer Gefaseerd doorvoeren.
Selecteer Doorvoeren of Stash in het Git-menu op de menubalk om Git-wijzigingen weer te geven. Fasewijzigingen door met de rechtermuisknop op de gewijzigde bestanden te klikken en Fase te selecteren. Voer een doorvoerbericht in en selecteer Gefaseerd doorvoeren.
De laatste doorvoering wijzigen met gefaseerde wijzigingen
git commit --amend -m "Bericht bijgewerkt"
Open de weergave Wijzigingen in TeamVerkenner, faseer uw wijzigingen en selecteer Vorige doorvoer wijzigen in de vervolgkeuzelijst Acties .
Selecteer Doorvoeren of Stash in het Git-menu op de menubalk om Git-wijzigingen weer te geven. faseer een of meer bestanden, voer een doorvoeringsbericht in, selecteer Wijzigen en kies Gefaseerd doorvoeren.
Alle bestandswijzigingen klaarbrengen
git add --all
Open de weergave Wijzigingen in TeamVerkenner. Selecteer het + pictogram in de lijst Wijzigingen om alle wijzigingen voor de volgende doorvoering te faseren.
Selecteer Doorvoeren of Stash in het Git-menu op de menubalk om Git-wijzigingen weer te geven. Selecteer het + pictogram in de lijst Wijzigingen om alle wijzigingen voor de volgende doorvoering te faseren.
Een specifieke bestandswijziging fasen
git addBestandsnaam
Open de weergave Wijzigingen in TeamVerkenner. Fasewijzigingen door met de rechtermuisknop op het gewijzigde bestand te klikken en Fase te selecteren.
Selecteer Doorvoeren of Stash in het Git-menu op de menubalk om Git-wijzigingen weer te geven. Fasewijzigingen door met de rechtermuisknop op het gewijzigde bestand te klikken en Fase te selecteren.
Niet-voorbereide wijzigingen controleren
git status --untracked
Open de weergave Wijzigingen in TeamVerkenner. Niet-voorbereide wijzigingen worden weergegeven in de sectie Wijzigingen .
Selecteer Doorvoeren of Stash in het Git-menu op de menubalk om Git-wijzigingen weer te geven. Niet-voorbereide wijzigingen worden weergegeven in de sectie Wijzigingen .
Een bestand verwijderen
git rmBestandsnaamgit commit -m "bestandsnaam"
Verwijder het bestand via Solution Explorer, de opdrachtregel of een andere manier. Klik met de rechtermuisknop op het verwijderde bestand in de weergave Wijzigingen in TeamVerkenner en selecteer Fase. Selecteer Gefaseerd doorvoeren om de verwijdering door te voeren.
Verwijder het bestand via Solution Explorer, de opdrachtregel of een andere manier. Selecteer Doorvoeren of Stash in het Git-menu op de menubalk om Git-wijzigingen weer te geven en Fase te selecteren. Selecteer Gefaseerd doorvoeren om de verwijdering door te voeren.
Een bestand verplaatsen
git mvBestandsnaamgit commit -m"Bestandsnaam verplaatst"
Verplaats een bestand van de ene locatie naar de andere in uw opslagplaats via Solution Explorer, de opdrachtregel of een andere manier. Klik met de rechtermuisknop op het verplaatste bestand in de weergave Wijzigingen van TeamVerkenner en selecteer Fase. Selecteer Doorvoering gefaseerd om de verplaatsing door te voeren.
Verplaats een bestand van de ene locatie naar de andere in uw opslagplaats via Solution Explorer, de opdrachtregel of een andere manier. Selecteer Doorvoeren of Stash in het Git-menu op de menubalk om Git-wijzigingen weer te geven. Selecteer Doorvoering gefaseerd om de verplaatsing door te voeren.
Een doorvoer taggen
git tag -atagname -m "beschrijving"
Open de weergave Wijzigingen in Teamverkenner en kies geschiedenis weergeven... in de vervolgkeuzelijst Actie . Zoek de doorvoering in de geschiedenisweergave en klik met de rechtermuisknop en selecteer Tag maken.
Selecteer Branches beheren in het Git-menu op de menubalk, klik met de rechtermuisknop op een vertakking en selecteer Geschiedenis weergeven. Zoek de doorvoering in de geschiedenisweergave en klik met de rechtermuisknop en selecteer Nieuwe tag.
Zie Uw werk opslaan met doorvoeringen voor meer informatie.
Bestanden en versies vergelijken
Hoe kan ik?
Git-opdrachtregel
Visual Studio Team Explorer
Menu Visual Studio Git
Vergelijk de huidige inhoud van één bestand en de inhoud in de laatste doorvoering
git diff HEADBestandsnaam
Klik met de rechtermuisknop op de wijziging in de weergave Wijzigingen in TeamVerkenner en selecteer Vergelijken met ongewijzigd
Selecteer Doorvoeren of Stash in het Git-menu op de menubalk om Git-wijzigingen weer te geven. Klik met de rechtermuisknop op de wijziging en selecteer Vergelijken met ongewijzigd.
Uw huidige versie vergelijken met een vertakking
git diffbranchname
Klik met de rechtermuisknop op een bestand in Solution Explorer en selecteer Geschiedenis weergeven..., selecteer vervolgens zowel de meest recente doorvoering in uw huidige vertakking als de meest recente doorvoering op de externe vertakking. Klik met de rechtermuisknop en selecteer Vergelijken.
Wijzigingen tussen twee vertakkingen vergelijken
git diffbranchname1 branchname2
Klik met de rechtermuisknop op een bestand in Solution Explorer en selecteer Geschiedenis weergeven...en selecteer vervolgens de meest recente doorvoeringen voor beide vertakkingen. Klik met de rechtermuisknop en selecteer Vergelijken
Zie Versies vergelijken en de geschiedenis bekijken voor meer informatie.
Wijzigingen synchroniseren
Hoe kan ik?
Git-opdrachtregel
Visual Studio Team Explorer
Menu Visual Studio Git
Download nieuwe vertakkingen en doorvoeringen vanuit een externe opslagplaats, maar voeg ze niet samen in uw lokale vertakkingen
git fetch
Open de synchronisatieweergave vanuit Team Explorer en selecteer Ophalen
Selecteer Doorvoeren of Stash in het Git-menu op de menubalk om Git-wijzigingen weer te geven. Selecteer de pijl Ophalen .
Updates van een externe opslagplaats samenvoegen in uw lokale opslagplaats
git pullafgelegen branchname
Open tijdens het werken aan de vertakking in uw lokale opslagplaats de synchronisatieweergave in TeamVerkenner en selecteer vervolgens Pull
Selecteer Doorvoeren of Stash in het Git-menu op de menubalk om Git-wijzigingen weer te geven. Selecteer de pijl Pull .
Een lokale vertakking publiceren naar een externe opslagplaats
git push -u externe vertakkingsnaam
Open de synchronisatieweergave in Team Explorer en selecteer Publiceren onder Uitgaande doorvoeringen
Selecteer Doorvoeren of Stash in het Git-menu op de menubalk om Git-wijzigingen weer te geven. Selecteer de pushpijl
Uw lokale vertakking synchroniseren met een externe vertakking, uw lokale wijzigingen pushen en externe vertakkingen ophalen
git pullafgelegen branchname
git push -u remote branchname
Open de synchronisatieweergave in TeamVerkenner. Synchronisatie selecteren
Selecteer Doorvoeren of Stash in het Git-menu op de menubalk om Git-wijzigingen weer te geven. Het synchronisatiepictogram selecteren
Een vertakking forceren, de geschiedenis van de externe vertakking herschrijven met de geschiedenis van uw huidige vertakking
git push --force -u originremote_branchname
Opdrachtregel gebruiken
Opdrachtregel gebruiken
Voor meer informatie raadpleegt u de volgende bronnen:
Samenvoegen en opnieuwbaseen
Hoe kan ik?
Git-opdrachtregel
Visual Studio Team Explorer
Menu Visual Studio Git
Een vertakking samenvoegen in de huidige vertakking
git mergebranchname
Klik in de weergave Team Explorer-vertakkingen met de rechtermuisknop op de vertakking die u wilt samenvoegen en selecteer Samenvoegen van... Controleer de opties die zijn ingesteld en selecteer Samenvoegen.
Selecteer In het Git-menu op de menubalk de optie Branches beheren, klik met de rechtermuisknop op de vertakking die u wilt samenvoegen en selecteer Lokale vertakking samenvoegen <in <de huidige vertakking>>
Een externe vertakking samenvoegen in de huidige vertakking
git pull originbranchname
Klik in de weergave Team Explorer-vertakkingen met de rechtermuisknop op de externe vertakking die u wilt samenvoegen en selecteer Samenvoegen van... Controleer de opties die zijn ingesteld en selecteer Samenvoegen.
Selecteer In het Git-menu op de menubalk de optie Branches beheren, klik met de rechtermuisknop op de externe vertakking die u wilt samenvoegen en selecteer Externe vertakking samenvoegen <in <de huidige vertakking>>
De huidige vertakking opnieuw baseeren op de geschiedenis van een andere vertakking
git rebasebranchname
Klik in de weergave TeamVerkenner-vertakkingen met de rechtermuisknop op de vertakking waarnaar u de huidige vertakkingswijzigingen wilt aanpassen en selecteer Rebase Naar...
Selecteer In het Git-menu op de menubalk de optie Vertakkingen beheren, klik met de rechtermuisknop op de externe vertakking die u opnieuw wiltbaseen en selecteer Rebase <current branch naar <de geselecteerde vertakking>>
Een interactieve basis uitvoeren van de laatste n doorvoeringen
git rebase -i HEAD~n (Linux en macOS)git rebase -i "HEAD^n" (Windows)
Niet van toepassing
Niet van toepassing
Cherry-pick een doorvoering in de huidige vertakking
git cherry-pickcommitID
Open de weergave Wijzigingen in TeamVerkenner en kies geschiedenis weergeven... in de vervolgkeuzelijst Actie . Zoek de doorvoering in de geschiedenisweergave en klik met de rechtermuisknop en selecteer Cherry-pick.
Selecteer In het Git-menu op de menubalk de optie Branches beheren, zoek de geschiedenisweergave, klik met de rechtermuisknop en selecteer Cherry-pick
Voor meer informatie raadpleegt u de volgende bronnen:
- Samenvoegingsconflicten oplossen
- Wijzigingen inhalen en opnieuw afspelen met rebase
- Wijzigingen kopiëren met cherry-pick
Ongedaan maken
Waarschuwing
Als u geen ervaren Git-gebruiker bent, moet u voorzichtig zijn bij het gebruik van de reset opdracht. Meer informatie
Hoe kan ik?
Git-opdrachtregel
Visual Studio Team Explorer
Menu Visual Studio Git
Alle wijzigingen herstellen en terugdraaien naar de meest recente doorvoer
git reset --hard HEAD
Open de weergave Wijzigingen in TeamVerkenner. Selecteer Acties en kies Geschiedenis weergeven in de vervolgkeuzelijst. Klik met de rechtermuisknop op de doorvoer waar de vertakking zich bevindt en selecteer Wijzigingen opnieuw instellen en verwijderen.....
Selecteer In het Git-menu op de menubalk de optie Vertakkingen beheren, klik met de rechtermuisknop op de doorvoer waar de vertakking zich bevindt en selecteer Wijzigingen verwijderen opnieuw instellen>(--hard)
Fasering van bestanden herstellen, maar bestandswijzigingen behouden
git reset --mixed HEAD
Open de weergave Wijzigingen in TeamVerkenner. Selecteer Acties en kies Geschiedenis weergeven in de vervolgkeuzelijst. Klik met de rechtermuisknop op de doorvoer waar de vertakking zich bevindt en selecteer Opnieuw instellen en Wijzigingen behouden....
Selecteer In het Git-menu op de menubalk de optie Vertakkingen beheren, klik met de rechtermuisknop op de doorvoer waar de vertakking zich bevindt en selecteer> Wijzigingen behouden behouden (--gemengd)
Niet-bijgehouden bestanden verwijderen
git clean -f
Klik in de weergave Wijzigingen in TeamVerkenner met de rechtermuisknop op de bestanden die u wilt verwijderen onder Wijzigingen gemarkeerd met [toevoegen] en selecteer Verwijderen
In het Git-menu op de menubalk selecteert u Doorvoeren of Stash om Git-wijzigingen te openen, klikt u met de rechtermuisknop op de bestanden die u wilt verwijderen onder Wijzigingen gemarkeerd met A en selecteert u Verwijderen
Uw lokale vertakking opnieuw instellen op de meest recente doorvoering op een externe vertakking
git reset --hardafgelegen/branchname
(bijvoorbeeld, git reset --hard origin/main)
Klik met de rechtermuisknop op de vertakking in de vertakkingsweergave van Team Explorer en selecteer Wijzigingen opnieuw instellen en verwijderen....
Selecteer In het Git-menu op de menubalk de optie Vertakkingen beheren, klik met de rechtermuisknop op de vertakking en selecteer Wijzigingen verwijderen opnieuw instellen>(--hard)
Een doorvoering die naar een externe opslagplaats is gepusht, herstellen
git revertcommitID
Open de weergave Wijzigingen in TeamVerkenner. Selecteer Acties en kies Geschiedenis weergeven in de vervolgkeuzelijst. Klik met de rechtermuisknop op de doorvoer om terug te keren en selecteer Herstellen.
Selecteer In het Git-menu op de menubalk de optie Vertakkingen beheren, klik met de rechtermuisknop op een doorvoering in de geschiedenis en selecteer Terugzetten
Verwante artikelen:
- Wijzigingen en doorvoeringen ongedaan maken.