Gebruikershandleiding: Classificeren en beveiligen met de geïntegreerde Labelclient van Azure Information Protection
Notitie
Zoekt u Microsoft Purview Informatiebeveiliging, voorheen Microsoft Information Protection (MIP)?
De Azure Information Protection-invoegtoepassing wordt buiten gebruik gesteld en vervangen door labels die zijn ingebouwd in uw Microsoft 365-apps en -services. Meer informatie over de ondersteuningsstatus van andere Azure Information Protection-onderdelen.
De nieuwe Microsoft Information Protection-client (zonder de invoegtoepassing) is momenteel beschikbaar als preview-versie en is gepland voor algemene beschikbaarheid.
De eenvoudigste manier om uw documenten en e-mailberichten te classificeren en te beveiligen, is wanneer u ze maakt of bewerkt vanuit uw Office-bureaublad-apps: Word, Excel, PowerPoint, Outlook.
U kunt echter ook bestanden classificeren en beveiligen met behulp van Bestandenverkenner. Deze methode ondersteunt extra bestandstypen en is een handige manier om meerdere bestanden tegelijk te classificeren en te beveiligen. Deze methode ondersteunt het beveiligen van Office-documenten, PDF-bestanden, tekst- en afbeeldingsbestanden en een breed scala aan andere bestanden.
Als uw label beveiliging toepast op een document, is het beveiligde document mogelijk niet geschikt om op te slaan in SharePoint of OneDrive. Controleer of uw beheerder vertrouwelijkheidslabels heeft ingeschakeld voor Office-bestanden in SharePoint en OneDrive.
Notitie
Gebruik deze instructies om uw documenten en e-mailberichten te classificeren en te beveiligen. Als u uw documenten en e-mailberichten alleen wilt classificeren en niet wilt beveiligen, raadpleegt u de instructies voor alleen classificeren. Als u niet zeker weet welke set instructies u moet gebruiken, neem dan contact op met uw beheerder of helpdesk.
Een bestand veilig delen met personen buiten uw organisatie
Bestanden die zijn beveiligd, zijn veilig te delen met anderen. U voegt bijvoorbeeld een beveiligd document toe aan een e-mailbericht.
Voordat u bestanden deelt met personen buiten uw organisatie, moet u contact opnemen met uw helpdesk of beheerder om bestanden voor externe gebruikers te beveiligen.
Als uw organisatie bijvoorbeeld regelmatig communiceert met personen in een andere organisatie, heeft uw beheerder mogelijk labels geconfigureerd waarmee beveiliging wordt ingesteld, zodat deze personen beveiligde documenten kunnen lezen en gebruiken. Selecteer vervolgens deze labels om de documenten te classificeren en te beveiligen die u wilt delen.
Als de externe gebruikers B2B-accounts (business-to-business) voor hen hebben gemaakt, kunt u Bestandenverkenner gebruiken om aangepaste machtigingen voor een document in te stellen voordat u het deelt. Als u uw eigen aangepaste machtigingen instelt en het document al is beveiligd voor intern gebruik, maakt u eerst een kopie om de oorspronkelijke machtigingen te behouden. Gebruik vervolgens de kopie om de aangepaste machtigingen in te stellen.
Gebruik Office-app s om documenten en e-mailberichten te classificeren en te beveiligen
Selecteer op het tabblad Start de knop Gevoeligheid op het lint en selecteer vervolgens een van de labels die voor u zijn geconfigureerd. Voorbeeld:
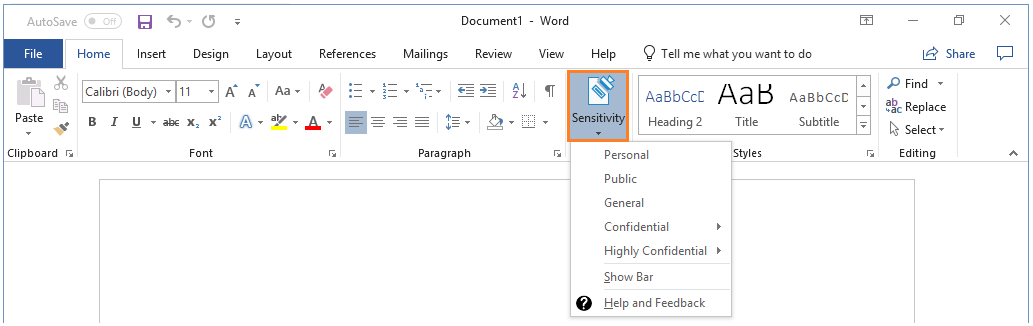
Als u Balk weergeven hebt geselecteerd via de knop Gevoeligheid, kunt u ook een label selecteren op de Azure Information Protection-balk. Voorbeeld:

Als u een label wilt instellen, zoals Vertrouwelijke \ alle werknemers, selecteert u Vertrouwelijk en vervolgens Alle werknemers. Als u niet zeker weet welk label moet worden toegepast op het huidige document of e-mailbericht, gebruikt u de knopinfo voor etiketten voor meer informatie over elk label en wanneer u het wilt toepassen.
Als er al een label is toegepast op het document en u het wilt wijzigen, kunt u een ander label selecteren. Als u de Azure Information Protection-balk hebt weergegeven en de labels niet worden weergegeven op de balk die u kunt selecteren, klikt u eerst op het pictogram Label bewerken naast de huidige labelwaarde.
Naast het handmatig selecteren van labels kunnen labels ook op de volgende manieren worden toegepast:
Uw beheerder heeft een standaardlabel geconfigureerd dat u kunt behouden of wijzigen.
De beheerder heeft labels geconfigureerd die automatisch moeten worden ingesteld wanneer gevoelige informatie wordt gedetecteerd.
De beheerder heeft aanbevolen labels geconfigureerd wanneer gevoelige informatie wordt gedetecteerd en u wordt gevraagd de aanbeveling te accepteren (en het label wordt toegepast) of af te wijzen (het aanbevolen label wordt niet toegepast).
Ziet u de knop Gevoeligheid of verwachte labels niet in uw Office-app s?
Als u de knop Vertrouwelijkheid niet ziet in uw Office-app s, is de geïntegreerde Labelclient van Azure Information Protection mogelijk niet geïnstalleerd.
Als u geen gevoeligheidsknop op het lint ziet, maar wel een knop Beveiligen met labels ziet, hebt u de verouderde klassieke Azure Information Protection-clientgeïnstalleerd en niet de geïntegreerde Labelclient van Azure Information Protection. Zie de gearchiveerde klassieke AIP-clientdocumentatie voor meer informatie.
Uw labels kunnen om een van de volgende redenen anders worden weergegeven dan u verwacht:
Uw beheerder heeft uw labels mogelijk opnieuw geconfigureerd. In dit geval sluit u alle exemplaren van uw Office-app en opent u deze opnieuw. Met deze actie wordt gecontroleerd op wijzigingen in uw labels.
Mogelijk hebt u geen ondersteunde Office-editie. Als het ontbrekende label beveiliging toepast, hebt u mogelijk een versie van Office die geen ondersteuning biedt voor het toepassen van Rights Management-beveiliging.
Als u dit wilt controleren, selecteert u Help en feedback voor vertrouwelijkheid>. Controleer in het dialoogvenster of u een bericht hebt in de sectie Clientstatus waarin staat dat deze client geen licentie heeft voor Office Professional Plus.
U hebt Office Professional Plus niet nodig als u Office-app s hebt van Microsoft 365-apps voor Bedrijven of Microsoft 365 Business Premium wanneer de gebruiker een licentie voor Azure Rights Management krijgt toegewezen (ook wel Azure Information Protection voor Microsoft 365 genoemd).
Mogelijk bent u niet opgenomen in het bereik van het label. In dit geval bevindt het label zich in een scoped beleid dat uw account niet bevat. Neem contact op met uw helpdesk of beheerder.
Veilig delen via e-mail
Wanneer u Office-documenten per e-mail deelt, kunt u het document toevoegen aan een e-mailbericht dat u beveiligt en wordt het document automatisch beveiligd met dezelfde beperkingen die van toepassing zijn op de e-mail.
Mogelijk wilt u het document echter eerst beveiligen en het vervolgens toevoegen aan het e-mailbericht. Beveilig het e-mailbericht ook als het e-mailbericht gevoelige informatie bevat. Een voordeel van het beveiligen van het document voordat u het bijvoegt aan een e-mailbericht, is dat u verschillende machtigingen kunt toepassen op het document dan op het e-mailbericht.
De Bestandenverkenner gebruiken om bestanden te classificeren en te beveiligen
Wanneer u Bestandenverkenner gebruikt, kunt u snel één bestand, meerdere bestanden of een map classificeren en beveiligen.
Wanneer u een map selecteert, worden alle bestanden in die map en alle submappen die deze map heeft automatisch geselecteerd voor de classificatie- en beveiligingsopties die u instelt. Nieuwe bestanden die u in die map of submappen maakt, worden echter niet automatisch geconfigureerd met deze opties.
Wanneer u Bestandenverkenner gebruikt om uw bestanden te classificeren en te beveiligen, worden de bestanden die u hebt geselecteerd, niet ondersteund als een of meer van de labels grijs worden weergegeven. Voor deze bestanden kunt u alleen een label selecteren als uw beheerder het label heeft geconfigureerd om beveiliging toe te passen. U kunt ook uw eigen beveiligingsinstellingen opgeven.
Notitie
Sommige bestanden, zoals uitvoerbare bestanden en uw Windows-map, worden automatisch uitgesloten van classificatie en beveiliging, omdat als u ze wijzigt, uw pc mogelijk niet meer wordt uitgevoerd. Hoewel u deze bestanden kunt selecteren, worden ze overgeslagen als een uitgesloten map of bestand.
Zie Bestandstypen die worden ondersteund door de geïntegreerde Labelclient van Azure Information Protection voor meer informatie.
Een bestand classificeren en beveiligen met behulp van Bestandenverkenner:
Selecteer in Bestandenverkenner het bestand, meerdere bestanden of een map. Klik met de rechtermuisknop en selecteer Classificeren en beveiligen. Voorbeeld:
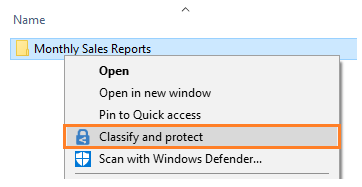
Gebruik in het dialoogvenster Classificeren en beveiligen - Azure Information Protection de labels zoals u dat zou doen in een Office-app licatie, waarmee de classificatie en beveiliging worden ingesteld zoals gedefinieerd door uw beheerder.
Als geen van de labels kan worden geselecteerd (deze worden grijs weergegeven): het geselecteerde bestand biedt geen ondersteuning voor classificatie, maar u kunt het beveiligen met aangepaste machtigingen (stap 3). Voorbeeld:
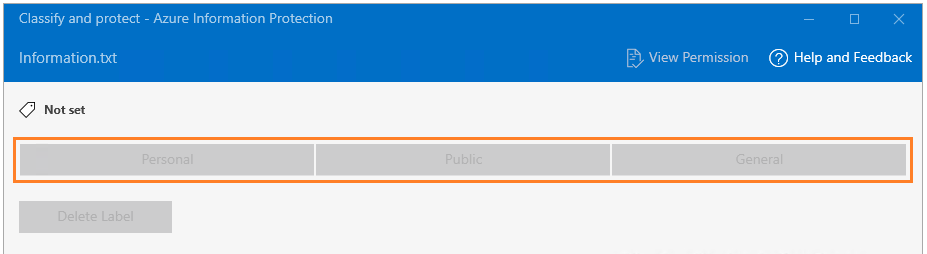
U kunt uw eigen beveiligingsinstellingen opgeven in plaats van de beveiligingsinstellingen te gebruiken die uw beheerder mogelijk heeft opgenomen in het geselecteerde label. Hiervoor selecteert u Beveiligen met aangepaste machtigingen.
Aangepaste machtigingen die u opgeeft, vervangen in plaats van aanvullende beveiligingsinstellingen die uw beheerder mogelijk heeft gedefinieerd voor het gekozen label.
Als u de optie voor aangepaste machtigingen hebt geselecteerd, geeft u nu het volgende op:
Optie Omschrijving Machtigingen selecteren Selecteer het toegangsniveau dat personen moeten hebben wanneer u het geselecteerde bestand of de geselecteerde bestanden beveiligt. Gebruikers, groepen of organisaties selecteren Geef de personen op die de machtigingen moeten hebben die u hebt geselecteerd voor uw bestand of bestanden. Typ hun volledige e-mailadres, een groeps-e-mailadres of een domeinnaam van de organisatie voor alle gebruikers in die organisatie.
U kunt ook het adresboekpictogram gebruiken om gebruikers of groepen in het Outlook-adresboek te selecteren.Toegang laten verlopen Selecteer deze optie alleen voor tijdgevoelige bestanden, zodat de personen die u hebt opgegeven het geselecteerde bestand of de geselecteerde bestanden niet kunnen openen na een datum die u hebt ingesteld. U kunt het oorspronkelijke bestand nog steeds openen, maar na middernacht (uw huidige tijdzone), op de dag die u hebt ingesteld, kunnen de personen die u hebt opgegeven het bestand niet openen. Klik op Toepassen en wacht tot het bericht Werk voltooid is om de resultaten te zien. Klik vervolgens op Sluiten.
Het geselecteerde bestand of de geselecteerde bestanden worden nu geclassificeerd en beveiligd volgens uw selecties. In sommige gevallen (bij het toevoegen van beveiliging wordt de bestandsnaamextensie gewijzigd), wordt het oorspronkelijke bestand in Bestandenverkenner vervangen door een nieuw bestand met het pictogram Azure Information Protection-vergrendeling. Voorbeeld:
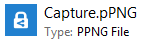
Als u van gedachten verandert over de classificatie en beveiliging, of later uw instellingen moet wijzigen, herhaalt u dit proces met uw nieuwe instellingen.
De classificatie en beveiliging die u hebt opgegeven, blijven bij het bestand, zelfs als u het bestand e-mailt of opslaat op een andere locatie.
Algemene bestandstypen beveiligen
Als u algemene bestandstypen wilt beveiligen, die geen ingebouwde ondersteuning voor beveiliging hebben, en ervoor wilt zorgen dat ontvangers deze kunnen openen zoals verwacht, raden we u aan de ontvanger te definiëren als mede-eigenaar van het bestand.
Als u bijvoorbeeld een PUB-bestand deelt en ervoor wilt zorgen dat de geadresseerde het kan openen, kiest u een label dat mede-eigenaarmachtigingen verleent of stelt u aangepaste machtigingen in voor het bestand.
Als u aangepaste machtigingen voor het bestand instelt, moet u in het vak Gebruikers, groepen of organisaties selecteren het e-mailadres definiëren voor de gebruikers die toegang nodig hebben tot het bestand.
Voorbeeld:
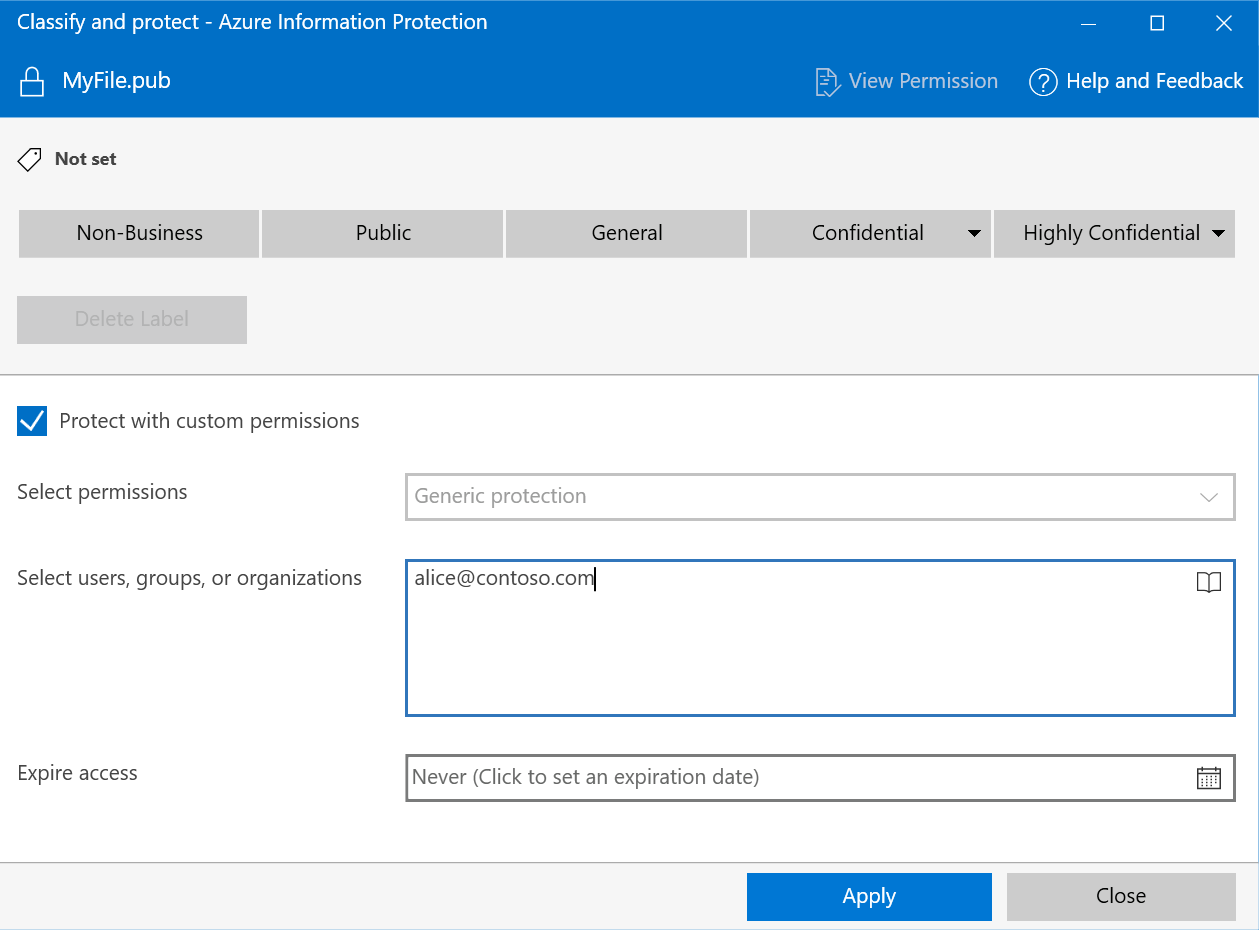
Zie Bestandstypen die worden ondersteund door de geïntegreerde Labelclient van Azure Information Protection voor meer informatie.
Volgende stappen
Zie voor meer informatie:
- De geïntegreerde Azure Information Protection-labelclient downloaden en installeren
- Een bestand of e-mailbericht classificeren
- Een bestand of e-mailbericht classificeren en beveiligen
- Bestanden openen die zijn beveiligd
- Labels en beveiliging van bestanden en e-mailberichten verwijderen
- Beheerdershandleiding voor Azure Information Protection-client voor geïntegreerde labels
- Meer informatie over vertrouwelijkheidslabels
Feedback
Binnenkort beschikbaar: In de loop van 2024 zullen we GitHub-problemen geleidelijk uitfaseren als het feedbackmechanisme voor inhoud en deze vervangen door een nieuw feedbacksysteem. Zie voor meer informatie: https://aka.ms/ContentUserFeedback.
Feedback verzenden en weergeven voor