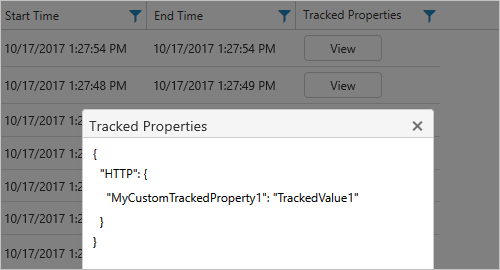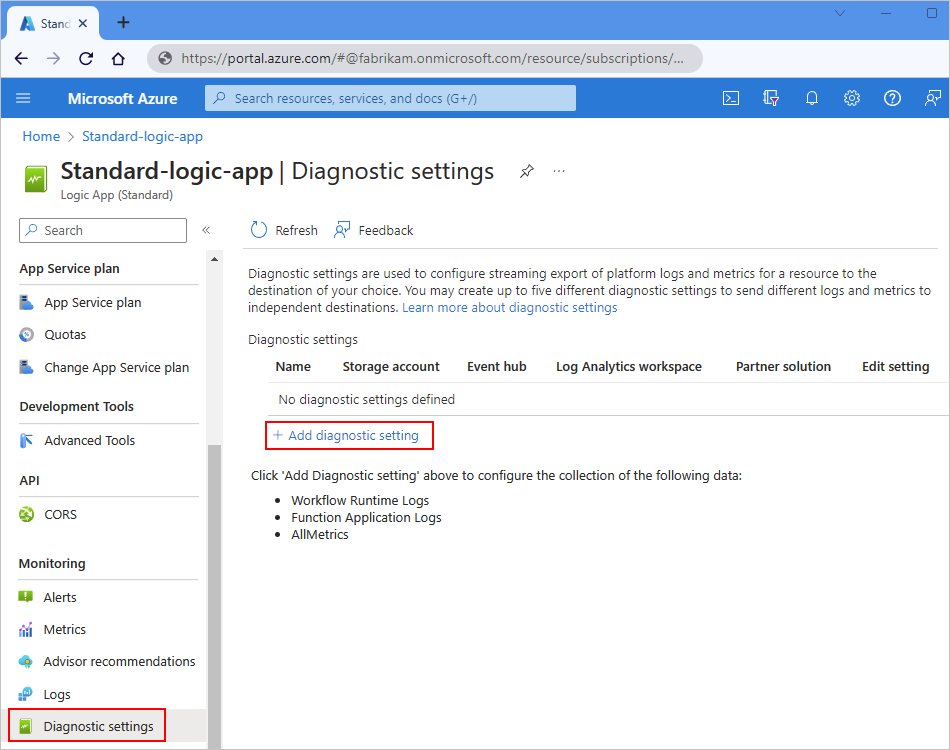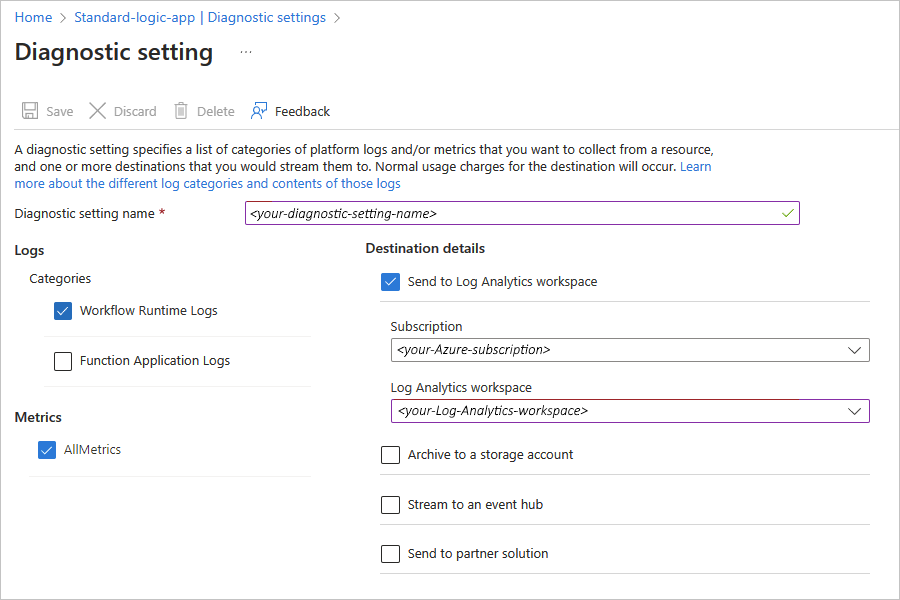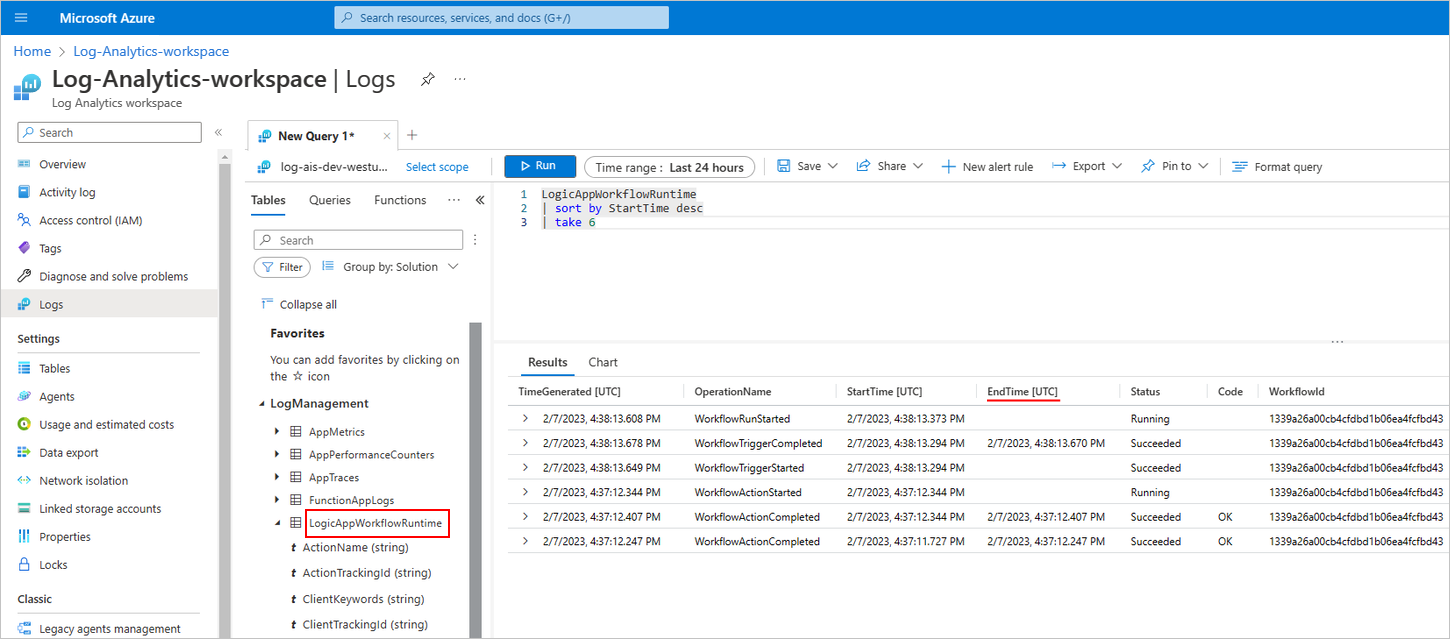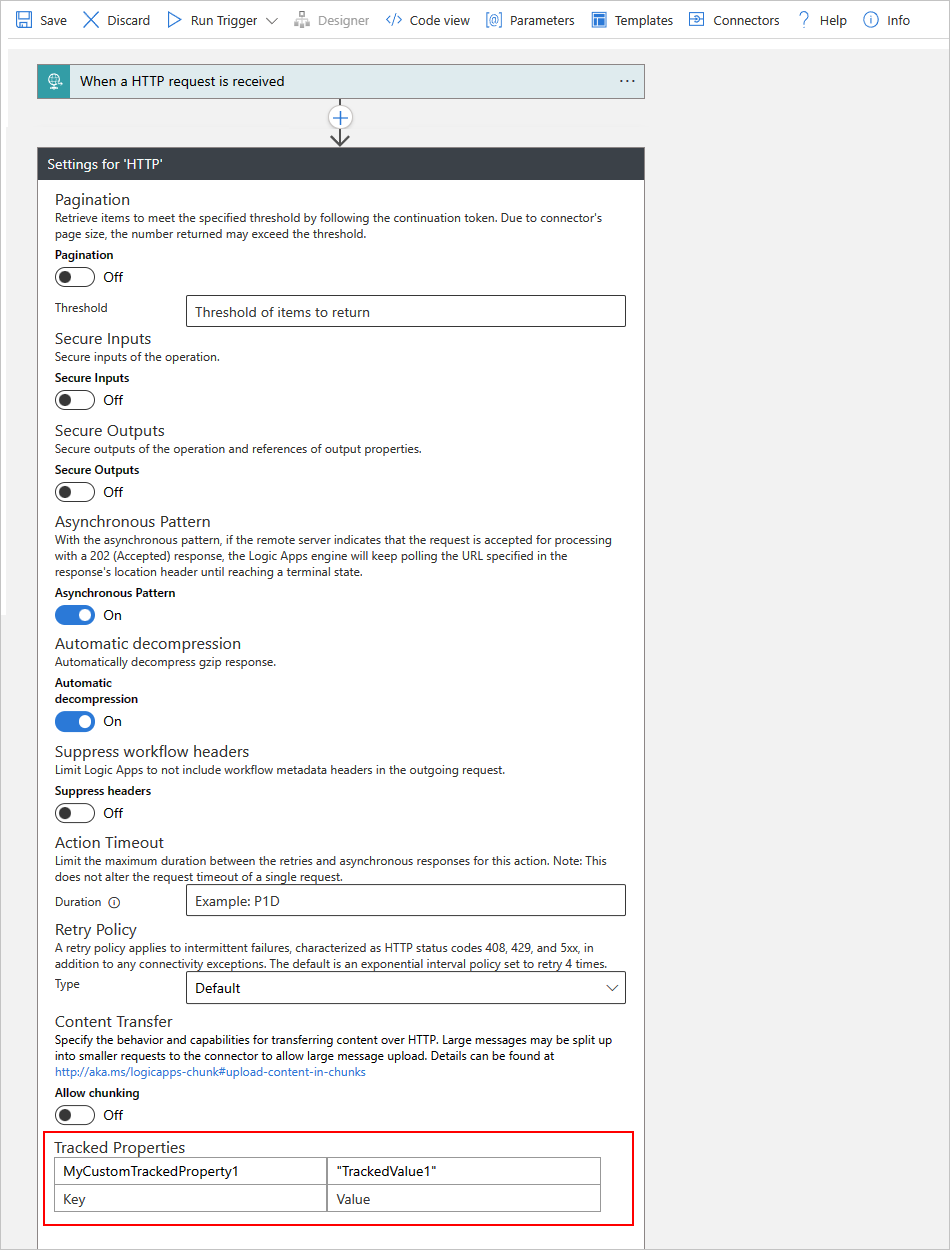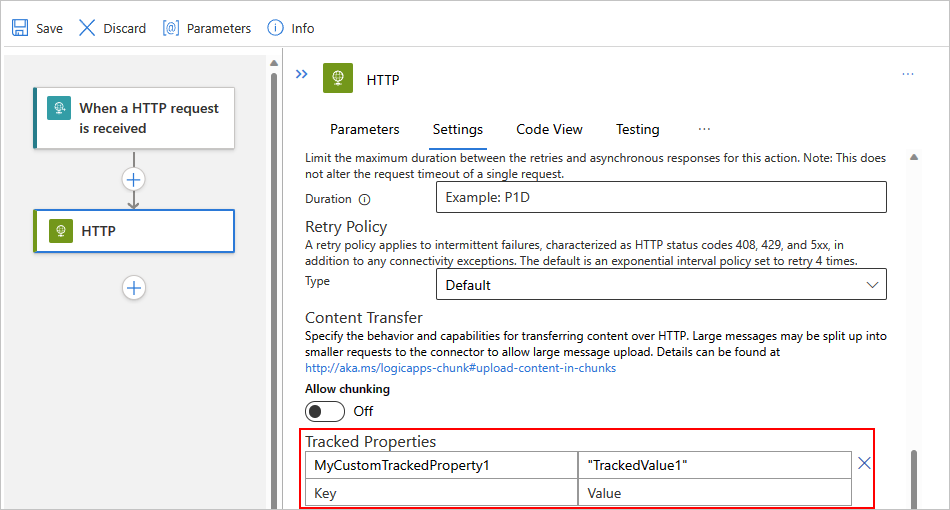Diagnostische gegevens bewaken en verzamelen voor werkstromen in Azure Logic Apps
Van toepassing op: Azure Logic Apps (Verbruik + Standard)
Als u uitgebreidere gegevens wilt ophalen voor foutopsporing en diagnose van uw werkstromen in Azure Logic Apps, kunt u runtimegegevens en gebeurtenissen van de werkstroom registreren, zoals trigger-gebeurtenissen, uitvoerings- en actie-gebeurtenissen, die u kunt verzenden naar een Log Analytics-werkruimte, Azure-opslagaccount, Azure Event Hub, een andere partnerbestemming of al deze bestemmingen wanneer u Azure Monitor-logboeken instelt en gebruikt.
Notitie
Azure Monitor-resourcelogboeken zijn niet 100% verliesloos. Resourcelogboeken zijn gebaseerd op een opslag- en doorstuurarchitectuur die is ontworpen om petabytes aan gegevens per dag op schaal te verplaatsen. Deze mogelijkheid omvat ingebouwde redundantie en nieuwe pogingen op het platform, maar biedt geen transactionele garanties. Transactionele bewaking kan de betrouwbaarheid en prestaties van de bewaakte service verminderen. Ook moeten tijdelijke logboekfouten de upstream-service stoppen wanneer de levering van logboeken niet kan worden bevestigd. Wanneer het Azure Monitor-team een permanente bron van gegevensverlies kan bevestigen, beschouwt het team de oplossing en preventie ervan als de hoogste prioriteit. Kleine gegevensverlies kan echter nog steeds optreden als gevolg van tijdelijke, niet-herhalende serviceproblemen die zijn gedistribueerd in Azure en niet allemaal kunnen worden opgevangen.
In deze instructiegids ziet u hoe u de volgende taken kunt uitvoeren, op basis van of u een resource voor een logische of standaard-app hebt.
Bij het maken van logische apps voor verbruik schakelt u Log Analytics in en geeft u uw Log Analytics-werkruimte op.
– of –
Installeer de Logic Apps Management-oplossing in uw Log Analytics-werkruimte voor een bestaande logische app voor verbruik. Deze oplossing biedt geaggregeerde informatie voor de uitvoering van uw logische app en bevat specifieke details, zoals status, uitvoeringstijd, status van opnieuw verzenden en correlatie-id's.
Voeg een diagnostische instelling toe om gegevensverzameling in te schakelen.
De uitvoeringsstatus van de werkstroom weergeven.
Diagnostische gegevens verzenden naar Azure Storage en Azure Event Hubs.
Vereisten
Een Azure-account en -abonnement. Als u nog geen abonnement hebt, meld u dan aan voor een gratis Azure-account.
Voor een resource van een logische app verbruik hebt u de machtigingen Eigenaar of Inzender van Het Azure-abonnement nodig, zodat u de Logic Apps Management-oplossing kunt installeren vanuit Azure Marketplace. Voor meer informatie raadpleegt u de volgende documentatie:
De doelresource voor waar u diagnostische gegevens wilt verzenden:
Uw logische app-resource en -werkstroom
Log Analytics inschakelen
Voor een logische app verbruik moet u eerst Log Analytics inschakelen.
Log Analytics inschakelen bij het maken van logische apps
Voer in Azure Portal in het deelvenster Logische app maken de volgende stappen uit:
Zorg ervoor dat u onder Abonnement verbruik selecteert, zodat alleen de opties voor werkstromen voor verbruik worden weergegeven.
Selecteer Ja voor Log Analytics inschakelen.
Selecteer in de lijst met Log Analytics-werkruimten de werkruimte waarin u de gegevens uit uw werkstroom wilt verzenden.
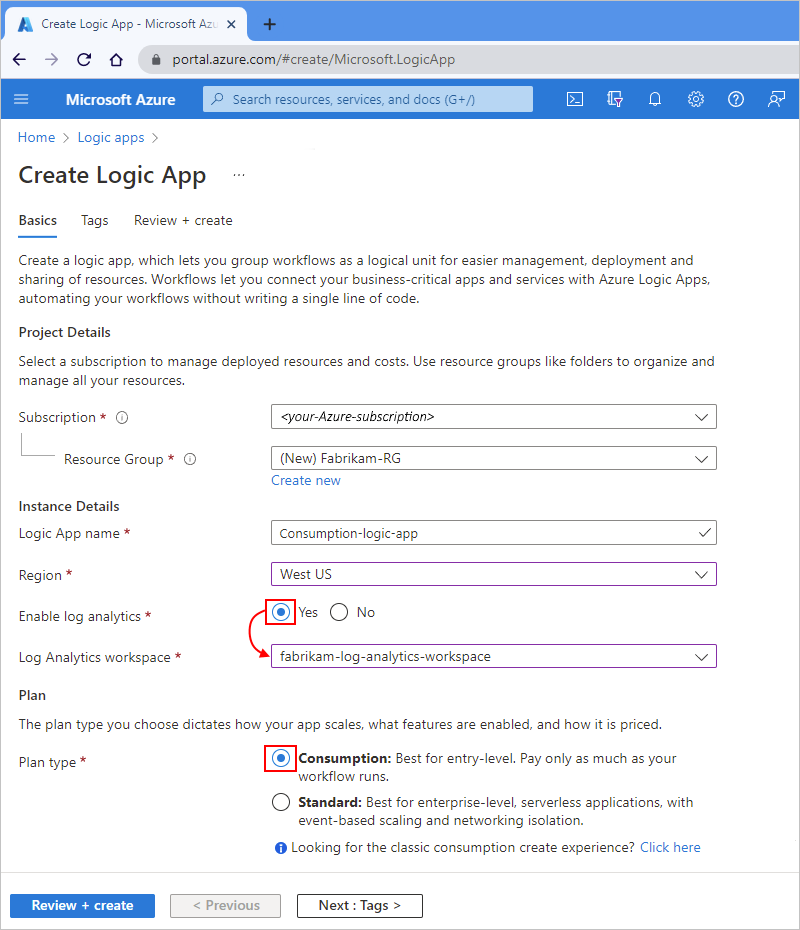
Voltooi het maken van uw logische app-resource.
Wanneer u klaar bent, is uw logische app gekoppeld aan uw Log Analytics-werkruimte. Met deze stap wordt ook automatisch de Logic Apps Management-oplossing in uw werkruimte geïnstalleerd.
Nadat u de werkstroom hebt uitgevoerd, bekijkt u de uitvoeringsstatus van uw werkstroom.
Logic Apps Management-oplossing installeren
Als u Log Analytics hebt ingeschakeld toen u uw logische app-resource maakte, slaat u deze sectie over. U hebt de Logic Apps Management-oplossing al geïnstalleerd in uw Log Analytics-werkruimte. Ga anders verder met de volgende stappen voor een bestaande logische app voor verbruik:
Voer in het zoekvak van Azure Portal Log Analytics-werkruimten in en selecteer Log Analytics-werkruimten in de resultaten.
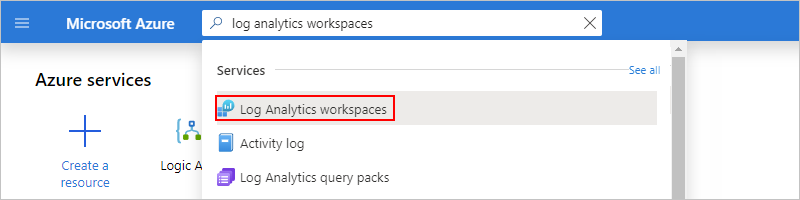
Selecteer uw werkruimte onder Log Analytics-werkruimten.
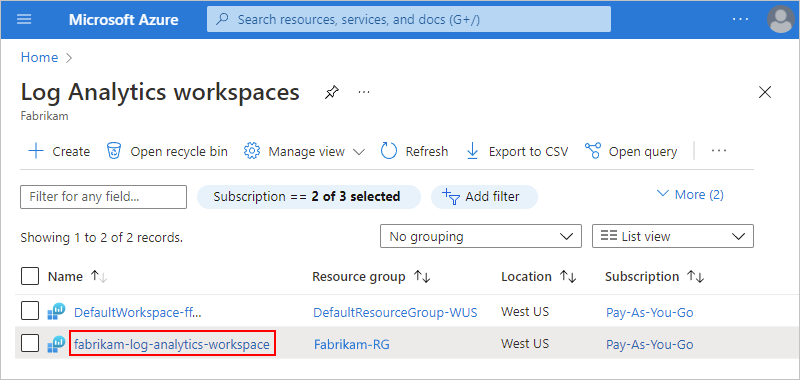
Selecteer in het deelvenster Overzicht onder Aan de slag met Log Analytics>Bewakingsoplossingen configureren de optie Oplossingen weergeven.
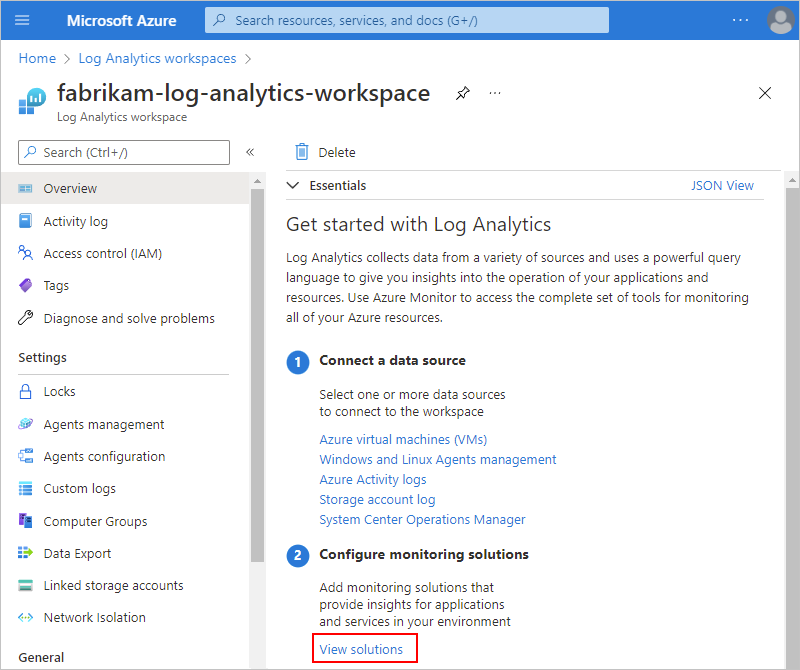
Selecteer Onder Overzicht de optie Toevoegen, waarmee een nieuwe oplossing aan uw werkruimte wordt toegevoegd.
Nadat de Marketplace-pagina is geopend, voert u in het zoekvak logic apps-beheer in en selecteert u Logic Apps Management.
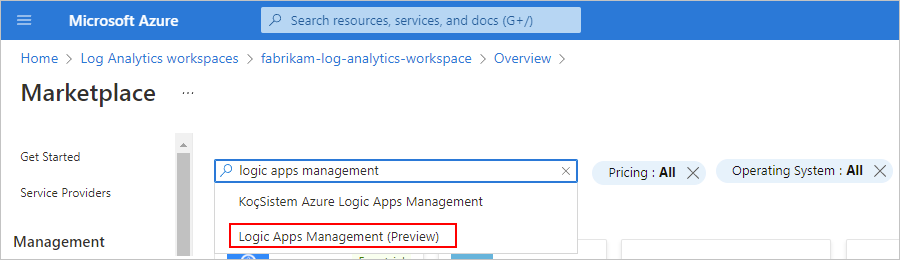
Selecteer Logic Apps Management in de lijst Maken op de tegel Logic Apps Management.
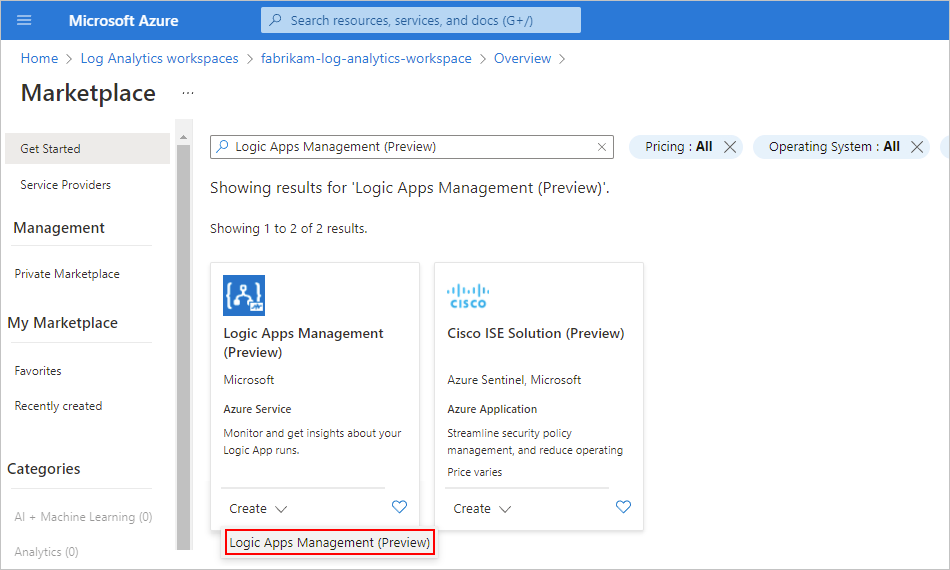
Selecteer in het deelvenster Oplossing voor Logic Apps Management (preview) maken de Log Analytics-werkruimte waarin u de oplossing wilt installeren. Selecteer Beoordelen en maken, controleer uw gegevens en selecteer Maken.
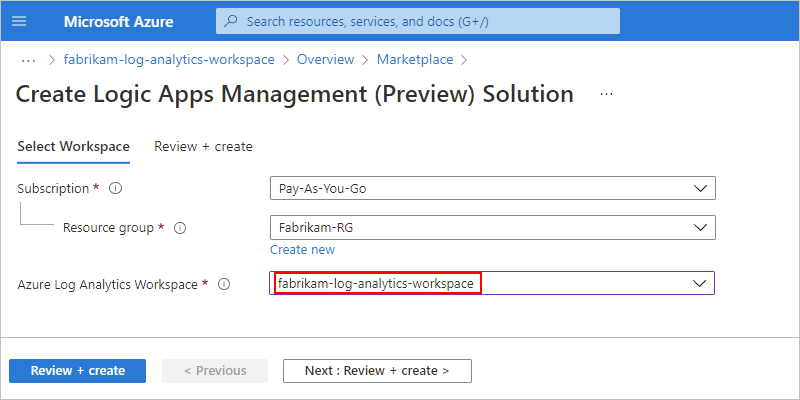
Nadat Azure de oplossing heeft geïmplementeerd in de Azure-resourcegroep die uw Log Analytics-werkruimte bevat, wordt de oplossing weergegeven in het deelvenster Overzicht van uw werkruimte.
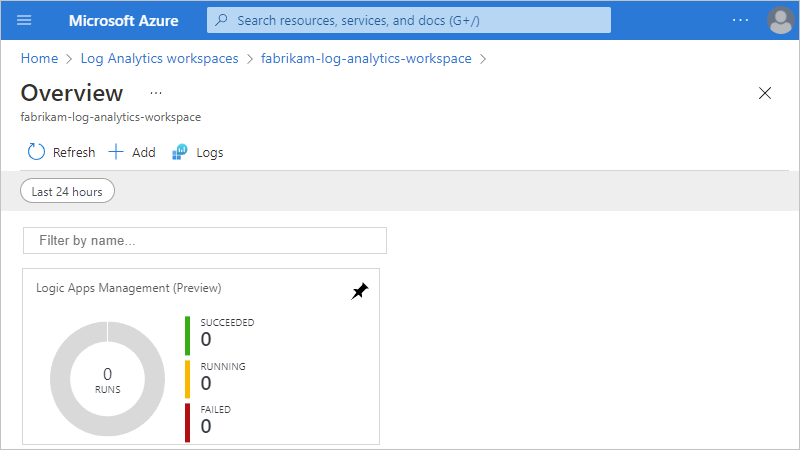
Een diagnostische instelling toevoegen
Open uw resource voor de logische app Verbruik in Azure Portal.
Selecteer diagnostische instellingen in het resourcemenu van de logische app onder Bewaking. Selecteer Diagnostische instelling toevoegen op de pagina Diagnostische instellingen.
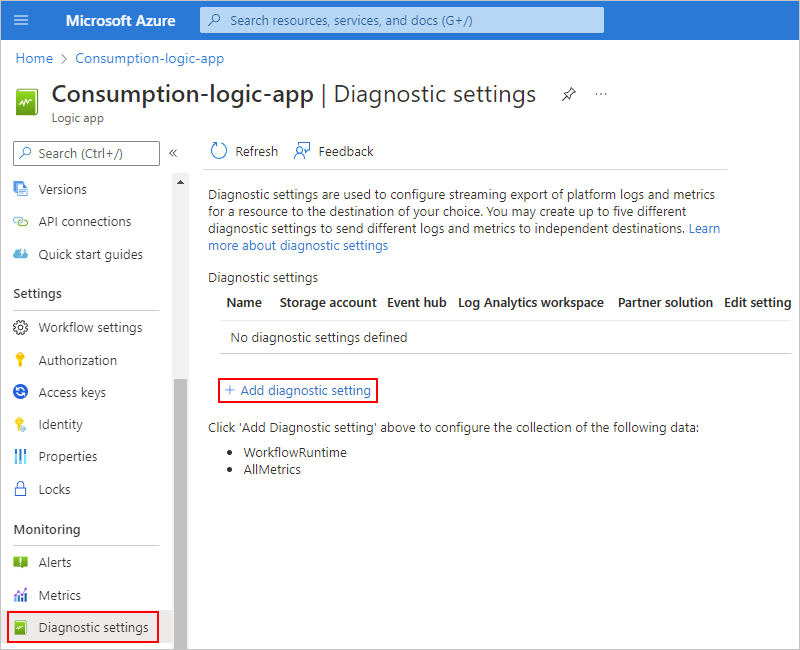
Geef voor de naam van de diagnostische instelling de gewenste naam op voor de instelling.
Selecteer onder Logboekcategorieën> diagnostische gebeurtenissen voor werkstroomruntime. Selecteer onder Metrische gegevens AllMetrics.
Selecteer onder Doeldetails een of meer bestemmingen op basis van de locatie waar u de logboeken wilt verzenden.
Bestemming Aanwijzingen Verzenden naar Log Analytics-werkruimte Selecteer het Azure-abonnement voor uw Log Analytics-werkruimte en de werkruimte. Archiveren naar een opslagaccount Selecteer het Azure-abonnement voor uw Azure-opslagaccount en het opslagaccount. Zie Diagnostische gegevens verzenden naar Azure Storage en Azure Event Hubs voor meer informatie. Streamen naar een Event Hub Selecteer het Azure-abonnement voor uw Event Hub-naamruimte, Event Hub en de naam van het Event Hub-beleid. Zie Diagnostische gegevens verzenden naar Azure Storage en Azure Event Hubs en Azure Monitor-partnerintegraties voor meer informatie. Verzenden naar partneroplossing Selecteer uw Azure-abonnement en de bestemming. Zie het overzicht van Azure Native ISV Services voor meer informatie. In het volgende voorbeeld wordt een Log Analytics-werkruimte geselecteerd als de bestemming:
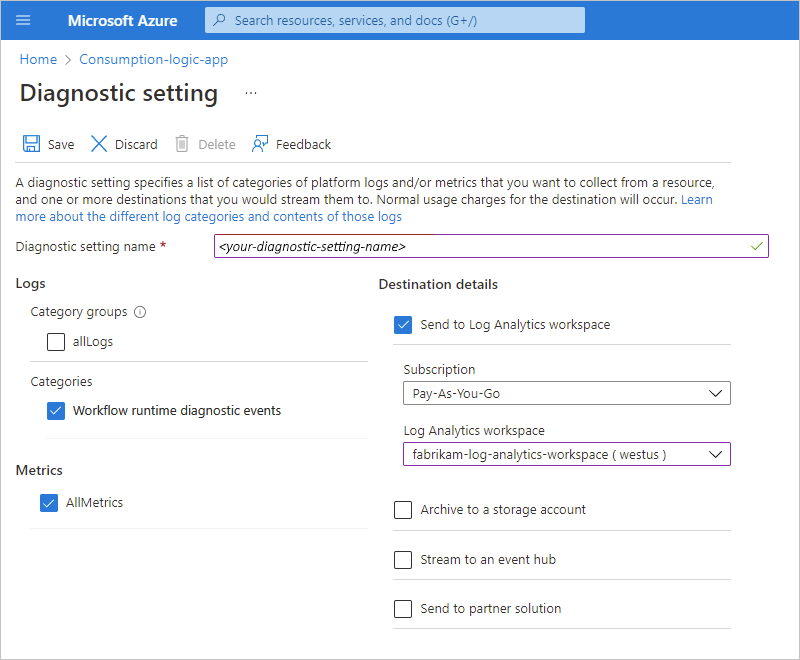
Als u de diagnostische instelling wilt voltooien, selecteert u Opslaan.
Uitvoeringsstatus van werkstroom weergeven
Nadat uw werkstroom is uitgevoerd, kunt u de gegevens over deze uitvoeringen bekijken in uw Log Analytics-werkruimte.
Open uw Log Analytics-werkruimte in Azure Portal.
Selecteer in het werkruimtemenu onder Klassiek de optie Werkruimteoverzicht. Selecteer Logic Apps Management op de pagina Overzicht.
Notitie
Als de tegel Logic Apps Management niet onmiddellijk resultaten weergeeft na een uitvoering, selecteert u Vernieuwen of wacht u even voordat u het opnieuw probeert.
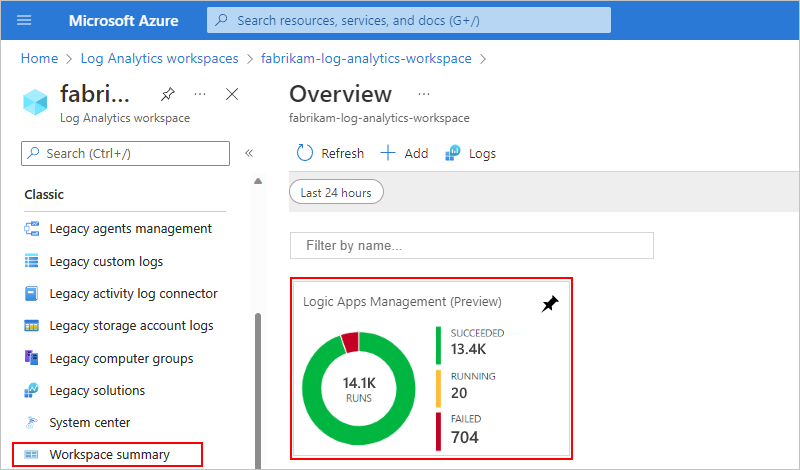
Op de overzichtspagina ziet u werkstromen gegroepeerd op naam of op uitvoeringsstatus. De pagina bevat ook details over fouten in de acties of triggers voor de werkstroomuitvoeringen.
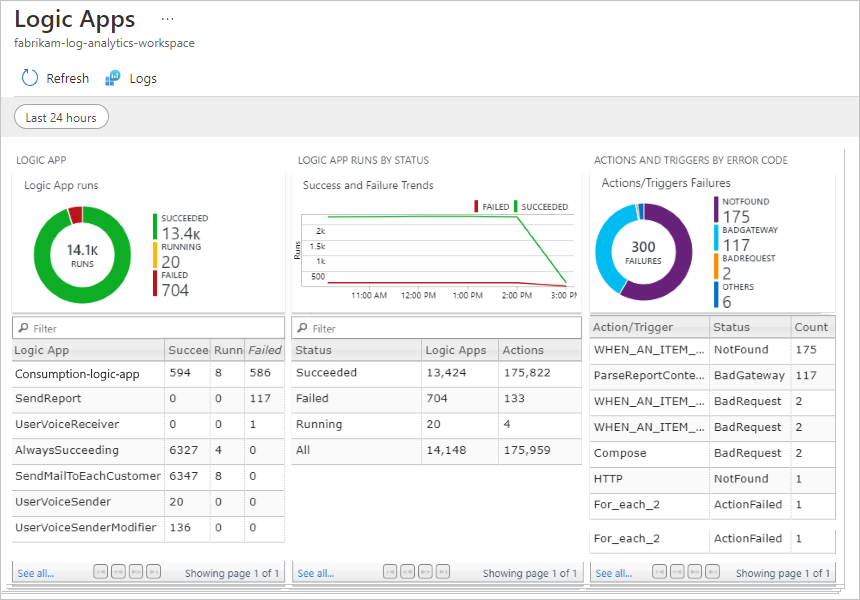
Als u alle uitvoeringen voor een specifieke werkstroom of status wilt weergeven, selecteert u de rij voor die werkstroom of status.
In dit voorbeeld ziet u alle uitvoeringen voor een specifieke werkstroom:
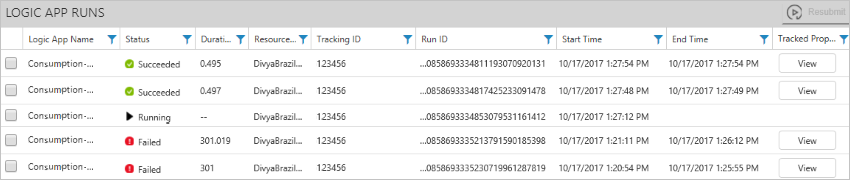
Voor acties waarbij u bijgehouden eigenschappen hebt toegevoegd, kunt u zoeken naar de bijgehouden eigenschappen met behulp van het kolomfilter. Als u de eigenschappen wilt weergeven, selecteert u Weergave in de kolom Bijgehouden eigenschappen.
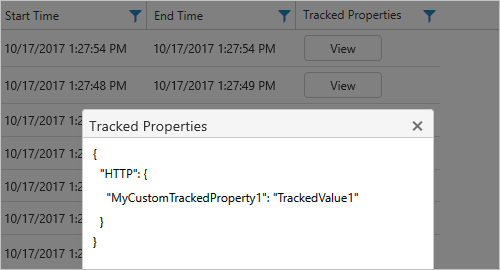
Als u uw resultaten wilt filteren, kunt u zowel aan de clientzijde als op de server filteren.
Filter aan de clientzijde: Selecteer voor elke kolom de gewenste filters, bijvoorbeeld:
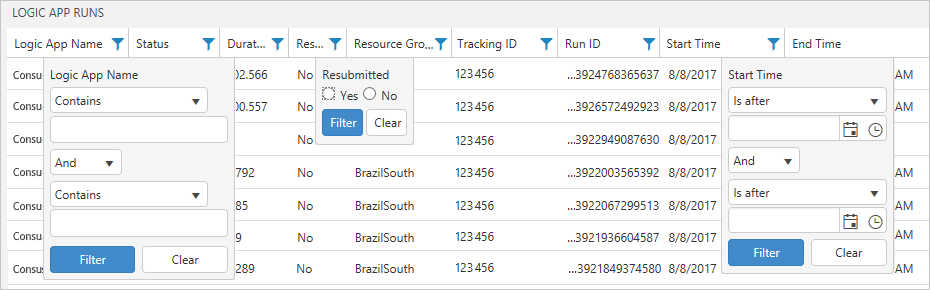
Filter aan de serverzijde: als u een specifiek tijdvenster wilt selecteren of het aantal uitvoeringen wilt beperken, gebruikt u het bereikbesturingselement boven aan de pagina. Standaard worden er slechts 1000 records tegelijk weergegeven.
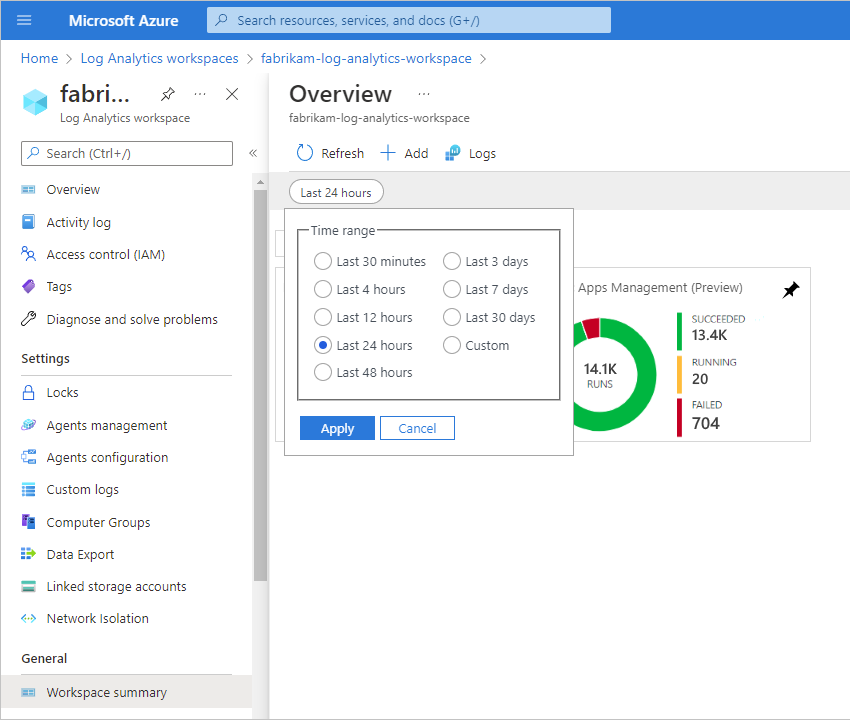
Als u alle acties en de bijbehorende details voor een specifieke uitvoering wilt weergeven, selecteert u de rij voor een werkstroom van een logische app.
In het volgende voorbeeld ziet u alle acties en triggers voor een specifieke werkstroom van een logische app:
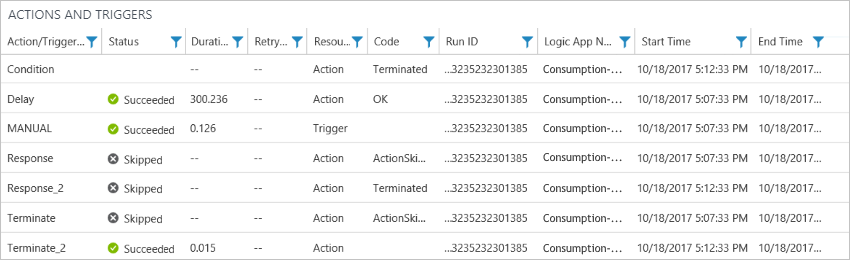
Diagnostische gegevens verzenden naar Azure Storage en Azure Event Hubs
Samen met Azure Monitor-logboeken kunt u de verzamelde gegevens verzenden naar andere bestemmingen, bijvoorbeeld:
- Azure-resourcelogboeken archiveren naar opslagaccount
- Azure-platformlogboeken streamen naar Azure Event Hubs
U kunt vervolgens realtime bewaking krijgen met behulp van telemetrie en analyses van andere services, zoals Azure Stream Analytics en Power BI, bijvoorbeeld:
- Gegevens streamen van Event Hubs naar Stream Analytics
- Streaminggegevens analyseren met Stream Analytics en een realtime analysedashboard maken in Power BI
Notitie
Bewaarperioden zijn alleen van toepassing wanneer u een opslagaccount gebruikt.
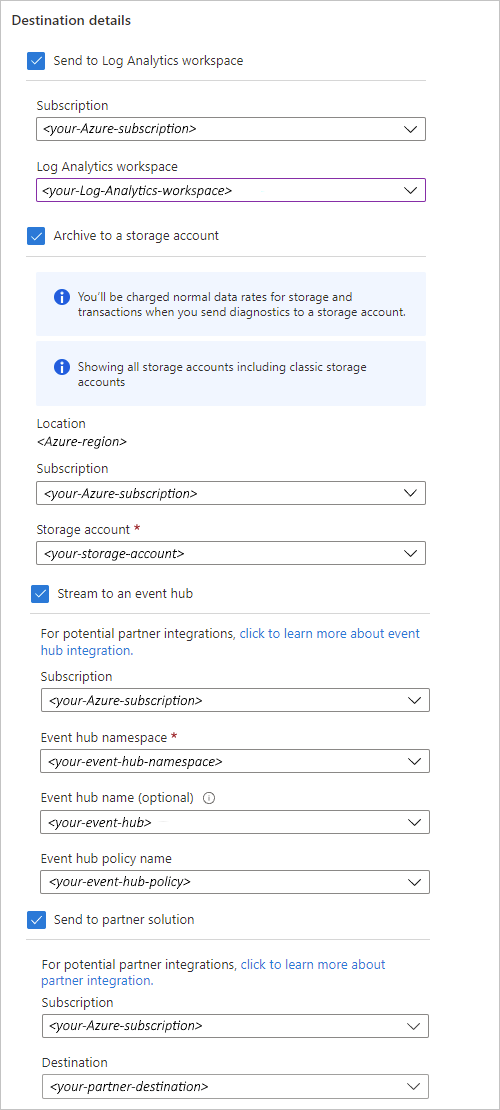
Aangepaste eigenschappen opnemen in telemetrie
In uw werkstroom hebben triggers en acties de mogelijkheid om de volgende aangepaste eigenschappen toe te voegen, zodat hun waarden samen met de verzonden telemetrie in uw Log Analytics-werkruimte worden weergegeven.
Aangepaste tracerings-id
De meeste triggers hebben een eigenschap Aangepaste tracerings-id , waar u een tracerings-id kunt opgeven met behulp van een expressie. U kunt deze expressie gebruiken om gegevens op te halen uit de nettolading van het ontvangen bericht of om unieke waarden te genereren, bijvoorbeeld:
Als u deze aangepaste tracerings-id niet opgeeft, genereert Azure deze id automatisch en correleert azure gebeurtenissen in een werkstroomuitvoering, inclusief geneste werkstromen die worden aangeroepen vanuit de bovenliggende werkstroom. U kunt deze id handmatig opgeven in een trigger door een x-ms-client-tracking-id header door te geven met uw aangepaste id-waarde in de triggeraanvraag. U kunt een aanvraagtrigger, HTTP-trigger of webhook-trigger gebruiken.
Bijgehouden eigenschappen
Acties hebben een sectie Bijgehouden eigenschappen , waar u een aangepaste eigenschapsnaam en -waarde kunt opgeven door een expressie of vastgelegde waarde in te voeren om specifieke invoer of uitvoer bij te houden, bijvoorbeeld:
Bijgehouden eigenschappen kunnen slechts één actie-invoer en -uitvoer bijhouden, maar u kunt de correlation eigenschappen van gebeurtenissen gebruiken om te correleren tussen acties in een werkstroomuitvoering.
Bijgehouden eigenschappen kunnen alleen verwijzen naar de parameters, invoer en uitvoer voor een eigen trigger of actie.
Bijgehouden eigenschappen zijn niet toegestaan voor een trigger of actie met beveiligde invoer, beveiligde uitvoer of beide. Ze mogen ook niet verwijzen naar een andere trigger of actie met beveiligde invoer, beveiligde uitvoer of beide.
In de volgende voorbeelden ziet u waar aangepaste eigenschappen worden weergegeven in uw Log Analytics-werkruimte:
Selecteer in het menu van uw Log Analytics-werkruimte onder Klassiek de optie Werkruimteoverzicht. Selecteer Logic Apps Management op de pagina Overzicht.
Selecteer de rij voor de werkstroom die u wilt controleren.
Zoek op de pagina Runs in de tabel Uitvoeringen van logische app de kolom Tracerings-id en de kolom Bijgehouden eigenschappen.
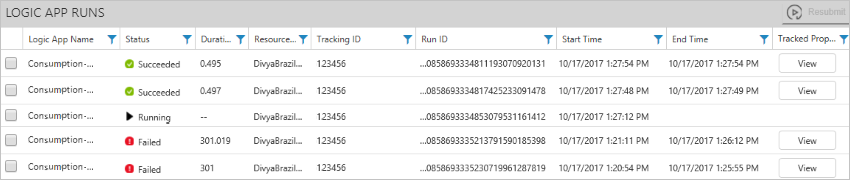
Gebruik het kolomfilter om de bijgehouden eigenschappen te doorzoeken. Als u de eigenschappen wilt weergeven, selecteert u Weergave.