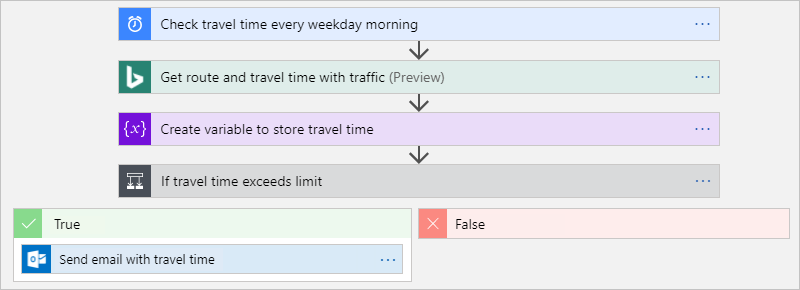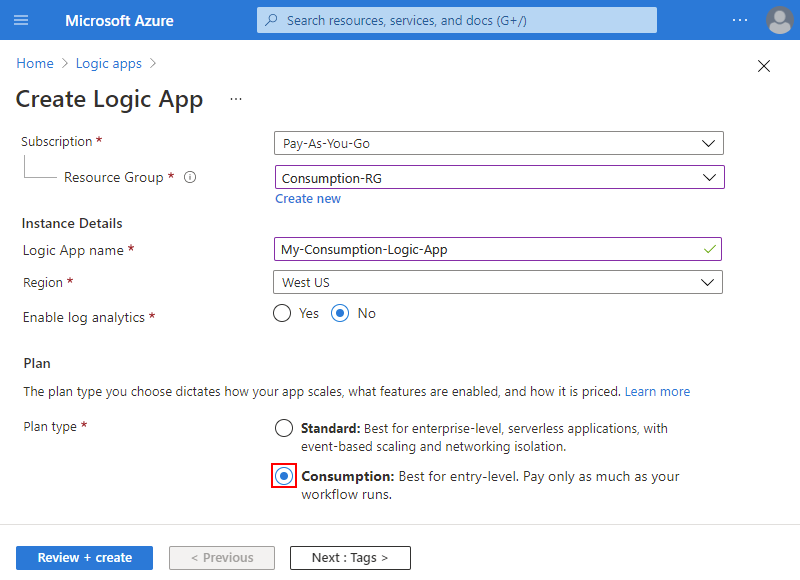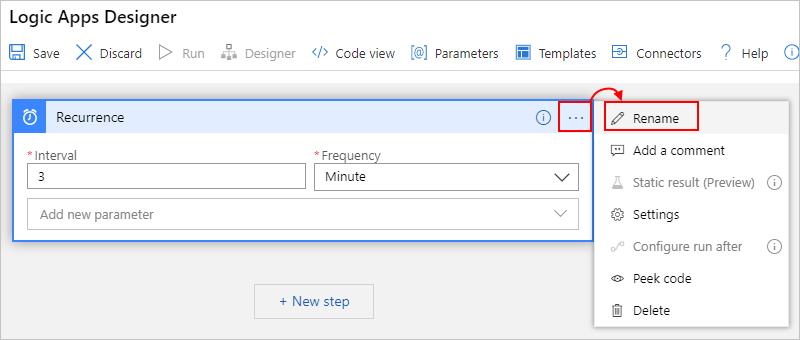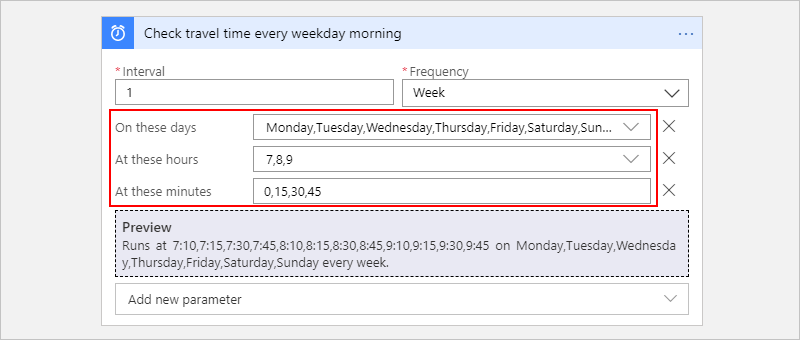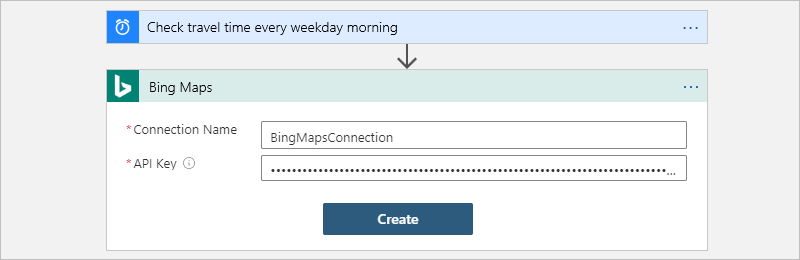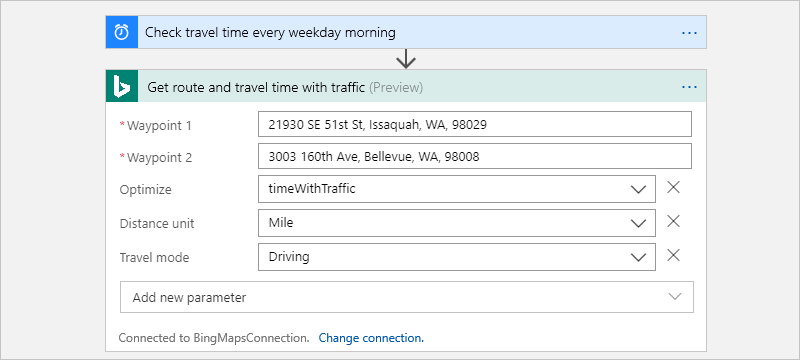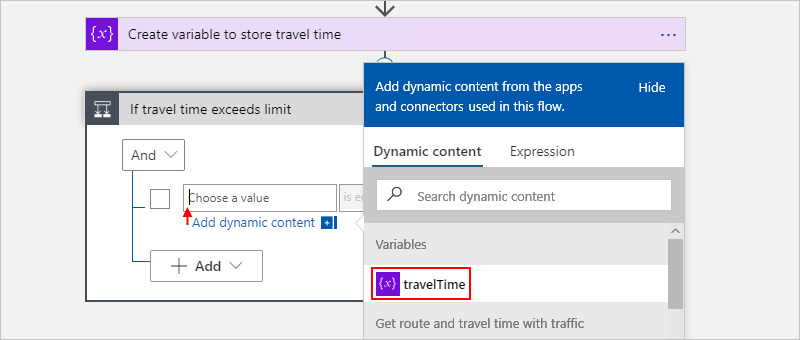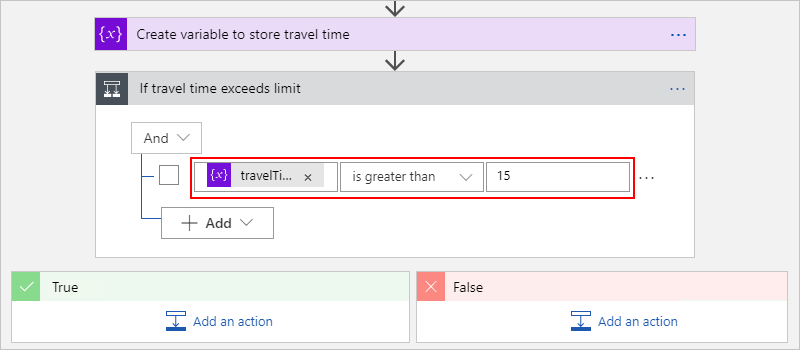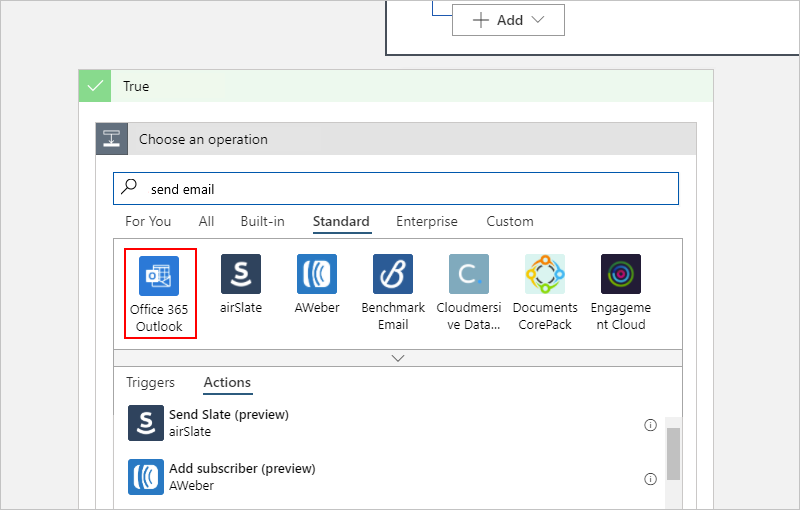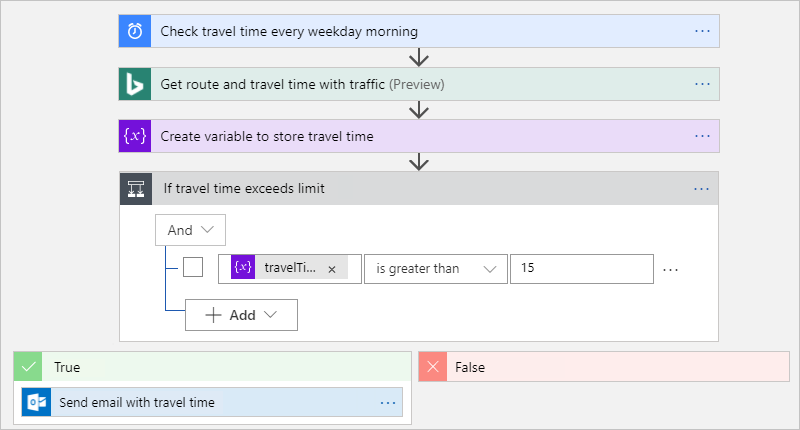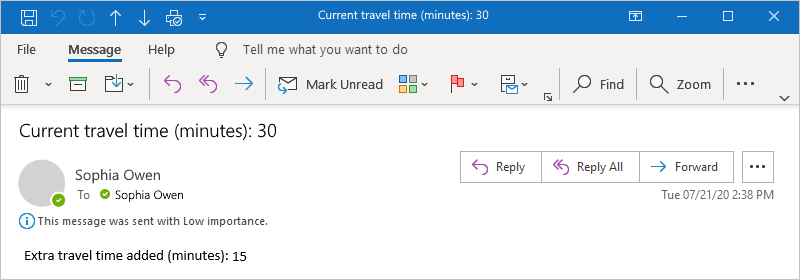Zelfstudie: Geautomatiseerde werkstromen op basis van een planning maken met behulp van Azure Logic Apps
Van toepassing op: Azure Logic Apps (verbruik)
Deze zelfstudie laat zien hoe u een voorbeeldwerkstroom bouwt die wordt uitgevoerd volgens een terugkerend schema met behulp van Azure Logic Apps. In dit voorbeeld wordt specifiek een werkstroom voor logische verbruiks-apps gemaakt die de reistijd controleert, inclusief het verkeer, tussen twee plaatsen en elke weekdagochtend wordt uitgevoerd. Als de tijd een specifieke limiet overschrijdt, stuurt de werkstroom u een e-mail met de reistijd en de extra tijd die nodig is om op uw bestemming te komen. De workflow bevat verschillende stappen, die beginnen met een trigger op basis van een schema, gevolgd door een Bing Maps-actie, een actie voor gegevensbewerkingen, een controlestroom-actie en een e-mailmeldingsactie.
Wanneer u klaar bent, ziet uw werkstroom eruit als het volgende voorbeeld op hoog niveau:
Tip
Voor meer informatie kunt u Azure Copilot deze vragen stellen:
- Wat is Azure Logic Apps?
- Wat is een werkstroom voor logische verbruiks-apps?
- Wat is de Bing Kaarten-connector?
- Wat is een bewerking voor gegevensbewerkingen?
- Wat is een controlestroomactie?
- Wat is de Office 365 Outlook-connector?
Selecteer Copilot op de werkbalk van Azure Portal om Azure Copilot te vinden.
U kunt een vergelijkbare werkstroom maken met een standaardresource voor logische apps. De gebruikerservaring en zelfstudiestappen verschillen echter enigszins van de verbruiksversie.
Vereisten
Een Azure-account en -abonnement. Als u nog geen abonnement hebt, meld u dan aan voor een gratis Azure-account.
Een e-mailaccount van een e-mailprovider die wordt ondersteund door Azure Logic Apps, zoals Office 365 Outlook of Outlook.com. Zie Connectors voor Azure Logic Apps voor andere ondersteunde e-mailproviders.
In deze zelfstudie wordt Office 365 Outlook gebruikt met een werk- of schoolaccount. Als u een ander e-mailaccount gebruikt, blijven de algemene stappen hetzelfde, maar de gebruikerservaring kan enigszins verschillen. Als u Outlook.com gebruikt, gebruikt u in plaats daarvan uw persoonlijke Microsoft-account om u aan te melden.
Belangrijk
Als u de Gmail-connector wilt gebruiken, kunnen alleen G-Suite-bedrijfsaccounts deze connector gebruiken zonder beperking in werkstromen voor logische apps. Als u een Gmail-consumentenaccount hebt, kunt u deze connector alleen gebruiken met specifieke door Google goedgekeurde services, of u kunt een Google-client-app maken voor verificatie bij uw Gmail-connector. Zie Beleid voor gegevensbeveiliging en privacybeleid voor Google-connectors in Azure Logic Apps voor meer informatie.
Als u de reistijd voor een route wilt ophalen, hebt u een toegangssleutel nodig voor de API van Bing Kaarten. Volg de stappen in Een Bing Kaarten-sleutel krijgen om deze sleutel te krijgen.
Als uw werkstroom moet communiceren via een firewall die verkeer beperkt tot specifieke IP-adressen, moet die firewall toegang verlenen voor zowel de binnenkomende als uitgaande IP-adressen die worden gebruikt door Azure Logic Apps in de Azure-regio waar uw logische app-resource bestaat. Als uw werkstroom ook beheerde connectors gebruikt, zoals de Office 365 Outlook-connector of SQL-connector, of aangepaste connectors gebruikt, moet de firewall ook toegang toestaan voor alle uitgaande IP-adressen van de beheerde connector in de Azure-regio van uw logische app-resource.
Een logische app-resource voor verbruik maken
Meld u in Azure Portal aan met uw Azure-account.
Voer in het zoekvak van Azure Portal logische app in en selecteer Logische apps.
Selecteer Toevoegen op de paginawerkbalk van Logische apps.
De pagina Logische app maken wordt weergegeven en toont de volgende opties:
Abonnement Beschrijving Verbruik Hiermee maakt u een logische app-resource die slechts één werkstroom ondersteunt die wordt uitgevoerd in Multitenant Azure Logic Apps en het verbruiksmodel gebruikt voor facturering. Standaard Hiermee maakt u een logische app-resource die ondersteuning biedt voor meerdere werkstromen. U hebt de volgende opties:
- Werkstroomserviceplan: werkstromen worden uitgevoerd in Azure Logic Apps met één tenant en gebruiken het Standard-model voor facturering.
- App Service Environment V3: Werkstromen worden uitgevoerd in Azure Logic Apps met één tenant en gebruiken een App Service Environment-plan voor facturering.
- Hybride (preview): werkstromen worden on-premises en in meerdere clouds uitgevoerd met behulp van Kubernetes Gebeurtenisgestuurde Automatische schaalaanpassing (KEDA). Zie Standaardwerkstromen maken voor hybride implementatie voor meer informatie.Selecteer Verbruik (multitenant) op de pagina Logische app maken.
Geef op het tabblad Basisinformatie de volgende informatie op over uw logische app-resource:
Eigenschappen Vereist Weergegeven als Beschrijving Abonnement Ja <Azure-abonnementnaam> Uw Azure-abonnementnaam.
In dit voorbeeld wordt gebruikgemaakt van Betalen per gebruik.Resourcegroep Ja <Naam-Azure-resourcegroep> De Azure-resourcegroep waarin u uw logische app en gerelateerde resources maakt. Deze naam moet uniek zijn in verschillende regio's en mag alleen letters, cijfers, afbreekstreepjes (-_), onderstrepingstekens (_), haakjes (()) en punten (.) bevatten.
In dit voorbeeld wordt een resourcegroep met de naam LA-TravelTime-RG gemaakt.Naam van logische app Ja <logic-app-resource-name> De resourcenaam van uw logische app, die uniek moet zijn in verschillende regio's en mag alleen letters, cijfers, afbreekstreepjes (-), onderstrepingstekens (_), haakjes (()) en punten (.) bevatten.
In dit voorbeeld wordt een logische app-resource gemaakt met de naam LA-TravelTime.Regio Ja <Azure-regio> De Azure-datacenterregio voor uw app.
In dit voorbeeld wordt US - west gebruikt.Log Analytics inschakelen Ja Nee Wijzig deze optie alleen als u diagnostische logboekregistratie wilt inschakelen. Behoud voor deze zelfstudie de standaardselectie.
Opmerking: deze optie is alleen beschikbaar voor logische apps voor verbruik.Notitie
Beschikbaarheidszones worden automatisch ingeschakeld voor nieuwe en bestaande werkstromen voor logische verbruiks-apps in Azure-regio's die ondersteuning bieden voor beschikbaarheidszones. Zie betrouwbaarheid in Azure Functions en bescherm logische apps tegen regiofouten met zoneredundantie en beschikbaarheidszones voor meer informatie.
Nadat u klaar bent, zien uw instellingen er ongeveer als volgt uit:
Wanneer u klaar bent, selecteert u Beoordelen en maken. Nadat Azure de informatie over uw logische app-resource heeft gevalideerd, selecteert u Maken.
Nadat Azure uw logische app-resource heeft geïmplementeerd, selecteert u Ga naar de resource. Of zoek en selecteer uw logische app-resource met behulp van het Zoekvak van Azure.
Voeg vervolgens de schematrigger terugkeerpatroon toe, waarmee de werkstroom wordt uitgevoerd op basis van een opgegeven planning. Elke werkstroom moet beginnen met een trigger, die wordt geactiveerd wanneer een specifieke gebeurtenis plaatsvindt of wanneer nieuwe gegevens voldoen aan een specifieke voorwaarde.
De trigger Terugkeerpatroon toevoegen
Volg deze algemene stappen in de ontwerpfunctie voor werkstromen om de schematrigger met de naam Terugkeerpatroon toe te voegen.
Wijzig de naam van de trigger Terugkeerpatroon met de volgende titel: Controleer de reistijd elke weekdagochtend.
Geef in het triggerinformatievak de volgende informatie op:
Parameter Weergegeven als Beschrijving Interval 1 Het aantal intervallen dat tussen controles moet worden gewacht Frequentie Week Tijdseenheid die voor het terugkeerpatroon wordt gebruikt Deze dagen Maandag, Dinsdag, Woensdag, Donderdag, Vrijdag Deze instelling is alleen beschikbaar wanneer u de Frequentie instelt op Week. Deze uren 7, 8, 9 Deze instelling is alleen beschikbaar wanneer u de Frequentie instelt op Week of Dag. Selecteer voor dit terugkeerpatroon de uren van de dag. In dit voorbeeld worden de markeringen 7, 8 en 9 uur uitgevoerd. Deze minuten 0, 15, 30, 45 Deze instelling is alleen beschikbaar wanneer u de Frequentie instelt op Week of Dag. Selecteer voor dit terugkeerpatroon de minuten van de dag. Dit voorbeeld wordt iedere 15 minuten na het hele uur uitgevoerd. Wanneer u klaar bent, wordt het informatievak voor triggers weergegeven zoals in het volgende voorbeeld:
Deze trigger wordt iedere doordeweekse dag om de 15 minuten uitgevoerd tussen 07:00 en 09:45 uur. Het vak Preview toont de terugkeerplanning. Zie Taken en werkstromen plannen en Werkstroomacties en -triggers voor meer informatie.
Sla uw werkstroom op. Selecteer in de werkbalk van de ontwerper Opslaan.
Uw logische app-resource en bijgewerkte werkstroom zijn nu live in Azure Portal. De werkstroom wordt echter alleen geactiveerd op basis van het opgegeven schema en voert geen andere acties uit. Daarom gaat u nu een actie toevoegen die reageert wanneer de trigger wordt geactiveerd.
De reistijd voor een route ophalen
Nu u een trigger hebt, voegt u een Bing Kaarten-actie toe waarmee de reistijd tussen twee plaatsen wordt opgehaald. Azure Logic Apps biedt een connector voor de Bing Kaarten-API, zodat u deze informatie eenvoudig kunt ophalen. Voordat u deze taak start, moet u ervoor zorgen dat u een API-sleutel van Bing Kaarten hebt, zoals beschreven in de vereisten in deze zelfstudie.
Volg in de werkstroomontwerper onder de trigger Terugkeerpatroon deze algemene stappen om een Actie Bing Kaarten met de naam Route ophalen toe te voegen.
Als u geen verbinding met Bing Kaarten hebt, wordt u gevraagd om een verbinding te maken. Geef de volgende verbindingsgegevens op en selecteer Maken.
Parameter Vereist Weergegeven als Beschrijving Naam verbinding Ja <Bing-Kaarten-verbindingsnaam> Geef een naam op voor uw verbinding. In dit voorbeeld wordt BingMapsConnection gebruikt. API-sleutel Ja <Bing-Maps-API-sleutel> Voer de sleutel voor Bing Maps API in die u eerder hebt ontvangen. Leer hoe u een sleutel kunt verkrijgen als u geen sleutel voor Bing Kaarten hebt. In het volgende voorbeeld ziet u voorbeeldverbindingsgegevens:
Wijzig de naam van de actie Route ophalen met de volgende titel: Route ophalen en reistijd met verkeer.
Open in de actie de lijst geavanceerde parameters en voeg de volgende eigenschappen toe:
- Optimaliseren
- Afstandseenheid
- Reismodus
Voer nu de waarden in voor de eigenschappen van de volgende actie:
Parameter Weergegeven als Beschrijving Routepunt 1 <start-location> Het beginpunt van uw route. In dit voorbeeld wordt een beginadres als voorbeeld opgegeven. Routepunt 2 <end-location> De bestemming van uw route. In dit voorbeeld wordt een eindadres als voorbeeld opgegeven. Optimaliseren timeWithTraffic Een parameter voor het optimaliseren van uw route, zoals afstand, reistijd in actuele verkeerssituatie, enzovoort. Kies de parameterwaarde, timeWithTraffic. Afstandseenheid <your-preference> De afstandseenheid die voor de route wordt gebruikt. Dit voorbeeld maakt gebruik van Mijl als eenheid. Reismodus Autorijden Het vervoermiddel voor uw route. Selecteer modus Rijden. Zie Een route berekenen voor meer informatie over deze parameters en waarden.
In het volgende voorbeeld ziet u voorbeeldactiegegevens:
Selecteer in de werkbalk van de ontwerper Opslaan.
Maak vervolgens een variabele, zodat u de actuele reistijd kunt converteren en opslaan in minuten in plaats van seconden. Zo kunt u voorkomen dat de conversie wordt herhaald en kunt u de waarden eenvoudiger gebruiken in latere stappen.
Een variabele maken voor het opslaan van reistijden
Soms wilt u bewerkingen uitvoeren op gegevens in uw werkstroom en de resultaten gebruiken bij latere acties. U kunt variabelen maken die deze resultaten opslaan nadat ze die hebben verwerkt. Zo kunt u de opgeslagen resultaten later gemakkelijk hergebruiken of raadplegen. U kunt alleen variabelen maken op het hoogste niveau in uw werkstroom.
De hiervoor genoemde actie Route ophalen retourneert standaard de actuele reistijd met verkeer binnen enkele seconden via de eigenschap Reistijd in huidige verkeerssituatie. Door deze waarde in plaats daarvan te converteren en op te slaan, kunt u de waarde later eenvoudiger hergebruiken zonder dat u opnieuw moet omrekenen.
Volg onder de actie Route ophalen deze algemene stappen om een variabele met de naam Variabele initialiseren toe te voegen.
Wijzig de naam van de actie Variabele initialiseren met de volgende titel: Maak een variabele om reistijd op te slaan.
Geef de volgende actiegegevens op:
Parameter Weergegeven als Beschrijving Naam travelTime De naam van uw variabele. In dit voorbeeld wordt travelTimegebruikt.Type Geheel getal Het gegevenstype van uw variabele Value <beginwaarde> Een expressie die de actuele reistijd van seconden naar minuten converteert (zie de stappen onder deze tabel). Voer de volgende stappen uit om de expressie voor de eigenschap Waarde te maken:
Selecteer in het vak Waarde , waarin de opties voor de lijst met dynamische inhoud (bliksempictogram) en expressie-editor (formulepictogram) worden weergegeven en selecteer vervolgens de expressie-editor.
De expressie-editor biedt functies die u kunt gebruiken om bewerkingen in uw expressie uit te voeren. De lijst met dynamische inhoud bevat de uitvoer van eerdere acties die u kunt selecteren als invoer voor volgende acties in uw werkstroom.
Voer in de expressie-editor de volgende expressie in: div(,60)
Plaats de cursor in de expressie tussen het haakje openen (() en de komma (,) en selecteer Dynamische inhoud.
Selecteer in de lijst met dynamische inhoud onder de uitvoerwaarde Reisduurverkeer.
Als de uitvoer niet wordt weergegeven, selecteert u naast de naam van de actie in de lijst met dynamische inhoud de optie Meer weergeven.
Nadat de uitvoerwaarde in de expressie is omgezet, selecteert u Toevoegen.
In het volgende voorbeeld ziet u hoe de eigenschap Waarde nu wordt weergegeven:
Sla uw werkstroom op. Selecteer in de werkbalk van de ontwerper Opslaan.
Vervolgens voegt u een voorwaarde toe waarmee wordt gecontroleerd of de actuele reistijd een bepaalde limiet overschrijdt.
Vergelijk de reistijd vergelijken met de limiet
Volg deze algemene stappen onder de variabele Maken voor het opslaan van reistijden om een besturingsactie met de naam Voorwaarde toe te voegen.
Wijzig de naam van de voorwaarde met de volgende titel: Als de reistijd de limiet overschrijdt
Maak een voorwaarde waarmee wordt gecontroleerd of de uitvoerwaarde travelTime de opgegeven limiet overschrijdt, zoals beschreven en hier wordt weergegeven:
Selecteer in de voorwaarde aan de linkerkant van de voorwaarde het vak Een waarde kiezen en selecteer vervolgens de optie voor de lijst met dynamische inhoud (bliksempictogram).
Selecteer onder Variabelen de uitvoer met de naam travelTime.
Selecteer in het middelste vergelijkingsvak de operator is groter dan.
Voer aan de rechterkant van de voorwaarde in het vak Een waarde kiezen de volgende waarde in: 15
Wanneer u klaar bent, ziet de voorwaarde eruit als in het volgende voorbeeld:
Sla uw werkstroom op. Selecteer in de werkbalk van de ontwerper Opslaan.
Voeg vervolgens de actie toe die moet worden uitgevoerd als de reistijd uw limiet overschrijdt.
E-mail verzenden als de limiet wordt overschreden
Voeg nu een actie toe waarmee e-mail wordt verzonden wanneer de reistijd de limiet overschrijdt. Dit e-mailbericht bevat de actuele reistijd en de extra tijd die nodig is om de opgegeven route af te leggen.
Selecteer in de true-vertakking van de voorwaarde het plusteken (+) en selecteer vervolgens Een actie toevoegen.
-
- Voor werk- of schoolaccounts van Azure selecteert u de Versie van Office 365 Outlook .
- Selecteer de Outlook.com-versie voor persoonlijke Microsoft-accounts.
In dit voorbeeld wordt verder Office 365 Outlook geselecteerd.
Als u nog geen verbinding hebt, meldt u zich aan en verifieert u de toegang tot uw e-mailaccount wanneer u hierom wordt gevraagd.
Azure Logic Apps maakt een verbinding met uw e-mailaccount.
Wijzig de naam van de actie met de volgende titel: E-mail verzenden met reistijd
Voer het e-mailadres van de ontvanger in het vak Aan in. Voor testdoeleinden kunt u uw eigen e-mailadres gebruiken.
Geef het onderwerp van het e-mailbericht op in het vak Onderwerp en sluit de variabele travelTime door de volgende stappen te volgen:
Voer de tekst Huidige reistijd (minuten) in: met een volgruimte. Houd de cursor in het vak Onderwerp en selecteer de optie voor de lijst met dynamische inhoud (bliksempictogram).
Selecteer in de lijst met dynamische inhoud in de sectie Variabelen de variabele met de naam travelTime.
Notitie
Als in de lijst met dynamische inhoud de travelTime-variabele niet automatisch wordt weergegeven, selecteert u naast het label Variabelen meer. De variabele wordt mogelijk niet weergegeven omdat de eigenschap Onderwerp een tekenreekswaarde verwacht, terwijl travelTime een geheel getal is.
Geef voor de eigenschap Hoofdtekst de inhoud voor de hoofdtekst van het e-mailbericht op door de volgende stappen uit te voeren:
Voer de tekst Extra reistijd (minuten) in: met een volgruimte. Houd de cursor in het vak Hoofdtekst en selecteer de optie voor de expressie-editor (formulepictogram).
Voer in de expressie-editor sub(,15) in, zodat u het aantal minuten kunt berekenen dat de limiet overschrijdt:
Plaats de cursor in de expressie tussen het haakje openen (() en de komma (,) en selecteer Dynamische inhoud.
Selecteer onder VariabelentravelTime.
Nadat de variabele in de expressie is omgezet, selecteert u Toevoegen.
De eigenschap Hoofdtekst wordt nu zoals hier weergegeven:
Sla uw werkstroom op. Selecteer in de werkbalk van de ontwerper Opslaan.
Test vervolgens uw werkstroom en voer deze uit. Deze ziet er nu uit zoals in het volgende voorbeeld:
Uw werkstroom uitvoeren
Als u uw werkstroom handmatig wilt starten, selecteert u Uitvoeren> uitvoeren op de werkbalk van de ontwerpfunctie.
Als de huidige reistijd onder uw limiet blijft, doet uw werkstroom niets anders en wacht of het volgende interval voordat u het opnieuw controleert.
Als de actuele reistijd de limiet overschrijdt, krijgt u een e-mailbericht met de actuele reistijd en het aantal minuten waarmee de limiet wordt overschreden. In het volgende voorbeeld ziet u een voorbeeld van een e-mail die door uw werkstroom wordt verzonden:
Tip
Als u geen een e-mailberichten ontvangt, controleert u de map met ongewenste e-mail. Het is mogelijk dat uw filter voor ongewenste e-mail dit soort e-mails in deze map zet. Als u niet zeker weet of uw werkstroom correct is uitgevoerd, raadpleegt u Problemen met uw werkstroom oplossen.
Gefeliciteerd, u hebt een terugkerende werkstroom op basis van een planning gemaakt en uitgevoerd.
Resources opschonen
Uw werkstroom blijft actief totdat u de resource van de logische app uitschakelt of verwijdert. Als u dit voorbeeld niet meer nodig hebt, verwijdert u de resourcegroep die uw logische app en alle gerelateerde resources bevat.
Voer in het zoekvak van Azure Portal resourcegroepen in en selecteer Resourcegroepen.
Selecteer in de lijst Resourcegroepen de resource groep voor deze zelfstudie.
Selecteer Overzicht in het menu van de resourcegroep.
Selecteer op de werkbalk Overzichtspagina de optie Resourcegroep verwijderen.
Voer de naam van de resourcegroep in en selecteer Verwijderen als het bevestigingsdeelvenster wordt weergegeven.
Volgende stap
In deze zelfstudie hebt u een werkstroom voor logische apps gemaakt die verkeer controleert op basis van een opgegeven planning (op weekdagochtend) en actie onderneemt (een e-mailbericht verzendt) wanneer de reistijd een opgegeven limiet overschrijdt. Leer nu hoe u een werkstroom bouwt waarmee verzendlijstaanvragen voor goedkeuring worden verzonden door Azure-services, Microsoft-services en andere SaaS-apps (Software-as-a-Service) te integreren.