Notitie
Voor toegang tot deze pagina is autorisatie vereist. U kunt proberen u aan te melden of de directory te wijzigen.
Voor toegang tot deze pagina is autorisatie vereist. U kunt proberen de mappen te wijzigen.
In deze quickstart maakt u uw eerste Azure AI Search-index met behulp van de wizard Gegevens importeren en een ingebouwd voorbeeld van fictieve hotelgegevens die worden gehost door Microsoft. De wizard vereist geen code om een index te maken, zodat u binnen enkele minuten interessante query's kunt schrijven.
De wizard maakt meerdere objecten in uw zoekservice, waaronder een doorzoekbare index, een indexeerfunctie en een gegevensbronverbinding voor het automatisch ophalen van gegevens. Aan het einde van deze quickstart bekijken we elk object.
Notitie
De wizard Gegevens importeren bevat opties voor OCR, tekstomzetting en andere AI-verrijkingen die niet worden behandeld in deze quickstart. Zie quickstart: Een vaardighedenset maken in Azure Portal voor een vergelijkbare procedure die is gericht op toegepaste AI.
Vereisten
Een Azure-account met een actief abonnement. Gratis een account maken
Een Azure AI-Search-service. Maak een service of zoek een bestaande service in uw huidige abonnement. U kunt een gratis service voor deze quickstart gebruiken.
Bekendheid met de wizard. Zie Wizards voor gegevens importeren in Azure Portal.
Controleren op netwerktoegang
Voor deze quickstart, die gebruikmaakt van ingebouwde voorbeeldgegevens, moet u ervoor zorgen dat uw zoekservice geen besturingselementen voor netwerktoegang heeft. De Azure Portal-controller gebruikt een openbaar eindpunt om gegevens en metagegevens op te halen uit de door Microsoft gehoste gegevensbron. Zie Beveiligde verbindingen in de wizards importeren voor meer informatie.
Controleren of er voldoende ruimte is
Veel klanten beginnen met een gratis zoekservice, die beperkt is tot drie indexen, drie indexeerfuncties en drie gegevensbronnen. In deze quickstart maakt u een van elk, dus zorg ervoor dat u voordat u begint ruimte hebt voor extra objecten.
Selecteer op het tabblad Overzichtde optie Gebruik om te zien hoeveel indexen, indexeerfuncties en gegevensbronnen u momenteel hebt.
De wizard starten
Meld u aan bij het Azure-portaal.
Ga naar uw zoekservice.
Selecteer op het tabblad Overzichtde optie Gegevens importeren om de wizard te starten.

Een zoekindex maken en laden
In deze sectie maakt en laadt u een index in vier stappen:
- Verbinding maken met een gegevensbron
- Configuratie overslaan voor cognitieve vaardigheden
- De index configureren
- De indexeerfunctie configureren en uitvoeren
Verbinding maken met een gegevensbron
De wizard maakt een gegevensbronverbinding met voorbeeldgegevens die door Microsoft worden gehost in Azure Cosmos DB. De voorbeeldgegevens worden geopend via een openbaar eindpunt, dus u hebt geen Azure Cosmos DB-account of bronbestanden nodig voor deze stap.
Verbinding maken met de voorbeeldgegevens:
Vouw bij Verbinding maken met uw gegevens de vervolgkeuzelijst Gegevensbron uit en selecteer Voorbeelden.
Selecteer hotels-sample in de lijst met ingebouwde voorbeelden.
Selecteer Volgende: Voeg cognitieve vaardigheden (optioneel) toe om door te gaan.
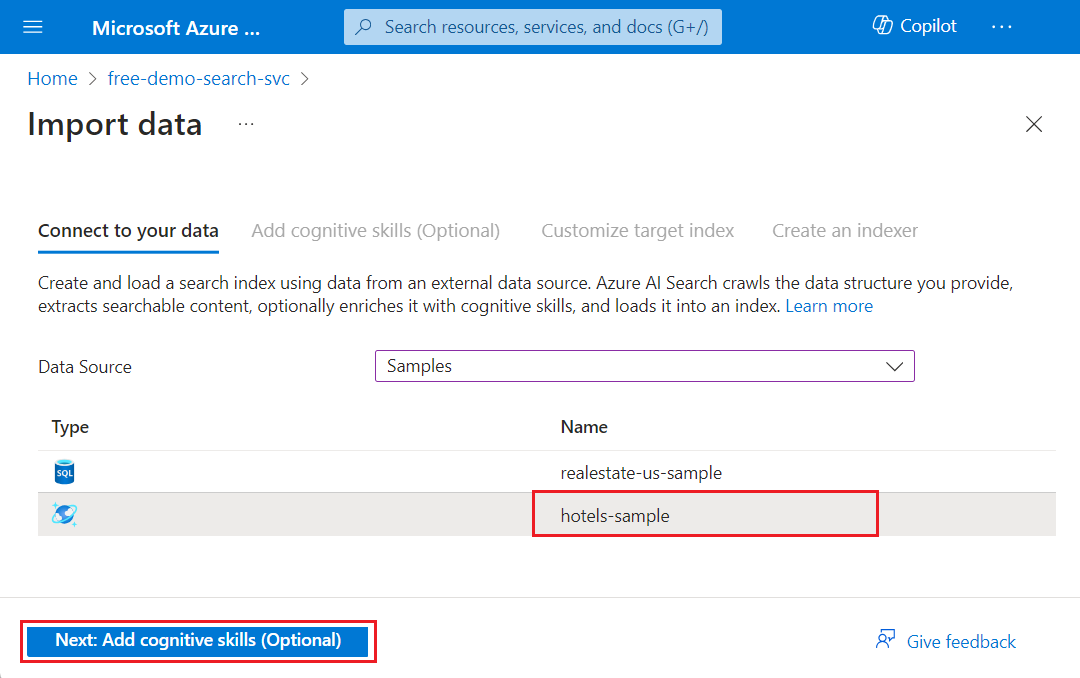
Configuratie overslaan voor cognitieve vaardigheden
Hoewel de wizard ondersteuning biedt voor het maken van vaardighedensets en AI-verrijking tijdens het indexeren, liggen cognitieve vaardigheden buiten de scope van deze quickstart.
Ga als volgt te werk om deze stap in de wizard over te slaan:
Als u cognitieve vaardigheden toevoegt, negeert u de configuratieopties voor AI-verrijking.
Selecteer Volgende: Pas de doelindex aan om door te gaan.

Aanbeveling
Zie quickstart: Een vaardighedenset maken in Azure Portal om aan de slag te gaan met AI-verrijking.
De index configureren
De wizard bepaalt een schema voor de voorbeeldindex van hotels. De index configureren:
Accepteer de door het systeem gegenereerde waarden voor de indexnaam (hotels-sample-index) en Key (HotelId).
Accepteer de door het systeem gegenereerde waarden voor alle veldkenmerken.
Selecteer Volgende: Maak een indexeerfunctie om door te gaan.
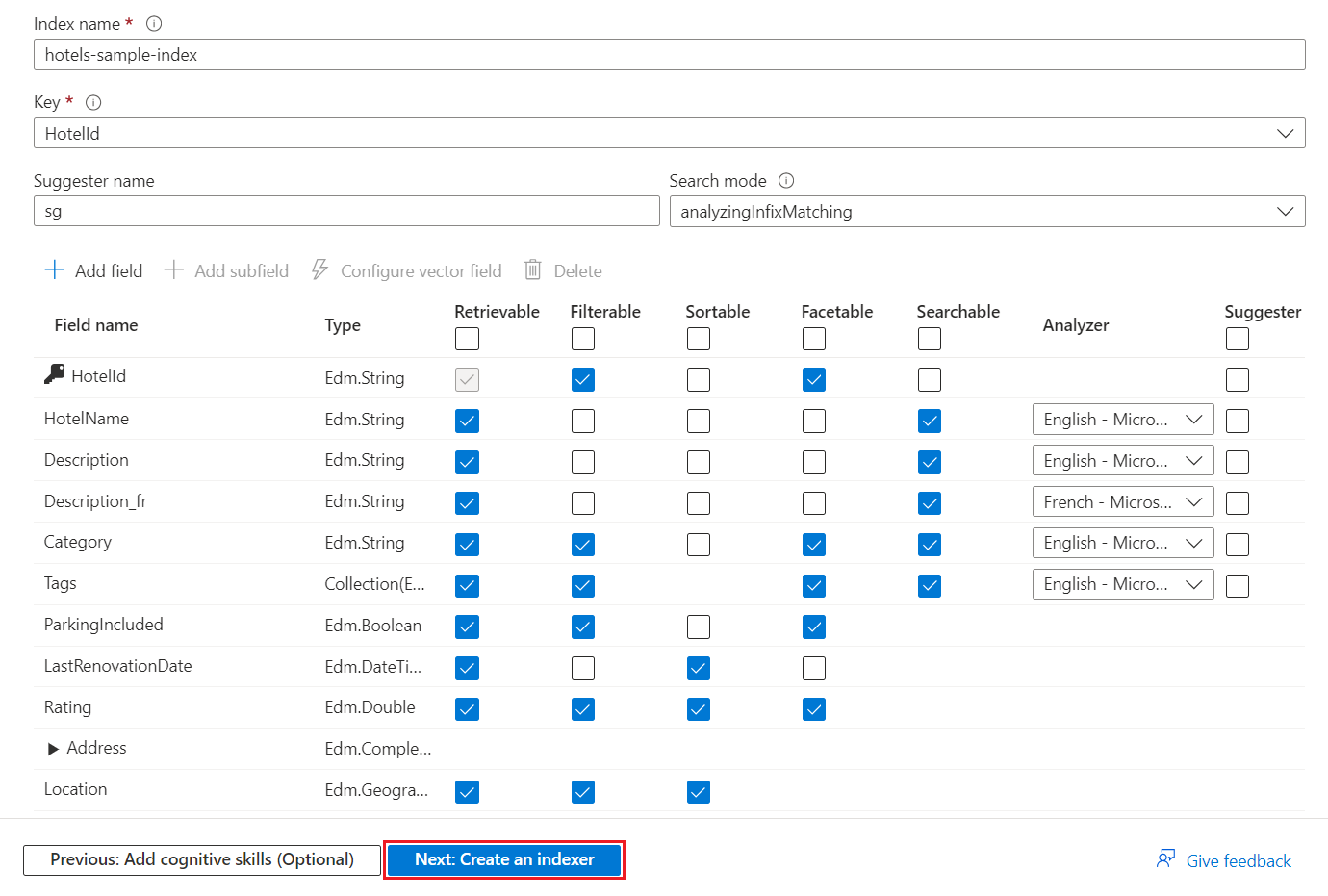
Voor de zoekindex zijn minimaal een naam en een verzameling velden vereist. De wizard scant op unieke tekenreeksvelden en markeert er een als documentsleutel, waarmee elk document in de index uniek wordt geïdentificeerd.
Elk veld heeft een naam, een gegevenstype en kenmerken die bepalen hoe het veld in de index wordt gebruikt. Gebruik de selectievakjes om de volgende kenmerken in of uit te schakelen:
| Eigenschap | Beschrijving | Toepasselijke gegevenstypen |
|---|---|---|
| Ophaalbaar | Velden die worden geretourneerd in een queryresponse. | Tekenreeksen en gehele getallen |
| Filterbaar | Velden die een filterexpressie accepteren. | Gehele getallen |
| Sorteerbaar | Velden die een orderby-expressie accepteren. | Gehele getallen |
| Facetten mogelijk | Velden die gebruikt worden in een facetnavigatiestructuur. | Gehele getallen |
| Zoekbaar | Velden die worden gebruikt in zoeken in volledige tekst. Tekenreeksen kunnen worden doorzocht, maar numerieke en Booleaanse velden worden vaak gemarkeerd als niet zoekbaar. | Tekenreeksen |
Kenmerken zijn van invloed op de opslag op verschillende manieren. Filterbare velden verbruiken bijvoorbeeld extra opslagruimte, terwijl ophaalbare velden dat niet doen. Zie Voorbeeld waarin de gevolgen voor de opslag van kenmerken en suggesties worden gedemonstreerd voor meer informatie.
Als u automatisch aanvullen of voorgestelde query's wilt uitvoeren, geeft u taalanalyses of suggesties op.
De indexeerfunctie configureren en uitvoeren
Ten slotte configureert en voert u de indexeerfunctie uit, waarmee een uitvoerbaar proces wordt gedefinieerd. De gegevensbron en index worden ook in deze stap gemaakt.
De indexeerfunctie configureren en uitvoeren:
Accepteer de door het systeem gegenereerde waarde voor de naam van de indexeerfunctie (hotels-sample-indexer).
Voor deze quickstart gebruikt u de standaardoptie om de indexeerfunctie onmiddellijk en slechts één keer uit te voeren. De voorbeeldgegevens zijn statisch, zodat u wijzigingen bijhouden niet kunt inschakelen.
Selecteer Verzenden om tegelijkertijd de indexeerfunctie te maken en uit te voeren.
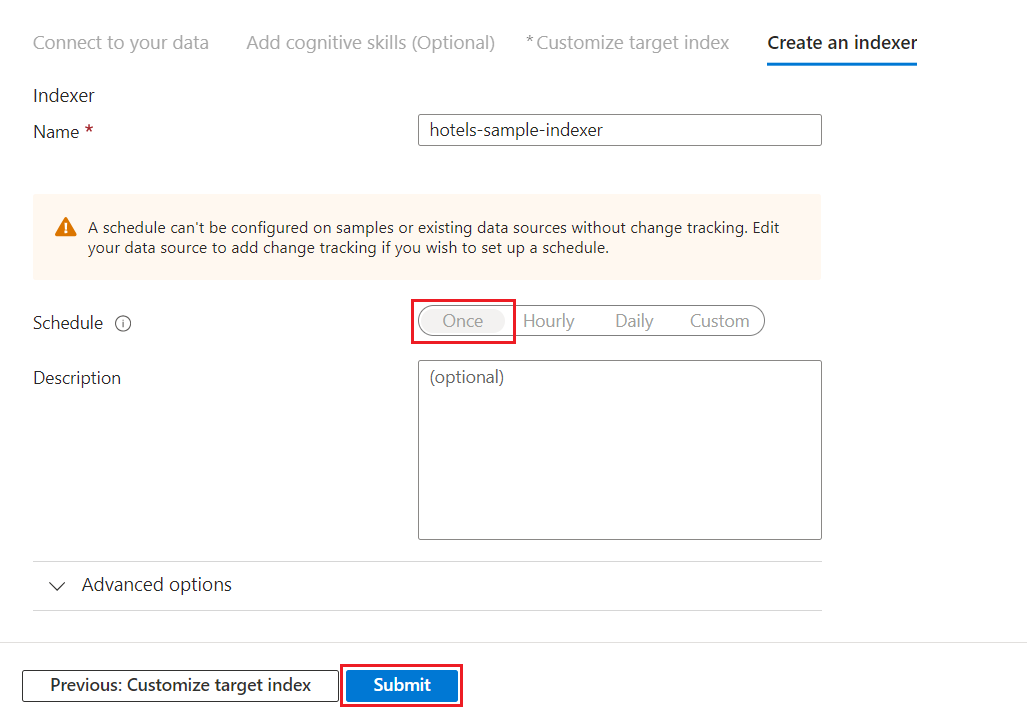
Voortgang van indexeerfunctie bewaken
U kunt het maken van de indexeerfunctie en index bewaken in Azure Portal. Het tabblad Overzicht bevat koppelingen naar de resources die in uw zoekservice zijn gemaakt.
De voortgang van de indexeerfunctie controleren:
Ga naar uw zoekservice in Azure Portal.
Selecteer Indexers in het linkerdeelvenster.
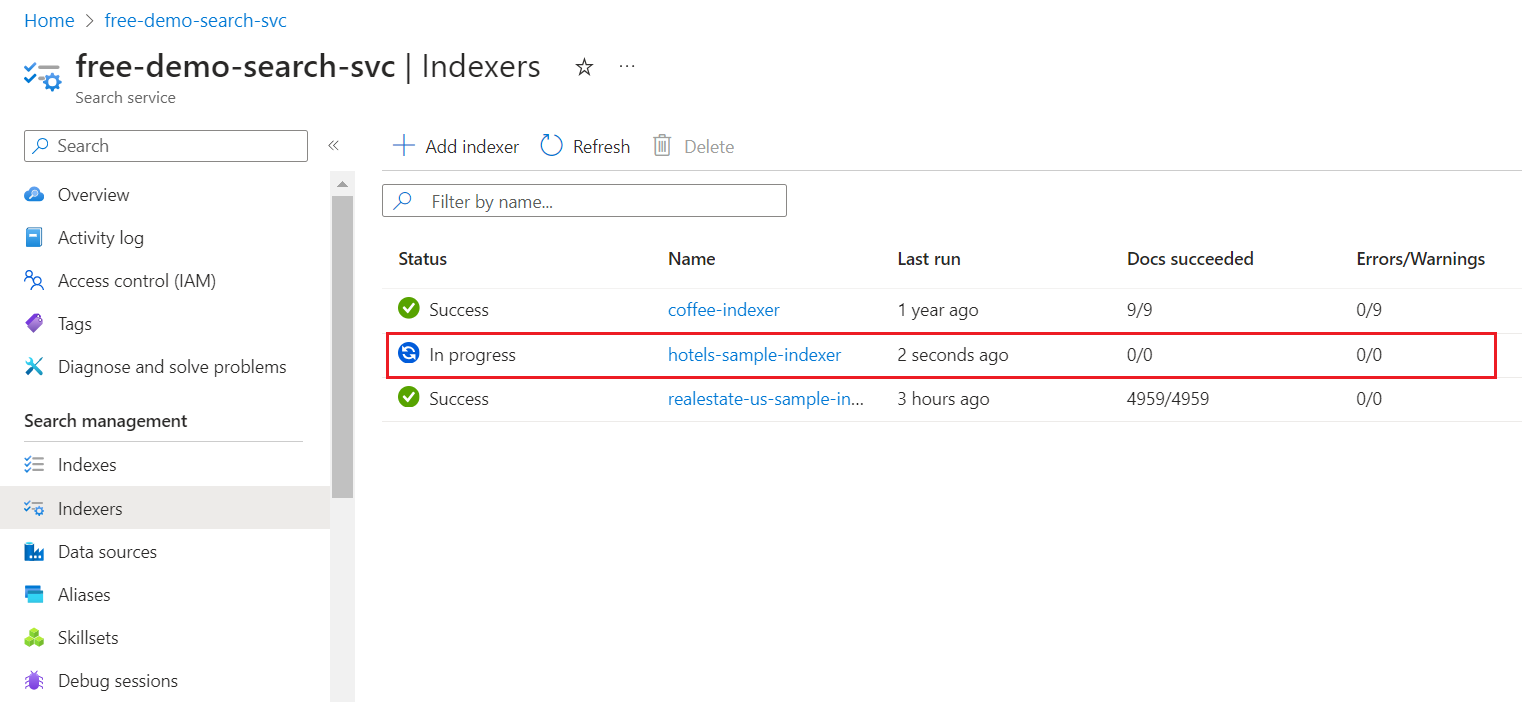
Het kan enkele minuten duren voordat de resultaten zijn bijgewerkt. U ziet nu de zojuist gemaakte indexeerfunctie met de status Wordt uitgevoerd of Geslaagd. In de lijst wordt ook het aantal geïndexeerde documenten weergegeven.
Resultaten van zoekindex controleren
Ga naar uw zoekservice in Azure Portal.
Selecteer Indexen in het linkerdeelvenster.
Selecteer hotels-sample-index. Als de index geen documenten of opslag heeft, wacht u tot de Azure-portal is vernieuwd.
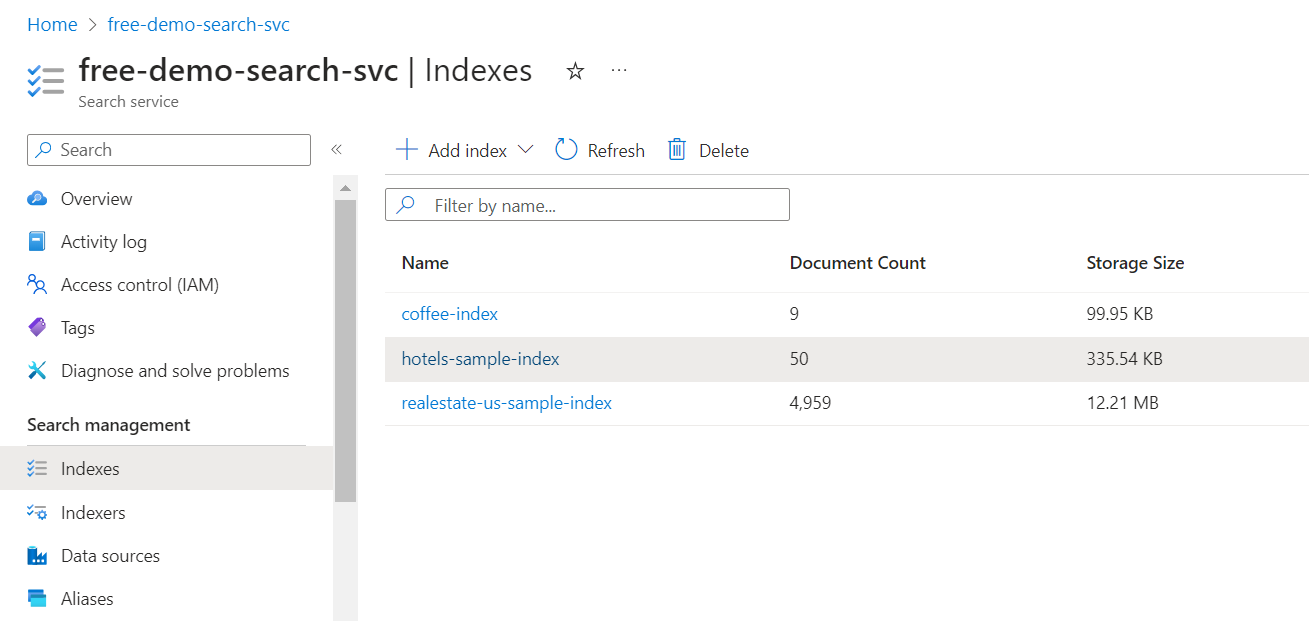
Selecteer het tabblad Velden om het indexschema weer te geven.
Controleer welke velden filterbaar of sorteerbaar zijn, zodat u weet welke query's u wilt schrijven.
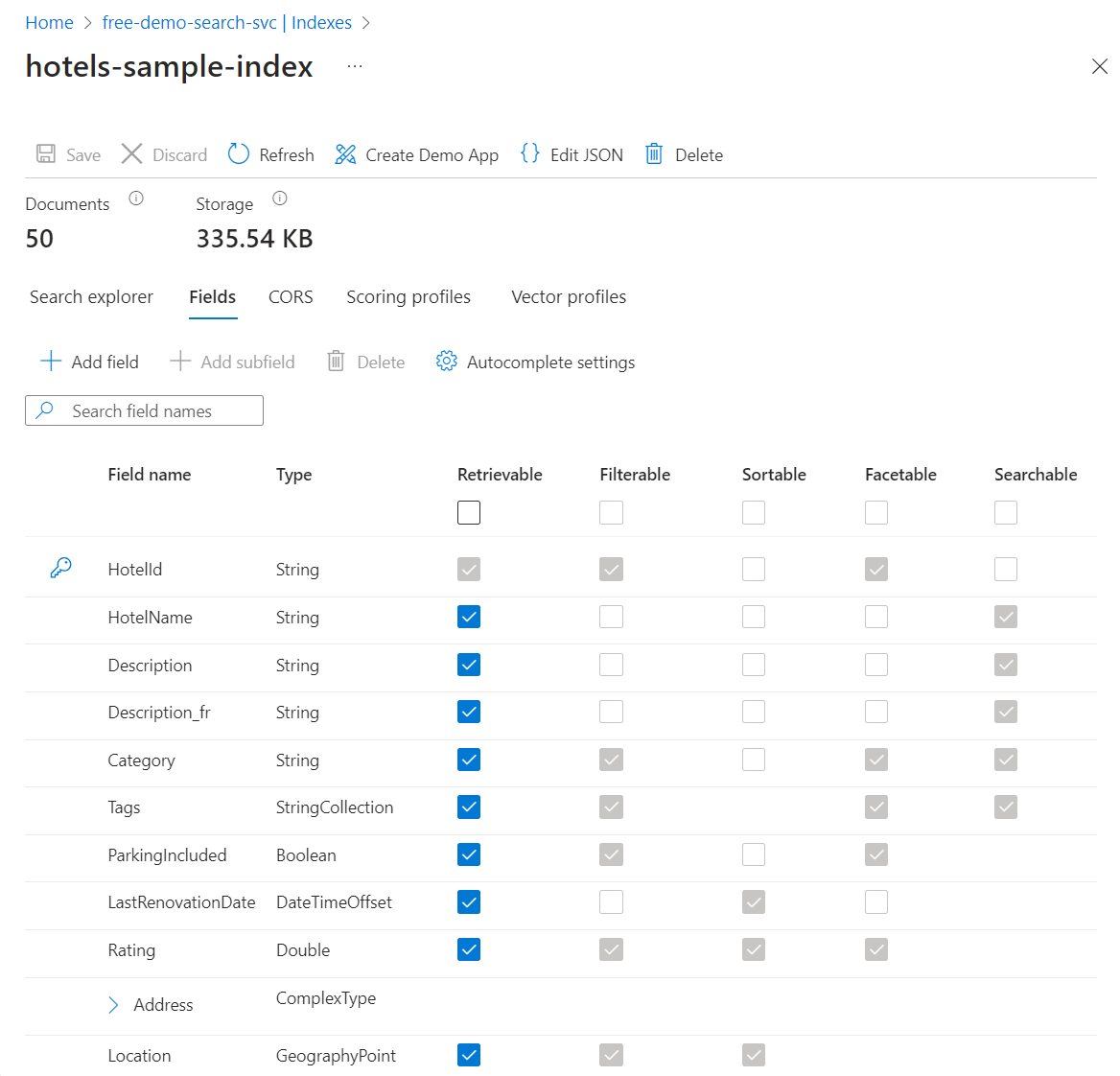
Velden toevoegen of wijzigen
Op het tabblad Velden kunt u een veld maken door veld toevoegen te selecteren en een naam, ondersteund gegevenstype en kenmerken op te geven.
Het wijzigen van bestaande velden is moeilijker. Bestaande velden hebben een fysieke weergave in de zoekindex, zodat ze niet kunnen worden gewijzigd, zelfs niet in code. Als u een bestaand veld fundamenteel wilt wijzigen, moet u een nieuw veld maken om het origineel te vervangen. U kunt op elk gewenst moment andere constructies, zoals scoreprofielen en CORS-opties, toevoegen aan een index.
Bekijk de opties voor indexdefinities om te begrijpen wat u wel en niet kunt bewerken tijdens het indexontwerp. Als een optie grijs wordt weergegeven, kunt u deze niet wijzigen of verwijderen.
Query uitvoeren met Search Explorer
U hebt nu een zoekindex die kan worden opgevraagd met Search explorer, waarmee REST-aanroepen worden verzonden die voldoen aan de Search POST REST API. Dit hulpprogramma ondersteunt eenvoudige querysyntaxis en volledige Lucene-querysyntaxis.
Ga als volgende te werk om een query uit te voeren op uw zoekindex:
Voer op het tabblad Search Explorer tekst in waarop u wilt zoeken.
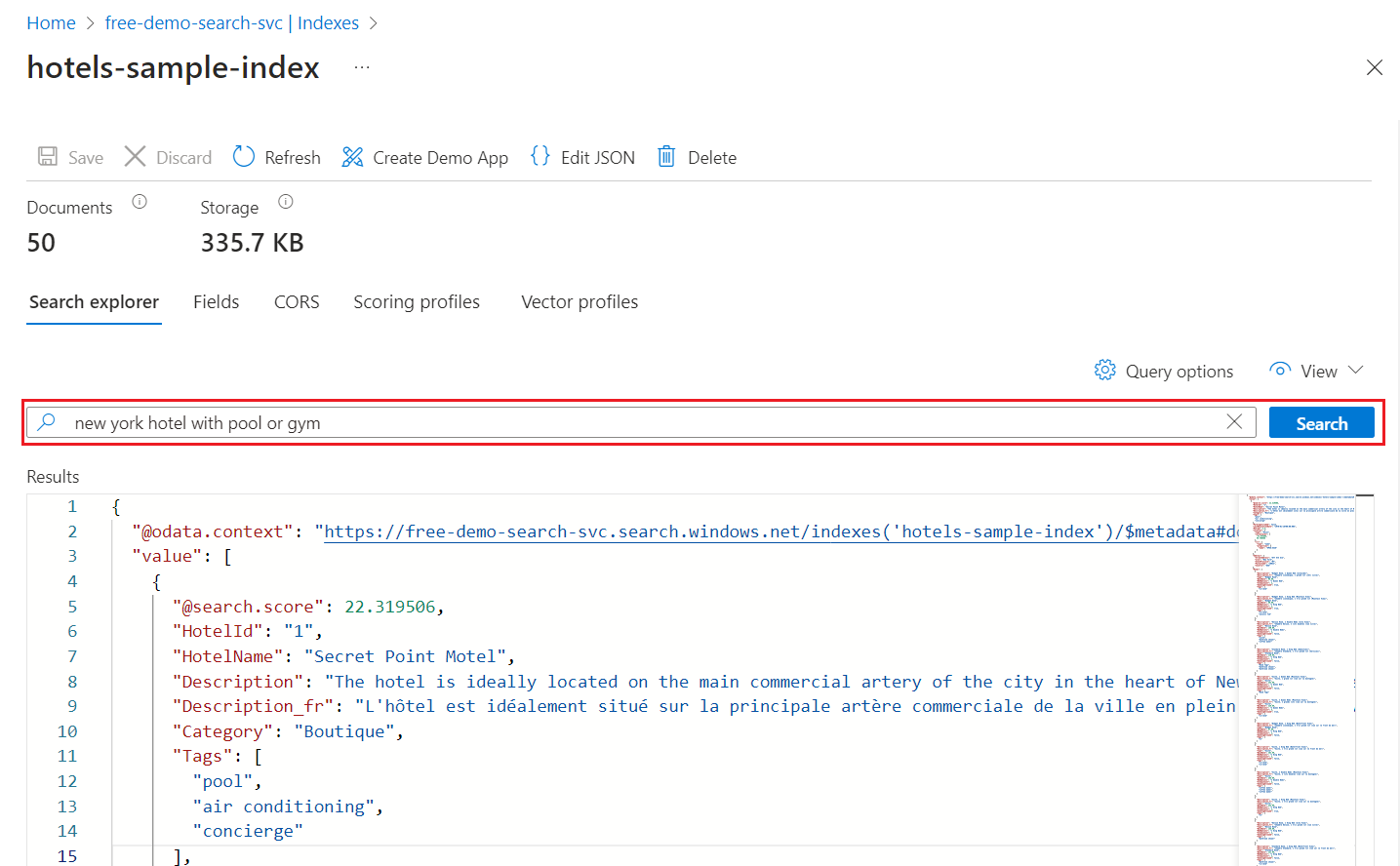
Gebruik de minikaart om naar niet-zichtbare gebieden van de uitvoer te gaan.
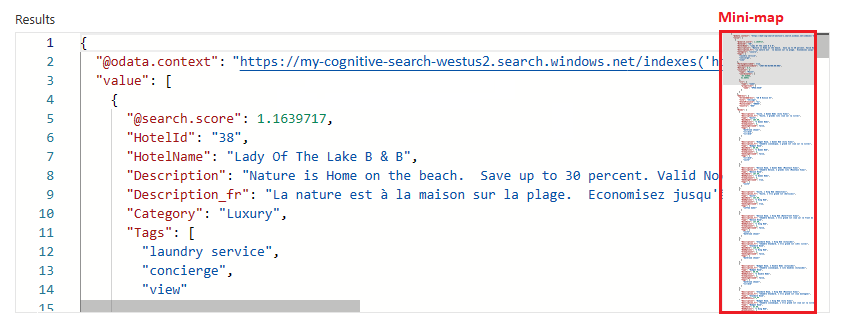
Als u de syntaxis wilt opgeven, schakelt u over naar de JSON-weergave.
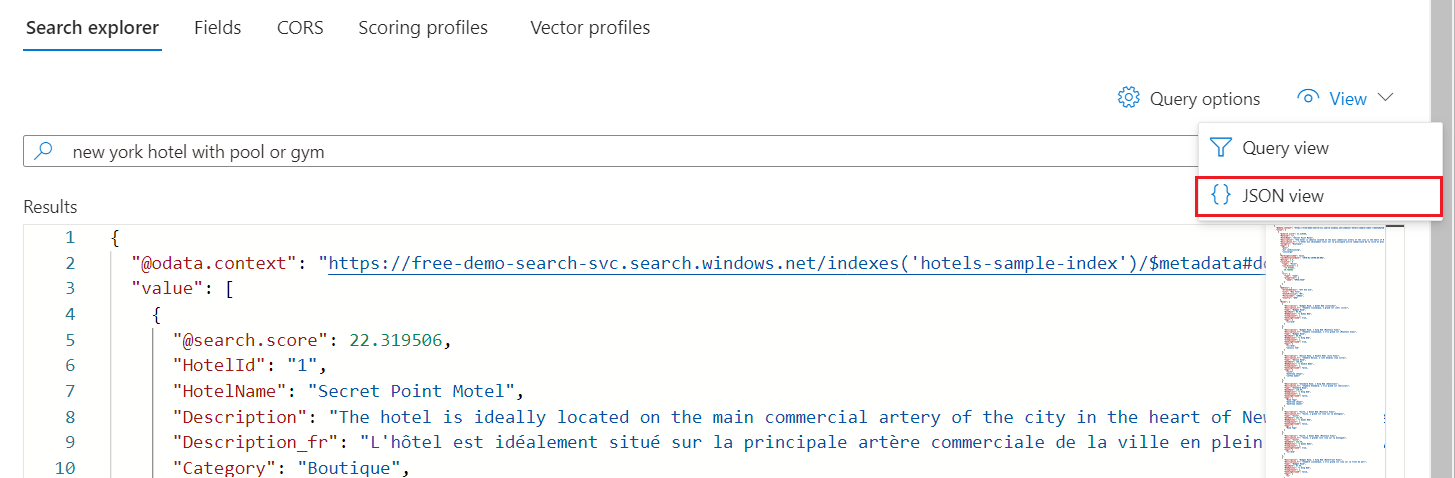
Voorbeeldqueries voor hotelsample-index
In de volgende voorbeelden wordt ervan uitgegaan dat de JSON-weergave en de REST API-versie 2024-05-01-preview zijn.
Aanbeveling
De JSON-weergave ondersteunt intellisense voor het voltooien van de parameternaam. Plaats de cursor in de JSON-weergave en typ een spatieteken om een lijst met alle queryparameters weer te geven. U kunt ook een letter, zoals 's', typen om alleen de queryparameters te zien die beginnen met die letter. Intellisense sluit geen ongeldige parameters uit, dus gebruik uw beste oordeel.
Filtervoorbeelden
Parkeren, tags, renovatiedatum, beoordeling en locatie zijn filterbaar.
{
"search": "beach OR spa",
"select": "HotelId, HotelName, Description, Rating",
"count": true,
"top": 10,
"filter": "Rating gt 4"
}
Booleaanse filters gaan standaard uit van 'true'.
{
"search": "beach OR spa",
"select": "HotelId, HotelName, Description, Rating",
"count": true,
"top": 10,
"filter": "ParkingIncluded"
}
Georuimtelijke zoekopdrachten zijn gebaseerd op filters. De geo.distance functie filtert alle resultaten voor positionele gegevens op basis van de opgegeven Location gegevens en geography'POINT coördinaten. De query zoekt hotels binnen vijf kilometer van de breedte- en lengtegraadcoördinaten -122.12 47.67, wat 'Redmond, Washington, USA' is. De query geeft het totale aantal overeenkomsten &$count=true weer met de hotelnamen en adreslocaties.
{
"search": "*",
"select": "HotelName, Address/City, Address/StateProvince",
"count": true,
"top": 10,
"filter": "geo.distance(Location, geography'POINT(-122.12 47.67)') le 5"
}
Voorbeelden van volledige Lucene-syntaxis
De standaardsyntaxis is eenvoudige syntaxis, maar als u fuzzy zoekopdrachten, termenverhoging of reguliere expressies wilt, geeft u de volledige syntaxis op.
{
"queryType": "full",
"search": "seatle~",
"select": "HotelId, HotelName,Address/City, Address/StateProvince",
"count": true
}
Verkeerd gespelde querytermen, zoals seatle in plaats van Seattle, retourneren geen overeenkomsten in een typische zoekopdracht. De queryType=full parameter roept de volledige Lucene-queryparser aan, die de tilde (~) operand ondersteunt. Wanneer u deze parameters gebruikt, voert de query een fuzzy zoekopdracht uit naar het opgegeven trefwoord en komt overeen met termen die vergelijkbaar zijn, maar geen exacte overeenkomst.
Neem even de tijd om deze voorbeeldquery's op uw index uit te voeren. Zie Query's uitvoeren in Azure AI Search voor meer informatie over query's.
Resources opschonen
Wanneer u in uw eigen abonnement werkt, is het een goed idee aan het einde van een project om te bepalen of u nog steeds de resources nodig hebt die u hebt gemaakt. Resources die actief blijven, kunnen u geld kosten. U kunt resources afzonderlijk verwijderen, maar u kunt ook de resourcegroep verwijderen als u de volledige resourceset wilt verwijderen.
In Azure Portal kunt u resources voor uw service vinden en beheren onder Alle resources of resourcegroepen in het linkerdeelvenster.
Notitie
Als u een gratis zoekservice gebruikt, moet u er rekening mee houden dat de limiet drie indexen, drie indexeerfuncties en drie gegevensbronnen is. U kunt afzonderlijke objecten in Azure Portal verwijderen om onder de limiet te blijven.
Volgende stap
Probeer een Azure Portal-wizard om een kant-en-klare web-app te genereren die in een browser wordt uitgevoerd. Gebruik deze wizard voor de kleine index die u in deze quickstart hebt gemaakt of gebruik een van de ingebouwde voorbeeldgegevenssets voor een uitgebreidere zoekervaring.
