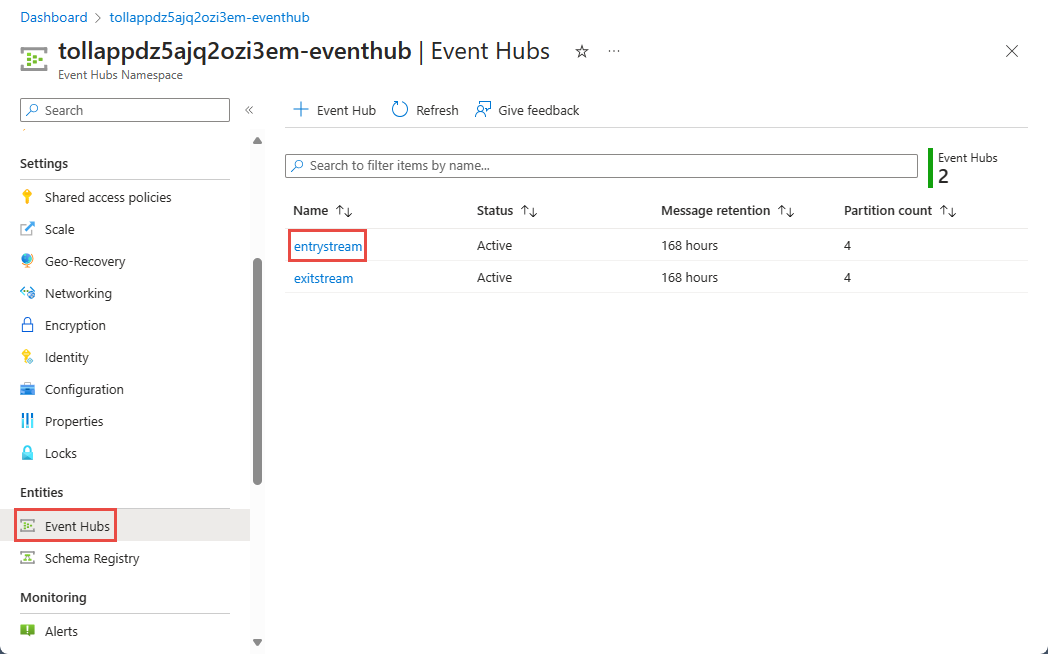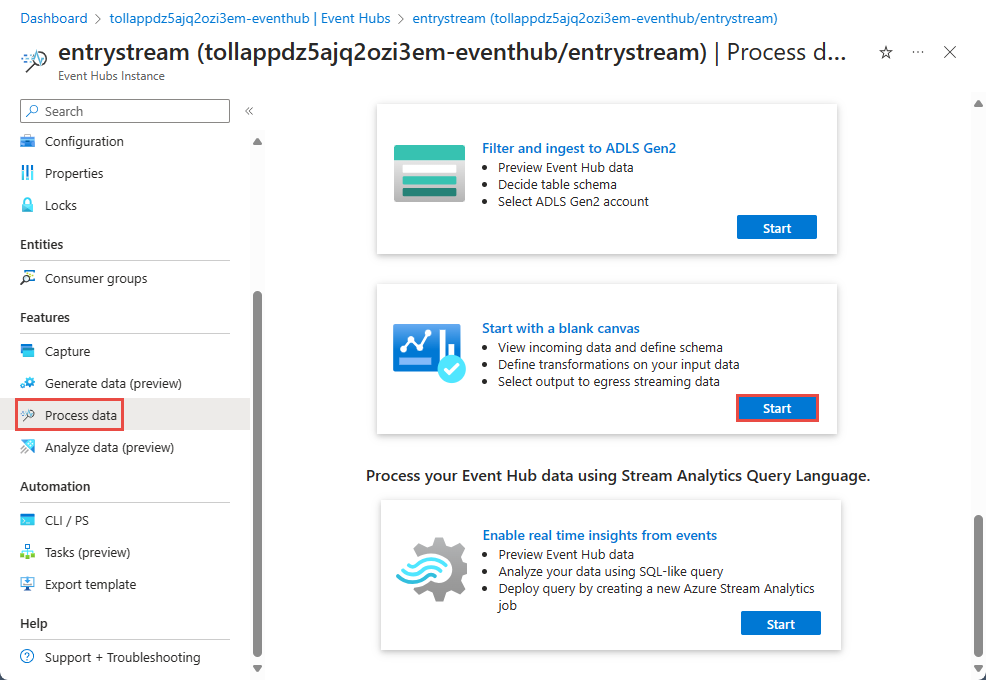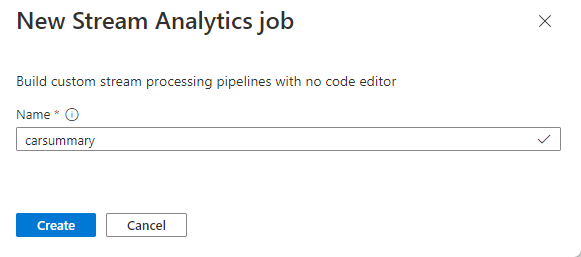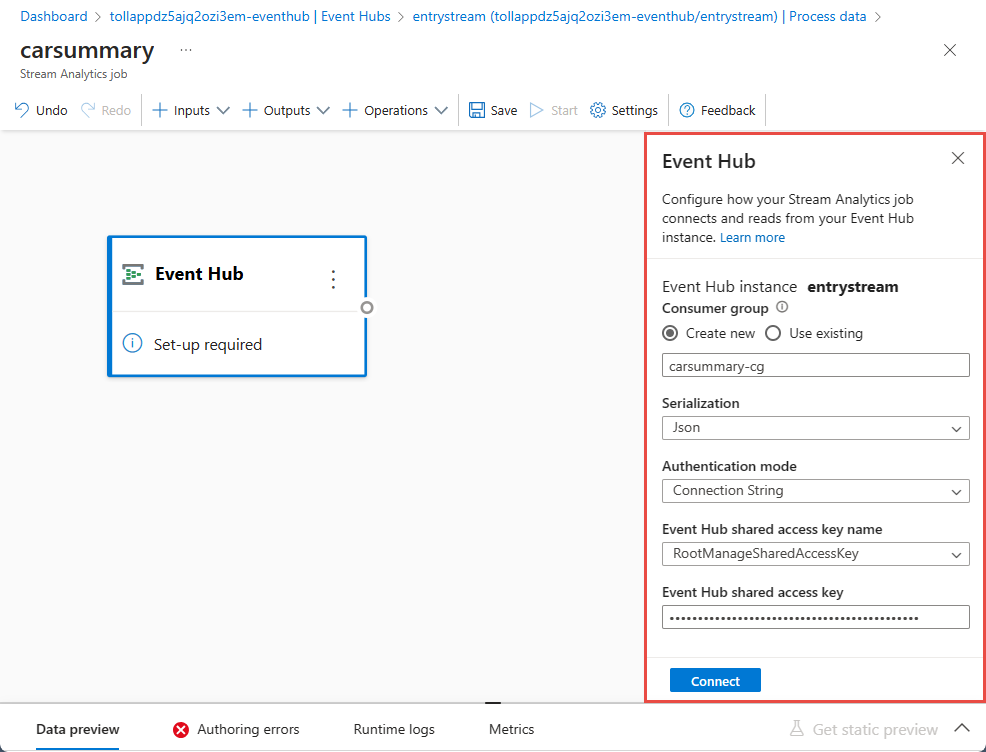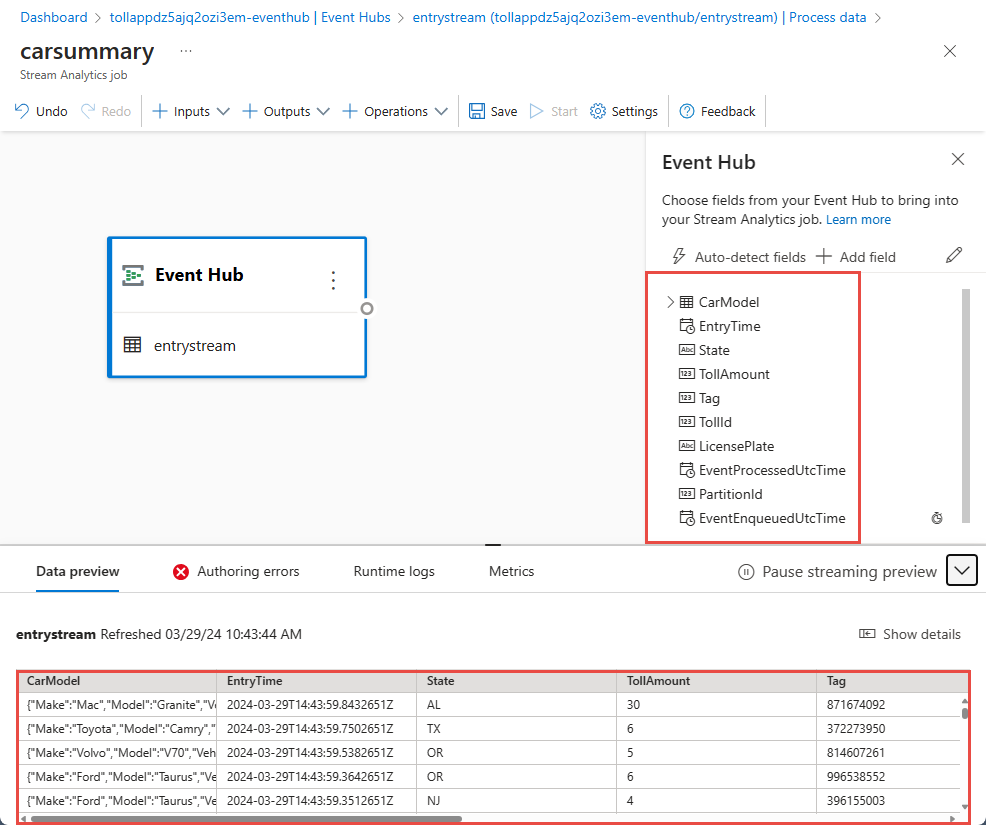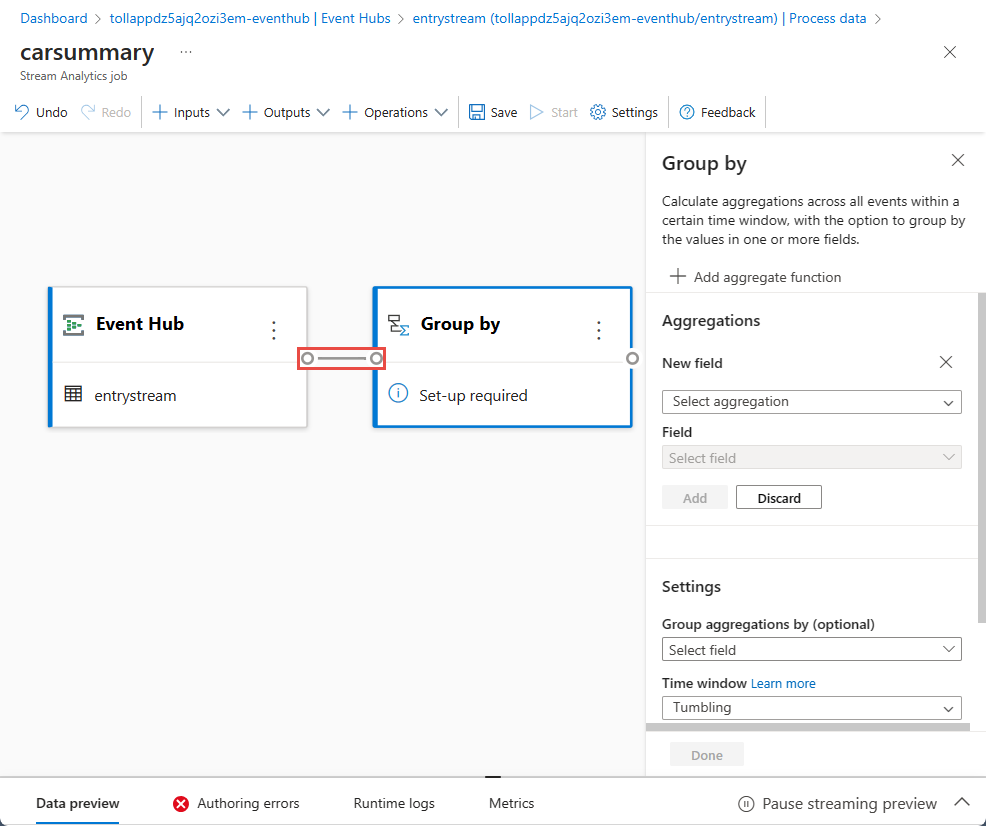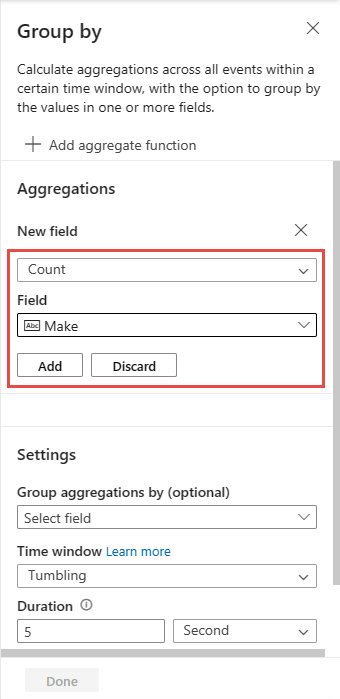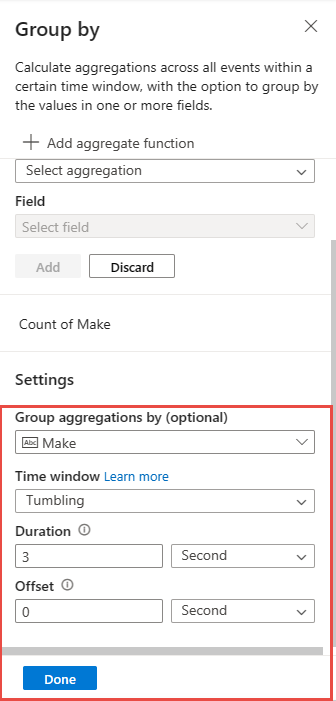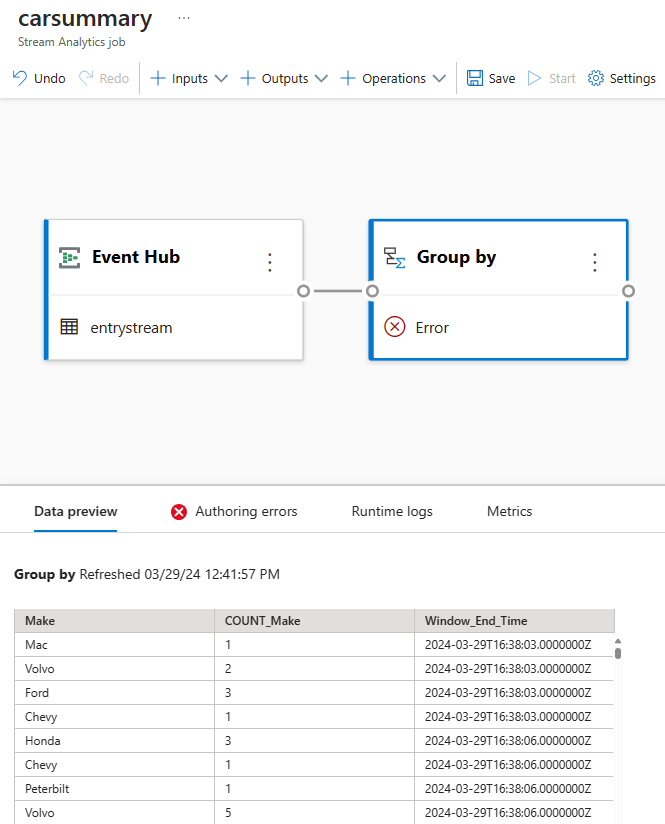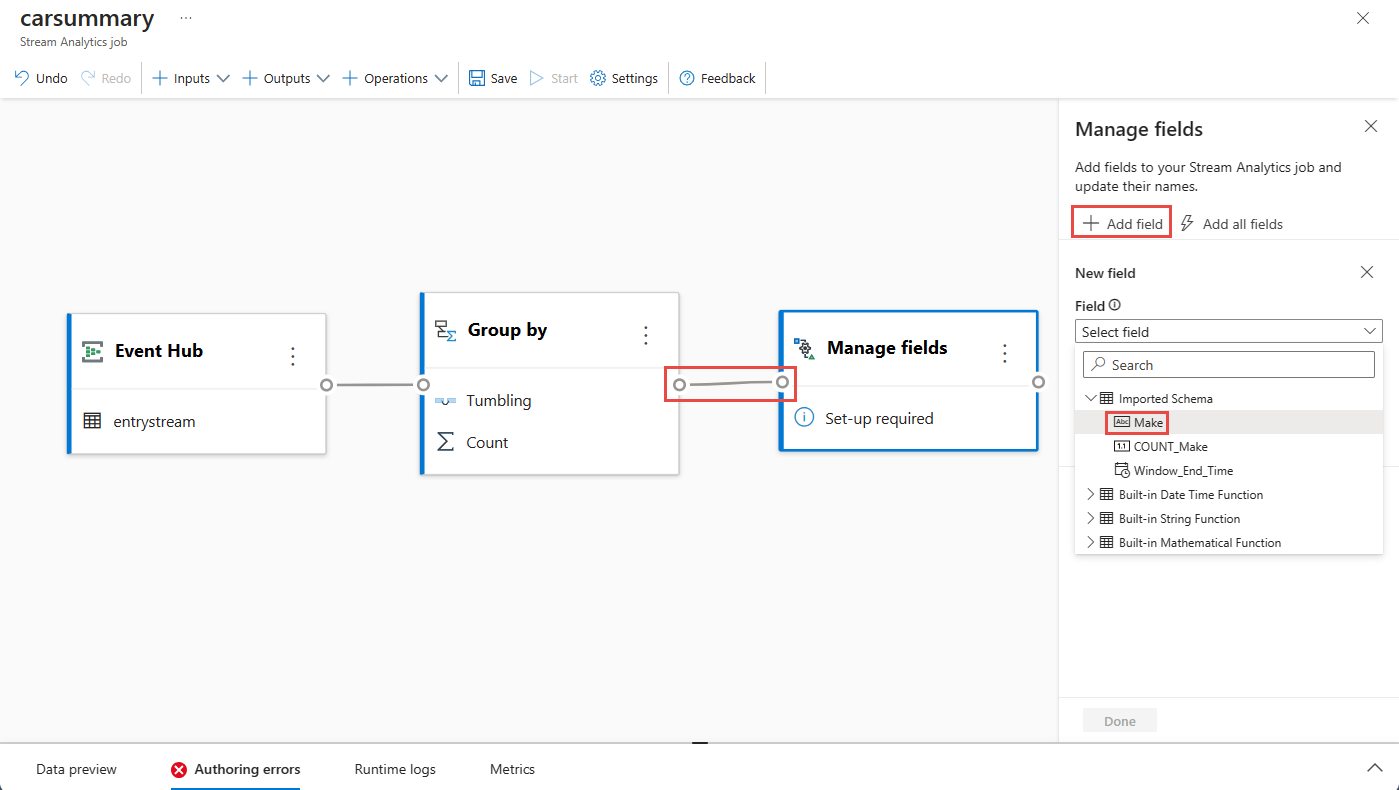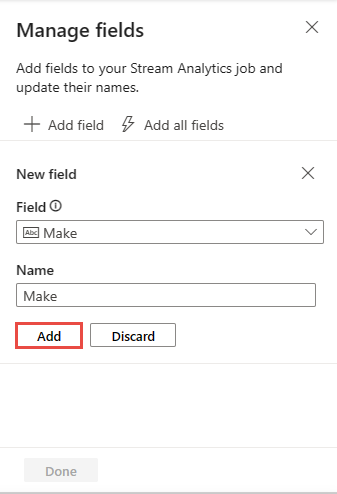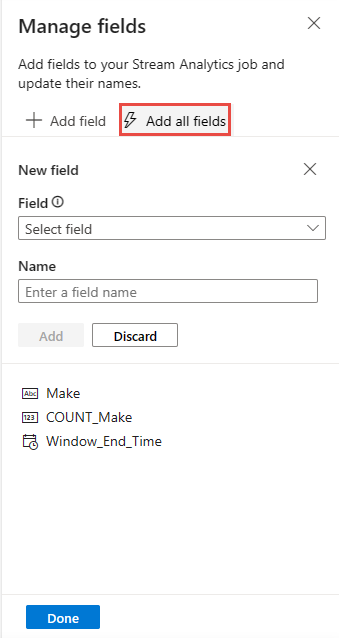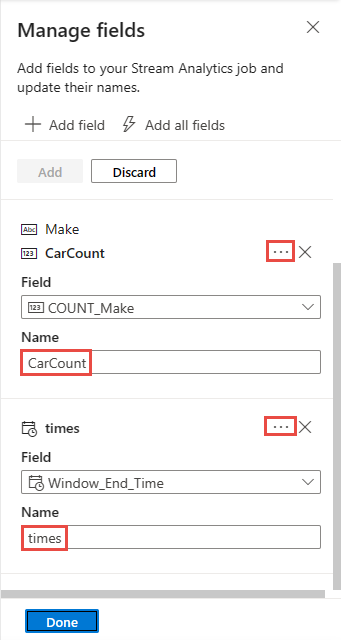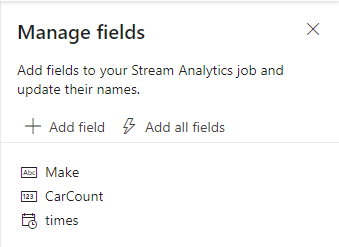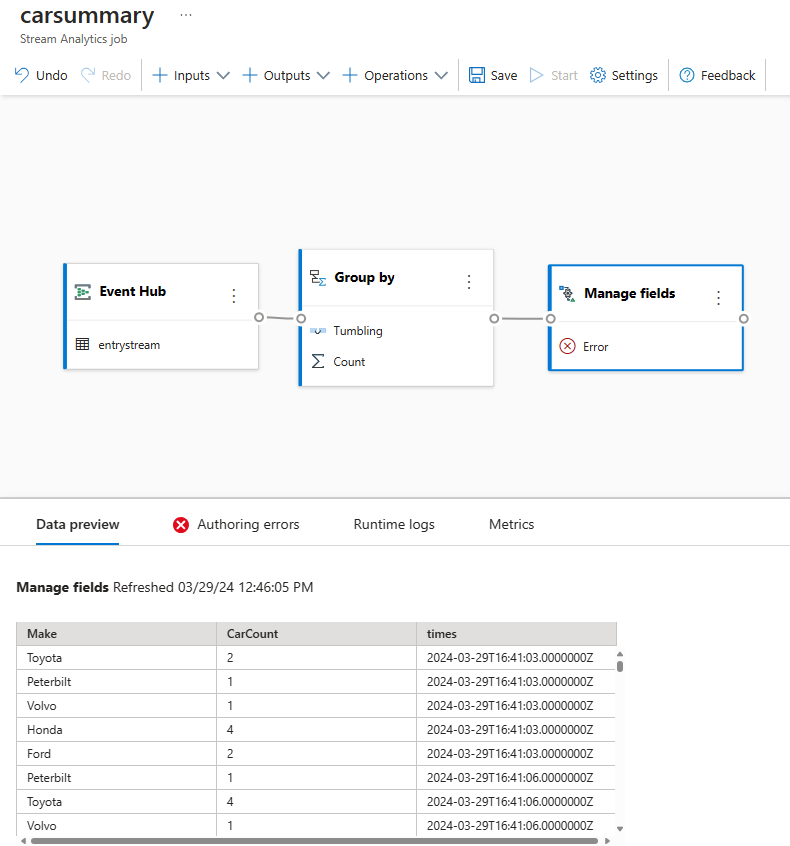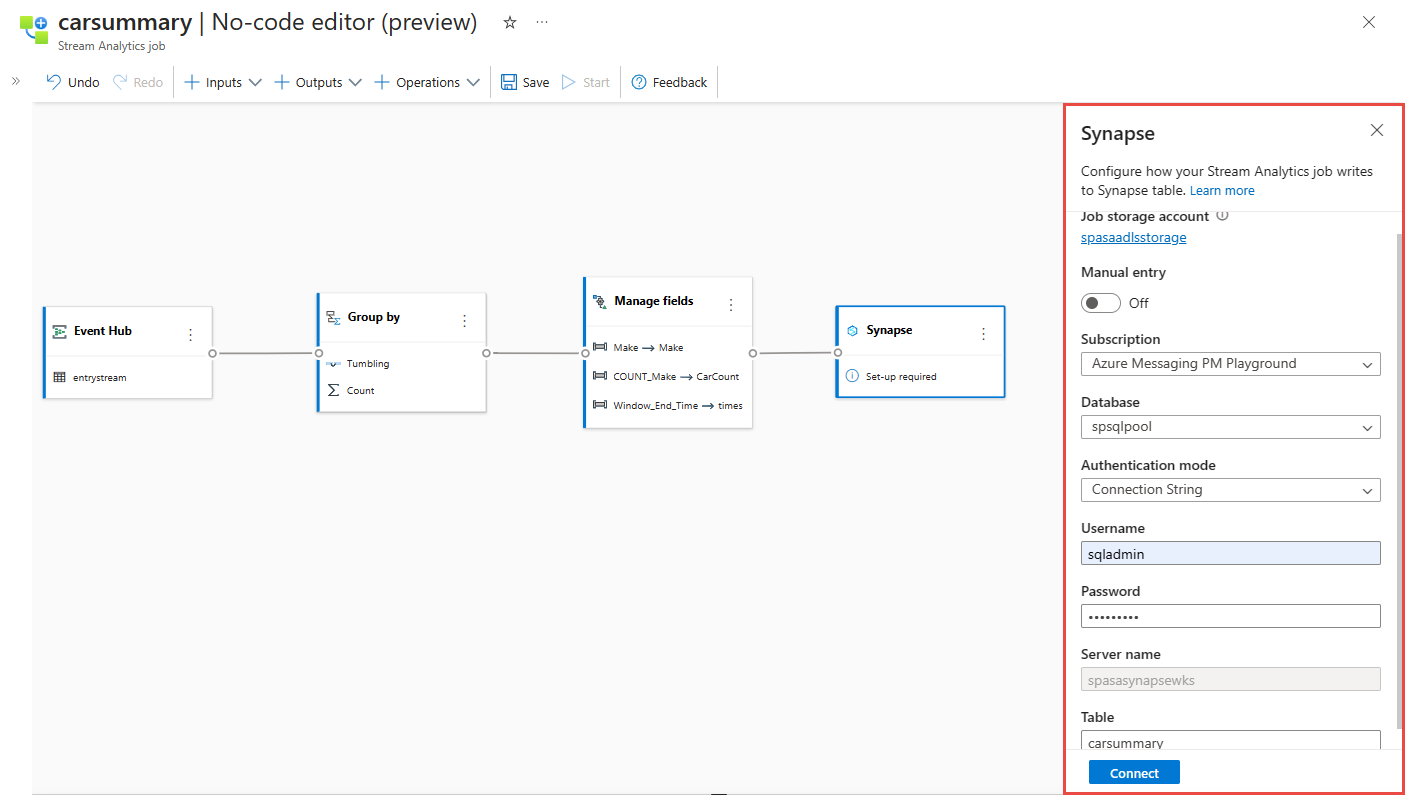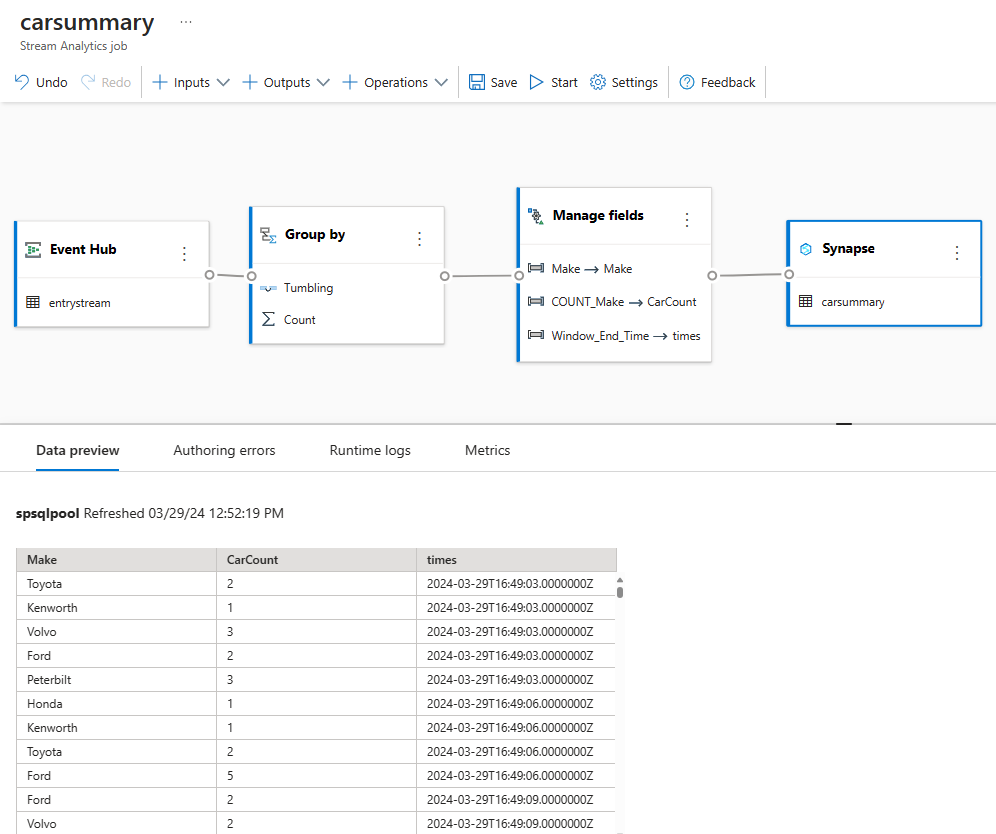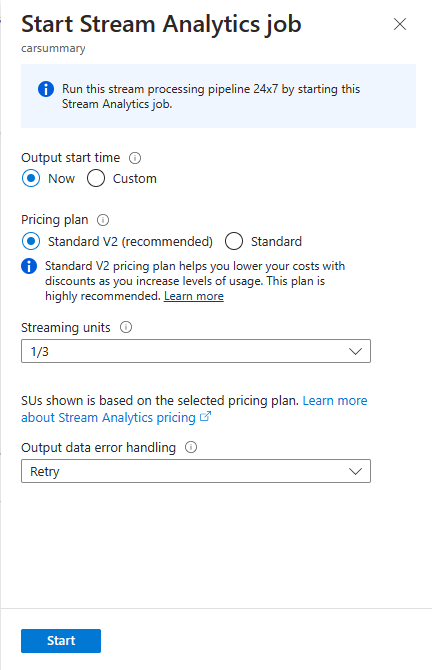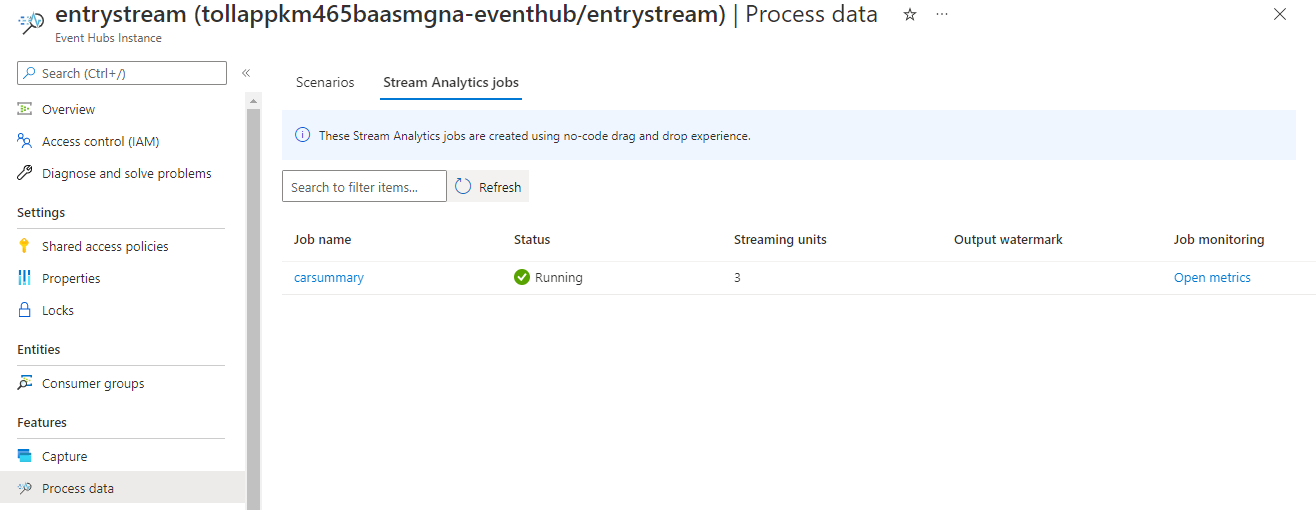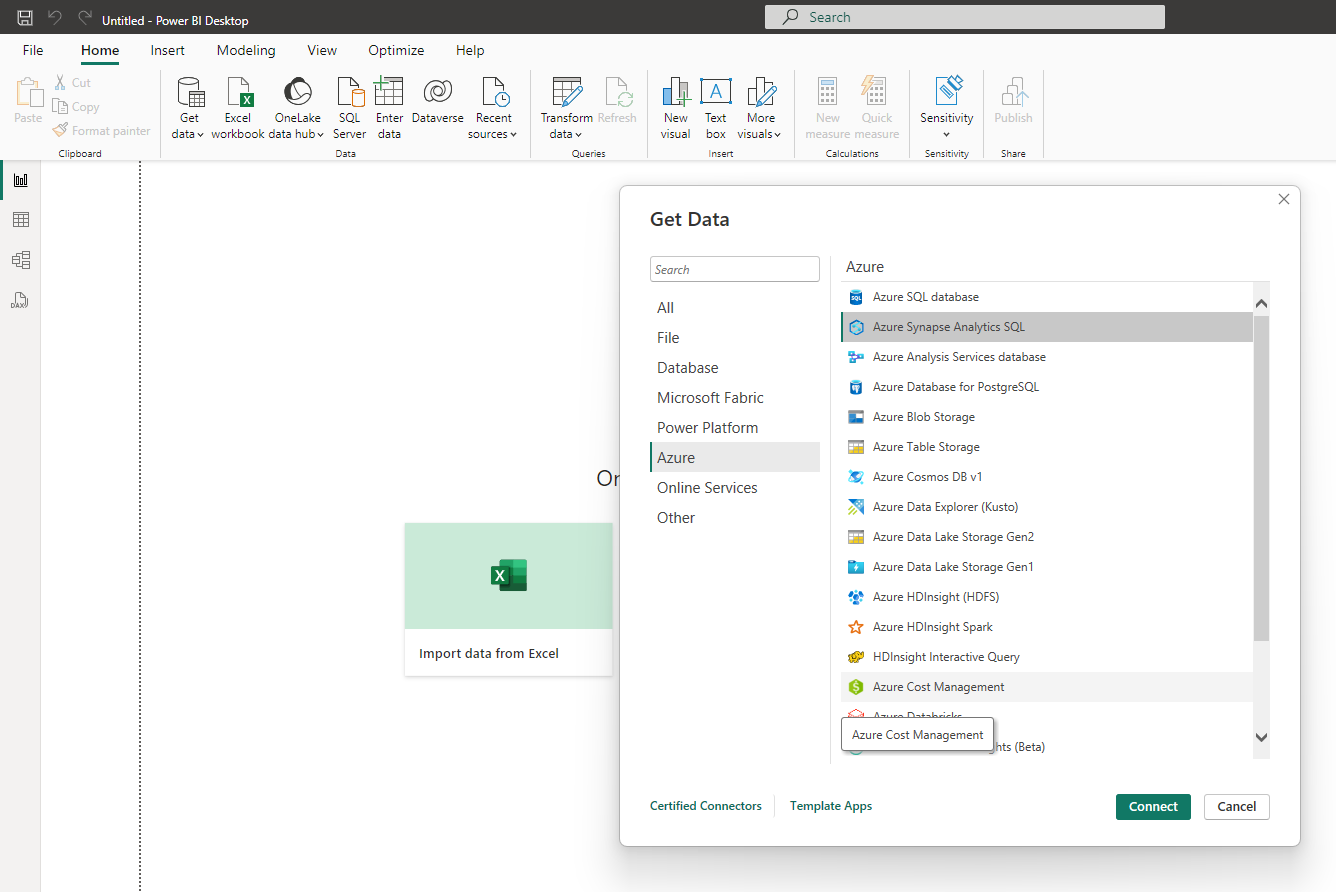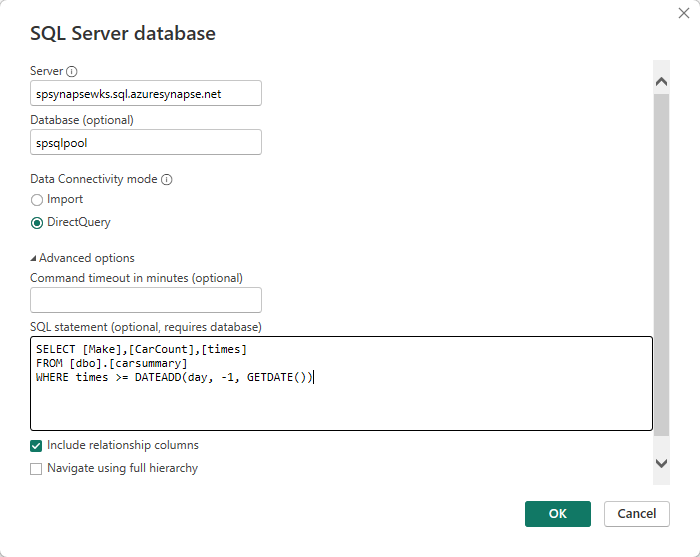Realtime Power BI-dashboards bouwen met Stream Analytics zonder code-editor
Deze zelfstudie laat zien hoe u de Stream Analytics geen code-editor kunt gebruiken om statistische gegevensstromen in realtime te berekenen en op te slaan in Azure Synapse Analytics.
In deze zelfstudie leert u het volgende:
- Een gebeurtenisgenerator implementeren waarmee gegevens naar uw Event Hub worden verzonden
- Een Stream Analytics-taak maken met behulp van de code-editor zonder code
- Invoergegevens en schema controleren
- Selecteer velden om op te groeperen en aggregaties zoals aantal te definiëren
- Azure Synapse Analytics configureren waarnaar de resultaten worden geschreven
- Voer de Stream Analytics-taak uit
- Gegevens visualiseren in Power BI
Vereisten
Voordat u begint, moet u ervoor zorgen dat u de volgende stappen hebt uitgevoerd:
Als u nog geen Azure-abonnement hebt, maakt u een gratis account.
Implementeer de TollApp-gebeurtenisgenerator in Azure. Gebruik deze koppeling om een TollApp Azure-sjabloon te implementeren. Stel de parameter interval in op 1. En gebruik een nieuwe resourcegroep voor deze stap.
Maak een Azure Synapse Analytics-werkruimte met een toegewezen SQL-pool.
Notitie
Als u het realtime Power BI-dashboard rechtstreeks wilt bouwen zonder de gegevens in de database vast te leggen, kunt u stap 3 en 4 overslaan en vervolgens naar deze handleiding gaan om realtime dashboard te bouwen met power BI-gegevensset die door de Stream Analytics-taak wordt geproduceerd.
Maak een tabel met de naam
carsummarymet behulp van uw Toegewezen SQL-pool. U kunt dit doen door het volgende SQL-script uit te voeren:CREATE TABLE carsummary ( Make nvarchar(20), CarCount int, times datetime ) WITH ( CLUSTERED COLUMNSTORE INDEX ) ;
Geen code-editor gebruiken om een Stream Analytics-taak te maken
Zoek de resourcegroep waarin de TollApp-gebeurtenisgenerator is geïmplementeerd.
Selecteer de Azure Event Hubs-naamruimte.
Selecteer op de pagina Event Hubs-naamruimte Event Hubs onder Entiteiten in het linkermenu.
Selecteer
entrystreamhet exemplaar.Ga naar Procesgegevens onder de sectie Onderdelen en selecteer vervolgens beginnen op de sjabloon Beginnen met leeg canvas .
Geef uw taak
carsummaryeen naam en selecteer Maken.Bevestig op de configuratiepagina van de Event Hub de volgende instellingen en selecteer Verbinding maken.
Selecteer Voor consumentengroep Bestaande gebruiken en selecteer vervolgens Standaard.
Controleer of JSON is geselecteerd voor serialisatietype.
Controleer voor de verificatiemodus of Verbinding maken ion String wordt gebruikt om verbinding te maken met uw Event Hub: Verbinding maken ion-tekenreeks.
Binnen enkele seconden ziet u voorbeeldinvoergegevens en het schema. U kunt desgewenst velden verwijderen, de naam van velden wijzigen of het gegevenstype wijzigen.
Selecteer Bewerkingen op de opdrachtbalk en selecteer Vervolgens Groeperen op.
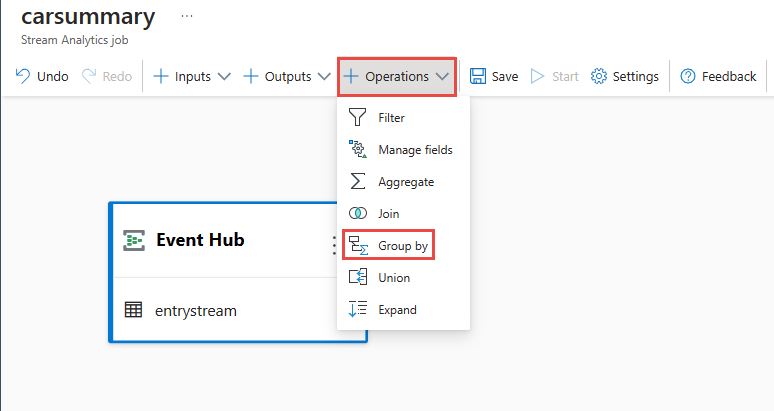
Selecteer de tegel Groeperen op op het canvas en verbind deze met de event hub-tegel.
Configureer de tegel Groeperen op door het volgende op te geven:
Selecteer Groeperen op en let op de gegroepeerde gegevens op het tabblad Voorbeeld van gegevens onder aan de pagina.
Selecteer op de opdrachtbalk Bewerkingen en selecteer vervolgens Velden beheren.
Verbinding maken tegels groeperen op en velden beheren.
Voer op de pagina Velden beheren de volgende stappen uit:
Selecteer Alle velden toevoegen op de pagina Velden configureren beheren.
Selecteer ... naast de velden en selecteer Bewerken om de naam ervan te wijzigen.
Selecteer Gereed op de pagina Velden beheren. De pagina Velden beheren moet eruitzien zoals weergegeven in de volgende afbeelding.
Selecteer De tegel Velden beheren en bekijk de gegevens die naar de bewerking stromen op het tabblad Voorbeeld van gegevens onder aan de pagina.
Selecteer Uitvoer op de opdrachtbalk en selecteer vervolgens Synapse.
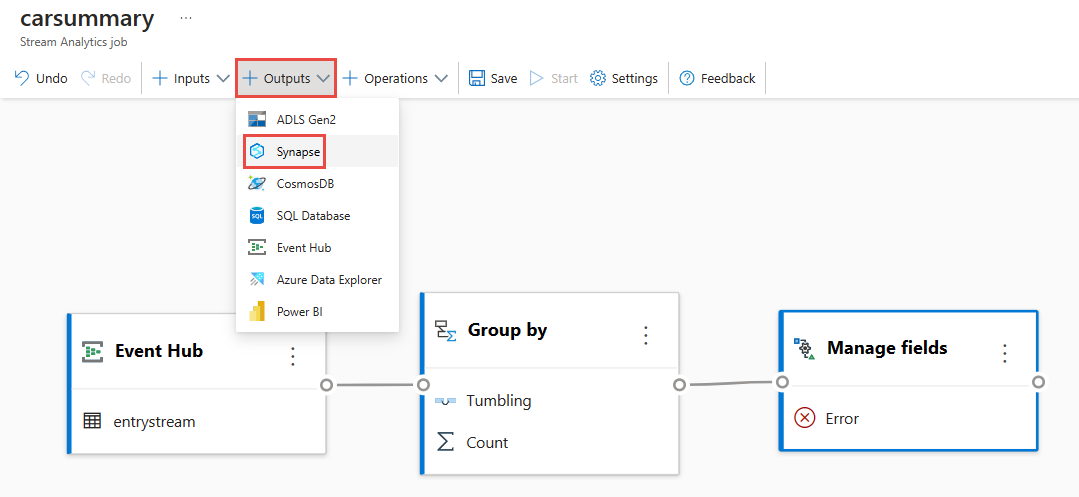
Verbinding maken de Synapse-tegel naar de tegel Velden beheren op uw canvas.
Voer op de pagina Synapse-instellingen de volgende stappen uit:
Als het taakopslagaccount nog niet is ingesteld, selecteert u het Azure Data Lake Storage-account in de resourcegroep. Dit is het opslagaccount dat wordt gebruikt door Synapse SQL om gegevens in uw datawarehouse te laden.
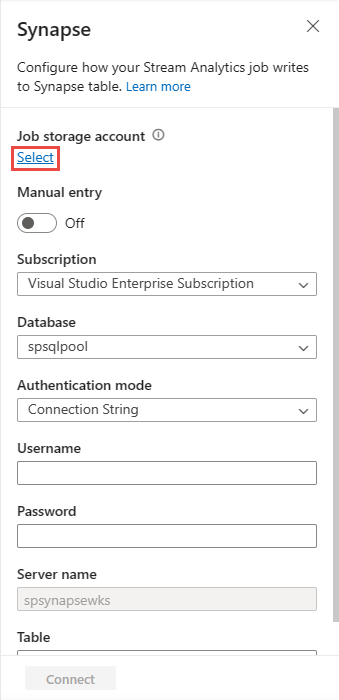
Selecteer het Azure-abonnement waar uw Azure Synapse Analytics zich bevindt.
Selecteer de database van de Toegewezen SQL-pool die u hebt gebruikt om de
carsummarytabel in de vorige sectie te maken.Voer de gebruikersnaam en het wachtwoord in om te verifiëren.
Voer de tabelnaam in als
carsummary.Selecteer Verbinding maken. U ziet voorbeeldresultaten die naar uw Synapse SQL-tabel worden geschreven.
Selecteer de tegel Synapse en zie het tabblad Voorbeeld van gegevens onder aan de pagina. U ziet de gegevens die naar de toegewezen SQL-pool stromen.
Selecteer Opslaan op het bovenste lint om uw taak op te slaan en selecteer vervolgens Start.
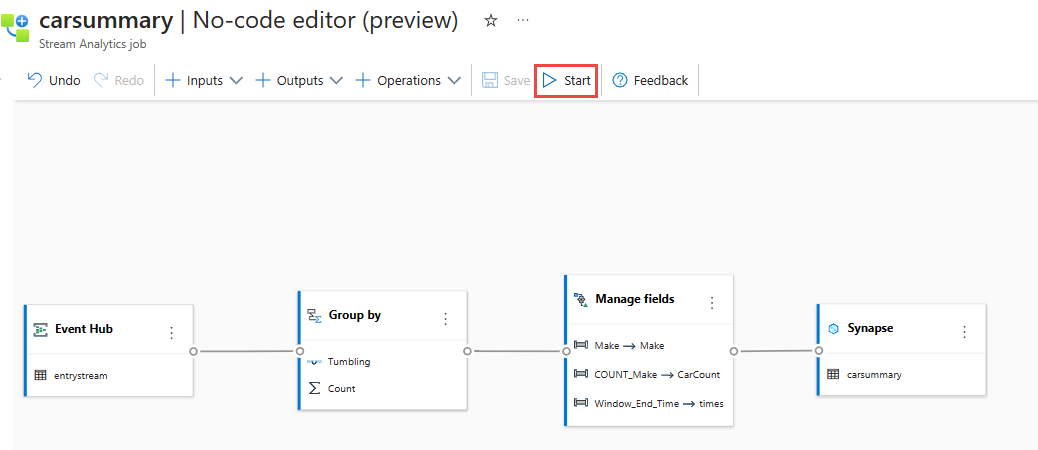
Selecteer Op de pagina Stream Analytics-taak starten de optie Start om uw taak uit te voeren.
Vervolgens ziet u een lijst met alle Stream Analytics-taken die zijn gemaakt met behulp van de code-editor. En binnen twee minuten gaat uw taak naar de status Actief . Selecteer de knop Vernieuwen op de pagina om de status te zien die is gewijzigd van Gemaakt -> Starten -> Wordt uitgevoerd.
Een Power BI-visualisatie maken
Download de nieuwste versie van Power BI Desktop.
Gebruik de Power BI-connector voor Azure Synapse SQL.
Verbinding maken naar uw database met DirectQuery en gebruik deze query om gegevens op te halen uit uw database
SELECT [Make],[CarCount],[times] FROM [dbo].[carsummary] WHERE times >= DATEADD(day, -1, GETDATE())Ga naar het tabblad Database en voer uw referenties (gebruikersnaam en wachtwoord) in om verbinding te maken met de database en voer de query uit.
Selecteer Laden om gegevens in Power BI te laden.
Vervolgens kunt u een lijndiagram maken met
- X-as als tijden
- Y-as als CarCount
- Legenda als Make You ziet vervolgens een grafiek die kan worden gepubliceerd. U kunt het automatisch vernieuwen van pagina's configureren en deze instellen op 3 minuten om een realtime weergave te krijgen.
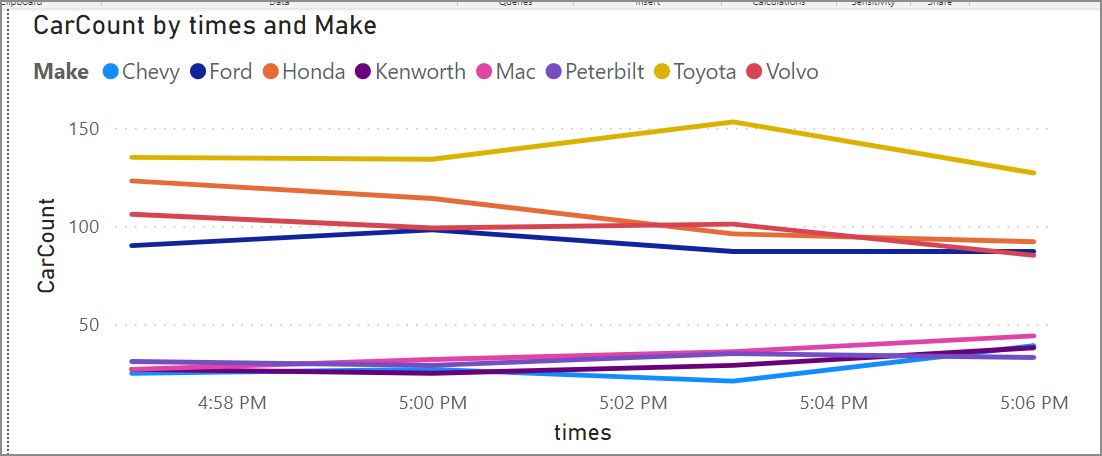
Meer optie
Behalve de Azure Synapse SQL kunt u de SQL Database ook gebruiken als uitvoer van de no-code-editor om de streaminggegevens te ontvangen. En gebruik vervolgens de Power BI-connector om de SQL Database te verbinden met uw database met DirectQuery en om het realtime dashboard te bouwen.
Het is ook een goede optie om het realtime dashboard te bouwen met uw streaminggegevens. Zie Transformeren en opnemen in SQL Database voor meer informatie over de SQL Database-uitvoer.
Resources opschonen
- Zoek uw Event Hubs-exemplaar en bekijk de lijst met Stream Analytics-taken onder de sectie Procesgegevens . Stop alle taken die worden uitgevoerd.
- Ga naar de resourcegroep die u hebt gebruikt tijdens het implementeren van de TollApp-gebeurtenisgenerator.
- Selecteer Resourcegroep verwijderen. Typ de naam van de resourcegroep om het verwijderen te bevestigen.
Volgende stappen
In deze zelfstudie hebt u een Stream Analytics-taak gemaakt met behulp van de code-editor om aggregaties te definiëren en resultaten te schrijven naar Azure Synapse Analytics. Vervolgens hebt u power BI gebruikt om een realtime dashboard te bouwen om de resultaten te bekijken die door de taak worden geproduceerd.