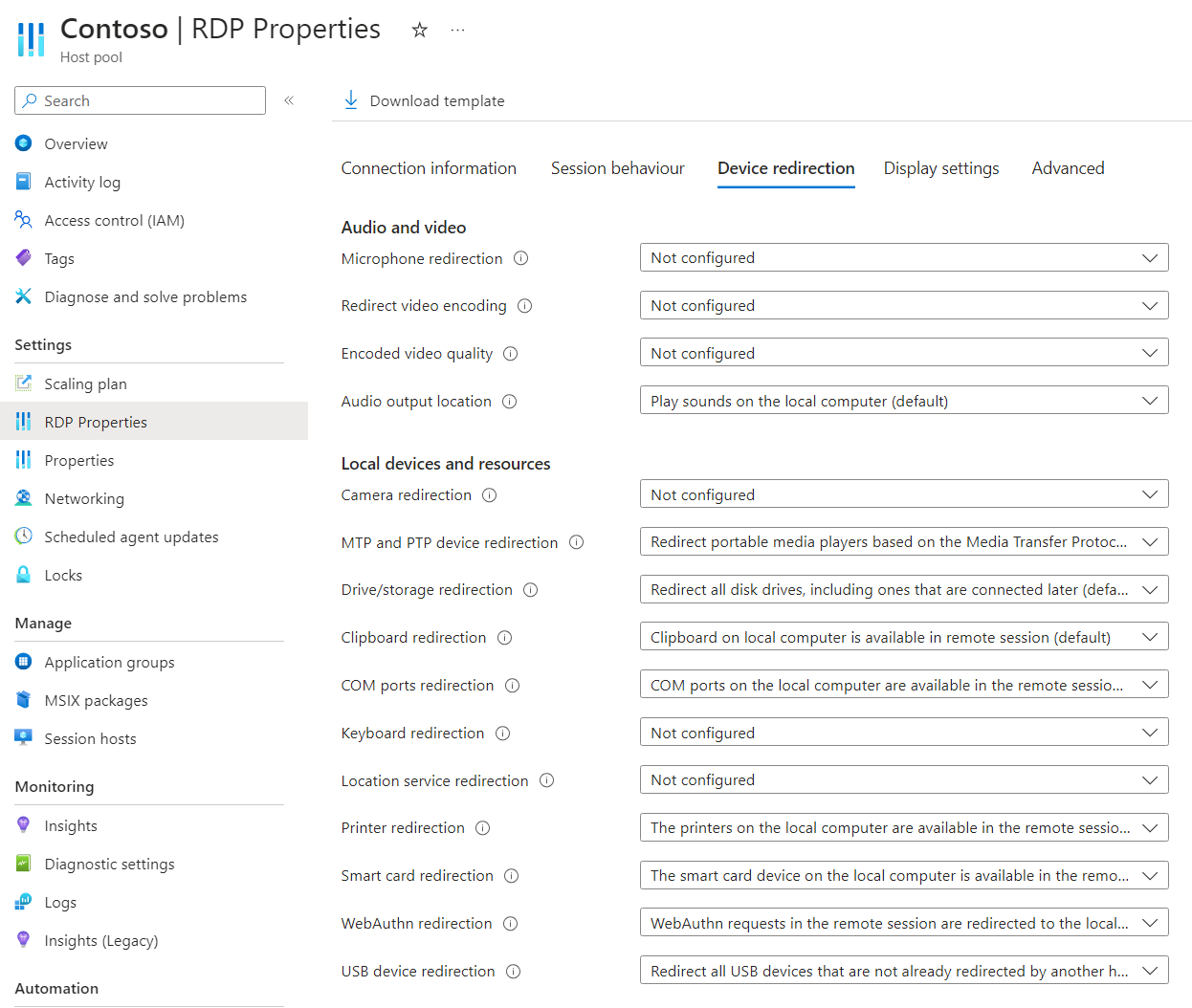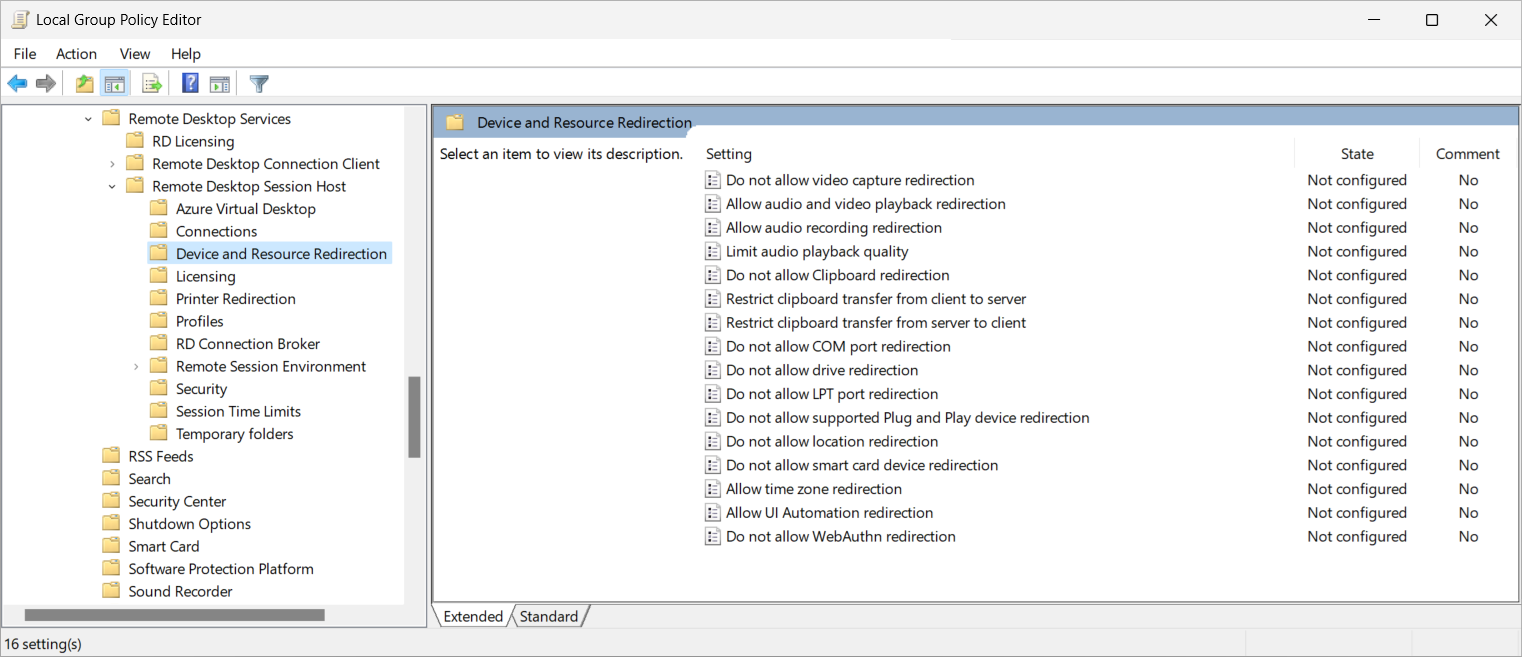Notitie
Voor toegang tot deze pagina is autorisatie vereist. U kunt proberen u aan te melden of de directory te wijzigen.
Voor toegang tot deze pagina is autorisatie vereist. U kunt proberen de mappen te wijzigen.
Tip
Dit artikel wordt gedeeld voor services en producten die gebruikmaken van het Remote Desktop Protocol (RDP) om externe toegang te bieden tot Windows-bureaubladen en -apps.
Selecteer een product met behulp van de knoppen bovenaan dit artikel om de relevante inhoud weer te geven.
U kunt het omleidingsgedrag van camera's, webcams en randapparatuur voor video-opnamen configureren, en ook videocodering en -kwaliteit, van een lokaal apparaat naar een externe sessie via rdp (Remote Desktop Protocol).
Voor Azure Virtual Desktop raden we u aan omleiding van de camera, webcam en video-opname in te schakelen op uw sessiehosts met behulp van Microsoft Intune of groepsbeleid en vervolgens omleiding te beheren met behulp van de RDP-eigenschappen van de hostgroep.
Voor Windows 365 kunt u uw cloud-pc's configureren met behulp van Microsoft Intune of groepsbeleid.
Voor Microsoft Dev Box kunt u uw ontwikkelvakken configureren met behulp van Microsoft Intune of groepsbeleid.
Dit artikel bevat informatie over de ondersteunde omleidingsmethoden en het configureren van het omleidingsgedrag voor randapparatuur voor camera, webcam en video-opname. Zie Omleiding via het Extern bureaublad-protocol voor meer informatie over hoe omleiding werkt.
Tip
Als u de volgende functies in een externe sessie gebruikt, hebben ze hun eigen optimalisaties die onafhankelijk zijn van de omleidingsconfiguratie op de sessiehost, RDP-eigenschappen van de hostgroep of het lokale apparaat.
- Microsoft Teams voor camera, microfoon en audioomleiding.
- Multimediaomleiding voor audio, video en oproepomleiding.
Tip
Als u de volgende functies in een externe sessie gebruikt, hebben ze hun eigen optimalisaties die onafhankelijk zijn van de omleidingsconfiguratie op de cloud-pc of het lokale apparaat.
- Microsoft Teams voor camera, microfoon en audioomleiding.
- Multimediaomleiding voor audio, video en oproepomleiding.
Tip
Als u de volgende functies in een externe sessie gebruikt, hebben ze hun eigen optimalisaties die onafhankelijk zijn van de omleidingsconfiguratie op de ontwikkelbox of het lokale apparaat.
- Microsoft Teams voor camera, microfoon en audioomleiding.
- Multimediaomleiding voor audio, video en oproepomleiding.
Vereisten
Voordat u omleiding voor camera, webcam en video-opname kunt configureren, hebt u het volgende nodig:
Een bestaande hostgroep met sessiehosts.
Een Microsoft Entra ID-account waaraan minimaal de ingebouwde RBAC-rollen (Op rollen gebaseerd toegangsbeheer) op de hostgroep zijn toegewezen.
- Een bestaande cloud-pc.
- Een bestaande dev box.
Een camera, webcam of video-opnameapparaat dat u kunt gebruiken om de omleidingsconfiguratie te testen.
Als u Microsoft Intune wilt configureren, hebt u het volgende nodig:
- Microsoft Entra ID account waaraan de ingebouwde RBAC-rol beleid en profielbeheerder is toegewezen.
- Een groep met de apparaten die u wilt configureren.
Als u groepsbeleid wilt configureren, hebt u het volgende nodig:
- Een domeinaccount dat gemachtigd is om groepsbeleid-objecten te maken of te bewerken.
- Een beveiligingsgroep of organisatie-eenheid (OE) met de apparaten die u wilt configureren.
U moet verbinding maken met een externe sessie vanuit een ondersteunde app en platform. Als u omleidingsondersteuning in Windows App en de app Extern bureaublad wilt bekijken, raadpleegt u Functies van Windows App op verschillende platforms en apparaten vergelijken en Functies van extern bureaublad-apps op verschillende platforms en apparaten vergelijken.
Camera, webcam en video-opname configureren
De configuratie van een sessiehost of het instellen van een RDP-eigenschap in een hostgroep bepaalt de mogelijkheid om camera's, webcams en randapparatuur voor video-opnamen te gebruiken in een externe sessie, waarvoor een prioriteitsvolgorde geldt. De configuratie van de sessiehost bepaalt of camera's, webcams en randapparatuur voor video-opnamen kunnen worden omgeleid naar een externe sessie en wordt ingesteld met behulp van Microsoft Intune of groepsbeleid. Een RDP-eigenschap van de hostgroep bepaalt of camera's, webcams en randapparatuur voor video-opnamen kunnen worden omgeleid naar een externe sessie via het Remote Desktop Protocol en of alle toepasselijke apparaten moeten worden omgeleid, of alleen de apparaten die zijn opgegeven door leverancier-id (VID) en product-id (PID).
De standaardconfiguratie is:
- Windows-besturingssysteem: omleiding van randapparatuur met camera, webcam en video-opname is toegestaan.
- RDP-eigenschappen van Azure Virtual Desktop-hostgroep: niet geconfigureerd.
- Resulterend standaardgedrag: randapparatuur voor camera, webcam en video-opname wordt omgeleid naar de lokale computer.
Belangrijk
Let op bij het configureren van omleidingsinstellingen, omdat de meest beperkende instelling het resulterende gedrag is. Als u bijvoorbeeld camera, webcam en video-opname randapparatuur uitschakelt op een sessiehost met Microsoft Intune of groepsbeleid, maar deze inschakelt met de RDP-eigenschap hostgroep, wordt omleiding uitgeschakeld.
De configuratie van een cloud-pc bepaalt de mogelijkheid om camera's, webcams en randapparatuur voor video-opnamen te gebruiken in een externe sessie en wordt ingesteld met behulp van Microsoft Intune of groepsbeleid.
De standaardconfiguratie is:
- Windows-besturingssysteem: omleiding van randapparatuur met camera, webcam en video-opname wordt niet geblokkeerd.
- Windows 365: omleiding van randapparatuur met camera, webcam en video-opname is ingeschakeld.
- Resulterend standaardgedrag: randapparatuur voor camera, webcam en video-opname wordt omgeleid naar de lokale computer.
De configuratie van een ontwikkelvak bepaalt de mogelijkheid om camera's, webcams en randapparatuur voor video-opnamen te gebruiken in een externe sessie en wordt ingesteld met behulp van Microsoft Intune of groepsbeleid.
De standaardconfiguratie is:
- Windows-besturingssysteem: omleiding van randapparatuur met camera, webcam en video-opname wordt niet geblokkeerd.
- Microsoft Dev Box: omleiding van randapparatuur met camera, webcam en video-opname is ingeschakeld.
- Resulterend standaardgedrag: randapparatuur voor camera, webcam en video-opname wordt omgeleid naar de lokale computer.
Camera-, webcam- en video-opnameomleiding configureren met RDP-eigenschappen van hostgroep
De instelling cameraomleiding van de Azure Virtual Desktop-hostgroep bepaalt of camera's, webcams en randapparatuur voor video-opnamen worden omgeleid van een lokaal apparaat naar een externe sessie en optioneel welke apparaten. De bijbehorende RDP-eigenschap is camerastoredirect:s:<value>. Zie Ondersteunde RDP-eigenschappen voor meer informatie.
Omleiding van camera, webcam en video-opname configureren met RDP-eigenschappen van hostgroep:
Meld u aan bij Azure Portal.
Typ Azure Virtual Desktop in de zoekbalk en selecteer het overeenkomende service-item.
Selecteer Hostpools en selecteer vervolgens de hostgroep die u wilt configureren.
Selecteer RDP-eigenschappen en selecteer vervolgens Apparaatomleiding.
Selecteer bij Cameraomleiding de vervolgkeuzelijst en selecteer vervolgens een van de volgende opties:
- Geen camera's omleiden
- Camera's omleiden
- Handmatig een lijst met camera's invoeren
- Niet geconfigureerd (standaard)
- Als u Handmatig lijst met camera's invoeren selecteert, voert u de leverancier-id (VID) en product-id (PID) in van de camera's die u wilt omleiden met behulp van een door puntkomma's gescheiden lijst met
KSCATEGORY_VIDEO_CAMERAinterfaces. Tekens\,:, en;moeten worden ge escaped met een backslash\en mogen niet eindigen op een backslash. De waarde\?\usb#vid_0bda&pid_58b0&mimoet bijvoorbeeld worden ingevoerd als\\?\\usb#vid_0bda&pid_58b0&mi. U vindt de VID en PID in het pad van het apparaatexemplaren in Apparaatbeheer op het lokale apparaat. Zie Pad van apparaatinstantie voor meer informatie.
Klik op Opslaan.
Als u de configuratie wilt testen, maakt u verbinding met een externe sessie met een camera, webcam of randapparaat voor video-opnamen en gebruikt u deze met een ondersteunde toepassing voor het randapparaat, zoals Microsoft Teams.
Omleiding van video-opnamen configureren met behulp van Microsoft Intune of groepsbeleid
Omleiding van video-opnamen configureren met behulp van Microsoft Intune of groepsbeleid
Selecteer het relevante tabblad voor uw scenario.
Omleiding van video-opnamen, waaronder camera's en webcams, toestaan of uitschakelen met behulp van Microsoft Intune:
Meld je aan bij het Microsoft Intune-beheercentrum.
Maak of bewerk een configuratieprofiel voor Windows 10 en nieuwere apparaten, met het profieltype Instellingencatalogus.
Blader in de instellingenkiezer naar Beheersjablonen>Windows-onderdelen>Extern bureaublad-services>Extern bureaublad Sessiehost>Apparaat en resourceomleiding.
Schakel het selectievakje voor Omleiding van video-opnamen niet toestaan in en sluit de instellingenkiezer.
Vouw de categorie Beheersjablonen uit en zet vervolgens de schakelaar voor Omleiding van video-opnamen niet toestaan op Ingeschakeld of Uitgeschakeld, afhankelijk van uw vereisten:
Als u omleiding van video-opnamen wilt toestaan, zet u de schakelaar op Uitgeschakeld.
Als u omleiding van video-opnamen wilt uitschakelen, zet u de schakelaar op Ingeschakeld.
Selecteer Volgende.
Optioneel: selecteer op het tabblad Bereiktags een bereiktag om het profiel te filteren. Zie Op rollen gebaseerd toegangsbeheer (RBAC) en bereiktags gebruiken voor gedistribueerde ITvoor meer informatie over bereiktags.
Selecteer op het tabblad Toewijzingen de groep met de computers die een externe sessie bieden die u wilt configureren en selecteer vervolgens Volgende.
Controleer op het tabblad Controleren en maken de instellingen en selecteer vervolgens Maken.
Zodra het beleid van toepassing is op de computers die een externe sessie bieden, start u deze opnieuw op om de instellingen van kracht te laten worden.
Als u de configuratie wilt testen, maakt u verbinding met een externe sessie met een camera, webcam of randapparaat voor video-opnamen en gebruikt u deze met een ondersteunde toepassing voor het randapparaat. Gebruik Microsoft Teams niet om te testen, omdat er eigen omleidingsoptimalisaties worden gebruikt die onafhankelijk zijn van het Extern bureaublad-protocol.
Omleiding voor videocodering configureren
Videocoderingsomleiding bepaalt of video in een externe sessie moet worden gecodeerd of naar het lokale apparaat moet worden omgeleid en is geconfigureerd met een RDP-eigenschap van een hostgroep. De bijbehorende RDP-eigenschap is encode redirected video capture:i:<value>. Zie Ondersteunde RDP-eigenschappen voor meer informatie.
Tip
Videocodering omleiden verschilt van multimediaomleiding, waarmee het afspelen van video's en oproepen naar uw lokale apparaat worden omgeleid voor snellere verwerking en rendering.
Omleidingsvideocodering configureren:
Meld u aan bij Azure Portal.
Typ Azure Virtual Desktop in de zoekbalk en selecteer het overeenkomende service-item.
Selecteer Hostpools en selecteer vervolgens de hostgroep die u wilt configureren.
Selecteer RDP-eigenschappen en selecteer vervolgens Apparaatomleiding.
Voor Videocodering omleiden selecteert u de vervolgkeuzelijst en selecteert u vervolgens een van de volgende opties:
- Codering van omgeleide video uitschakelen
- Codering van omgeleide video inschakelen
- Niet geconfigureerd (standaard)
Klik op Opslaan.
Gecodeerde videokwaliteit configureren
Gecodeerde videokwaliteit bepaalt de kwaliteit van gecodeerde video tussen hoge, gemiddelde en lage compressie en is geconfigureerd met een RDP-eigenschap van een hostgroep. U moet videocodering ook omleiden naar het lokale apparaat. De bijbehorende RDP-eigenschap is redirected video capture encoding quality:i:<value>. Zie Ondersteunde RDP-eigenschappen voor meer informatie.
Gecodeerde videokwaliteit configureren:
Meld u aan bij Azure Portal.
Typ Azure Virtual Desktop in de zoekbalk en selecteer het overeenkomende service-item.
Selecteer Hostpools en selecteer vervolgens de hostgroep die u wilt configureren.
Selecteer RDP-eigenschappen en selecteer vervolgens Apparaatomleiding.
Voor Gecodeerde videokwaliteit selecteert u de vervolgkeuzelijst en selecteert u een van de volgende opties:
- Video met hoge compressie. De kwaliteit kan eronder lijden wanneer er veel beweging is
- Gemiddelde compressie
- Video met lage compressie met hoge beeldkwaliteit
- Niet geconfigureerd (standaard)
Kies Opslaan.