Problemen met de algemene Azure Virtual Desktop-agent oplossen
De Azure Virtual Desktop-agent kan verbindingsproblemen veroorzaken vanwege meerdere factoren:
- Er is een fout opgetreden bij de broker waardoor de agent de service stopt.
- Problemen met updates.
- Problemen met de installatie van de agent, waardoor de verbinding met de sessiehost wordt onderbroken.
In dit artikel wordt u begeleid bij oplossingen voor deze veelvoorkomende scenario's en hoe u verbindingsproblemen kunt oplossen.
Notitie
Voor het oplossen van problemen met betrekking tot sessieconnectiviteit en de Azure Virtual Desktop-agent raden we u aan de gebeurtenislogboeken op de virtuele machines (VM's) van uw sessiehost te bekijken door naar Logboeken> Windows Logs>Application te gaan. Zoek naar gebeurtenissen met een van de volgende bronnen om uw probleem te identificeren:
- WVD-Agent
- WVD-Agent-Updater
- RDAgentBootLoader
- MsiInstaller
Fout: Het RDAgentBootLoader en/of extern bureaublad-agentlaadprogramma is gestopt met uitvoeren
Als u een van de volgende problemen ondervindt, betekent dit dat het opstartlaadprogramma, dat de agent laadt, de agent niet correct kan installeren en de agentservice niet wordt uitgevoerd op uw sessiehost-VM:
- RDAgentBootLoader wordt gestopt of niet uitgevoerd.
- Er is geen status voor extern bureaublad-agentlaadprogramma.
U kunt dit probleem oplossen door het RDAgent-opstartlaadprogramma te starten:
Klik in het venster Services met de rechtermuisknop op Extern bureaublad-agentlaadprogramma.
Selecteer Starten. Als deze optie grijs wordt weergegeven, hebt u geen beheerdersmachtigingen. U moet deze machtigingen verkrijgen om de service te kunnen starten.
Wacht 10 seconden en klik met de rechtermuisknop op Extern bureaublad Agent Loader.
Selecteer Vernieuwen.
Als de service stopt nadat u de service hebt gestart en vernieuwd, is er mogelijk een registratiefout opgetreden. Zie INVALID_REGISTRATION_TOKEN of EXPIRED_MACHINE_TOKEN voor meer informatie.
Fout: INVALID_REGISTRATION_TOKEN of EXPIRED_MACHINE_TOKEN
Ga op uw sessiehost-VM naar Logboeken> Windows Logs>Application. Als u een gebeurtenis met id 3277 ziet met de beschrijving INVALID_REGISTRATION_TOKEN of EXPIRED_MACHINE_TOKEN, wordt de gebruikte registratiesleutel niet herkend als geldig.
Ga als volgt te werk om het probleem op te lossen:
Maak een nieuwe registratiesleutel door de stappen in Een registratiesleutel genereren te volgen.
Open een PowerShell-prompt als beheerder en voer de volgende opdrachten uit om de nieuwe registratiesleutel toe te voegen aan het register. Vervang
<RegistrationToken>door het nieuwe registratietoken dat u hebt gegenereerd.$newKey = '<RegistrationToken>' Set-ItemProperty -Path "HKLM:\SOFTWARE\Microsoft\RDInfraAgent" -Name "IsRegistered" -Value 0 -Force Set-ItemProperty -Path "HKLM:\SOFTWARE\Microsoft\RDInfraAgent" -Name "RegistrationToken" -Value $newKey -ForceVoer vervolgens de volgende opdracht uit om de
RDAgentBootLoaderservice opnieuw op te starten:Restart-Service RDAgentBootLoaderVoer de volgende opdrachten uit om te controleren of IsRegistered is ingesteld op 1 en RegistrationToken leeg is.
Get-ItemProperty -Path "HKLM:\SOFTWARE\Microsoft\RDInfraAgent" -Name IsRegistered | FL IsRegistered Get-ItemProperty -Path "HKLM:\SOFTWARE\Microsoft\RDInfraAgent" -Name RegistrationToken | FL RegistrationTokenDe uitvoer moet vergelijkbaar zijn met de volgende uitvoer:
IsRegistered : 1 RegistrationToken :Controleer of uw sessiehost niet beschikbaar is in de hostgroep. Als dit niet het geval is, bekijkt u de Logboeken vermeldingen en controleert u of er fouten zijn waardoor de agent niet kan worden gestart.
Fout: Agent kan geen verbinding maken met broker met INVALID_FORM
Ga op uw sessiehost-VM naar Logboeken> Windows Logs>Application. Als u een gebeurtenis met id 3277 met INVALID_FORM in de beschrijving ziet, kan de agent geen verbinding maken met de broker of een bepaald eindpunt bereiken. Dit probleem kan worden veroorzaakt door bepaalde firewall- of DNS-instellingen.
U kunt dit probleem oplossen door te controleren of u de twee eindpunten kunt bereiken die BrokerResourceIdURI en BrokerResourceIdURIGlobal worden genoemd:
Open de Register-editor.
Ga naar HKEY_LOCAL_MACHINE\SOFTWARE\Microsoft\RDInfraAgent.
Noteer de waarden voor BrokerResourceIdURI en BrokerResourceIdURIGlobal.
Open een webbrowser en voer uw waarde in voor BrokerResourceIdURI in de adresbalk en voeg bijvoorbeeld /api/health toe aan het einde
https://rdbroker-g-us-r0.wvd.microsoft.com/api/health.Open een ander tabblad in de browser en voer uw waarde in voor BrokerResourceIdURIGlobal in de adresbalk en voeg bijvoorbeeld /api/health toe aan het einde
https://rdbroker.wvd.microsoft.com/api/health.Als de verbinding met de broker niet wordt geblokkeerd door uw netwerk, moeten beide pagina's worden geladen en wordt een bericht weergegeven waarin staat dat RD Broker in orde is, zoals wordt weergegeven in de volgende schermopnamen:
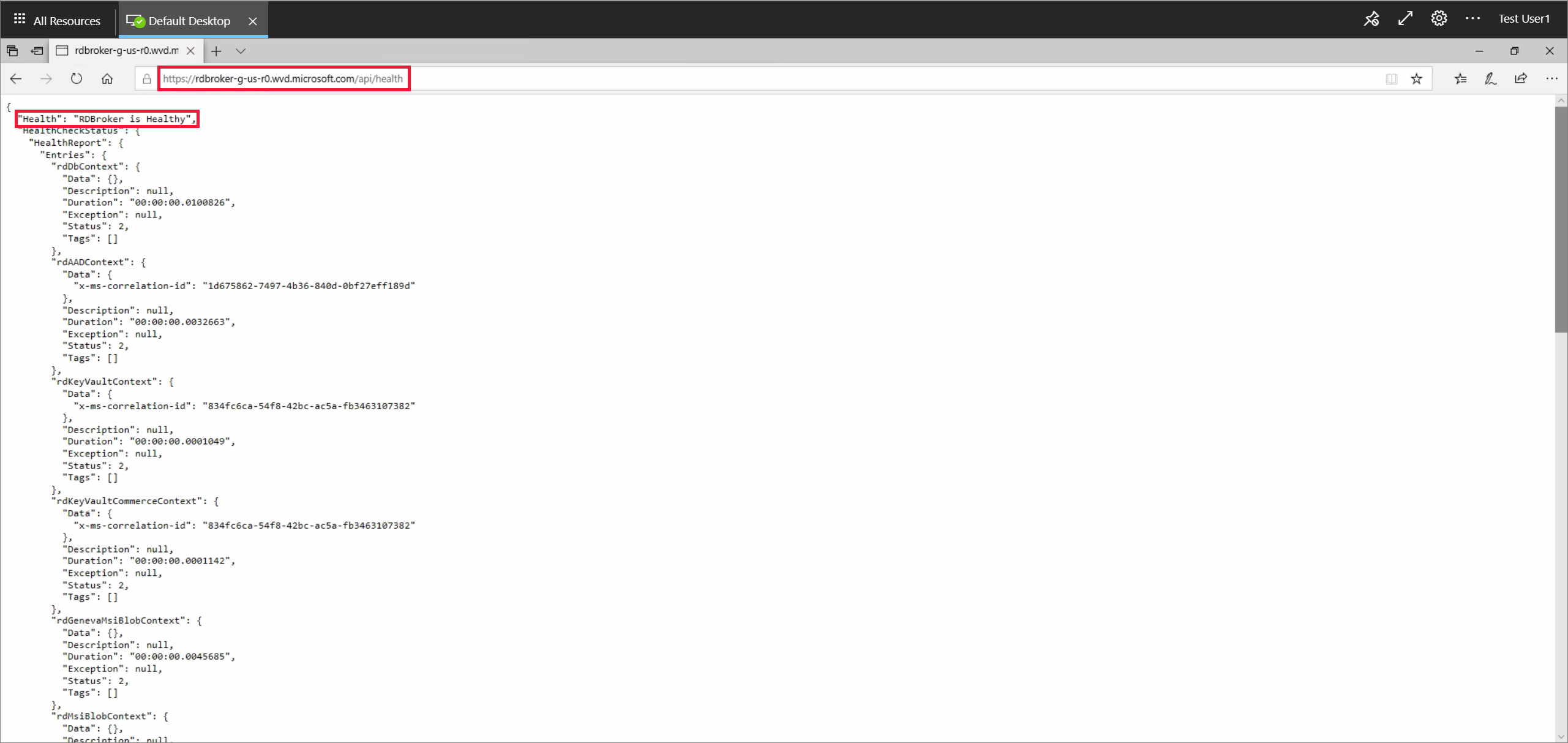
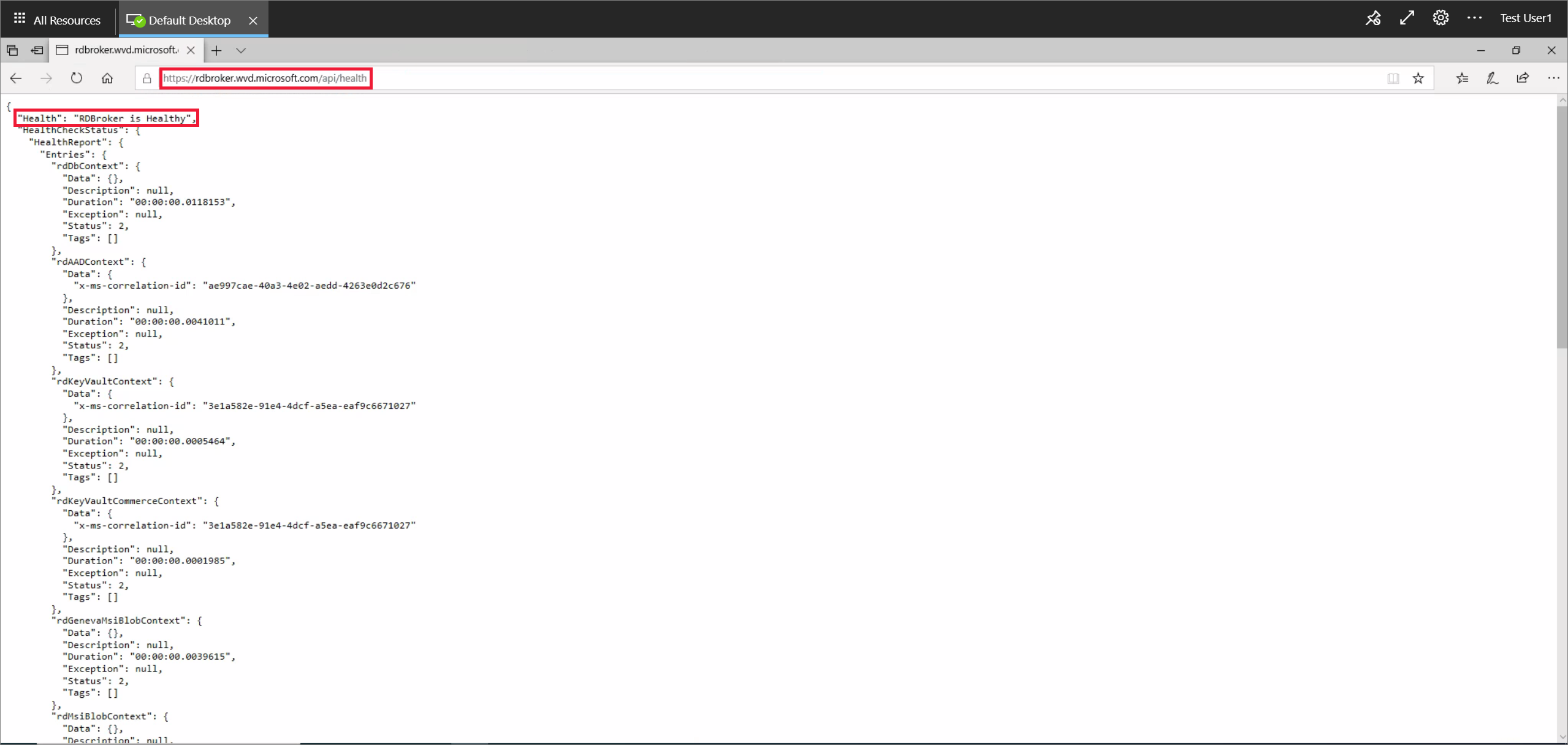
Als de brokerverbinding door het netwerk wordt geblokkeerd, worden de pagina's niet geladen, zoals wordt weergegeven in de volgende schermopname.
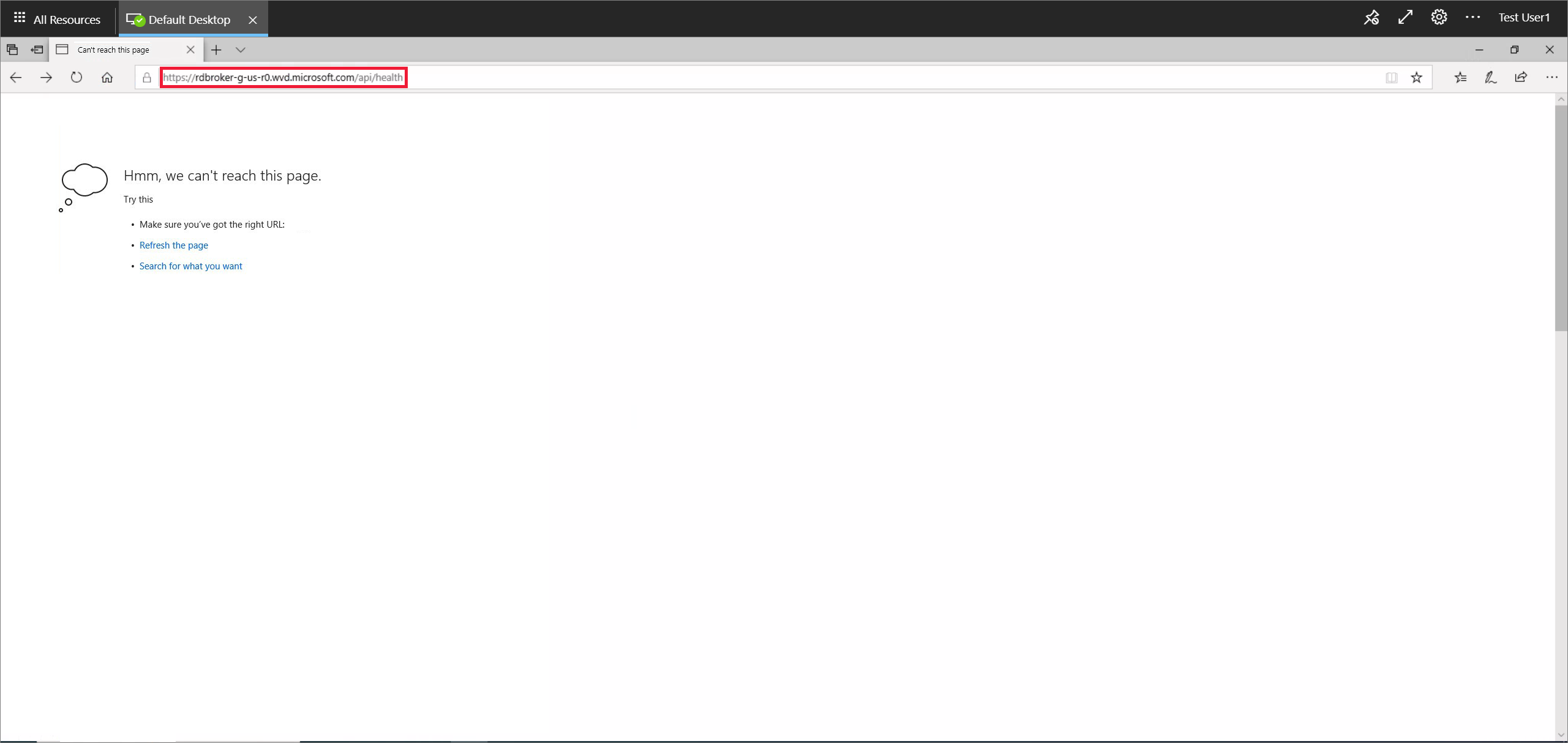
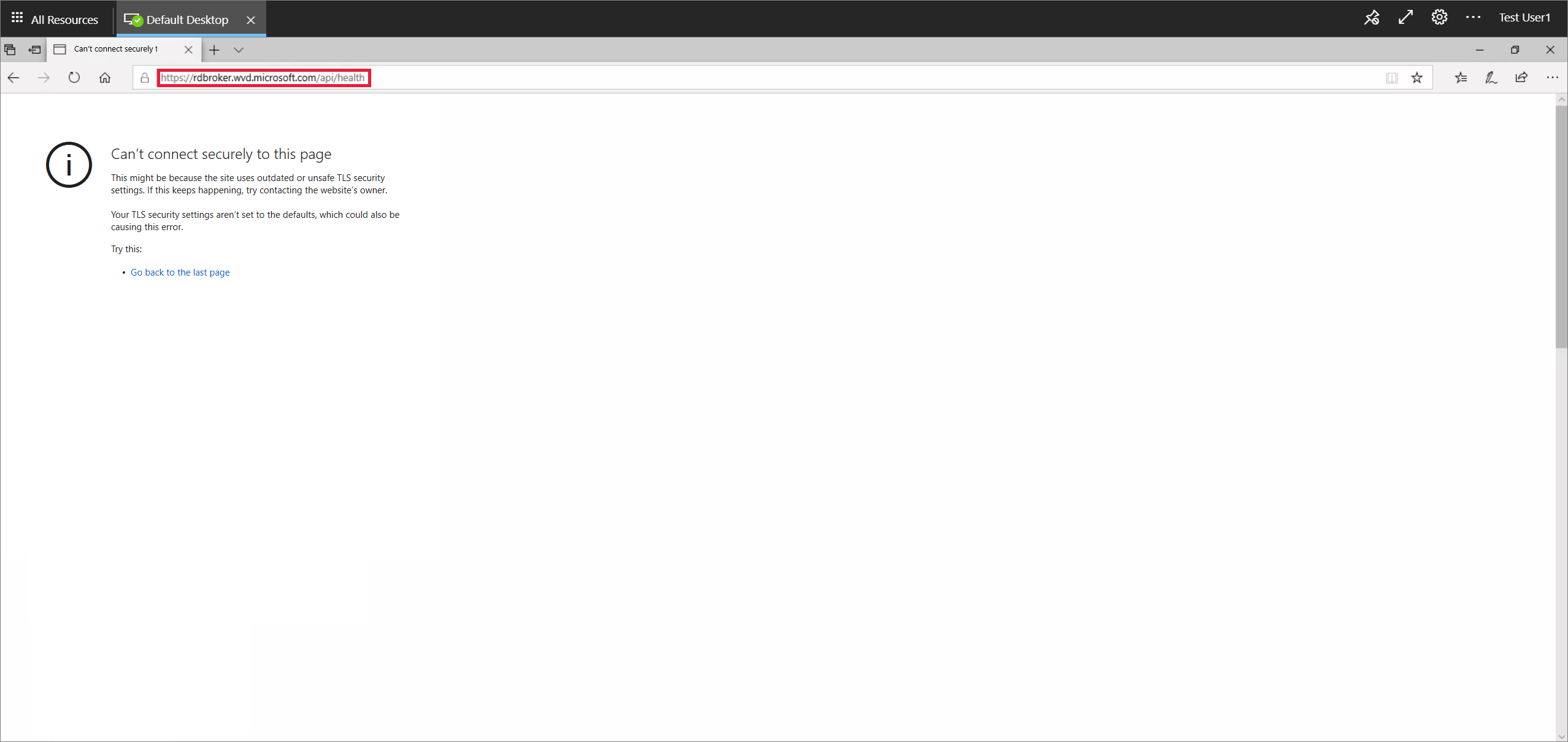
U moet de blokkering van de vereiste eindpunten opheffen en stap 4 tot en met 7 herhalen. Zie de lijst met vereiste URL's voor meer informatie.
Als u het probleem niet kunt oplossen door de vorige stappen uit te voeren, moet u ervoor zorgen dat u geen groepsbeleid hebt met coderingen die de agent blokkeren voor een brokerverbinding. Azure Virtual Desktop maakt gebruik van dezelfde TLS 1.2-coderingen als Azure Front Door. Zie Verbindingsbeveiliging voor meer informatie.
Fout: 3703
Ga op uw sessiehost-VM naar Logboeken> Windows Logs>Application. Als u een gebeurtenis met id 3703 met RD-gateway-URL ziet: is niet toegankelijk in de beschrijving, kan de agent de gateway-URL's niet bereiken. Als u verbinding wilt maken met uw sessiehost, moet u netwerkverkeer naar de URL's vanuit de lijst met vereiste URL's toestaan. Zorg er ook voor dat uw firewall- of proxyinstellingen deze URL's niet blokkeren. Het deblokkeren van deze URL's is vereist voor het gebruik van Azure Virtual Desktop.
U kunt dit probleem oplossen door te controleren of u toegang hebt tot de vereiste URL's door het hulpprogramma Vereiste URL-controle uit te voeren. Als u Azure Firewall gebruikt, raadpleegt u Azure Firewall gebruiken om Azure Virtual Desktop-implementaties te beveiligen. En Dns-instellingen voor Azure Firewall voor meer informatie over het configureren ervan voor Azure Virtual Desktop.
Fout: 3019
Ga op uw sessiehost-VM naar Logboeken> Windows Logs>Application. Als u een gebeurtenis met id 3019 ziet, kan de agent de URL's voor websockettransport niet bereiken. Als u verbinding wilt maken met uw sessiehost en netwerkverkeer wilt toestaan om deze beperkingen te omzeilen, moet u de blokkering opheffen van de URL's die worden vermeld in de lijst met vereiste URL's. Werk samen met uw netwerkteam om ervoor te zorgen dat uw firewall-, proxy- en DNS-instellingen deze URL's niet blokkeren. U kunt ook uw netwerktraceringslogboeken controleren om te bepalen waar de Azure Virtual Desktop-service wordt geblokkeerd. Als u een Microsoft Ondersteuning geval voor dit specifieke probleem opent, moet u ervoor zorgen dat u uw netwerktraceringslogboeken aan de aanvraag koppelt.
Fout: InstallationHealthCheckFailedException
Ga op uw sessiehost-VM naar Logboeken> Windows Logs>Application. Als er een gebeurtenis met id 3277 met InstallationHealthCheckFailedException wordt weergegeven in de beschrijving, werkt de stack-listener niet omdat de terminalserver de registersleutel voor de stack-listener heeft opgegeven.
Ga als volgt te werk om het probleem op te lossen:
Controleer of de stack-listener werkt
Als de stack-listener niet werkt, verwijdert u het stackonderdeel handmatig en installeert u het opnieuw.
Fout: ENDPOINT_NOT_FOUND
Ga op uw sessiehost-VM naar Logboeken> Windows Logs>Application. Als u een gebeurtenis met id 3277 met ENDPOINT_NOT_FOUND in de beschrijving ziet, kan de broker geen eindpunt vinden om een verbinding tot stand te brengen. Dit verbindingsprobleem kan een van de volgende oorzaken hebben:
- Er zijn geen sessiehost-VM's in uw hostgroep.
- De sessiehost-VM's in uw hostgroep zijn niet actief.
- Alle sessiehost-VM's in uw hostgroep hebben de maximale sessielimiet overschreden.
- Op geen van de VM's in uw hostgroep wordt de agentservice uitgevoerd.
Ga als volgt te werk om het probleem op te lossen:
Zorg ervoor dat de VIRTUELE machine is ingeschakeld en niet uit de hostgroep is verwijderd.
Zorg ervoor dat de VM de maximale sessielimiet niet heeft overschreden.
Zorg ervoor dat de agentservice wordt uitgevoerd en dat de stack-listener werkt.
Zorg ervoor dat de agent verbinding kan maken met de broker.
Zorg ervoor dat uw VM een geldig registratietoken heeft.
Zorg ervoor dat het token voor vm-registratie niet is verlopen.
Fout: InstallMsiException
Ga op uw sessiehost-VM naar Logboeken> Windows Logs>Application. Als er een gebeurtenis met id 3277 met InstallMsiException wordt weergegeven in de beschrijving, wordt het installatieprogramma al uitgevoerd voor een andere toepassing terwijl u de agent probeert te installeren of groepsbeleid blokkeert msiexec.exe .
Ga als volgt te werk om te controleren of groepsbeleid wordt geblokkeerd msiexec.exe :
Open Resultant Set of Policy door rsop.msc uit te voeren vanaf een opdrachtprompt met verhoogde bevoegdheid.
Ga in het venster Resulterende set beleid dat verschijnt naar Computerconfiguratiebeheersjablonen >>Windows>Installer Windows Installer> uitschakelen. Als de status is ingeschakeld, neemt u contact op met uw Active Directory-team om uitvoering toe te staan
msiexec.exe.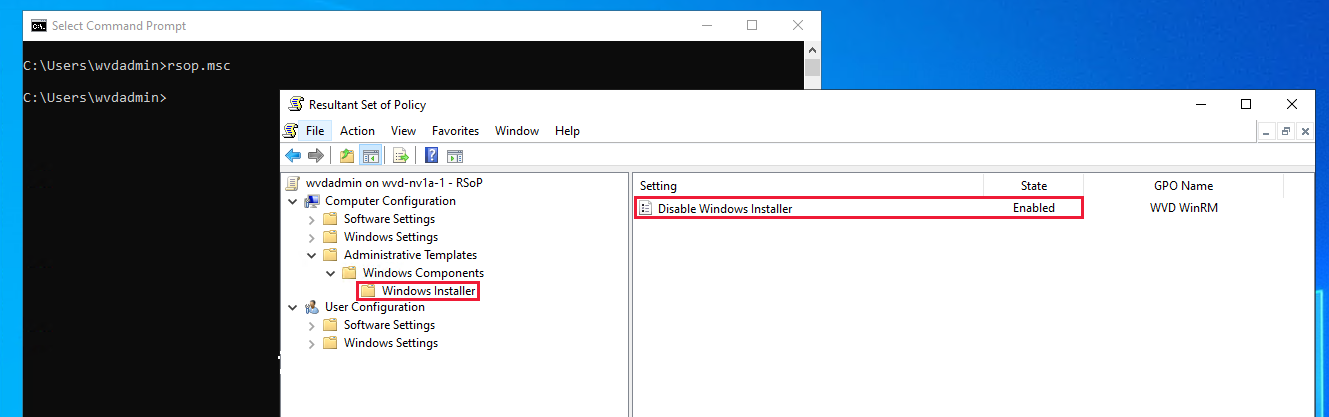
Notitie
Deze lijst is geen uitgebreide lijst met beleidsregels, alleen de beleidsregels waarvan we momenteel op de hoogte zijn.
Fout: Win32Exception
Ga op uw sessiehost-VM naar Logboeken> Windows Logs>Application. Als u een gebeurtenis met id 3277 met InstallMsiException in de beschrijving ziet, wordt het starten van een beleid geblokkeerd cmd.exe . Als u dit programma blokkeert, voorkomt u dat u het consolevenster uitvoert. Dit is wat u moet gebruiken om de service opnieuw op te starten wanneer de agent wordt bijgewerkt.
Open Resultant Set of Policy door rsop.msc uit te voeren vanaf een opdrachtprompt met verhoogde bevoegdheid.
Ga in het venster Resulterende set beleid dat wordt weergegeven naar het systeem > Gebruikersconfiguratiebeheersjablonen > >, toegang tot de opdrachtprompt voorkomen. Als de status is ingeschakeld, neemt u contact op met uw Active Directory-team om uitvoering toe te staan
cmd.exe.
Fout: Stack-listener werkt niet op een VM met windows 10 2004-sessiehost
Voer op uw sessiehost-VM vanaf een opdrachtprompt qwinsta.exe uit en noteer het versienummer dat naast rdp-sxs in de kolom SESSIONNAME wordt weergegeven. Als de kolom STATE voor rdp-tcp - en rdp-sxs-vermeldingen niet luistert of als rdp-tcp - en rdp-sxs-vermeldingen helemaal niet worden vermeld, betekent dit dat er een stackprobleem is. Stack-updates worden samen met agentupdates geïnstalleerd, maar als de update niet lukt, werkt de Azure Virtual Desktop-listener niet.
Ga als volgt te werk om het probleem op te lossen:
Open de Register-editor.
Ga naar HKEY_LOCAL_MACHINE\SYSTEM\CurrentControlSet\Control\Terminal Server\WinStations.
Onder WinStations ziet u mogelijk verschillende mappen voor verschillende stackversies, selecteert u een map die overeenkomt met de versiegegevens die u hebt gezien bij het uitvoeren
qwinsta.exein een opdrachtprompt.Zoek fReverseConnectMode en zorg ervoor dat de gegevenswaarde 1 is. Zorg er ook voor dat fEnableWinStation is ingesteld op 1.
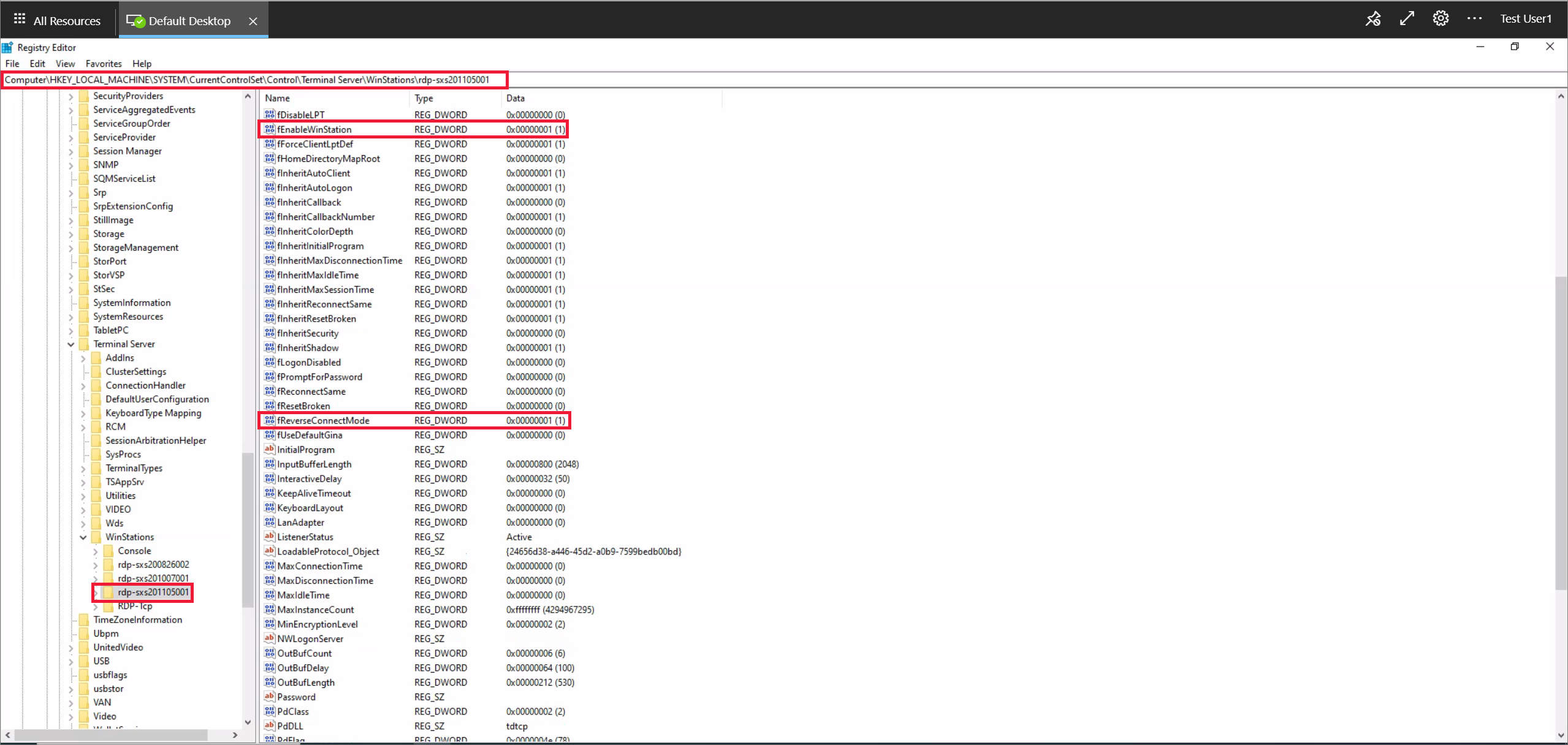
Als fReverseConnectMode niet is ingesteld op 1, selecteert u fReverseConnectMode en voert u 1 in het waardeveld in.
Als fEnableWinStation niet is ingesteld op 1, selecteert u fEnableWinStation en voert u 1 in het waardeveld in.
Herhaal de vorige stappen voor elke map die overeenkomt met de versiegegevens die u hebt gezien bij het uitvoeren
qwinsta.exein een opdrachtprompt.Tip
Als u de fReverseConnectMode - of fEnableWinStation-modus voor meerdere VM's tegelijk wilt wijzigen, kunt u een van de volgende twee dingen doen:
- Exporteer de registersleutel van de computer die u al hebt gewerkt en importeer deze in alle andere computers die deze wijziging nodig hebben.
- Maak een groepsbeleidsobject (GPO) waarmee de registersleutelwaarde wordt ingesteld voor de computers die de wijziging nodig hebben.
Start de vm van de sessiehost opnieuw op.
Open de Register-editor.
Ga naar HKEY_LOCAL_MACHINE\SYSTEM\CurrentControlSet\Control\Terminal Server\ClusterSettings.
Zoek onder ClusterSettings SessionDirectoryListener en controleer of de gegevenswaarde overeenkomt
rdp-sxs<version numbermet<version numberde versiegegevens die u hebt gezien bij het uitvoerenqwinsta.exein een opdrachtprompt.Als SessionDirectoryListener niet is ingesteld
rdp-sxs<version numberop, moet u de stappen in de sectie Uw probleem wordt hier niet vermeld of is niet opgelost.
Fout: DownloadMsiException
Ga op uw sessiehost-VM naar Logboeken> Windows Logs>Application. Als u een gebeurtenis met id 3277 met DownloadMsiException in de beschrijving ziet, is er onvoldoende ruimte op de schijf voor de RDAgent.
U kunt dit probleem oplossen door ruimte op uw schijf te maken door:
- Bestanden verwijderen die niet meer in gebruik zijn.
- Verhoog de opslagcapaciteit van uw sessiehost-VM.
Fout: Agent kan niet worden bijgewerkt met MissingMethodException
Ga op uw sessiehost-VM naar Logboeken> Windows Logs>Application. Als u een gebeurtenis met id 3389 met MissingMethodException ziet: methode niet gevonden in de beschrijving, is de Azure Virtual Desktop-agent niet bijgewerkt en is teruggezet naar een eerdere versie. Dit probleem kan optreden omdat het versienummer van het .NET Framework dat momenteel op uw VM's is geïnstalleerd, lager is dan 4.7.2. Als u dit probleem wilt oplossen, moet u het .NET upgraden naar versie 4.7.2 of hoger door de installatie-instructies in de .NET Framework-documentatie te volgen.
Fout: sessiehost-VM's zijn vastgelopen in de status Upgrade
Als de status voor sessiehosts in uw hostgroep altijd niet beschikbaar of upgraden staat, is de agent of stack niet geïnstalleerd.
U kunt dit probleem oplossen door eerst de stack naast elkaar opnieuw te installeren:
Meld u als beheerder aan bij uw sessiehost-VM.
Voer een PowerShell-prompt met verhoogde bevoegdheid uit
qwinsta.exeen noteer het versienummer dat naast rdp-sxs in de kolom SESSIONNAME wordt weergegeven. Als de kolom STATE voor rdp-tcp - en rdp-sxs-vermeldingen niet luistert of als rdp-tcp - en rdp-sxs-vermeldingen helemaal niet worden vermeld, betekent dit dat er een stackprobleem is.Voer de volgende opdracht uit om de RDAgentBootLoader-service te stoppen:
Stop-Service RDAgentBootLoaderGa naar Configuratiescherm Programma's>en onderdelen van Programma's> en onderdelen of ga in Windows 11 naar de app-apps instellingen.>
Verwijder de nieuwste versie van de SxS-netwerkstack van Remote Desktop Services of de versie die wordt vermeld in registereditor in HKEY_LOCAL_MACHINE\SYSTEM\CurrentControlSet\Control\Terminal Server\WinStations onder de waarde voor ReverseConnectionListener.
Voer bij de PowerShell-prompt de volgende opdrachten uit om het bestandspad toe te voegen van het meest recente installatieprogramma dat beschikbaar is op uw sessiehost-VM voor de stack naast elkaar in een variabele en de naam ervan weer te geven:
$sxsMsi = (Get-ChildItem "$env:SystemDrive\Program Files\Microsoft RDInfra\" | ? Name -like SxSStack*.msi | Sort-Object CreationTime -Descending | Select-Object -First 1).FullName $sxsMsiInstalleer het meest recente installatieprogramma dat beschikbaar is op uw sessiehost-VM voor de stack naast elkaar door de volgende opdracht uit te voeren:
msiexec /i $sxsMsiStart de vm van de sessiehost opnieuw op.
Voer vanaf een opdrachtprompt opnieuw uit
qwinsta.exeen controleer of de kolom STATE voor rdp-tcp- en rdp-sxs-vermeldingen Listen is. Zo niet, dan moet u de VM opnieuw registreren en het agentonderdeel opnieuw installeren.
Fout: sessiehosts zijn vastgelopen in de status Niet beschikbaar
Als uw sessiehost-VM's vastzitten in de status Niet beschikbaar, heeft uw VM geen van de statuscontroles doorstaan die worden vermeld in statuscontrole. U moet het probleem oplossen dat ervoor zorgt dat de VM de statuscontrole niet doorgeeft.
Fout: sessiehosts zijn vastgelopen in de status Hulp nodig
Er zijn verschillende statuscontroles die ervoor kunnen zorgen dat uw sessiehost-VM's vastzitten in de status Hulp nodig, UrlsAccessibleCheck. MetaDataServiceCheck en MonitoringAgentCheck.
UrlsAccessibleCheck
Als de sessiehost de statuscontrole UrlsAccessibleCheck niet doorgeeft, moet u bepalen welke vereiste URL uw implementatie momenteel blokkeert. Zodra u weet welke URL is geblokkeerd, identificeert u welke instelling die URL blokkeert en verwijdert u deze.
Er zijn twee redenen waarom de service een vereiste URL blokkeert:
- U hebt een actieve firewall die het meeste uitgaande verkeer en de toegang tot de vereiste URL's blokkeert.
- Uw lokale hosts-bestand blokkeert de vereiste websites.
Als u een probleem met betrekking tot een firewall wilt oplossen, voegt u een regel toe die uitgaande verbindingen toestaat met de TCP-poort 80/443 die is gekoppeld aan de geblokkeerde URL's.
Als uw lokale hosts-bestand de vereiste URL's blokkeert, controleert u of geen van de vereiste URL's zich in het hosts-bestand op uw apparaat bevindt. U vindt de locatie van het hosts-bestand op de volgende registersleutel en -waarde:
Sleutel: HKLM\SYSTEM\CurrentControlSet\Services\Tcpip\Parameters
Type: REG_EXPAND_SZ
Naam: DataBasePath
MetaDataServiceCheck
Als de sessiehost de statuscontrole MetaDataServiceCheck niet doorgeeft, heeft de service geen toegang tot het IMDS-eindpunt. U kunt dit probleem oplossen door het volgende te doen:
- Configureer uw netwerk-, firewall- of proxyinstellingen opnieuw om het IP-adres 169.254.169.254 op te heffen.
- Zorg ervoor dat uw HTTP-clients webproxy's binnen de VM omzeilen bij het uitvoeren van query's op IMDS. U wordt aangeraden het vereiste IP-adres toe te staan in firewallbeleidsregels binnen de VIRTUELE machine die te maken hebben met de richting van uitgaand netwerkverkeer.
Als uw probleem wordt veroorzaakt door een webproxy, voegt u een uitzondering toe voor 169.254.169.254 in de configuratie van de webproxy. Als u deze uitzondering wilt toevoegen, opent u een opdrachtprompt met verhoogde bevoegdheid of PowerShell-sessie en voert u de volgende opdracht uit:
netsh winhttp set proxy proxy-server="http=<customerwebproxyhere>" bypass-list="169.254.169.254"
MonitoringAgentCheck
Als de sessiehost de statuscontrole MonitoringAgentCheck niet doorgeeft, moet u de Remote Desktop Services Infrastructure Geneva-agent controleren en controleren of deze correct werkt op de sessiehost:
Controleer of de Remote Desktop Services Infrastructure Geneva Agent is geïnstalleerd op de sessiehost. U kunt dit controleren in de lijst met geïnstalleerde programma's op de sessiehost. Als er meerdere versies van deze agent zijn geïnstalleerd, verwijdert u oudere versies en behoudt u alleen de nieuwste versie.
Als u de Remote Desktop Services Infrastructure Geneva Agent niet kunt vinden die is geïnstalleerd op de sessiehost, raadpleegt u de logboeken onder C:\Program Files\Microsoft RDInfra\GenevaInstall.txt en controleert u of de installatie mislukt vanwege een fout.
Controleer of de geplande taak GenevaTask_<versie> is gemaakt. Deze geplande taak moet zijn ingeschakeld en uitgevoerd. Als dit niet het is, installeert u de agent opnieuw met het
.msibestand Microsoft.RDInfra.Geneva.Installer-x64-version<>.msi, dat beschikbaar is op C:\Program Files\Microsoft RDInfra.
Fout: Verbinding niet gevonden: RDAgent heeft geen actieve verbinding met de broker
Uw sessiehost-VM's hebben mogelijk de verbindingslimiet bereikt en kunnen geen nieuwe verbindingen accepteren.
U kunt dit probleem op een van de volgende manieren oplossen:
- Verlaag de maximale sessielimiet. Deze wijziging zorgt ervoor dat resources gelijkmatiger worden verdeeld over sessiehosts en het uitputten van resources voorkomen.
- Verhoog de resourcecapaciteit van de sessiehost-VM's.
Fout: een Pro-VM of een ander niet-ondersteund besturingssysteem gebruiken
De side-by-side stack wordt alleen ondersteund door Windows Enterprise- of Windows Server-SKU's. Dit betekent dat besturingssystemen zoals Pro-VM's dat niet zijn. Als u geen Enterprise- of Server-SKU hebt, wordt de stack geïnstalleerd op uw VIRTUELE machine, maar wordt deze niet geactiveerd. Deze wordt dus niet weergegeven wanneer u qwinsta uitvoert op de opdrachtregel.
U kunt dit probleem oplossen door sessiehost-VM's te maken met behulp van een ondersteund besturingssysteem.
Fout: NAME_ALREADY_REGISTERED
De naam van uw sessiehost-VM is al geregistreerd en is waarschijnlijk een duplicaat.
Ga als volgt te werk om het probleem op te lossen:
Volg de stappen in de sectie Sessiehost verwijderen uit de sectie hostgroep .
Maak een andere VIRTUELE machine. Zorg ervoor dat u een unieke naam voor deze VIRTUELE machine kiest.
Ga naar Azure Portal en open de overzichtspagina voor de hostgroep waarin uw VIRTUELE machine zich bevond.
Open het tabblad Sessiehosts en controleer of alle sessiehosts zich in die hostgroep bevinden.
Wacht 5-10 minuten totdat de status van de sessiehost beschikbaar is.

Uw probleem wordt hier niet vermeld of is niet opgelost
Als u het probleem niet kunt vinden in dit artikel of als de instructies u niet hebben geholpen, raden we u aan de Azure Virtual Desktop-agent te verwijderen, opnieuw te installeren en opnieuw te registreren. In de instructies in deze sectie ziet u hoe u uw sessiehost-VM opnieuw kunt registreren bij de Azure Virtual Desktop-service door:
Alle agent- en opstartlaadprogramma's en stackonderdelen verwijderen.
De sessiehost uit de hostgroep verwijderen.
Een nieuwe registratiesleutel voor de virtuele machine genereren.
Installeer de Azure Virtual Desktop-agent en het opstartlaadprogramma opnieuw.
Volg deze instructies in deze sectie als een of meer van de volgende scenario's voor u van toepassing zijn:
- De status van de sessiehost-VM blijft hangen als Upgraden of Niet beschikbaar.
- Uw stack-listener werkt niet en u gebruikt Windows 10 versie 1809, 1903 of 1909.
- Er wordt een EXPIRED_REGISTRATION_TOKEN fout weergegeven.
- De VM's van de sessiehost worden niet weergegeven in de lijst met sessiehosts.
- U ziet de extern bureaublad-agentlaadprogrammaservice niet in de Services-console.
- Het RdAgentBootLoader-onderdeel wordt niet weergegeven als een actief proces in Taakbeheer.
- U ontvangt een Connection Broker die de fout met instellingen niet kan valideren op aangepaste vm's met installatiekopieën.
- In eerdere secties in dit artikel is het probleem niet opgelost.
Stap 1: Verwijder alle agent-, opstartlaadprogramma's en stack-onderdelenprogramma's
Voordat u de agent, het opstartlaadprogramma en de stack opnieuw installeert, moet u alle bestaande onderdelen van uw VIRTUELE machine verwijderen. Alle agent-, opstartlaadprogramma's en stack-onderdelenprogramma's verwijderen:
Meld u als beheerder aan bij uw sessiehost-VM.
Ga naar Configuratiescherm Programma's>en onderdelen van Programma's> en onderdelen of ga in Windows 11 naar de app-apps instellingen.>
Verwijder de volgende programma's en start de VM van de sessiehost opnieuw op:
Let op
Wanneer u Remote Desktop Services SxS-netwerkstack verwijdert, wordt u gevraagd of Remote Desktop Services en Remote Desktop Services UserMode Port Redirector moeten worden gesloten. Als u bent verbonden met de sessiehost-VM met behulp van RDP, selecteert u Toepassingen niet sluiten en selecteert u OK, anders werkt uw RDP-verbinding niet.
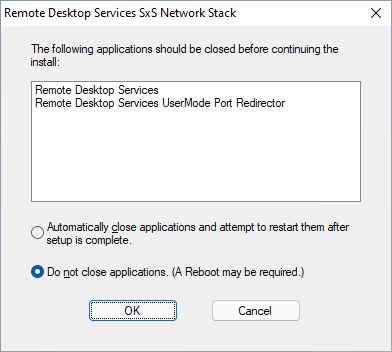
- Remote Desktop Agent Boot Loader
- Infrastructuuragent voor Extern bureaublad-services
- Remote Desktop Services Infrastructure Geneva Agent
- SxS-netwerkstack van Extern bureaublad-services
Notitie
Mogelijk ziet u meerdere exemplaren van deze programma's. Zorg ervoor dat u ze allemaal verwijdert.
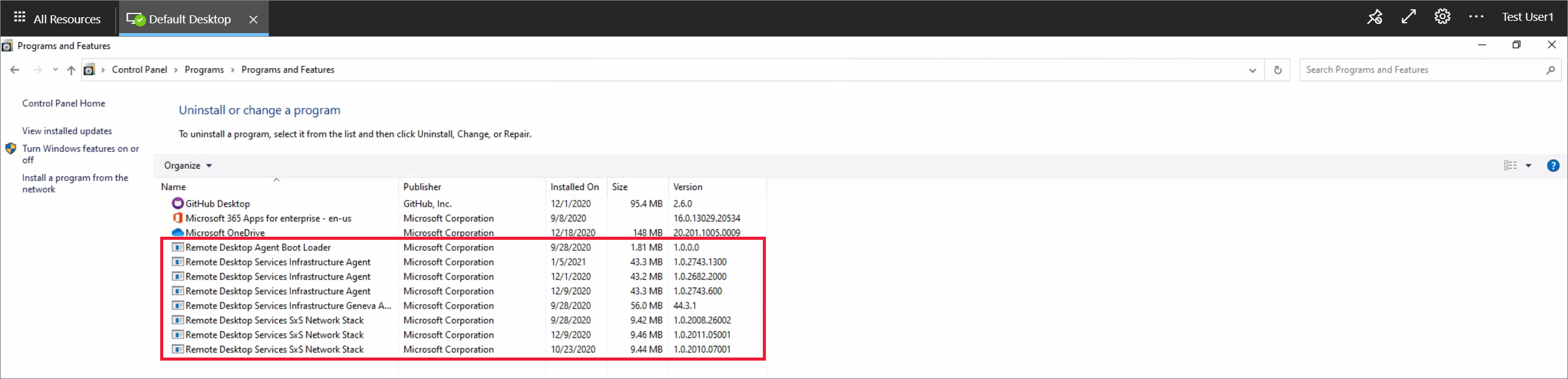
Stap 2: de sessiehost uit de hostgroep verwijderen
Wanneer u de sessiehost uit de hostgroep verwijdert, wordt de sessiehost niet meer geregistreerd bij die hostgroep. Deze wijziging fungeert als opnieuw instellen voor de registratie van de sessiehost. De sessiehost uit de hostgroep verwijderen:
Meld u aan bij het Azure-portaal.
Typ Azure Virtual Desktop in de zoekbalk en selecteer de overeenkomende servicevermelding.
Selecteer Hostgroepen en selecteer de naam van de hostgroep waarin uw sessiehost-VM zich bevindt.
Selecteer Sessiehosts om de lijst met alle sessiehosts in die hostgroep weer te geven.
Bekijk de lijst met sessiehosts en schakel het selectievakje in naast de sessiehost die u wilt verwijderen.
Selecteer Verwijderen.
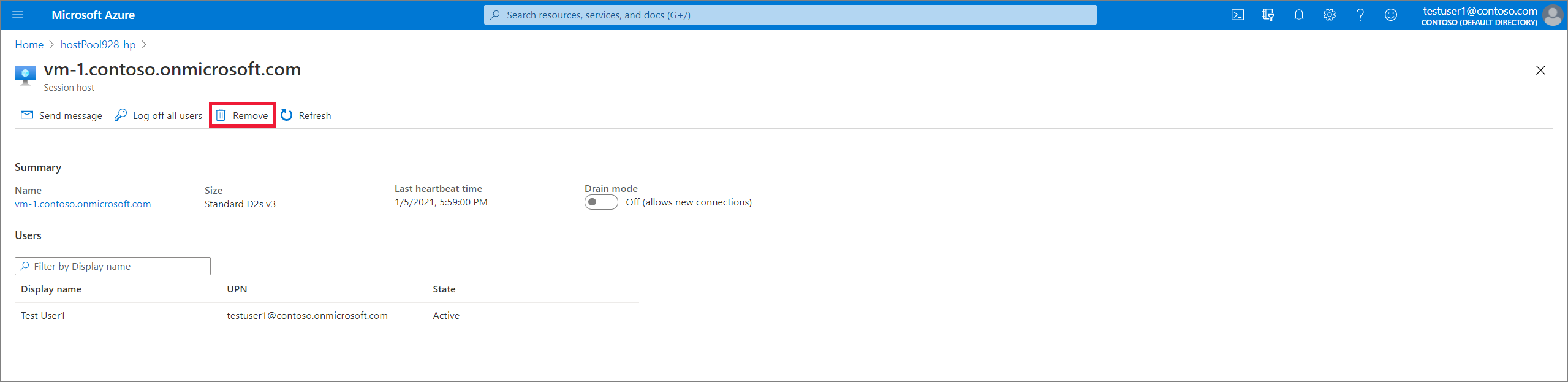
Stap 3: Een nieuwe registratiesleutel genereren voor de VIRTUELE machine
U moet een nieuwe registratiesleutel genereren die wordt gebruikt om uw sessie-VM opnieuw te registreren bij de hostgroep en bij de service. Ga als volgt te werk om een nieuwe registratiesleutel voor de VIRTUELE machine te genereren:
Meld u aan bij het Azure-portaal.
Typ Azure Virtual Desktop in de zoekbalk en selecteer de overeenkomende servicevermelding.
Selecteer Hostgroepen en selecteer de naam van de hostgroep waarin uw sessiehost-VM zich bevindt.
Selecteer registratiesleutel op de blade Overzicht.

Open het tabblad Registratiesleutel en selecteer Nieuwe sleutel genereren.
Voer de vervaldatum in en selecteer vervolgens OK.
Notitie
De vervaldatum mag niet minder dan een uur zijn en niet langer dan 27 dagen vanaf de generatietijd en -datum. Genereer alleen een registratiesleutel zolang u dat nodig hebt.
- Kopieer de zojuist gegenereerde sleutel naar het Klembord of download het bestand. U hebt deze sleutel later nodig.
Stap 4: De agent en het opstartlaadprogramma opnieuw installeren
Als u de nieuwste versie van de agent opnieuw installeert en het opstartlaadprogramma ook automatisch de stack naast elkaar en de bewakingsagent van Genève installeert. Volg deze stappen om de agent en het opstartlaadprogramma opnieuw te installeren. Dit is de nieuwste downloadbare versie van de Azure Virtual Desktop-agent in niet-validatieomgevingen. Zie Wat is er nieuw in de Azure Virtual Desktop-agent voor meer informatie over de implementatie van nieuwe versies van de agent.
Meld u als beheerder aan bij uw sessiehost-VM en voer het installatieprogramma en het opstartlaadprogramma voor uw sessiehost-VM uit:
Tip
Voor elk van de agent- en opstartlaadprogramma's die u hebt gedownload, moet u deze mogelijk deblokkeren. Klik met de rechtermuisknop op elk bestand en selecteer Eigenschappen, selecteer Vervolgens Deblokkeren en selecteer ten slotte OK.
Wanneer het installatieprogramma u vraagt om het registratietoken, plakt u de registratiesleutel van het Klembord.
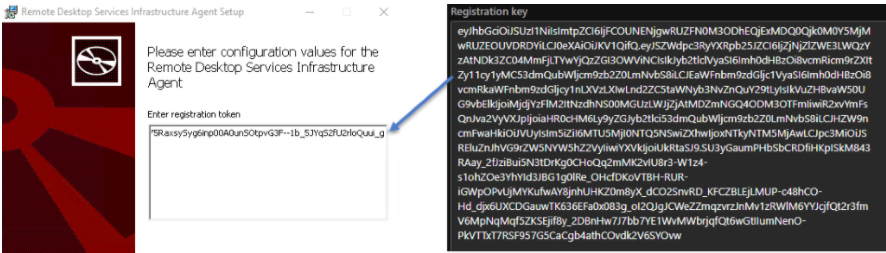
Voer het installatieprogramma voor het opstartlaadprogramma uit.
Start de sessie-VM opnieuw op.
Meld u aan bij het Azure-portaal.
Voer in de zoekbalk Azure Virtual Desktop in en selecteer de overeenkomende servicevermelding.
Selecteer Hostgroepen en selecteer de naam van de hostgroep waarin uw sessiehost-VM zich bevindt.
Selecteer Sessiehosts om de lijst met alle sessiehosts in die hostgroep weer te geven.
U ziet nu de sessiehost die is geregistreerd in de hostgroep met de status Beschikbaar.

Registersleutel DisableRegistryTools verwijderen
Als u alle vier de stappen hebt uitgevoerd, maar de agent nog steeds niet werkt, kan dit komen doordat de registersleutel DisableRegistryTools is ingeschakeld op een van de volgende locaties:
- HKU:\DEFAULT\SOFTWARE\Microsoft\Windows\CurrentVersion\Policies\System\DisableRegistryTools = 1
- HKU:\S-1-5-18\SOFTWARE\Microsoft\Windows\CurrentVersion\Policies\System\DisableRegistryTools = 1
- HKCU:\SOFTWARE\Microsoft\Windows\CurrentVersion\Policies\System\DisableRegistryTools = 1
Deze registersleutel voorkomt dat de agent de stack naast elkaar installeert, wat resulteert in een installMSIException-fout. Deze fout leidt ertoe dat de sessiehosts vastzitten in een niet-beschikbare status.
U kunt dit probleem oplossen door de sleutel te verwijderen:
Verwijder de disableRegistryTools-sleutel van de drie eerder vermelde locaties.
Verwijder en verwijder de betreffende stack-installatie naast elkaar uit de map Apps & Features .
Verwijder de registersleutels van de betreffende stack naast elkaar.
Start uw VM opnieuw op.
Start de agent en laat de stack automatisch naast elkaar installeren.
Volgende stappen
Als het probleem zich blijft voordoen, maakt u een ondersteuningsaanvraag en geeft u gedetailleerde informatie op over het probleem dat u ondervindt en eventuele acties die u hebt ondernomen om het probleem op te lossen. De volgende lijst bevat andere resources die u kunt gebruiken om problemen in uw Azure Virtual Desktop-implementatie op te lossen.
- Zie Het overzicht, feedback en ondersteuning voor het oplossen van problemen met Azure Virtual Desktop en de escalatiesporen voor een overzicht van het oplossen van problemen.
- Als u problemen wilt oplossen tijdens het maken van een hostgroep in een Azure Virtual Desktop-omgeving, raadpleegt u het maken van omgevings- en hostgroepen.
- Zie de configuratie van de virtuele machine van de sessiehost om problemen op te lossen tijdens het configureren van een virtuele machine (VM) in Azure Virtual Desktop.
- Zie Azure Virtual Desktop-serviceverbindingen om problemen met Azure Virtual Desktop-clientverbindingen op te lossen.
- Zie Azure Virtual Desktop PowerShell voor het oplossen van problemen bij het gebruik van PowerShell met Azure Virtual Desktop.
- Zie de Azure Virtual Desktop-omgeving voor meer informatie over de service.
- Zie Zelfstudie: Problemen met Resource Manager-sjabloonimplementaties oplossen om een zelfstudie voor probleemoplossing te doorlopen.
- Zie Controlebewerkingen met Resource Manager voor meer informatie over controleacties.
- Zie Implementatiebewerkingen weergeven voor meer informatie over acties om de fouten tijdens de implementatie te bepalen.