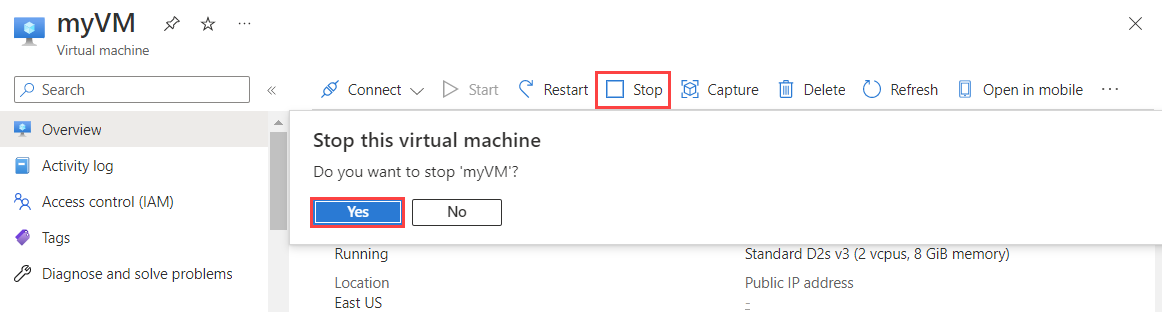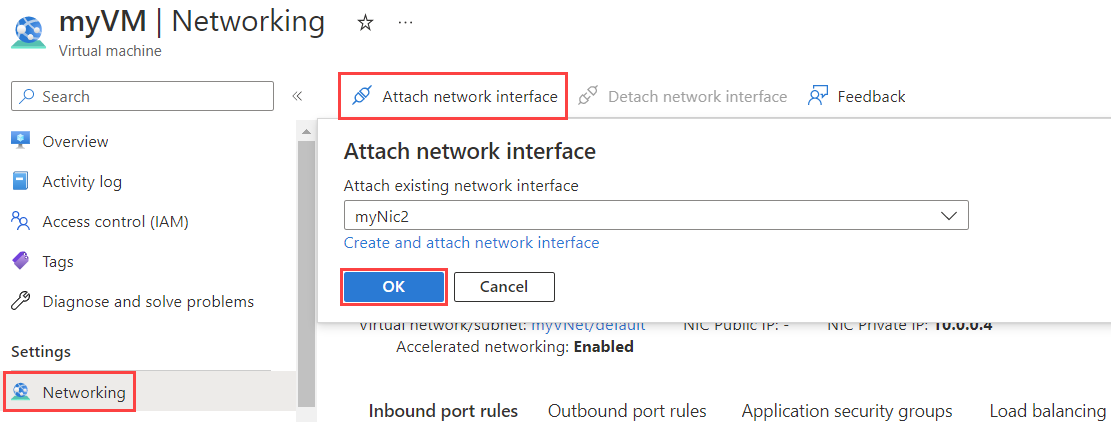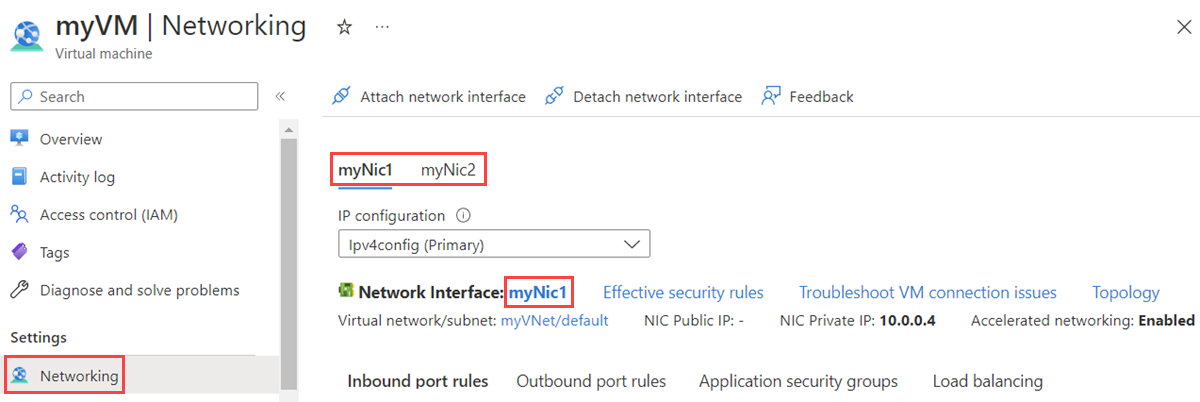Informatie over het toevoegen van een bestaande netwerkinterface wanneer u een virtuele Azure-machine (VM) maakt. Meer informatie over het toevoegen of verwijderen van netwerkinterfaces van een bestaande VM met de status Gestopt (toewijzing ongedaan gemaakt). Met een netwerkinterface kan een Azure-VM communiceren met internet-, Azure- en on-premises resources. Een VIRTUELE machine heeft een of meer netwerkinterfaces.
Als u IP-adressen voor een netwerkinterface wilt toevoegen, wijzigen of verwijderen, raadpleegt u IP-adressen configureren voor een Azure-netwerkinterface. Zie Een netwerkinterface maken, wijzigen of verwijderen als u netwerkinterfaces wilt beheren.