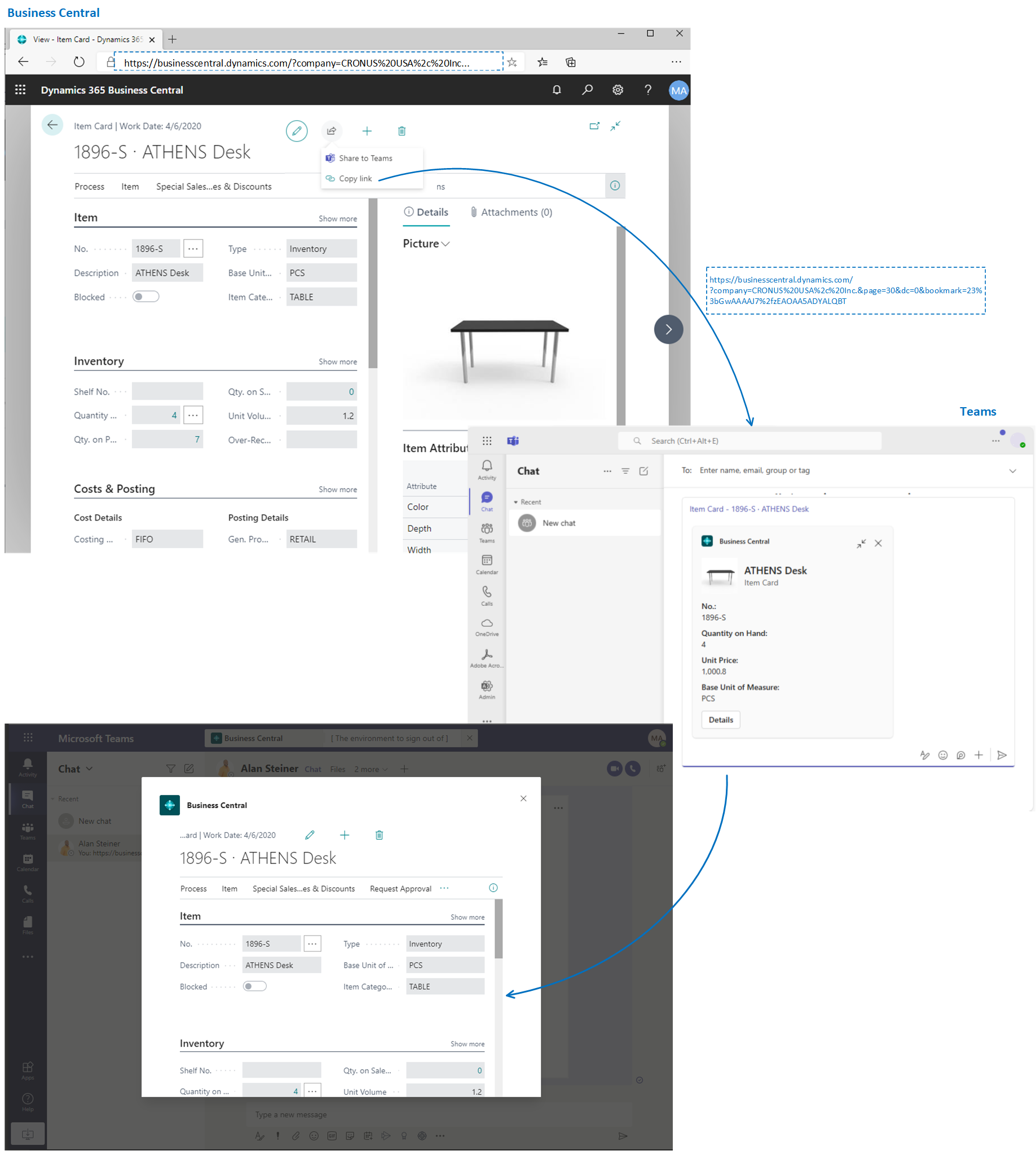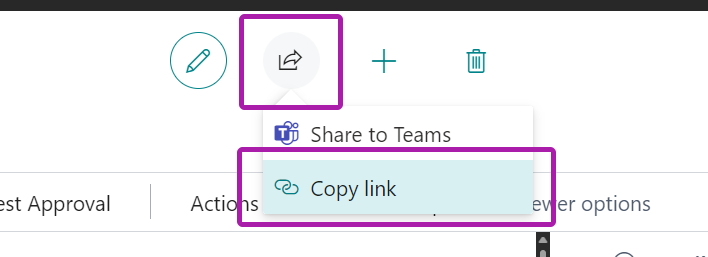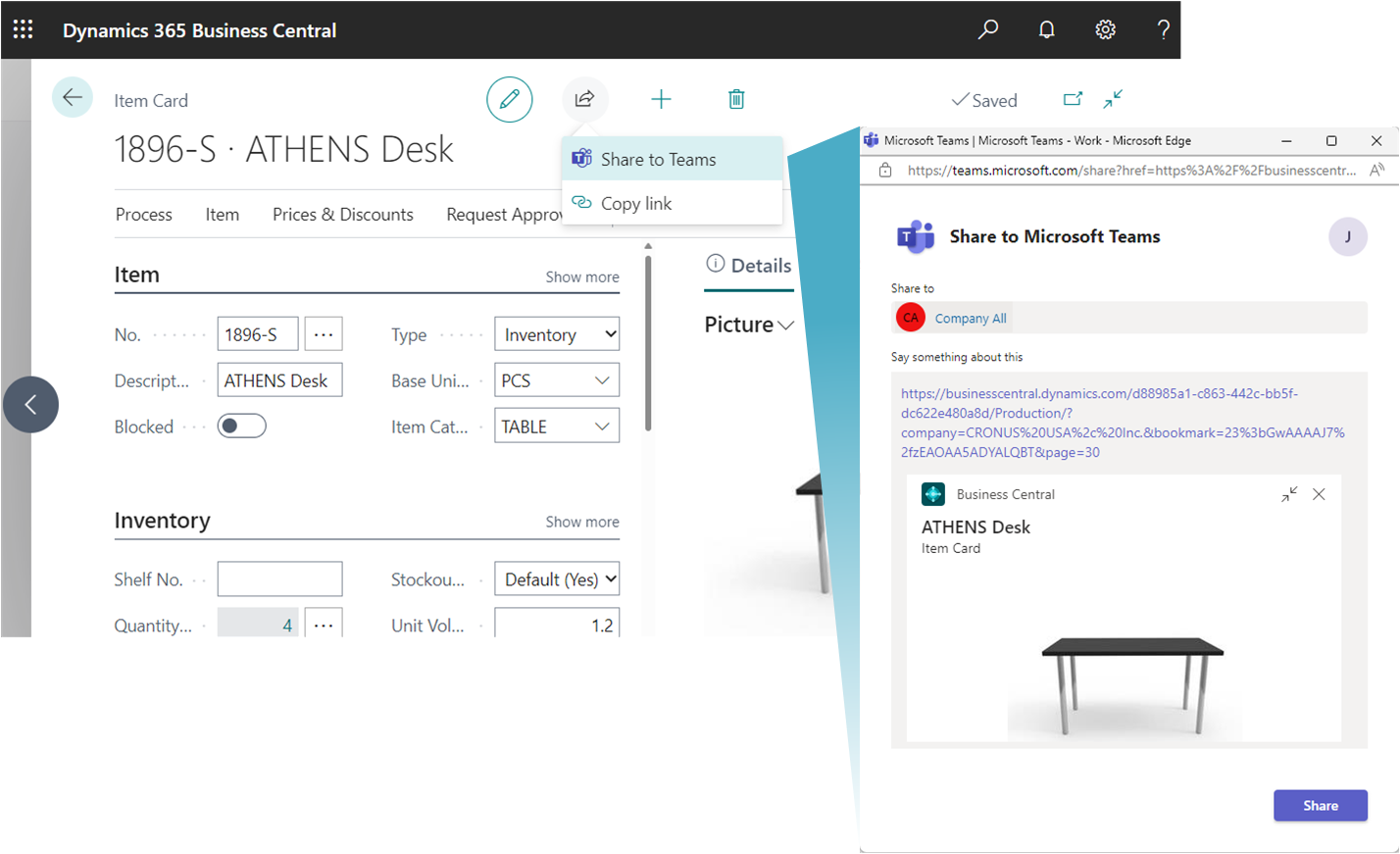Business Central-records en paginakoppelingen delen in Microsoft Teams
GELDT VOOR: Business Central online
Business Central biedt een aantal manieren om gegevens uit Business Central rechtstreeks te delen in een Microsoft Teams-gesprek:
Met de Business Central-app geïnstalleerd in Teams kunt u een interactieve kaart van een Business Central-record opnemen in een Teams-gesprek.
Met of zonder de Business Central-app geïnstalleerd kunt u een koppeling vanuit pagina's in Business Central naar een Teams-gesprek delen.
In de volgende secties worden de verschillende manieren gedetailleerd beschreven.
Een Business Central-kaart opnemen en weergeven in een Teams-gesprek
Met de Business Central-app voor Teams kunt u een koppeling kopiëren vanuit elke Business Central-record, zoals een klant of verkooporder, en de koppeling in een Teams-gesprek plakken. De app maakt verbindt Microsoft Teams met uw bedrijfsgegevens in Business Central. De koppeling wordt vervolgens uitgebreid tot een compacte, interactieve kaart die informatie over de record weergeeft. Eenmaal in het gesprek kunnen u en collega's meer details over de record bekijken, gegevens bewerken en actie ondernemen—zonder Teams te verlaten.
Vereisten
- U hebt toegang tot Microsoft Teams.
- U hebt de Business Central-app in Teams heeft geïnstalleerd. Zie voor meer informatie De Business Central-app voor Microsoft Teams installeren
Opmerking
Alle deelnemers aan een Teams-gesprek kunnen kaarten bekijken voor Business Central-records die u indient bij het gesprek. Maar om meer details over records te bekijken door de knop Details of Nieuw venster op een kaart te gebruiken, hebben ze toegang nodig tot Business Central. Meer informatie vindt u in Integratie beheren Microsoft Teams .
Een Business Central-kaart opnemen in een Teams-gesprek
Meld u aan bij Business Central met uw browser.
Open de record die u wilt delen.
De app is ontworpen om een kaart weer te geven voor vrijwel elk type Business Central-pagina. Maar de app biedt de beste ervaring wanneer deze wordt gebruikt voor pagina's die een enkele record weergeven, zoals een artikel, klant of verkooporder.
Kopieer de koppeling naar de pagina.
Er zijn twee manieren om de koppeling te kopiëren. De eenvoudigste en meest voorkeursmanier is om Delen
 >Copy koppelen te selecteren. De andere manier is door de volledige URL vanuit de adresbalk van de browser te kopiëren.
>Copy koppelen te selecteren. De andere manier is door de volledige URL vanuit de adresbalk van de browser te kopiëren.Ga naar Teams en start een gesprek. Dat kan chatten met een persoon, een groep personen of een teamkanaal zijn.
Plak de koppeling (URL) in het berichtvak waarin u een bericht opstelt.
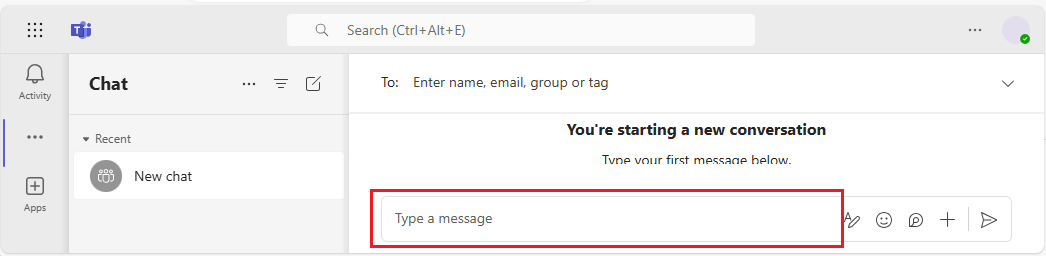
Fooi
Als u een bericht krijgt als Business Central wil een voorbeeld van deze koppeling laten zien., betekent dit dat u de Business Central-app voor Teams niet hebt geïnstalleerd. Als u de app wilt installeren, selecteert u Voorbeeld weergeven en volgt u de instructies.
Notitie
Afhankelijk van uw versie van Business Central wordt u, wanneer u voor het eerst koppelen in een gesprek plakt, mogelijk gevraagd om in te loggen bij Business Central en toestemming te geven aan de app om gegevens op te halen. Volg gewoon de instructies op het scherm. U hoeft deze stap maar één keer uit te voeren.
Wacht even terwijl er een kaart wordt gegenereerd in het berichtvenster.
Als de kaart verschijnt, controleert u de inhoud van de kaart zorgvuldig op gevoelige informatie voordat u het bericht verzendt. Deze stap is belangrijk omdat zodra u het bericht verzendt, iedereen in het gesprek de kaart kan zien.
Selecteer als de kaart er goed uitziet Verzenden om de kaart bij het gesprek in te dienen.
Fooi
Nadat de kaart is verschenen en voordat u Verzenden selecteert, kunt u de geplakte URL desgewenst verwijderen.
Selecteer om meer details te bekijken of wijzigingen aan te brengen in de record die op de kaart wordt weergegeven, Details. Zie de volgende sectie voor meer informatie.
Kaartdetails weergeven
Zodra een kaart naar een gesprek is verzonden, kunnen alle deelnemers met de juiste machtigingen Details selecteren om een venster te openen met meer informatie over de record—en eventueel wijzigingen aanbrengen in de record. Het maakt niet uit of u degene bent die de kaart verstuurt of degene die de kaart ontvangt. De functie Details is vooral handig voor ontvangers, omdat deze hen snel beknopte, gerichte informatie over de record biedt.
Het detailvenster is vergelijkbaar met wat u zou zien in Business Central, maar het is gericht op de pagina of record waar de kaart over gaat. Als u klaar bent met het bekijken en aanbrengen van wijzigingen, sluit u het venster om terug te keren naar het Teams-gesprek.
Hier zijn een paar dingen waarmee u rekening moet houden wanneer u met de kaartgegevens werkt:
- Om de kaartdetails te openen moeten gebruikers de machtiging op de pagina en de gegevens ervan hebben in Business Central.
- Kaarten in Teams-chats worden niet automatisch bijgewerkt met wijzigingen. Alle wijzigingen die u opslaat in een record in het detailvenster, worden opgeslagen in Business Central. Maar de kaart in Teams geeft de wijzigingen in de conversie pas weer als u de koppeling opnieuw plakt.
Meer informatie over het werken met Kaarten en details over kaart vindt u in de Teams FAQ.
Een koppeling naar een pagina vanuit Business Central delen met Teams
Rechtstreeks vanuit de meeste collectiepagina's, zoals de pagina Artikelen en detailpagina's, zoals de kaart Artikel kunt u een link naar de pagina naar specifieke ontvangers sturen in een Teams-gesprek. U kunt bijvoorbeeld een koppeling naar een gefilterde weergave van uw records delen. Ontvangers kunnen vervolgens de koppeling selecteren om de pagina te openen in Business Central.
Vereisten
U hebt toegang tot Microsoft Teams.
(Optioneel) U hebt de Business Central-app in Teams geïnstalleerd.
Als de app is geïnstalleerd, bevatten berichten die u met de koppeling verzendt ook een compacte kaart voor de pagina. Zie voor meer informatie over het installeren van de app De Business Central-app voor Microsoft Teams installeren.
Een koppeling delen
Open in Business Central de pagina die u wilt delen.
Kies bovenaan de pagina het pictogram
 en vervolgens Delen naar Teams.
en vervolgens Delen naar Teams.Log desgevraagd in bij Teams met uw gebruikersnaam en wachtwoord.
Typ op de pagina Delen met teams een naam van een persoon, groep of kanaal waarnaar u het bericht wilt verzenden.
Het berichtvenster bevat een link naar de pagina. Als de Business Central-app voor Teams is geïnstalleerd, verschijnt er ook een kaart voor de gekoppelde record of de gekoppelde pagina in het berichtvenster.
Voeg eventueel meer informatie toe en kies dan Delen.
De link is nu gedeeld. Als u naar het gesprek wilt gaan, kiest u Ga naar Teams.
Gerelateerde informatie
Business Central en Microsoft Teams Integratieoverzicht
Installeer de Business Central-app voor Microsoft Teams
Veelgestelde vragen over teams
Zoeken naar klanten, leveranciers en andere contacten van Microsoft Teams
Bedrijfs- en andere instellingen in Teams wijzigen
Problemen met teams oplossen
Ontwikkelen voor Teams Integratie