Business Central gebruiken als uw bedrijfsinbox in Outlook
Business Central biedt een invoegtoepassing waarmee u bedrijfsinteracties kunt beheren met uw klanten en leveranciers, rechtstreeks in Microsoft Outlook. Met de Business Central-invoegtoepassing voor Outlook kunt u financiële gegevens bekijken met betrekking tot klanten en leveranciers, en financiële documenten maken en verzenden, zoals offertes en facturen.
De Business Central-invoegtoepassing bestaat uit twee afzonderlijke invoegtoepassingen die de volgende mogelijkheden bieden:
Contactinzichten
Met deze invoegtoepassing kunt u Business Central-klant- of leveranciersinformatie opzoeken in Outlook-e-mails en agenda-afspraken. Het stelt u ook in staat om Business Central-bedrijfsdocumenten te maken en te verzenden, zoals een verkoopofferte of factuur aan een contact.
Documentweergave
Wanneer een bedrijfsdocument wordt verzonden in een e-mail, biedt de invoegtoepassing een directe, in-line koppeling van de hoofdtekst van de e-mail naar het eigenlijke bedrijfsdocument in Business Central.
Aan de slag
Het eerste dat u moet doen, is de Business Central-invoegtoepassing geïnstalleerd krijgen in Outlook. Uw beheerder heeft de invoegtoepassing mogelijk al voor u geïnstalleerd. Dus als u het niet zeker weet, neem dan contact op met uw beheerder of bekijk de volgende stap om te controleren of het is geïnstalleerd.
Als de invoegtoepassing niet voor u is geïnstalleerd, zie De invoegtoepassing installeren voor eigen gebruik.
Als de invoegtoepassing is geïnstalleerd, hebt u toegang tot de Business Central-toepassing vanuit elk nieuw of bestaand e-mailbericht of agenda-afspraak in Outlook.
Begin door in te loggen op Outlook en een e-mailbericht te openen. Als u de Outlook-app gebruikt, ga dan naar het lint en zoek naar Business Central. Of als u Outlook op het web gebruikt, zoekt u boven of onder aan het e-mailbericht naar
 of gaat u naar de Meer-acties
of gaat u naar de Meer-acties  -knop.
-knop.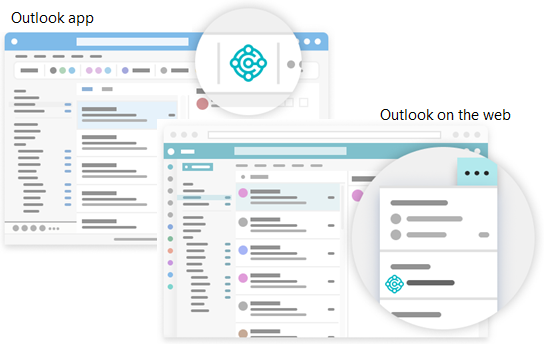
Als u de invoegtoepassing zelf hebt geïnstalleerd en ervoor hebt gekozen om een voorbeeld-e-mail te ontvangen, controleer dan uw inbox voor de welkomst-e-mail. Deze e-mail bevat informatie om u op weg te helpen.
De eerste keer dat u de invoegtoepassing gebruikt, wordt u in het deelvenster van de Business Central-invoegtoepassing, mogelijk gevraagd om in te loggen. Kies in dit geval Nu aanmelden en volg de instructies op het scherm om u aan te melden bij Business Central met uw account.
Tip
Als u de nieuwe versie van Outlook op het web gebruikt, kunt u Business Central vastzetten, zodat het altijd direct zichtbaar is, in plaats van dat u naar de knop Meer acties moet gaan, waardoor het handig is om contactinzichten te bekijken terwijl u door verschillende e-mails bladert.
Zie voor meer informatie Invoegtoepassingen gebruiken in Outlook op het web.
Werken met contacten en documenten met behulp van de invoegtoepassing Contactinzichten
Stel u eens voor dat u een e-mailbericht ontvangt van een klant die een offerte voor enkele artikelen wil. U kunt rechtstreeks in Outlook de Business Central-invoegtoepassing openen, die de afzender als een klant herkent en de klantenkaart voor dat bedrijf opent. Vanuit dit dashboard kunt u overzichtsinformatie voor de klant zien, evenals inzoomen voor meer details over specifieke documenten. U kunt ook de verkoophistorie van de klant bekijken. Als dit een nieuw contact is, kunt u het als nieuwe klant toevoegen in Business Central zonder Outlook te verlaten.
In de invoegtoepassing kunt u een verkoopofferte maken en deze naar de klant verzenden zonder Outlook te verlaten. Alle informatie die u in de verkoopofferte moet verzenden, is beschikbaar in uw bedrijfsinbox in Outlook. Nadat u de gegevens hebt ingevoerd, kunt u de offerte boeken en per e-mail verzenden. Business Central genereert een .pdf-bestand met de verkoopofferte en koppelt dat aan het e-mailbericht dat u opstelt in de invoegtoepassing.
En als u een e-mail van een leverancier ontvangt, kunt u net zo de invoegtoepassing gebruiken om met leveranciers en inkoopfacturen te werken.
Soms wilt u meer velden bekijken dan u in de invoegtoepassing kunt weergeven, zoals wanneer u regels in een factuur wilt invullen. Als u wat meer ruimte wilt krijgen om mee te werken kunt u de invoegtoepassing op een aparte pagina openen. Het is nog deel van Outlook, maar u hebt meer ruimte. Terwijl u in de pop-upweergave gegevens voor het document invoert, worden de wijzigingen automatisch opgeslagen. De volgende secties leiden u door enkele basistaken om u een algemeen begrip te geven van het gebruik ervan.
Tip
In de taken wordt uitgelegd hoe u de invoegtoepassing vanuit een e-mailbericht kunt gebruiken. Maar u kunt hetzelfde doen vanuit een agenda-afspraak in Outlook.
Een zakelijk contact opzoeken bij het opstellen van een e-mail
Maak een nieuw e-mailbericht.
Ga op het lint naar Business Central en kies Contactinzichten. Of als u Outlook op het web gebruikt, gaat u naar de onderkant van het bericht en kiest u
 > Contactinzichten.
> Contactinzichten.Zoek en kies in het deelvenster van de Business Central-invoegtoepassing het gewenste contact.
Een overzicht van het contact wordt weergegeven in het deelvenster en het contact wordt toegevoegd aan de Aan-regel van de e-mail.
De contactgegevens bekijken of wijzigen of van bedrijf wisselen
De actiebalk boven aan het deelvenster van de Business Central-invoegtoepassing bevat verschillende acties waarmee u dieper in details over de contactpersoon kunt graven en dingen kunt wijzigen.
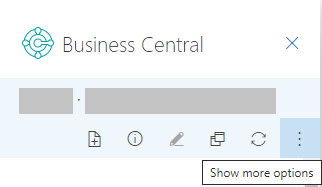
U kunt bijvoorbeeld de volledige contactgegevens openen zoals u ze zou zien in Business Central. Als u met meer dan één Business Central-bedrijf werkt, kunt u gemakkelijk tussen bedrijven schakelen.
Inkomende documenten traceren
Misschien gebruikt u de lijst Inkomende documenten in Business Central om documenten bij te houden voor verwerking die leveranciers naar u sturen, zoals een inkoopfactuur die moet worden betaald. Als u dat doet, kunt u eenvoudig records voor inkomende documenten maken vanuit de Outlook-invoegtoepassing en de e-mailbijlagen toevoegen.
Wanneer u een e-mail ontvangt van een leverancier met een bijlage, kiest u
 Business Central > Contactinzichten.
Business Central > Contactinzichten.Kies in de actiebalk van de invoegtoepassing Meer acties weergeven en kies vervolgens Verzenden naar inkomende documenten. .
Nieuw document maken en verzenden naar een contact
- Kies in het lint of onder aan het e-mailbericht
 Business Central > Nieuw en kies vervolgens het type document dat u wilt maken, zoals Verkoopofferte.
Business Central > Nieuw en kies vervolgens het type document dat u wilt maken, zoals Verkoopofferte. - Breng wijzigingen aan in het document in het deelvenster van de Business Central-invoegtoepassing.
- Wanneer het document klaar is om naar het contact te worden verzonden, kiest u in de actiebalk Meer acties weergeven en kiest u vervolgens de actie Verzenden via e-mail.
Bestanden bijvoegen bij records
Uw e-mailpostvak dient vaak als een bron van inkomende bestanden die werkstomen initiëren of deblokkeren. Bestanden kunnen zaken bevatten zoals betalingen van pdf-facturen, foto's van goederen of vereisten in een Word-document. Wanneer u in Outlook werkt met Business Central-records zoals leveranciers, klanten, inkoopfacturen of verkooporders, kunt u deze bestanden aan de records toevoegen.
Er zijn een aantal manieren waarop u bestanden kunt bijvoegen. Een daarvan is om bestanden vanaf uw apparaat te uploaden. De andere manier is het uploaden van bestanden die bij een e-mail zijn gevoegd. Stel dat u een e-mail ontvangt met bestanden van een contactpersoon. De invoegtoepassing geeft automatisch de contactrecord weer die overeenkomt met de afzender van de e-mail. Van daaruit kunt u naar een document voor de contactpersoon navigeren, zoals de laatste verkooporder. Zodra u de order hebt geïdentificeerd waarop de e-mail betrekking heeft, uploadt u snel de bestanden uit de e-mail naar die order.
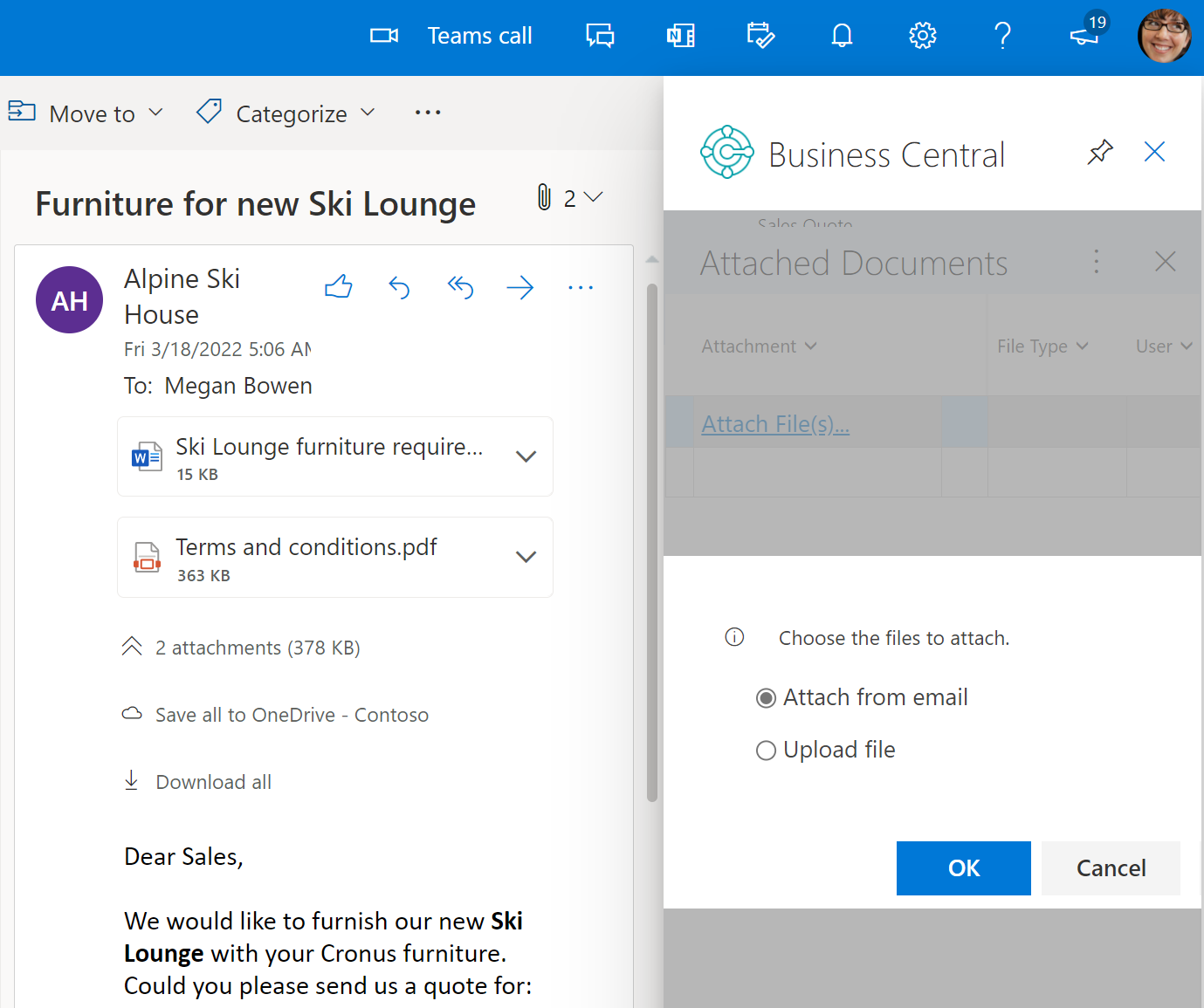
Nadat een bestand is bijgevoegd, kunnen collega's het bestand direct downloaden en bekijken vanaf het Feitenblok Bijlagen in een van hun Business Central-clients. Of ze kunnen het bestand openen in OneDrive om het te delen met hun afdeling en samen te werken.
Een bestand bijvoegen
Open de e-mail, kies
 Business Central > Contactinzichten.
Business Central > Contactinzichten.Kies in de actiebalk van de invoegtoepassing Meer acties weergeven > Bijlagen.
De pagina Bijgevoegde documenten wordt geopend om alle documenten weer te geven die al aan de record zijn gekoppeld.
Kies Bijgevoegd(e) bestand(en) en kies vervolgens een van de volgende opties:
- Kies Koppelen vanuit e-mail om alle of geselecteerde bestanden te uploaden die aan de e-mail zijn toegevoegd.
- Kies Uploaden uit bestand om een of meer bestanden vanaf uw apparaat te uploaden.
Notitie
U kunt niet aan alle records bestanden bijvoegen. Deze functie is beschikbaar voor records die het Feitenblok Bijlagen gebruiken, zoals een leverancier, klant, inkoopfactuur of verkooporder.
Een document bekijken vanuit een e-mail met de invoegtoepassing Documentweergave
Of het nu een e-mail is die u hebt verzonden of ontvangen, u kunt elk Business Central-document, zoals de verkoopofferte, rechtstreeks in Outlook bekijken. Van daaruit kunt u wijzigingen aanbrengen en naar gerelateerde informatie navigeren—net zoals u dat van binnen Business Central zou doen.
Als u de Outlook-app gebruikt, kiest u gewoon Documentkoppeling boven aan het e-mailbericht. Zoek voor Outlook op het web naar de documentreferentielink in het e-mailbericht. De tekst van de referentielink bevat het documentnummer, dat is gebaseerd op de nummerreeks die wordt gebruikt in Business Central. De link voor een verkoopofferte zou bijvoorbeeld zoiets zijn als Verkoopofferte S-QUO1000.
Tip
Vanaf releasewave 1 van 2022 openen documenten in een nieuw browservenster met alle mogelijkheden die u kent van Business Central. U kunt van een document naar een lijst navigeren en weer terug, lijsten openen in Excel, documenten verzenden om af te drukken en gerelateerde rapporten uitvoeren of bekijken. U beschikt ook over alle bekende sneltoetsen wanneer u documenten vanuit Outlook opent.
Zie ook
Voorbereid zijn om zaken te doen
Business Central op mijn mobiele apparaat krijgen
Documenten per e-mail verzenden
Financiën
Verkoop
Inkoop
Minimale vereisten voor Outlook
Invoegtoepassingen gebruiken in Outlook op het web
Feedback
Binnenkort beschikbaar: In de loop van 2024 zullen we GitHub-problemen geleidelijk uitfaseren als het feedbackmechanisme voor inhoud en deze vervangen door een nieuw feedbacksysteem. Zie voor meer informatie: https://aka.ms/ContentUserFeedback.
Feedback verzenden en weergeven voor