Apponderdelen toevoegen of bewerken met de appontwerper
Dit onderwerp is van toepassing op Dynamics 365 Customer Engagement (on-premises). Voor de Power Apps-versie van dit onderwerp, zie: Onderdelen van modelgestuurde apps toevoegen of bewerken in de appontwerper van Power Apps
Een app is samengesteld uit verschillende onderdelen. U kunt twee typen onderdelen toevoegen aan een app: artefacten en entiteitsassets. In de context van de appontwerper zijn entiteiten, het dashboard en bedrijfsprocesstromen allemaal artefacten van een app. Entiteitsassets bestaan uit formulieren, weergaven, c en dashboards.
De appontwerper verwijst naar bestaande metagegevens in de standaardoplossing. U kunt hiermee onderdelen maken als formulieren, weergaven, grafieken en dashboards.
Indeling van de appontwerper
De appontwerper bestaat uit twee hoofdgebieden. Links bevindt zich het canvas, waar u apponderdelen toevoegt.
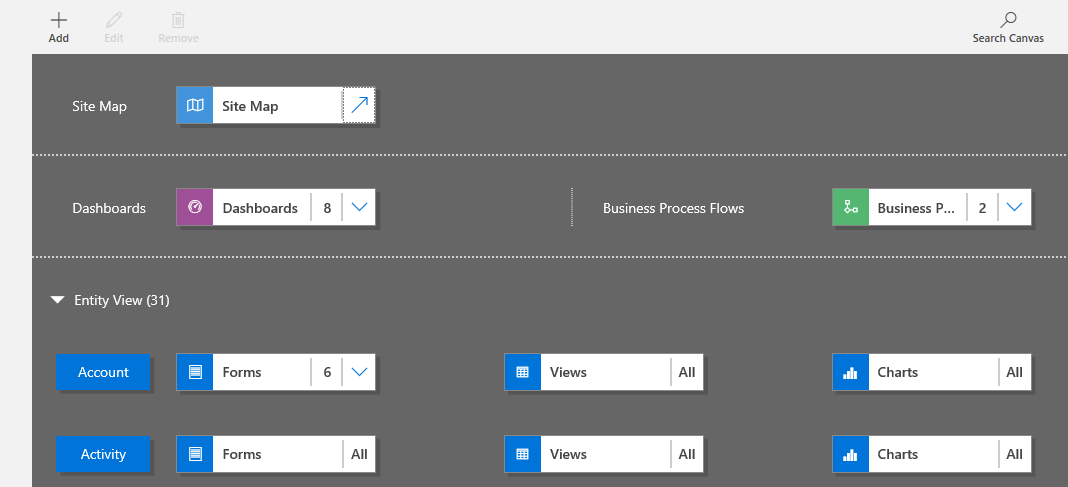
Aan de rechterkant worden tabbladen weergegeven die u kunt gebruiken om de onderdelen te selecteren en onderdeeleigenschappen in te stellen.
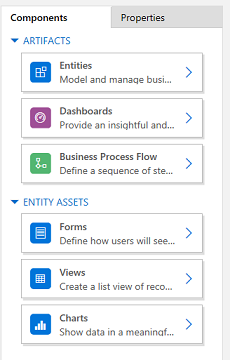
Het canvas bevat gebieden voor het siteoverzicht, de bedrijfsprocesstroom, het dashboard en entiteiten. Wanneer u een dashboard of een bedrijfsprocesstroom selecteert of een siteoverzicht configureert, worden aan het canvas automatisch de entiteiten toegevoegd die worden gebruikt in deze onderdelen. Nadat de entiteiten zijn toegevoegd, hoeft u alleen nog maar elke entiteit te selecteren en hieraan de benodigde entiteitsassets zoals formulieren, weergaven en grafieken toe te voegen.
U kunt Canvas doorzoeken gebruiken om te zoeken naar onderdelen op het canvas. Als u Canvas doorzoeken selecteert, wordt een nieuw zoektabblad geopend rechts van de tabbladen in het meest rechtse deelvenster.
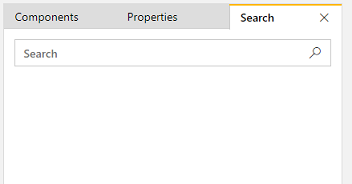
Een artefact (entiteit, dashboard of bedrijfsprocesstroom) toevoegen
Wanneer u een dashboard of een bedrijfsprocesstroom aan een app toevoegt, worden de gebruikte entiteiten automatisch toegevoegd aan de app. Als u een entiteit toevoegt, worden de tegels voor de assets automatisch toegevoegd. Er zijn twee manieren waarop u artefacten aan het canvas van de ontwerper kunt toevoegen: met de knop Toevoegen  op de opdrachtbalk of met behulp van de tegels op het tabblad Onderdelen.
op de opdrachtbalk of met behulp van de tegels op het tabblad Onderdelen.
Notitie
In tegenstelling tot bedrijfsprocesstromen voegt u geen taakstromen aan een app toe. Raadpleeg voor meer informatie over taakstromen Een mobiele taakstroom maken. Bovendien ondersteunen takenstromen geen apps. Als u takenstromen activeert, worden ze beschikbaar voor alle modelgestuurde apps.
Hier vindt u de stappen voor het toevoegen van een dashboard aan de app. Ga op dezelfde manier te werk als wanneer u een bedrijfsprocesstroom of entiteit toevoegt.
Selecteer op het canvas van de appontwerper de tegel Dashboards.
In het canvas van de appontwerper worden in het venster uiterst rechts de dashboards getoond die in de standaardoplossing beschikbaar zijn.
Fooi
U kunt ook een of meer van de volgende handelingen uitvoeren:
- Selecteer Toevoegen
 en selecteer vervolgens Dashboards.
en selecteer vervolgens Dashboards. - Selecteer op het tabblad Onderdelen onder Artefacten de optie Dashboards.
- Selecteer Toevoegen
Typ in het vak Zoeken een paar trefwoorden voor de dashboardnaam die u zoekt.
De dashboardlijst wordt gefilterd zodat alleen resultaten worden weergegeven die overeenkomen met uw trefwoorden.
Als u wilt dat uw gebruikers alleen geselecteerde dashboards gebruiken, schakelt u het selectievakje in voor de dashboards die u wilt toevoegen. U kunt van de volgende typen dashboards selecteren:
Klassieke dashboards worden weergegeven in zowel de webapp als de Unified Interface-app.
Interactieve dashboards worden alleen weergegeven in de United Interface-app. Als u webapp hebt geselecteerd als clienttype voor de app, wordt de optie Interactieve dashboards niet weergegeven.
Deze dashboards worden toegevoegd aan de tegel Dashboard op het canvas van de appontwerper. Op de tegel Dashboard wordt ook een telling getoond van het aantal dashboards dat u hebt toegevoegd aan de app. Als u geen dashboard selecteert, wordt Alle weergegeven in plaats van het dashboardaantal en zijn alle dashboards beschikbaar voor gebruikers wanneer ze de app gebruiken.
Alle entiteiten die het dashboard gebruikt, worden ook aan het gebied Entiteitsweergave toegevoegd. Wanneer u het dashboard Manager van klantenservice toevoegt, worden bijvoorbeeld de entiteiten Aanvraag, Recht en Wachtrij-item toegevoegd aan het gebied Entiteitsweergave. Voor elke entiteit worden de tegels voor de bijbehorende assets eveneens toegevoegd. U kunt deze tegels gebruiken om formulieren, weergaven en grafieken toe te voegen. Meer informatie Entiteitsassets (formulieren, weergaven of grafieken) toevoegen
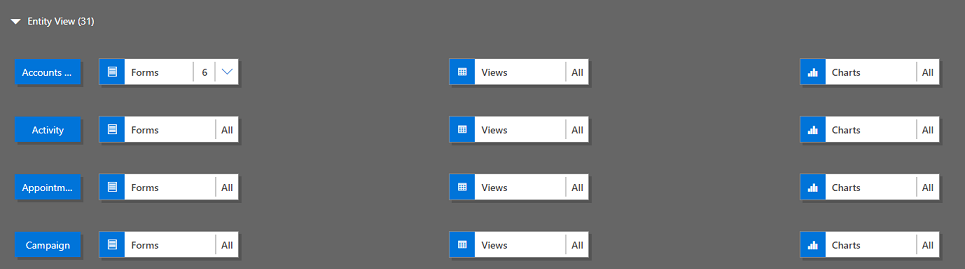
Als het gewenste dashboard niet in de standaardoplossing bestaat, maakt u een dashboard door Nieuw maken te selecteren op het tabblad Onderdelen aan de rechterkant van het canvas.
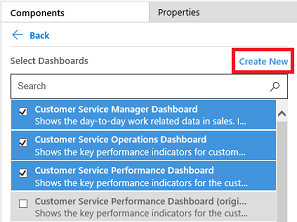
De dashboardontwerper wordt geopend. Meer informatie: Dashboards maken en bewerken
Notitie
- Als u een bedrijfsprocesstroom of entiteit toevoegt, wordt met de optie Nieuw(e) maken de juiste ontwerper geopend. Voor meer informatie over het maken van bedrijfsprocesstromen of entiteiten zie Een bedrijfsprocesstroom maken en Entiteiten maken en bewerken.
Als u klaar bent met het toevoegen van artefacten, selecteert u Opslaan.
Entiteitsassets (formulieren, weergaven, grafieken of dashboards) toevoegen
Als de artefacten zijn toegevoegd, kunt u beginnen met het toevoegen van entiteitsassets als formulieren, weergaven, grafieken en dashboards aan de app. Bovendien kunt u, als u de Unified Interface-client gebruikt, ook entiteitsassets van het type dashboard toevoegen aan de app.
In dit gedeelte worden de stappen voor het toevoegen van een formulier aan de app beschreven. Gebruik dezelfde stappen om een weergave of grafiek aan de app toe te voegen.
Selecteer op het canvas van de appontwerper de tegel Formulieren voor de entiteit waaraan u een formulier wilt toevoegen.
Op het canvas van de appontwerper wordt de hele rij voor de entiteit geselecteerd. Aan de rechterkant vindt u alle bestaande formulieren voor de geselecteerde entiteit.
Notitie
U kunt ook een of meer van de volgende handelingen uitvoeren:
- Selecteer Toevoegen
 en selecteer vervolgens Formulieren.
en selecteer vervolgens Formulieren. - Selecteer op het tabblad Onderdelen onder Entiteitsassets de optie Formulieren.
Fooi
Voor alle entiteiten die zijn geselecteerd voor de app wordt er een knop Meer opties (...) weergegeven in de lijst Entiteiten selecteren op het tabblad Onderdelen . Om alle assets toe te voegen voor de geselecteerde entiteit, selecteert u Meer opties (...) en selecteert u Alle assets toevoegen.
- Selecteer Toevoegen
Als u wilt dat uw appgebruikers alleen bepaalde formulieren kunnen selecteren, schakelt u de selectievakjes in voor de formulieren die u wilt toevoegen. De formulieren bepalen hoe gebruikers de gegevens in de app te zien krijgen en kunnen gebruiken.
Op de formuliertegel van de geselecteerde entiteit wordt het aantal toegevoegde formulieren weergegeven.
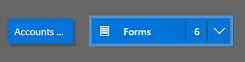
Als u bijvoorbeeld geen formulier voor een entiteit selecteert, worden alle formulieren voor deze entiteit aan eindgebruikers weergegeven terwijl ze de app gebruiken. Dit gedrag is vergelijkbaar voor weergaven en grafieken als geen weergave of grafiek is geselecteerd. Zo kunt u snel apps maken wanneer u alle beschikbare onderdelen moet gebruiken. Tijdens het appontwerp hoeft niet elk onderdeel te zijn geselecteerd.
Als geen dashboards of bedrijfsprocesstromen zijn geselecteerd, zijn alle dashboards en bedrijfsprocesstromen beschikbaar voor gebruikers terwijl zij de app gebruiken.
Notitie
De app kan alleen worden uitgevoerd als elke entiteit die u toevoegt, ten minste één actief formulier bevat. Als u meerdere formulieren hebt geselecteerd, wordt het eerste actieve formulier dat in de standaardoplossing verschijnt, gebruikt wanneer gebruikers de app uitvoeren.
Als u een nieuw formulier wilt toevoegen dat niet beschikbaar is in de lijst, selecteert u Nieuw(e) maken.
Selecteer het type formulier dat u wilt maken in de vervolgkeuzelijst.
Notitie
De vervolgkeuzelijst is alleen beschikbaar als u formulieren toevoegt. De vervolgkeuzelijst is niet beschikbaar voor weergaven en grafieken.
De formulierontwerper wordt geopend. Meer informatie: Formulieren maken en ontwerpen
Als u een weergave of grafiek toevoegt, wordt met de optie Nieuw(e) maken de juiste ontwerper geopend. Meer informatie: Weergaven maken en bewerken en Een systeemgrafiek maken of bewerken
Notitie
Als u een weergave toevoegt, kunt u alleen openbare weergaven gebruiken die onder het knooppunt Weergaven worden weergegeven in de oplossingenverkenner.
Selecteer de pijl-omlaag
 om de tegel uit te vouwen en een lijst met formulieren te bekijken die zijn toegevoegd.
om de tegel uit te vouwen en een lijst met formulieren te bekijken die zijn toegevoegd.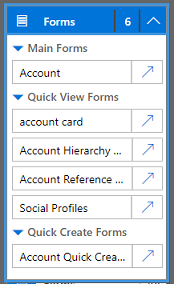
Herhaal deze stappen om entiteitsweergaven en grafieken aan de app toe te voegen.
Selecteer Opslaan.
Artefacten bewerken of verwijderen
Als u een dashboard of een bedrijfsprocesstroom wilt bewerken, selecteert u de pijl-omlaag
 om de tegel uit te vouwen en selecteert u vervolgens de knop voor de siteoverzichtontwerper
om de tegel uit te vouwen en selecteert u vervolgens de knop voor de siteoverzichtontwerper  die overeenkomt met het dashboard dat of de bedrijfsprocesstroom die u wilt bewerken.
die overeenkomt met het dashboard dat of de bedrijfsprocesstroom die u wilt bewerken.De ontwerper voor het geselecteerde artefact wordt geopend.
Als u een dashboard of een bedrijfsprocesstroom wilt verwijderen, selecteert u de pijl-omlaag
 om de tegel uit te vouwen en selecteert u vervolgens het dashboard dat of de bedrijfsprocesstroom die u wilt verwijderen. Selecteer de optie Verwijderen op de opdrachtbalk.
om de tegel uit te vouwen en selecteert u vervolgens het dashboard dat of de bedrijfsprocesstroom die u wilt verwijderen. Selecteer de optie Verwijderen op de opdrachtbalk.Een andere manier om een dashboard of een bedrijfsprocesstroom te verwijderen is door het bijbehorende selectievakje op het tabblad Onderdelen uit te schakelen.
Als u een entiteit wilt bewerken of verwijderen, selecteert u de entiteittegel en selecteert u op de opdrachtbalk de optie Bewerken of Verwijderen. Als u een entiteit bewerkt, wordt de oplossingenverkenner geopend. Hierin kunt u wijzigingen aanbrengen in de entiteit.
Een andere manier om een onderdeel te verwijderen is door het dashboard, de bedrijfsprocesstroom of de entiteittegel te selecteren. Schakel op het tabbad Onderdelen de selectievakjes uit voor de artefacten die u uit de ontwerper wilt verwijderen.
Notitie
Als u wijzigingen in een entiteit aanbrengt, zoals wanneer u een entiteitsweergavenaam of -beschrijving wijzigt, worden de wijzigingen alleen in de appontwerper weergegeven als de wijzigingen in de oplossingenverkenner worden gepubliceerd.
Entiteitsassets bewerken of verwijderen
Entiteitsassets bewerken
Selecteer de pijl-omlaag
 om de tegel voor formulieren weergaven, grafieken of dashboards uit te vouwen.
om de tegel voor formulieren weergaven, grafieken of dashboards uit te vouwen.Selecteer het formulier, de weergave, de grafiek of het dashboard dat u wilt bewerken.
Selecteer Bewerken op de opdrachtbalk.
or
Selecteer de knop Siteoverzichtontwerper
 die overeenkomt met het formulier, de weergave, de grafiek of het dashboard.
die overeenkomt met het formulier, de weergave, de grafiek of het dashboard.
Entiteitsassets verwijderen
Selecteer de pijl-omlaag
 om de tegel voor formulieren weergaven, grafieken of dashboards uit te vouwen.
om de tegel voor formulieren weergaven, grafieken of dashboards uit te vouwen.Selecteer het formulier, de weergave, de grafiek of het dashboard dat u wilt bewerken.
Selecteer de optie Verwijderen op de opdrachtbalk.
U kunt ook de tegel voor de formulieren, weergaven, grafieken of dashboards selecteren en vervolgens op het tabblad Onderdelen, de selectievakjes uitschakelen voor de assets die u wilt verwijderen uit de ontwerper.