Notitie
Voor toegang tot deze pagina is autorisatie vereist. U kunt proberen u aan te melden of de directory te wijzigen.
Voor toegang tot deze pagina is autorisatie vereist. U kunt proberen de mappen te wijzigen.
Wanneer u een guide opent in de Microsoft Dynamics 365 Guides HoloLens-app, ziet u als eerste de verankeringsinstructies die in de pc-app Dynamics 365 Guides zijn gemaakt. Welke methode u gebruikt om de guide te verankeren, is afhankelijk van het type anker dat in de pc-app is gemaakt. Zie Uw guide verankeren in de echte wereld in de pc-app Dynamics 365 Guides voor meer informatie over het maken van een anker en de typen ankers.
Een guide verankeren met behulp van een objectanker
Zet uw HoloLens op en zoek het doelobject in uw fysieke omgeving.
Selecteer in het dialoogvenster Doelobject scannen de optie Scan starten.
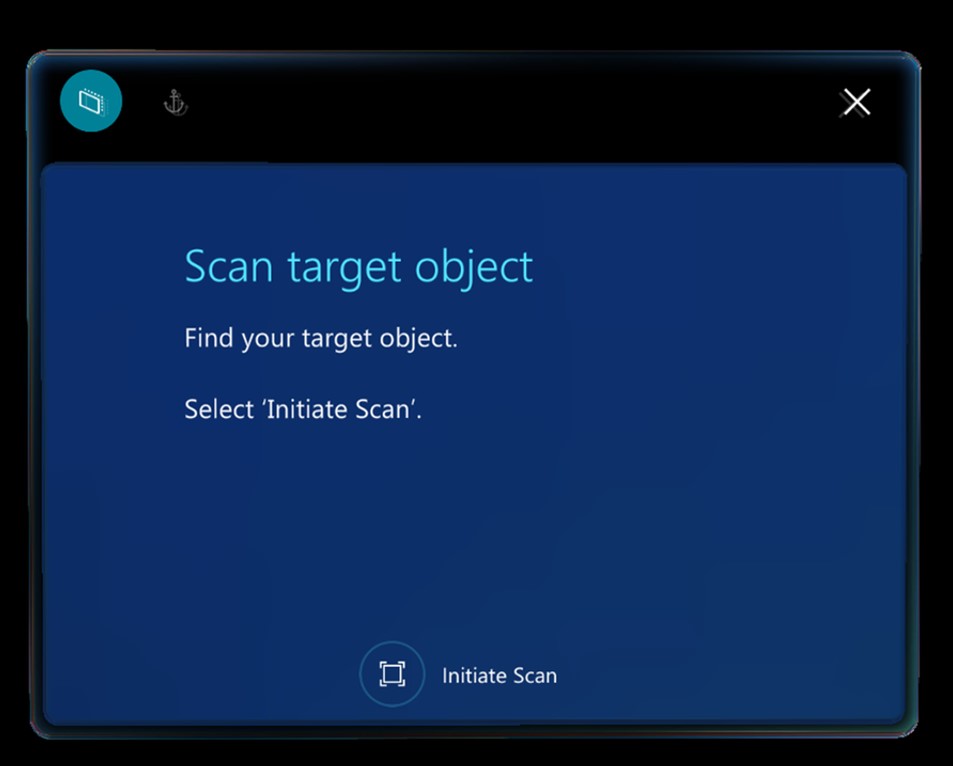
Bekijk het doelobject met uw HoloLens en beweeg vervolgens rond het object om het te scannen.
HoloLens herkent het object automatisch op basis van het objectanker.
Blijf rondom het object bewegen als dat wordt gevraagd.
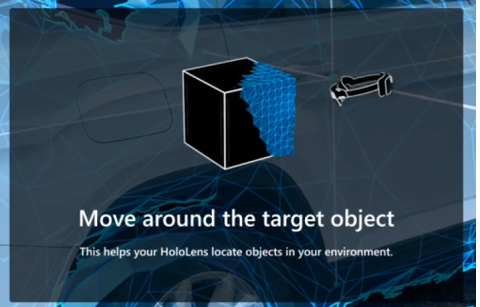
Wanneer de scan is geslaagd, heeft het object een groene overlay.
Opmerking
Objecten die zijn verplaatst of bewegen, kunnen variabele nauwkeurigheid veroorzaken. Als u problemen hebt met objectdetectie en inhoudsuitlijning, probeert u het mesh en alle hologrammen te wissen. Ga hiervoor in HoloLens naar Instellingen>Systeem>Hologrammen>Alle hologrammen verwijderen. Hiermee wordt de locatie gewist van alle hologrammen die in uw wereld zijn geplaatst, niet alleen het objectanker.
Als dit de eerste keer is dat u het object scant, selecteert u Bevestigen of Opnieuw scannen. Als het object eerder is gescand, wordt de guide met succes verankerd aan het objectanker. HoloLens gaat automatisch naar de eerste stap van de guide.
Tip
U kunt holografische inhoud die mogelijk lijkt op de werkelijke wereld opnieuw uitlijnen (bijvoorbeeld een rechthoek die een hulpmiddel moet markeren, maar dat in de lucht zweeft weg van de werkbank). Wanneer u een objectanker gebruikt, kunt u de hologramverschuiving bepalen door de uitlijning te testen door pijlen uit de toolkit op belangrijke plekken aan weerszijden van het object te plaatsen (bijvoorbeeld een hoek of knop). Als het pijlen niet op het doelobject zijn uitgelijnd, moet u mogelijk op de knop Anker tikken om opnieuw te scannen.
Een guide verankeren met behulp van een anker met QR-code
Zet uw HoloLens op en ga ongeveer zestig centimeter voor het anker met de QR-code staan.
Selecteer op de pagina QR-code scannen de optie Scan starten.
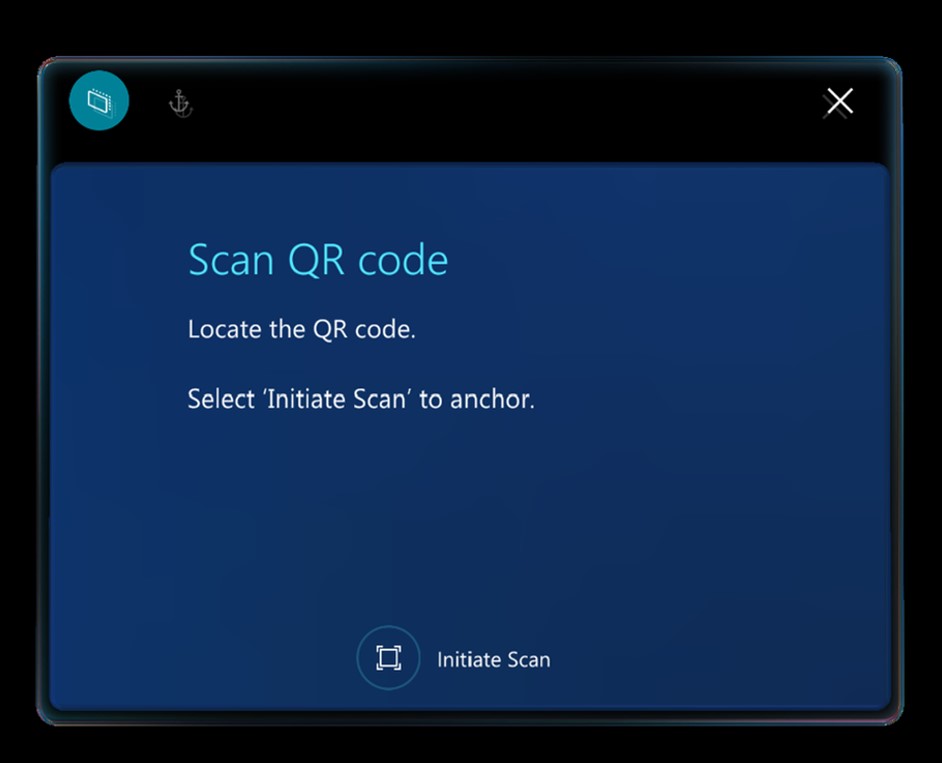
Kijk naar het anker met de QR-code met uw HoloLens totdat er een groen kader wordt weergegeven. Staar om het groene kader met het anker uit te lijnen en selecteer Bevestigen.
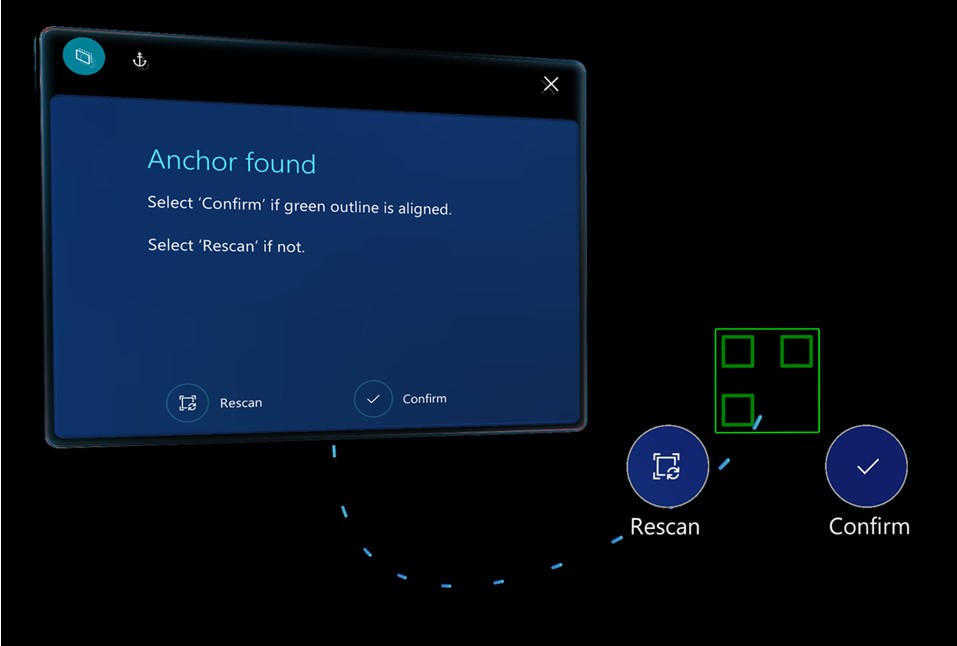
Tip
U kunt holografische inhoud die mogelijk lijkt op de werkelijke wereld opnieuw uitlijnen (bijvoorbeeld een rechthoek die een hulpmiddel moet markeren, maar dat in de lucht zweeft weg van de werkbank). Wanneer u een QR-codeanker gebruikt, kunt u de hologramverschuiving bepalen door ervoor zorgen dat de groene omtrek wordt uitgelijnd met de QR-code. Als het groene kader niet is uitgelijnd, moet u mogelijk op de knop Anker tikken om opnieuw te scannen.
Een guide verankeren met behulp van een anker met circulaire code
Zet uw HoloLens op en ga ongeveer zestig centimeter voor het anker met de circulaire code staan.
Selecteer op de pagina Circulaire code scannen de optie Scan starten.
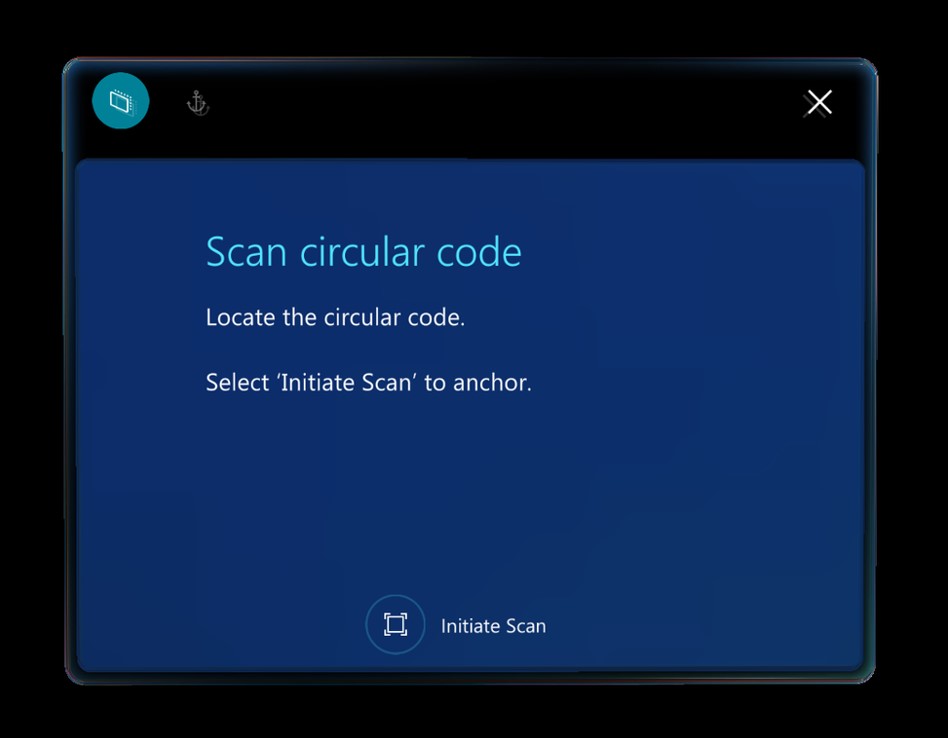
Op uw HoloLens ziet u een holografische afbeelding die eruitziet als de volgende afbeelding.
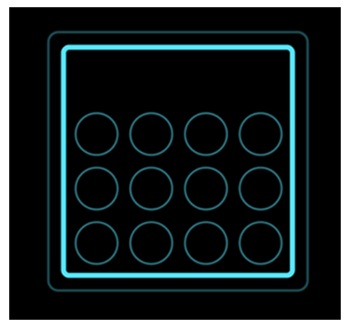
Kijk naar het anker met de circulaire code met uw HoloLens totdat er een groen kader wordt weergegeven. Staar om het groene kader met het anker uit te lijnen en selecteer Bevestigen.
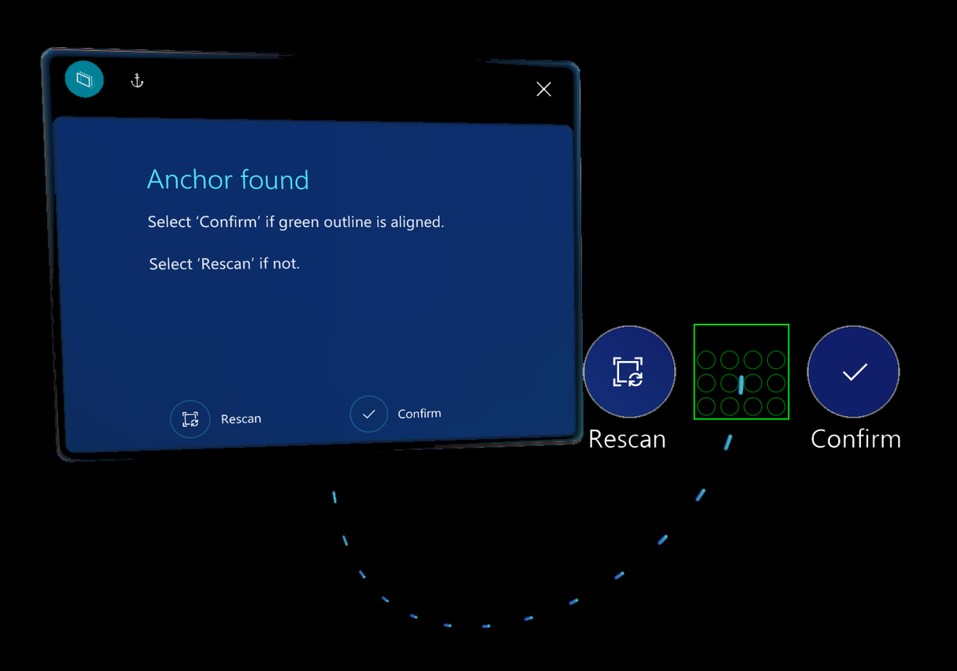
Tip
U kunt holografische inhoud die mogelijk lijkt op de werkelijke wereld opnieuw uitlijnen (bijvoorbeeld een rechthoek die een hulpmiddel moet markeren, maar dat in de lucht zweeft weg van de werkbank). Wanneer u een QR-codeanker gebruikt, kunt u de hologramverschuiving bepalen door ervoor zorgen dat de groene omtrek wordt uitgelijnd met de QR-code. Als het groene kader niet is uitgelijnd, moet u mogelijk op de knop Anker tikken om opnieuw te scannen.
Een guide verankeren met behulp van een holografisch anker
Gebruik uw hand om een holografisch anker te bewerken en af te stemmen op een echt object in uw omgeving.
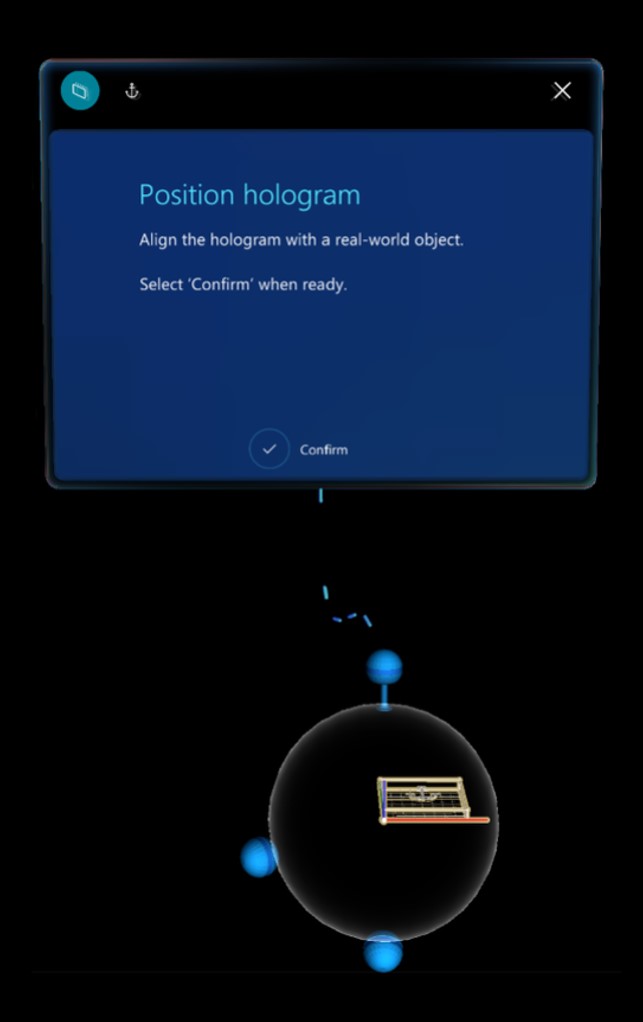
Selecteer Bevestigen wanneer het anker is uitgelijnd.
Tip
U kunt holografische inhoud die mogelijk lijkt op de werkelijke wereld opnieuw uitlijnen (bijvoorbeeld een rechthoek die een hulpmiddel moet markeren, maar dat in de lucht zweeft weg van de werkbank). Wanneer u een holografisch anker gebruikt, selecteert u de knop Anker om ervoor te zorgen dat de digitale versie van het echte object en het object zelf worden uitgelijnd.
Een guide opnieuw verankeren
Wanneer u de guide verankert, worden de ankergegevens opgeslagen op uw HoloLens. Daarom hoeft u de guide niet telkens opnieuw te verankeren wanneer u deze opent. U kunt echter de knop Verankeren gebruiken om een guide op elk gewenst moment opnieuw te verankeren, als u het gevoel hebt dat de hologrammen niet zijn uitgelijnd. Zie Hologrammen plaatsen, stijlen toevoegen en meer voor meer informatie
Wat is de volgende stap?
In de volgende tabel vindt u meer informatie over verankering.
| Gebied | Koppelen |
|---|---|
| Verankeringsoverzicht | Overzicht van het verankeren van een guide |
| Typen ankers maken | Een anker met een QR-code maken in de pc-app |
| Een anker met een circulaire code maken in de pc-app | |
| Een holografisch anker maken in de pc-app | |
| Overschakelen van het ene ankertype naar het andere in de pc-app | |
| Hologram-precisie | Effect van kalibratie, vooraf scannen en omgeving |
| Effect van ankertypen/plaatsing | |
| HoloLens-app voor operators | Uw guide in de HoloLens-app verankeren als operator |