Basisnavigatie in App voor Outlook
Maak gebruik van Dynamics 365 App for Outlook terwijl u Outlook gebruik op desktop, internet of telefoon. Wanneer App voor Outlook is geïnstalleerd, kunt u het Dynamics 365-venster gebruiken om Outlook-e-mails en -afspraken te koppelen en bij te houden voor records in uw app.
Belangrijk
- De nieuwste release van Dynamics 365 App for Outlook werkt met apps voor klantbetrokkenheid (zoals Dynamics 365 Sales, Dynamics 365 Customer Service, Dynamics 365 Marketing. Dynamics 365 Field Service en Dynamics 365 Project Service Automation), Dynamics 365 Customer Engagement (on-premises), versie 9 en Microsoft Dataverse.
- Voor een eerdere versie die werkt met eerdere versies van Dynamics 365-apps raadpleegt u Dynamics 365 App for Outlook implementeren.
Installeren
Neem voordat u App voor Outlook installeert contact op met uw beheerder en zorg ervoor dat aan alle vereisten is voldaan. Zie Dynamics 365 App for Outlook implementeren voor meer informatie.
In de meeste gevallen zal uw beheerder de app automatisch naar u pushen en zou deze beschikbaar moeten zijn in het Outlook-lint. Als u de app niet ziet, kunt u deze zelf installeren. Zie Gebruikers App voor Outlook zelf laten installeren voor meer informatie.
De app openen en zich aanmelden
Na installatie is het gemakkelijk toegang te krijgen tot het Dynamics 365 App for Outlook-deelvenster, of u nu Outlook op uw desktop of de webapp gebruikt.
Selecteer in de Outlook-desktopclient de optie Dynamics 365.

Open in Outlook Web App een e-mail en selecteer vervolgens Meer (...) >Dynamics 365.
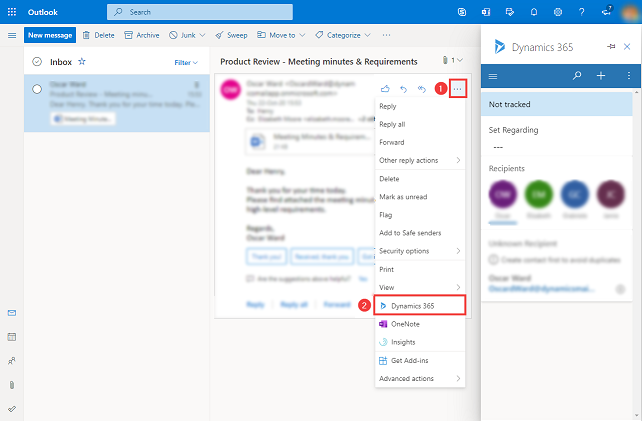
Wanneer u voor het eerst toegang krijgt tot het Dynamics 365 App for Outlook-deelvenster, wordt u gevraagd zich aan te melden bij uw Dynamics 365-account. Selecteer in het bevestigingsbericht Toestaan en volg daarna de stappen op het scherm om u aan te melden bij Dynamics 365. Nadat u bent aangemeld, blijft u aangemeld zolang u de app veelvuldig gebruikt. Als u de app 90 dagen niet hebt gebruikt, wordt u gevraagd zich opnieuw aan te melden.
Vastmaken
Als u de Outlook-desktopclient of Outlook Web Access gebruikt, kunt u App voor Outlook vastmaken zodat deze open blijft wanneer u van de ene e-mail naar de andere navigeert. Als u de vastmaakoptie niet ziet, controleert u of deze wordt ondersteunt voor uw installatie. Zie Wat wordt er ondersteund voor meer informatie.
Selecteer de speld om de app vast te maken. Hef het vastmaken op door opnieuw de speld te selecteren.
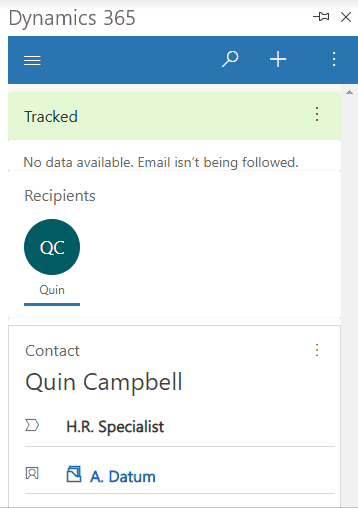
Woordenlijst
| Term | Definitie |
|---|---|
| Betreft instellen | Volg en koppel de e-mail of afspraak aan een bestaande rij van uw Dynamics 365-app. |
| Bijhouden | Maak een kopie van de e-mail of afspraak maken in uw Dynamics 365-app. |
| Bijhouden stoppen | Verwijder de kopie van de e-mail of afspraak uit in uw Dynamics 365-app. |
| Bijhouden geslaagd | Uw e-mail of afspraak is met succes naar uw Dynamics 365-app gekopieerd. |
| Bijhouden mislukt | Uw e-mail of afspraak is niet naar uw Dynamics 365-app gekopieerd. |
| Bijhouden in behandeling | Uw e-mail of afspraak wordt naar uw Dynamics 365-app gekopieerd. |
Navigatiebalk
Gebruik de navigatiebalk bovenaan om toegang te krijgen tot het siteoverzicht, zoeken, snel maken en meer opdrachten.
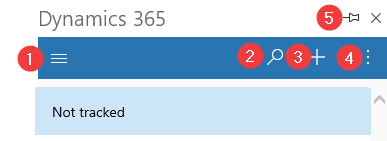
- Siteoverzicht: gebruik het siteoverzicht om naar Start, Recente items, Vastgemaakte items en Dashboards te navigeren.
- Zoeken: zoek naar rijen in meerdere tabellen gesorteerd op volgorde van relevantie.
- Een nieuwe rij maken: maak een nieuwe rij voor de tabellen die zijn opgenomen in App voor Outlook en zijn ingeschakeld voor snel maken.
- Meer opdrachten: toegang tot meer opdrachten, zoals gebruikersinformatie, informatie over uw Dynamics 365-omgeving, de Assistent en Outlook-controle.
- Vastmaken: selecteer het speldpictogram om het Dynamics 365-appvenster vast te maken zodat het open blijft wanneer u van de ene e-mail naar de andere navigeert.
Siteoverzicht
Gebruik het siteoverzicht om naar Start, Recente items, Vastgemaakte items en Dashboards te navigeren.
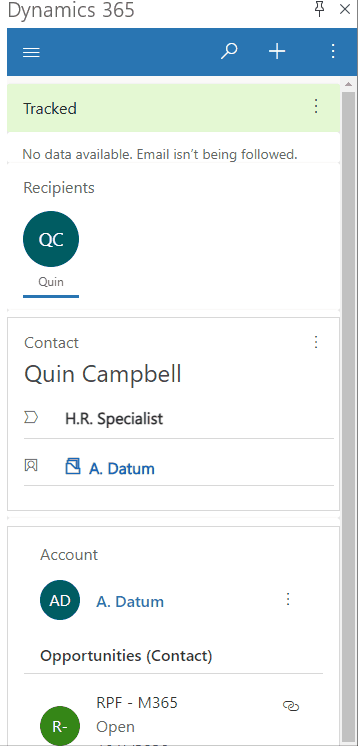
Opties in het siteoverzichtmenu
U kunt eenvoudig navigeren en gemakkelijk terugkeren naar uw favoriete of meest gebruikte rijen. In de volgende illustratie ziet u de primaire onderdelen voor navigatie
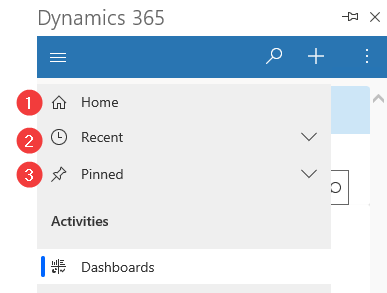
Legenda
- Start: brengt u naar het hoofdscherm van Dynamics 365 App for Outlook dat de volgstatus weergeeft, de betreffende rij met contextuele informatie.
- Recent: vouw dit item uit om een lijst weer te geven met rijen die u onlangs hebt gebruikt. Selecteer hier een rij die u wilt openen. Selecteer het punaise-pictogram naast een hier weergegeven rij om deze aan uw vastgemaakte rijen toe te voegen.
- Vastgemaakt: Vouw dit item uit om uw favoriete vastgemaakte rijen weer te geven en te openen. Gebruik de lijst Recent om hier rijen toe te voegen. Selecteer het pictogram voor het verwijderen van een vastgemaakt item naast een hier vermelde rij om deze uit deze lijst te verwijderen.
Bijgehouden rij
Selecteer een e-mailbericht om aanvullende informatie over het bijgehouden item in het Dynamics 365-deelvenster weer te geven.
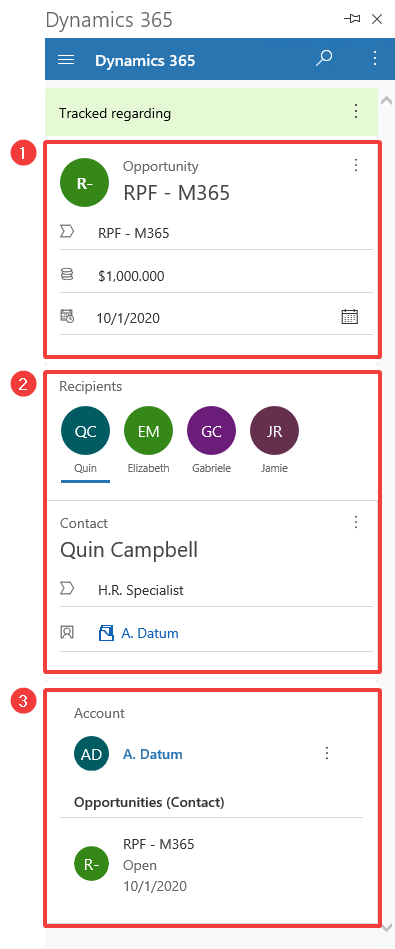
Legenda
- Informatie over gekoppelde rijen: de Dynamics 365-rij waaraan dit Outlook-item is gekoppeld. Het snelle-weergaveformulier geeft enige belangrijke informatie in de rij weer.
- Ontvangers: lijst met ontvangers van de e-mail of de deelnemers aan een vergadering. U kunt navigeren tussen de verschillende ontvangers, wat een contactpersoon, potentiële klant of een account kan zijn, en een snelle weergave van hun informatie in Dynamics 365 weergeven.
- Gerelateerde informatie: wanneer een contactpersoon is geselecteerd, is de bovenliggend account ook beschikbaar, zodat u in de accountdetails kunt inzoomen en meer Dynamics 365-gegevens naar boven kunt halen. U kunt ook gerelateerde gegevens zien, zoals gerelateerde mogelijkheden van de contactpersoon.
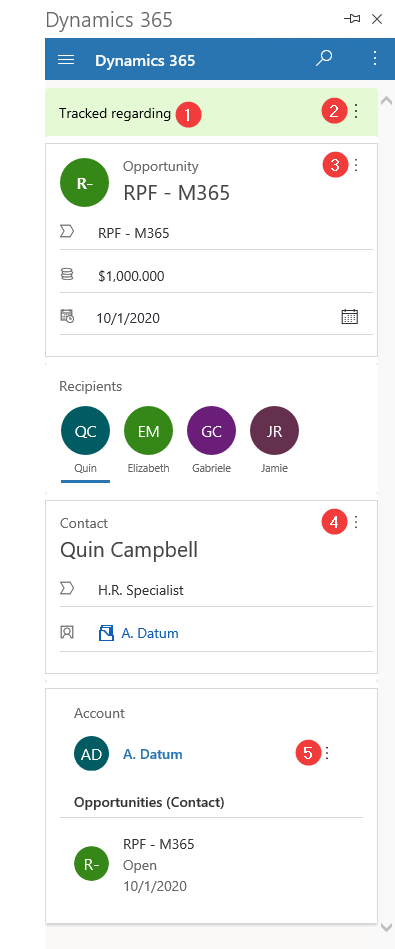
Bijgehouden informatie: geeft aan of het e-mailbericht of de vergadering aan een rij is gekoppeld en of het wordt bijgehouden in uw Dynamics 365-app.
Meer opdrachten: selecteer om Betreft instellen of traceringsinformatie in te stellen of te wijzigen of om informatie over de rij weer te geven in Dynamics 365.
Activiteit toevoegen: selecteer om activiteiten voor die rij te maken of weer te geven in Dynamics 365.
4 en 5. Betreft instellen: selecteer om Betreft instellen te kiezen voor de rij of informatie over de rij te bekijken in Dynamics 365.