Pagina Gesprekssamenvatting weergeven in Gespreksinformatie-app
Verkopers en hun managers moeten op een eenvoudige manier de gesprekken die ze met hun klanten hebben gevoerd, kunnen bekijken en snel relevante gesprekspunten, trefwoorden en inzichten kunnen vinden.
De overzichtspagina van een gesprek bevat een duidelijk overzicht van het verloop van het gesprek met een klant, met actiepunten, relevante trefwoorden, een tijdlijn, een transcriptie van het gesprek en meer.
De informatie op de overzichtspagina van het gesprek is handig voor zowel verkopers als managers:
- Verkopers kunnen snel voortbouwen op eerdere gesprekken met klanten en belangrijke onderwerpen en toezeggingen benadrukken.
- Managers kunnen een duidelijk overzicht krijgen van de manier waarop hun team de relaties met de klanten beheert.
Licentie- en rolvereisten
| Vereistetype | U moet over het volgende beschikken |
|---|---|
| Licentie | Dynamics 365 Sales Premium of Dynamics 365 Sales Enterprise Meer informatie: Dynamics 365 Sales-prijzen |
| Beveiligingsrollen | Elke primaire verkooprol, zoals verkoper of verkoopmanager Meer informatie: Primaire verkooprollen |
Vereisten
Configureer gespreksinformatie om gespreksopnamen te verwerken. Meer informatie: Microsoft Teams instellen voor gespreksinformatie
De overzichtspagina van een gesprek weergeven
Open in de Gespreksinformatie-app de pagina Verkoperdetails en ga naar de sectie Oproepgeschiedenis.
Als u geen oproepgegevens ziet, wijzigt u de periode bovenaan de pagina.
Selecteer een gesprek om de bijbehorende samenvatting en andere inzichten te bekijken.
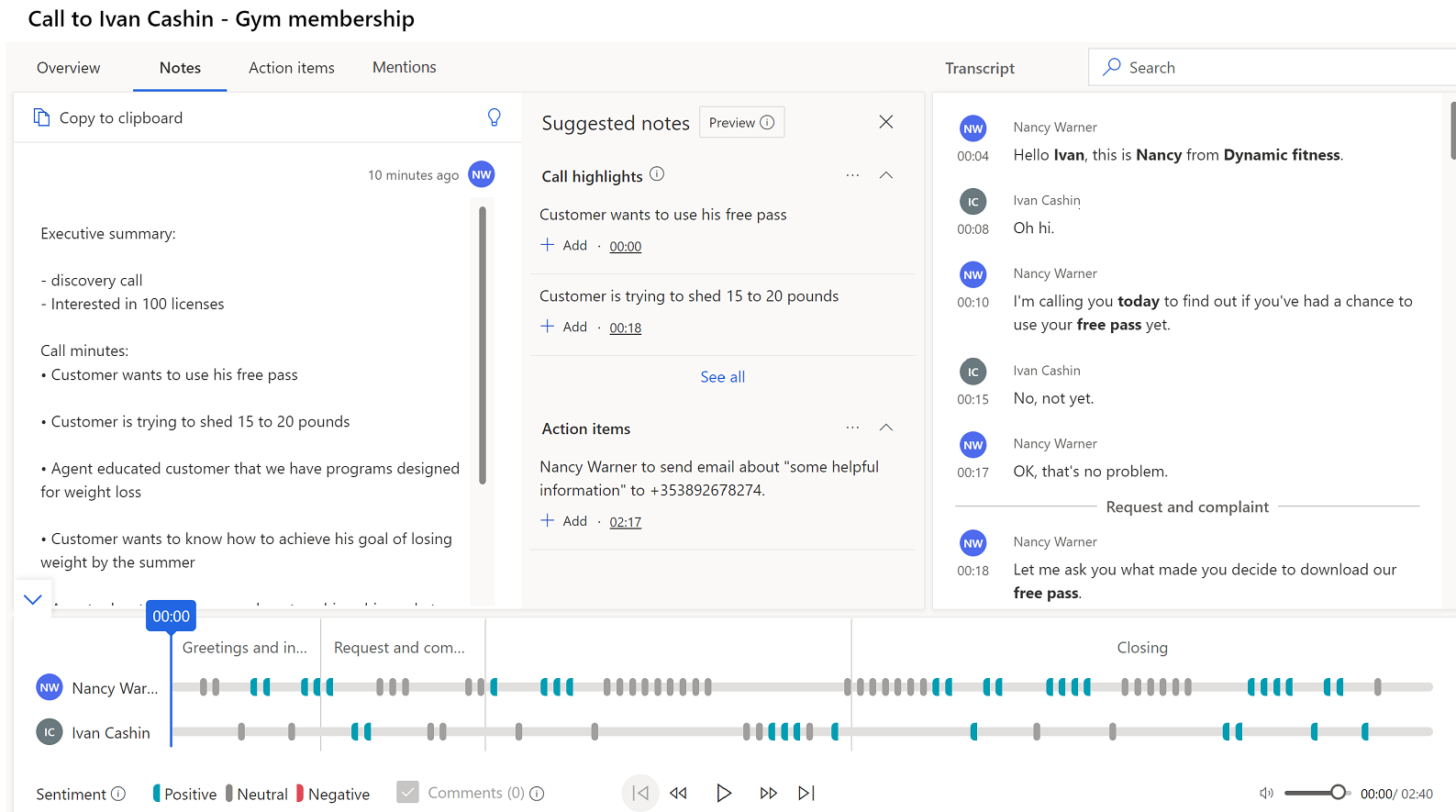
De overzichtspagina van een gesprek begrijpen
De overzichtspagina van een gesprek bevat de volgende secties:
- Overzicht, notities, actie-items en vermeldingen
- Transcriptie en vertaling van het gesprek
- Afspeeltijdlijn en segmentatie van het gesprek
Overzicht, notities, actie-items en vermeldingen
Tabblad Overzicht
Op het tabblad Overzicht worden de namen weergegeven van de mensen die hebben deelgenomen aan een gesprek, samen met KPI's zoals gemiddelde spreeksnelheid, omschakeling per gesprek, gemiddelde pauze en langste klantmonoloog. U kunt ook zien welke tags aan het gesprek zijn toegevoegd om dit beter te kunnen vinden bij een zoekopdracht.
Categoriseringstag bekijken voor korte gesprekken (preview)
[Deze sectie maakt deel uit van de voorlopige documentatie en kan nog veranderen.]
Belangrijk
- Dit is een preview-functie.
- Preview-functies zijn niet bedoeld voor productiegebruik en bieden mogelijk beperkte functionaliteit. Voor deze functies gelden aanvullende gebruiksvoorwaarden. Bovendien zijn ze beschikbaar vóór een officiële release zodat klanten vroeg toegang kunnen krijgen en feedback kunnen geven.
Gespreksintelligentie kan korte gesprekken voor de volgende categorieën detecteren en taggen:
- Voicemail
- Contactpersoon is niet beschikbaar
- Korte telefoongesprekken met aanvragen voor opnieuw plannen
- Korte telefoongesprekken waarbij de contactpersoon aangeeft dat de oproep ongewenst is
Als de tag ongepast is, kunt u deze verwijderen.
Uw beheerder moet de functie Gesprekscategorisering (preview) inschakelen zodat het systeem korte gesprekken kan taggen. U kunt deze tags ook zien in de Gespreksinformatie-app in de sectie Verkoperdetails>Oproepgeschiedenis. Zie De prestaties van een verkoper bekijken om aanbevolen procedures en coachingmogelijkheden te identificeren voor meer informatie.
Tabblad Notities
Met het tabblad Notities op de pagina Gesprekssamenvatting kunt u sneller een samenvatting geven van het gesprek en de verstrekte intelligente suggesties aan de samenvatting toevoegen, zoals actie-items, toezeggingen, belminuten en volgende stappen.
U kunt een snelle en persoonlijke samenvatting schrijven zonder de context van het gesprek op het tabblad Notities te verlaten. Door een samenvatting van het gesprek te geven, kunt u tijd besparen, kunt u zich richten op het gesprek van de klant, kunt u snel de belangrijkste punten bekijken en inzicht krijgen in de volgende stappen.
Verder kunt u de opgeslagen samenvatting via een e-mail delen met de belanghebbenden.
Een gesprekssamenvatting of notities schrijven
Ga naar het tabblad Notities. U ziet notities die u tijdens de vergadering hebt gemaakt.
Bewerk uw notities of bekijk het deelvenster Voorgestelde notities voor hoogtepunten van het gesprek en actie-items.
Als u notities wilt toevoegen van de gesprekshoogtepunten en actie-items, selecteert u Toevoegen horend bij het item. Gesprekshoogtepunten worden niet gegenereerd als de opnameduur van de vergadering meer dan 70 minuten bedraagt.
Als u alle voorgestelde notities wilt toevoegen, selecteert u Meer opties (...) horend bij Voorgestelde notities en selecteert u vervolgens Alles toevoegen.
Om de context van de notitie te begrijpen en er meer over te weten te komen, selecteert u het tijdstempel dat hoort bij de notities. U wordt dan naar de sectie in de transcriptie geleid.
Selecteer Save. Het gespreksoverzicht wordt opgeslagen. U kunt de samenvatting gebruiken voor het volgende:
- Delen met de belanghebbenden.
- Als referentie bewaren.
Gesprekssamenvatting of notities per e-mail naar deelnemers en belanghebbenden sturen
Selecteer in de sectie met notities Kopiëren naar klembord.
Open uw e-mail en plak de gekopieerde samenvatting. De samenvatting wordt in het volgende indeling geplakt:
- Onderwerp: hiermee wordt het onderwerp van het gesprek opgegeven. Bijvoorbeeld lidmaatschap van een sportschool.
- Deelnemers: hiermee wordt een overzicht gegeven van de spelers die tijdens het gesprek zijn verbonden.
- Datum en tijd gesprek: hiermee worden de datum en tijd van het gesprek opgegeven.
- Gerelateerde records: hiermee worden de records weergegeven die aan het gesprek zijn gerelateerd, zoals contactpersoon, potentiële klant en verkoopkans.
- Samenvatting: hiermee wordt de door u verschafte samenvatting van het gesprek opgegeven.
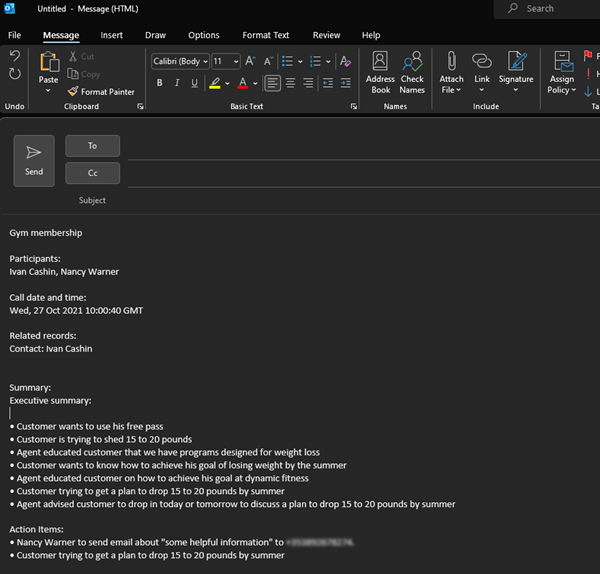
Tabblad Actiepunten
Hier wordt een lijst weergegeven met items die tijdens het gesprek zijn genoemd en die opgevolgd moeten worden en naar aanleiding waarvan verkopers actie moeten ondernemen nadat het gesprek is beëindigd, zoals "Ik stuur u een e-mail" of "Ik zal dit morgen opvolgen met Michelle". Als u een actiepunt selecteert, kunt u zien waar dit werd vermeld in de transcriptie. Items waarvoor actie moet worden ondernomen, zijn onder meer: een oproep instellen, een taak maken, een email sturen, en een vergadering plannen.
De actie-items worden blauw gemarkeerd en er wordt een suggestie weergegeven om een passende actie te maken. Selecteer de koppeling naar het actie-item om een gesprek of vergadering te starten, een taak aan te maken of een e-mail te sturen, zonder de context te verliezen. De volgende schermopame laat zien hoe een taak wordt gemarkeerd in het transcript en hoe u een taak kunt maken vanaf het tabblad Actie-items:
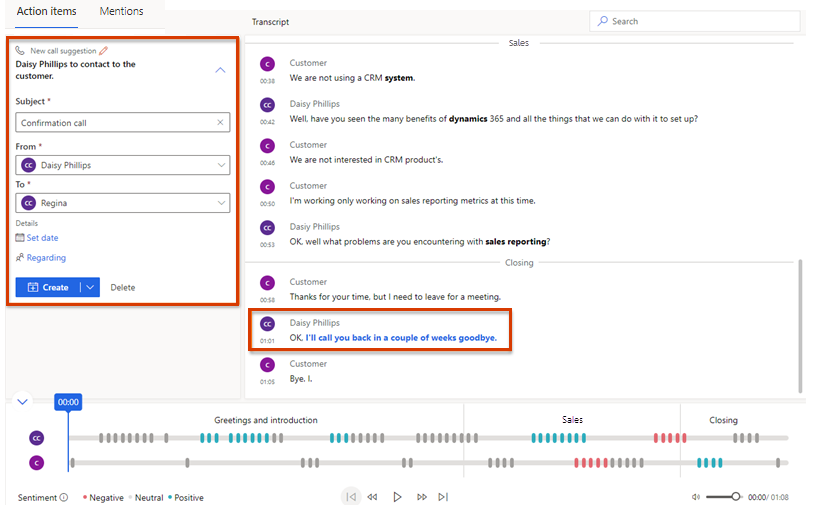
Opmerking
- Als u meer gegevens wilt invoeren bij het instellen van een oproep of taak, moet u Maken uitvouwen en vervolgens Maken en bewerken selecteren.
- Selecteer Taak maken als u denkt dat het actie-item beter kan worden afgehandeld als een taak dan als een gesprek, vergadering of e-mail.
- U kunt de gespreks- en taakactiviteiten bekijken bij de activiteiten van de bijgevoegde recordentiteit en in de activiteitenlijst van de verkoper.
Tabblad Vermeldingen
Op het tabblad Vermeldingen worden gesprekspunten weergegeven die tijdens het gesprek werden genoemd, zoals producten, belanghebbenden, producten, vragen en concurrenten.
De afbeelding hieronder is een voorbeeld van het tabblad Vermeldingen.
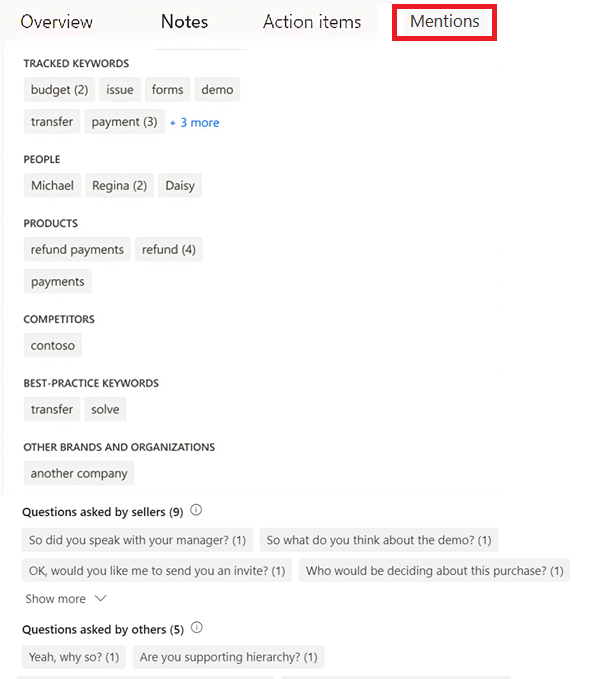
Selecteer een genoemd item om te bekijken wanneer het item werd genoemd in de transcriptie en bij het afspelen.
Genoemde concurrenten: hier worden de vooraf gedefinieerde concurrenten weergegeven die klanten tijdens het gesprek hebben genoemd.
Genoemde merken: hier worden merk- en organisatienamen (met uitzondering van die van uw organisatie) weergegeven die de klant tijdens het gesprek heeft genoemd.
Genoemde bijgehouden trefwoorden: geeft de vooraf gedefinieerde trefwoorden weer die door klanten tijdens de oproep werden genoemd.
Genoemde trefwoorden: geeft de trefwoorden en termen weer die het vaakst werden genoemd tijdens de oproep.
Personen: hier worden de namen weergegeven van personen die tijdens het gesprek werden genoemd, bijvoorbeeld Sarah van Contoso die heeft gebeld.
Tijden: geeft vermeldingen weer tijdens de oproep die samenhangen met tijd en datum, zoals laten we volgende week afspreken.
Prijzen: geeft de prijzen weer die tijdens de oproep werden genoemd, zoals het product kost $ 50.
Vragen die worden gesteld door verkopers : geeft vragen weer die door de Dynamics 365-gebruikers worden gesteld tijdens het gesprek. Bijvoorbeeld: Wat vindt u van de demo?
Vragen die door anderen worden gesteld : geeft de vragen weer die door de andere deelnemers worden gesteld tijdens het gesprek.
Transcriptie en vertaling van het gesprek
Het tabblad Transcriptie bevat een geschreven verslag van het gesprek, dat u kunt lezen, vertalen en van opmerkingen kunt voorzien, en de tijdlijn van het gesprek. In de afbeelding hieronder wordt een voorbeeld van het tabblad Transcriptie weergegeven.
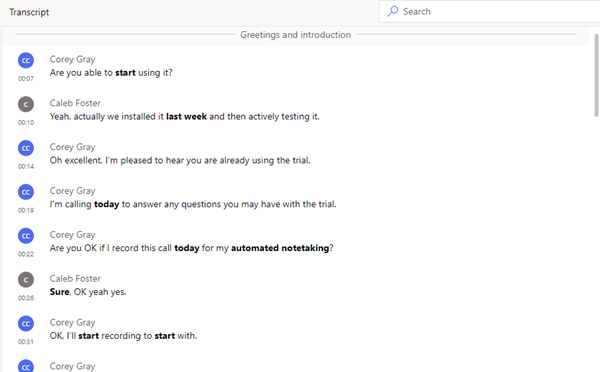
- Als manager kunt u de transcriptie beoordelen en een opmerking achterlaten, bijvoorbeeld een suggestie voor hoe de verkoper in de toekomst met een vergelijkbare situatie zou kunnen omgaan.
- Als verkoper kunt u de transcriptie beoordelen en de opmerkingen bekijken die er door uw manager of coach bij zijn geplaatst.
U kunt reageren op opmerkingen en eigen opmerkingen toevoegen. Plaats de muisaanwijzer op het relevante gedeelte van de transcriptie, selecteer Opmerking toevoegen om te reageren of zelf een opmerking te plaatsen en selecteer vervolgens Opslaan. Er wordt ook een opmerkingpictogram toegevoegd aan de overeenkomstige tijd in de tijdlijn.
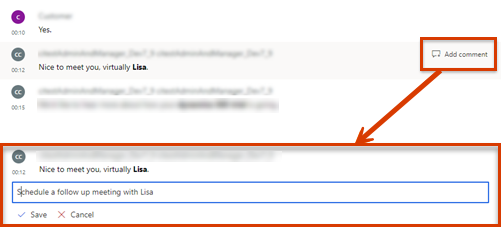
Merken, bijgehouden trefwoorden en concurrenten die in het gesprek worden genoemd, worden vetgedrukt weergegeven in de transcriptie.
Als het transcript in een andere taal dan het Engels is (en in een van de door Microsoft ondersteunde talen), kunt u het pictogram Vertalen ![]() selecteren om het transcript naar het Engels om te zetten.
selecteren om het transcript naar het Engels om te zetten.
Tijdlijn en segmentatie voor het afspelen van het gesprek
In de volgende afbeelding ziet u een voorbeeld van de tijdlijn voor het afspelen van het gesprek.
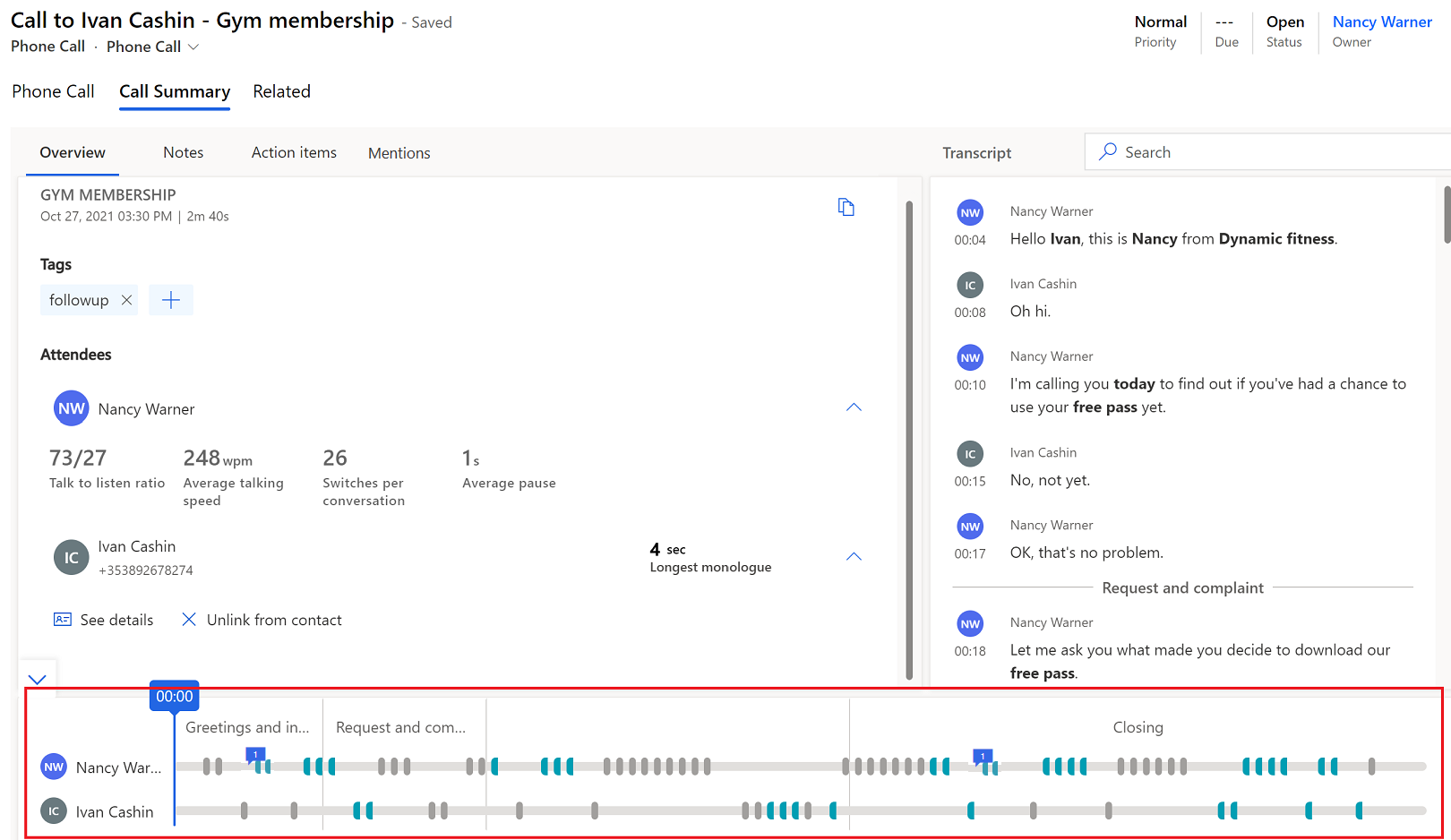
Met behulp van de functie voor het afspelen van gesprekken kunt u het volledige opgenomen gesprek beluisteren of een punt op de tijdlijn kiezen (door de voortgangsbalk te verslepen of het specifieke punt te selecteren) waar u wilt beginnen met beluisteren. De transcriptie gaat automatisch naar dat moment in het gesprek. U kunt het gesprek ook pauzeren, terugspoelen en vooruit spoelen, en het volume naar wens aanpassen. Op de afspeeltijdlijn worden ook de gevoelens weergegeven die tijdens het gesprek werden gedetecteerd (positief, neutraal of negatief).
Als u naar het tabblad Vermeldingen gaat en een trefwoord of een andere bermelding selecteert, verschijnt er een ruitpictogram op de afspeeltijdlijn om het tijdstip aan te geven waarop het geselecteerde woord werd genoemd. Als u de muisaanwijzer op een trefwoord plaatst, worden er ook grijze ruitpictogrammen op de tijdlijn weergegeven.
Ook kunt u vanuit de tijdlijn snel naar de opmerkingen van uw collega's gaan. Selecteer het opmerkingpictogram (![]() ) op de tijdlijn om naar de bijbehorende opmerking in de transcriptie te gaan.
) op de tijdlijn om naar de bijbehorende opmerking in de transcriptie te gaan.
Op de tijdlijn kunt u zien hoe het gesprek werd gesegmenteerd. De onderwerpen die in een segment werden besproken (indien van toepassing), worden geïdentificeerd. Als u meer details wilt weten over het gesprek, kunt u een specifiek segment kiezen en de inzichten zien die relevant zijn voor dat segment. Enkele voorbeelden van segmenten zijn de introductie, een oplossing, een prijsopgave en de afsluiting van het gesprek. De transcriptie wordt aangepast zodat het begin van het segment wordt weergegeven en de afspeeltijdlijn voor het geselecteerde segment wordt gemarkeerd. Als het geselecteerde segment actiepunten of trefwoorden bevat, worden deze weergegeven op de bijbehorende tabbladen.
Kunt u de opties in uw app niet vinden?
Er zijn drie mogelijkheden:
- U beschikt niet over de benodigde licentie of rol.
- Uw beheerder heeft de functie niet ingeschakeld.
- Uw organisatie gebruikt een aangepaste app. Neem contact op met uw beheerder voor exacte stappen. De stappen die in dit artikel worden beschreven, zijn specifiek voor de kant-en-klare Verkoophub- en Sales Professional-app.
Zie ook
Overzicht van Gespreksinformatie
Activiteiten bijhouden en beheren
Gespreksopnamen en transcripties bekijken in Dynamics 365 Customer Service
Feedback
Binnenkort beschikbaar: In de loop van 2024 zullen we GitHub-problemen geleidelijk uitfaseren als het feedbackmechanisme voor inhoud en deze vervangen door een nieuw feedbacksysteem. Zie voor meer informatie: https://aka.ms/ContentUserFeedback.
Feedback verzenden en weergeven voor