Gegevens bekijken en begrijpen via entiteiten voor inzoomen
Met de inzoomfunctie kunt u de prognoseprojecties van de verkoper opsplitsen als functie van de bijdragende factoren die u belangrijk vindt, zoals account en product.
Licentie- en rolvereisten
| Vereistetype | U moet over het volgende beschikken |
|---|---|
| Licentie | Dynamics 365 Sales Premium of Dynamics 365 Sales Enterprise Meer informatie: Dynamics 365 Sales-prijzen |
| Beveiligingsrollen | Elke primaire verkooprol, zoals verkoper of verkoopmanager Meer informatie: Primaire verkooprollen |
Hoe helpt inzoomen op prognoses?
Via een prognose krijgt u inzicht in de pijplijnbedragen die uw verkopers voor de periode projecteren. Nu wilt u misschien weten welke accounts bijdragen aan de toegezegde waarde van een specifieke verkoper of welke producten bijdragen aan de binnengehaalde deals van een andere verkoper. U kunt de inzoomfunctie gebruiken om de prognoseprojecties van uw verkoper op te splitsen als functie van de bijdragende factoren waar u in geïnteresseerd bent, zoals de account of het product. De functie zoomt in op de onderliggende records die bijdragen aan de waarde van de samengetelde kolom en groepeert ze volgens de geselecteerde inzoomoptie.
Door gedetailleerde gegevens te bekijken kunt u begrijpen hoe de records in elke groep presteren en kunt u de volgende actie bepalen. Zo kunt u beter plannen en de doelstellingen behalen die zijn vastgelegd in de prognose.
Laten we een voorbeeld bekijken. Amber Rodriguez is een verkoper die is gekoppeld aan vier accounts. Haar verwachte inkomsten voor de huidige periode bedraagt $ 400.000. Kevin Smith, haar verkoopmanager, wil weten hoe haar inkomsten van $ 400.000 kunnen worden uitgesplitst naar elk account. Op de prognosepagina kiest Kevin de optie Inzoomen op account in het vervolgkeuzemenu. Vervolgens selecteert Kevin het inzoompictogram naast de record van Amber om een lijst met accounts weer te geven die de pijplijnwaarden van Ambers prognose bepalen.
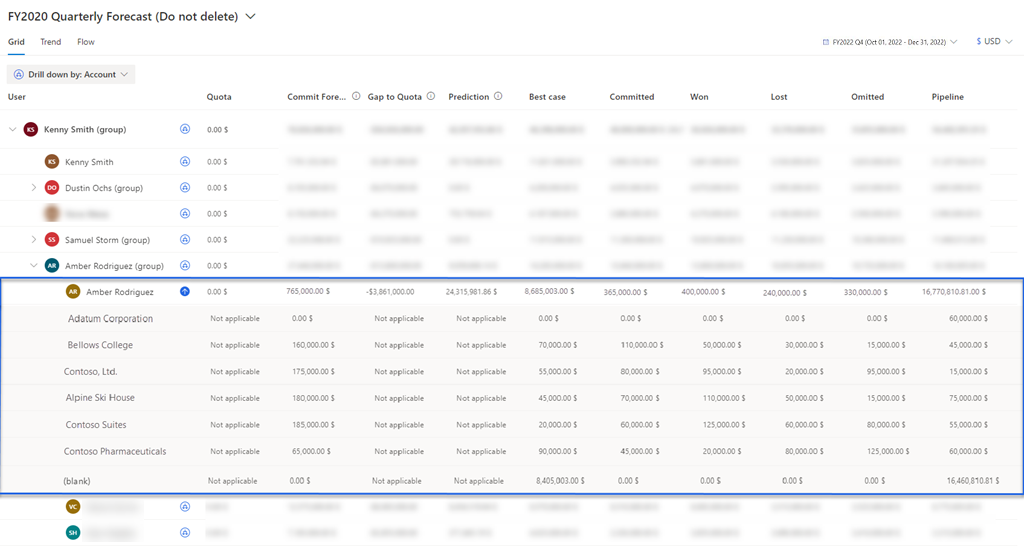
Voordat u de functie gaat gebruiken, moet een beheerder of prognosemanager de inzoomopties aan de prognose toevoegen. Ga voor meer informatie naar Entiteiten voor inzoomen configureren en beheren.
Wanneer een inzoomoptie aan uw prognose is toegevoegd, wordt een vervolgkeuzelijst weergegeven onder het tabblad Raster. De volgende schermafbeelding is een voorbeeld:
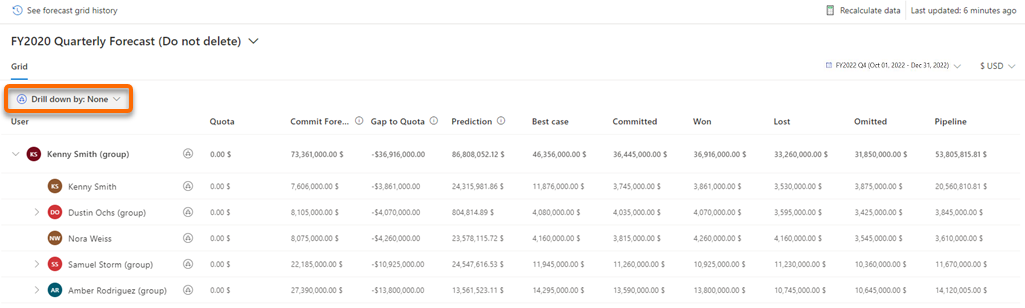
Een inzoomoptie selecteren
Wanneer u een prognose opent, is er standaard geen inzoomkeuze geselecteerd en is het pictogram bij elke rij uitgeschakeld. Als u de details wilt inschakelen en bekijken, moet u een inzoomoptie selecteren. Daarmee schakelt u de pictogrammen bij elke rij in. Selecteer het pictogram om de prognosegegevens in een inzoommodus te bekijken. Volg deze stappen om een inzoomoptie te selecteren:
Open een prognose waaraan de inzoomfunctie is toegevoegd.
Selecteer de lijst Inzoomen op en kies de inzoomoptie waarmee u de gegevens wilt uitsplitsen. Bijvoorbeeld Account.
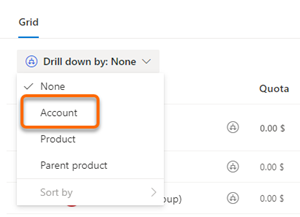
Het pictogram bij elke rij wordt blauw en is nu actief. De gegevens in de prognose worden opgesplitst in meerdere groepen volgens de inzoomselectie (Account).
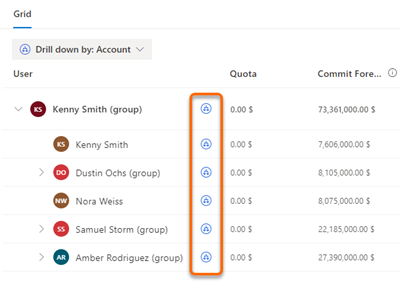
De inzoomgegevens bekijken en begrijpen
Nadat u een inzoomcategorie hebt geselecteerd, is het pictogram voor elke rij actief en worden de gegevens gegroepeerd volgens de inzoomselectie.
Selecteer bijvoorbeeld de inzoomoptie Account waarna de gegevens in de prognose worden gegroepeerd op basis van de accounts die aan de verkoopkansen zijn gekoppeld. Hier wordt de bijdrage weergegeven van elk account aan de waarde van elke categorie van Kenny Smith.
Selecteer het inzoompictogram dat overeenkomt met Kenny Smith. Alle accounts met waarden die bijdragen aan Kenny's prognose, worden weergegeven.
Voor eenvoudige kolomtypen zoals Quotum worden de waarden weergegeven als Niet van toepassing omdat deze waarden handmatig worden geüpload naar de prognose. Ook in de kolom Voorspelling worden de waarden weergegeven als Niet van toepassing, omdat de waarden van de voorspelling niet worden gebaseerd op een inzoomentiteit.
Notitie
Zie Ingezoomde gegevens weergeven in een prognoseraster is niet mogelijk als u de ingezoomde gegevens niet kunt weergeven.
Onder aan de tabel wordt een lege rij toegevoegd, met waarden voor de verkoopkansen die niet aan een account zijn gerelateerd.
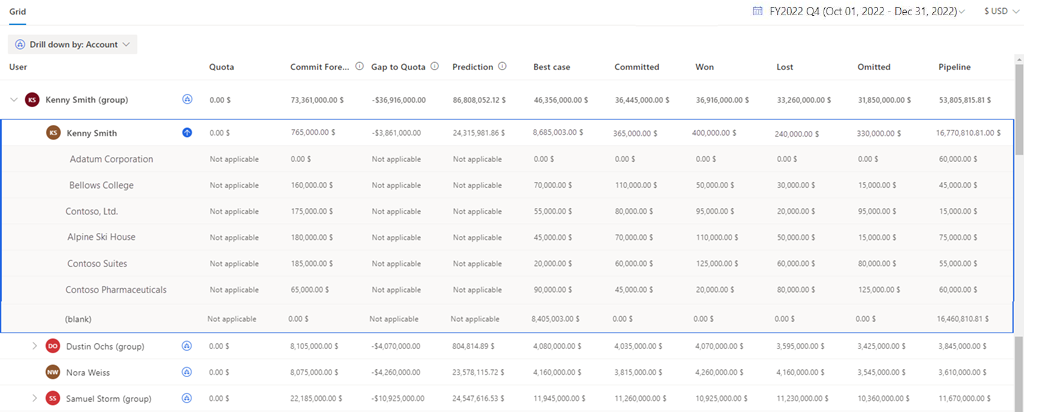
Notitie
- In het voorbeeld kunt u zien dat de som van de ingezoomde gegevens van alle accounts overeenkomt met de prognosegegevens. Als de gegevens niet overeenkomen, zijn de prognosegegevens misschien niet meer up-to-date. De ingezoomde weergave wordt altijd berekend op basis van live gegevens. Selecteer Herberekenen om de prognosegegevens te vernieuwen, zodat deze overeenkomen met de ingezoomde gegevens. Meer informatie: Prognosegegevens actueel houden
- De prognosegegevens en ingezoomde gegevens worden onafhankelijk van elkaar berekend op basis van de configuraties. Daarom komen de prognosegegevens en de ingezoomde gegevens mogelijk niet altijd overeen. Bij een productgebaseerde prognose is het bijvoorbeeld mogelijk dat het totaal van de productomzet niet overeenkomt met de som van de verkoopkanswaarden, omdat er verkoopkansen kunnen zijn die niet aan een product zijn gekoppeld. Als u inzoomt op de gegevens op basis van producten, worden alleen de bijbehorende verkoopkansproducten samengevoegd voor inzoomen, terwijl de prognose de som van de gegevens van alle verkoopkansen bevat.
Voer een van de volgende handelingen uit om de verkoopkansen te bekijken die van invloed zijn op de prognosewaarden van een account:
- Selecteer een accountrij om alle verkoopkansen weer te geven, ongeacht de prognosecategorie.
- Selecteer een cel in een accountrij om alleen de verkoopkansen weer te geven die van invloed zijn op de totaalwaarde van de kolom.
Notitie
Als u de onderliggende verkoopkansen in de inzoomweergave bewerkt, worden de bijgewerkte waarden niet weergegeven in de inzoomselectie. Als u de bijgewerkte waarden wilt bekijken, sluit u de inzoomselectie en opent u deze opnieuw.
Meer informatie: Onderliggende verkoopkansen weergeven en beheren
Kunt u de opties in uw app niet vinden?
Er zijn drie mogelijkheden:
- U beschikt niet over de benodigde licentie of rol.
- Uw beheerder heeft de functie niet ingeschakeld.
- Uw organisatie gebruikt een aangepaste app. Neem contact op met uw beheerder voor exacte stappen. De stappen die in dit artikel worden beschreven, zijn specifiek voor de kant-en-klare Verkoophub- en Sales Professional-app.
Zie ook
Nauwkeurige omzet ramen met verkoopprognoses
Entiteiten voor inzoomen configureren en beheren
Problemen met prognoses oplossen