Onderliggende verkoopkansen weergeven en beheren
Door inzicht te krijgen in de onderliggende verkoopkansen die bijdragen aan de prognosewaarden, kan het verkoopteam zich concentreren op specifieke verkoopkansen en actie ondernemen.
Licentie- en rolvereisten
| Vereistetype | U moet over het volgende beschikken |
|---|---|
| Licentie | Dynamics 365 Sales Premium of Dynamics 365 Sales Enterprise Meer informatie: Dynamics 365 Sales-prijzen |
| Beveiligingsrollen | Elke primaire verkooprol, zoals verkoper of verkoopmanager Meer informatie: Primaire verkooprollen |
Onderliggende verkoopkansen weergeven
Selecteer een van de volgende opties om te begrijpen welke verkoopkansen de prognosewaarden beïnvloeden:
Selecteer een rij om alle verkoopkansen weer te geven, ongeacht de prognosecategorie.
Selecteer een cel om alleen de verkoopkansen weer te geven die overeenkomen met de waarde van de overzichtskolom.
Notitie
Onderliggende verkoopkansen worden niet weergegeven voor Target en eenvoudige kolomtypen, omdat kansen niet bijdragen aan het berekenen van hun waarden; u uploadt deze waarden handmatig via een Excel-werkmap.
Welke verkoopkansen u in de tabel ziet, is afhankelijk van de die aan u is toegewezen in de hiërarchie die werd gebruikt om de prognose te configureren.
Alyce Durham is bijvoorbeeld een manager en Nicolas Frizzell is de ondergeschikte van Alyce. Nicolas kan alleen zijn onderliggende verkoopkansen zien, terwijl Alyce haar eigen verkoopkansen en die van Nicolas kan zien.
U kunt onderliggende verkoopkansen op twee manieren bekijken en bewerken:
Bekijken en bewerken in een tabelweergave
Met het verbeterde raster kunt u ook gerelateerde entiteitsrecords bekijken en bewerken. Het volgende scherm is een voorbeeld van de verbeterde rasterweergave van onderliggende records:
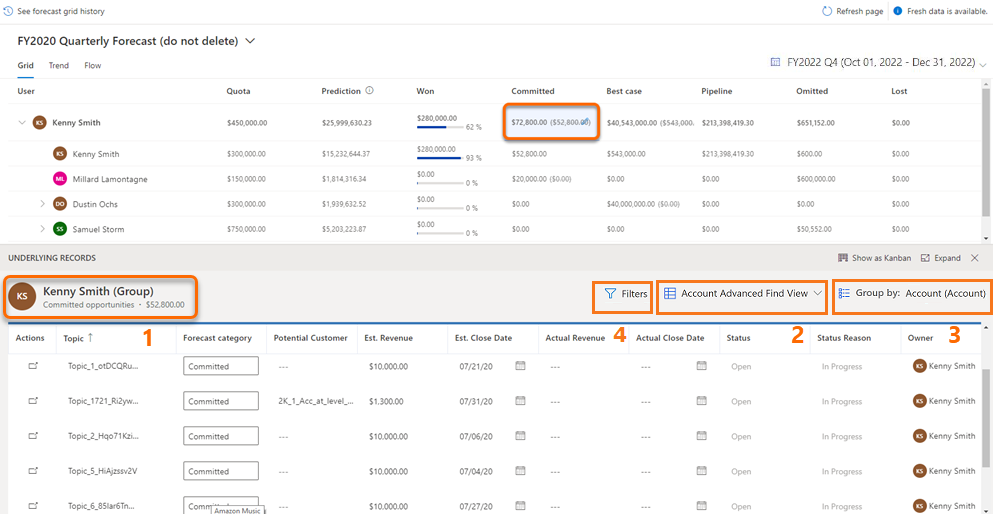
Algemene informatie: u kunt de gebruiker die eigenaar is of het team van de onderliggende records identificeren. U kunt ook de categorie van de onderliggende records zien, zoals binnengehaald, toegezegd of pijplijn, samen met de totale waarde van de categorie.
Notitie
Hoewel u de prognosecategorie van een verkoopkans in het raster kunt bijwerken, zijn de opties Binnengehaald en Gemist uitgeschakeld en kunnen deze niet worden geselecteerd. Deze opties worden automatisch bijgewerkt wanneer een verkoopkans wordt gesloten als binnengehaald of gemist en mogen daarom niet handmatig worden bijgewerkt. Meer informatie: Verkoopkansen sluiten als binnengehaald of verloren.
Weergaveselector: u kunt de weergave van deze records wijzigen. Standaard wordt de weergave gebruikt die is geselecteerd toen de voorspelling werd geconfigureerd.
Groeperen op: u kunt de onderliggende verkoopkansrecords groeperen door een gerelateerde entiteit te gebruiken, zoals account. Ga voor meer informatie over het gebruik van de optie Groeperen op met of zonder filter naar De onderliggende verkoopkansen van een prognose filteren.
Filter: u kunt de onderliggende verkoopkansen filteren om een specifieke reeks verkoopkansen te bekijken die u wilt analyseren of waaraan u wilt werken. Ga voor meer informatie over het gebruik van filters naar De onderliggende verkoopkansen van een prognose filteren.
De onderliggende verkoopkansen van een prognose filteren
Wanneer u een rij in het prognoseraster selecteert, ziet u de onderliggende verkoopkansen die bijdragen aan die rij in de prognose. U kunt deze verkoopkansen groeperen en filteren om ze efficiënt te beheren en de nodige acties te ondernemen om de belangrijkste deals af te ronden.
De onderliggende verkoopkansen filteren
Open een prognose en selecteer een rij.
De onderliggende verkoopkansen die bijdragen aan de geselecteerde rij worden weergegeven.
(Optioneel) Selecteer in het veld Groeperen op de entiteit (zoals account) die u wilt gebruiken voor het groeperen van verkoopkansen.
De verkoopkansen worden gegroepeerd op de geselecteerde entiteit.
Selecteer Onderliggende samengetelde records weergeven (het plusteken (+)) naast een groep.
De verkoopkansen die aan dat account zijn gekoppeld, worden weergegeven. Ga voor meer informatie over hoe filters werken wanneer de onderliggende records zijn gegroepeerd naar Preview: de onderliggende verkoopkansen groeperen en filteren.
Selecteer Filters en voeg de filtervoorwaarden toe.
Als Groeperen op is ingesteld op Geen, kunt u de filters direct toepassen op de onderliggende verkoopkansen, zoals weergegeven in de volgende schermopname. Het filter voor verkoopkansen blijft bestaan voor alle herhalingen in dezelfde prognose totdat u het filter handmatig wist.
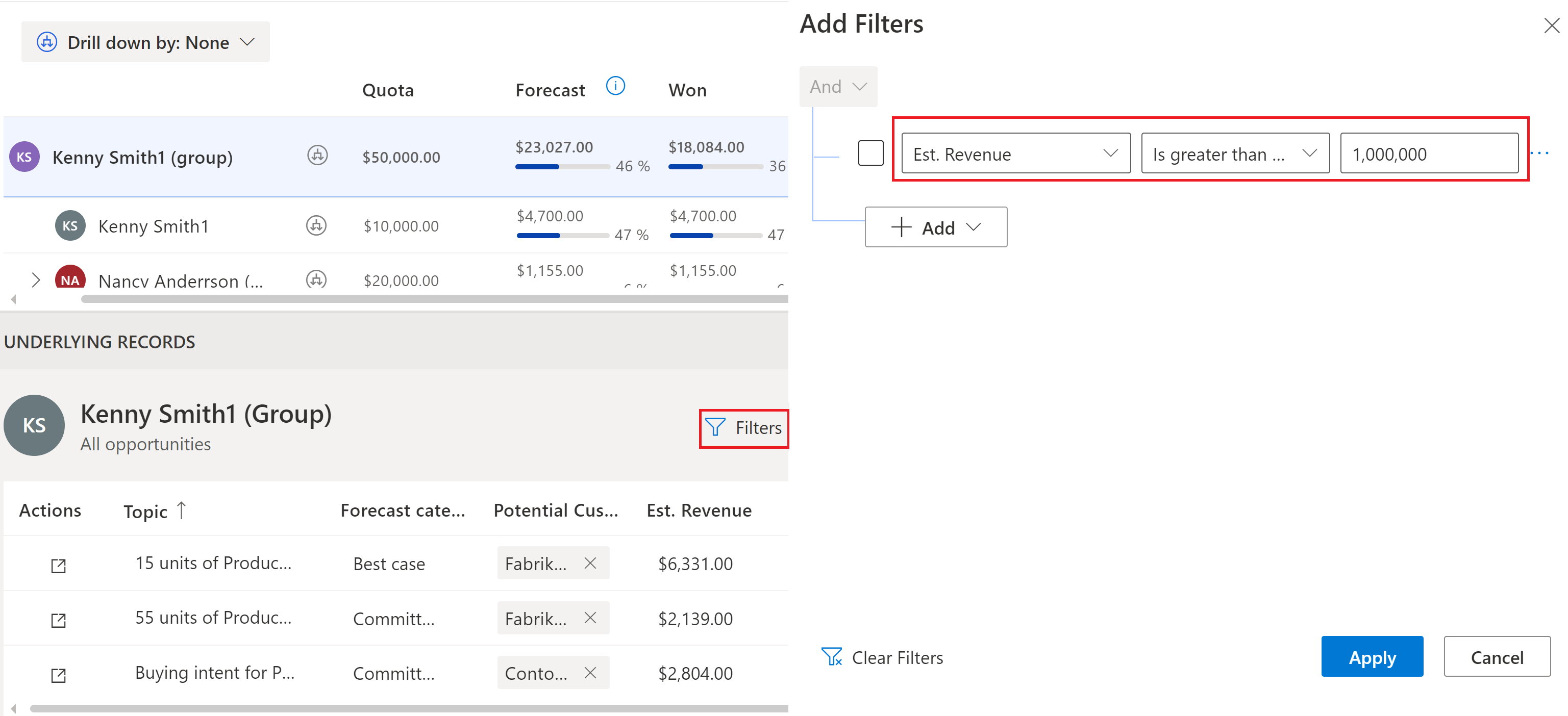
Als Groeperen op is ingesteld op een entiteit (zoals account)
U kunt de groep filteren met behulp van de kenmerken in de geselecteerde tabel. Als u er bijvoorbeeld voor hebt gekozen om de verkoopkansen per account te groeperen, kunt u de accounts uit een specifieke regio filteren. U kunt ook een filter toevoegen voor een gerelateerde entiteit, zoals geschatte opbrengst van de verkoopkansen die aan het account zijn gekoppeld.
U kunt een ander filter toepassen voor de verkoopkansen die aan de groep zijn gekoppeld. De filters die op de onderliggende verkoopkansen zijn toegepast, blijven bestaan, ongeacht de gegroepeerde entiteit, het groepsfilter en de herhaling van de prognose.
Elke prognose kan verschillende filtervoorwaarden en een andere groepering hebben.
Ga naar Voorwaarden aan een filter toevoegen voor meer informatie over filters.
Voorbeeld: de onderliggende verkoopkansen groeperen en filteren
Laten we met een voorbeeld het groeperen en filteren van onderliggende records uitleggen.
Kenny Smith is vice-president van de verkooporganisatie bij Contoso Inc en leidt de verkoopteams in de regio's Noord-Amerika (NA) en Europa. Kenny wil persoonlijk een follow-up doen met de klanten van de waardevolle verkoopkansen in de NA-regio, zodat de deals op tijd voor het tweede kwartaal kunnen worden gesloten. Hieronder volgen de stappen die Kenny moet uitvoeren:
De prognose van het tweede kwartaal voor de organisatie openen.
Account in het veld Groeperen op selecteren. Alle onderliggende verkoopkansen van de prognose worden gegroepeerd op de bijbehorende accounts.
Filters>Toevoegen>Rij toevoegen selecteren en de volgende voorwaarde opgeven:
Address2: Country Equals North America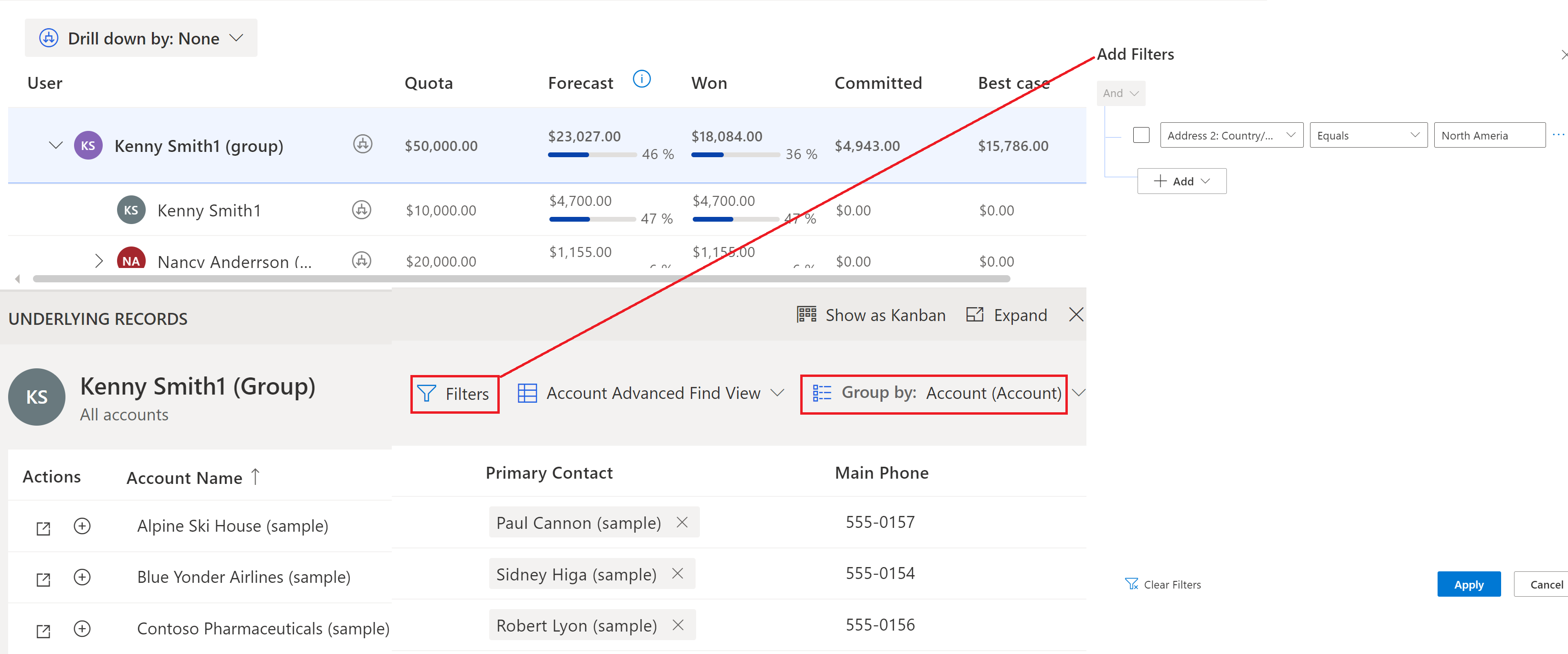
Alle accounts in Noord-Amerika worden weergegeven.
Onderliggende samengetelde records weergeven (het plusteken (+)) naast een account selecteren. De onderliggende verkoopkansen die aan dat account zijn gekoppeld, worden weergegeven.
Filters>Toevoegen>Rij toevoegen selecteren en de volgende voorwaarde voor de verkoopkansen opgeven:
Est.Revenue Is greater than or equal to 1,000,000De waardevolle verkoopkansen van het geselecteerde account worden weergegeven.
Notitie
Het filter voor verkoopkansen blijft behouden, tenzij het handmatig wordt gewist. Als Kenny bijvoorbeeld de samengetelde records van een ander account in de NA-regio opent, zijn de records al gefilterd op waardevolle verkoopkansen. Zelfs als Kenny de groepering wijzigt in een gebruikersentiteit, blijft het onderliggende filter voor verkoopkansen bestaan en wordt het automatisch toegepast op de verkoopkansen in de nieuwe groep.
Bekijken en bewerken in een kanbanweergave
Open een prognose.
Selecteer een rij of een cel voor elk niveau van de hiërarchie waarvoor u onderliggende verkoopkansen wilt zien.
In dit voorbeeld selecteren we Alyce Durham. Omdat Alyce een leidinggevende is, worden alle onderliggende verkoopkansen weergegeven die bijdragen aan de prognose van het team. Deze weergave wordt standaard als een tabel geopend.
U kunt bepalen of de geselecteerde verkoopkansen behoren aan een team, een persoon, een enkele celwaarde of een volledige rij, door naar de tabelkop te kijken. De indeling van de koptekst wordt in de volgende tabel beschreven:
Indeling koptekst Beschrijving Gebruikersnaam (groep) - Alle verkoopkansen Alle verkoopkansen in verschillende prognosecategorieën waarvan de geselecteerde gebruiker en het team van die gebruiker eigenaar zijn. Gebruikersnaam - Alle verkoopkansen Alle verkoopkansen in verschillende prognosecategorieën waarvan de geselecteerde gebruiker eigenaar is. Gebruikersnaam (groep) - Kolomnaam De verkoopkansen waarvan de geselecteerde gebruiker en het team van die gebruiker eigenaar zijn voor de geselecteerde prognosecategorie. Gebruikersnaam - Kolomnaam Alle verkoopkansen waarvan de geselecteerde gebruiker eigenaar is voor de geselecteerde prognosecategorie. U kunt de weergave van deze verkoopkansen wijzigen met de weergaveselectie. Standaard wordt de weergave gebruikt die is geselecteerd toen de voorspelling werd geconfigureerd.
Selecteer Weergeven als Kanban.
De tabelweergave verandert in een kanbanweergave en de volgorde van kolommen wordt weergegeven op basis van de volgorde die is gedefinieerd in de optieset in de toepassing. Alle onderliggende verkoopkansen worden weergegeven als kaarten in hun bijbehorende voorspellingscategorieën. Op elke kaart worden attributen weergegeven die u kunt bewerken. In dit voorbeeld worden de volgende attributen getoond: naam van de verkoopkans, Eigenaar, Gesch. omzet en Gesch. sluitingsdatum.
Notitie
De verkoopkansen in de kolommen Binnnengehaald en Gemist zijn vergrendeld. U kunt deze waarden niet rechtstreeks bewerken, omdat meerdere kenmerkwaarden moeten worden ingesteld om een verkoopkans af te sluiten als Binnengehaald of Gemist. U kunt echter de naam van de verkoopkans selecteren. De verkoopkans wordt dan geopend op een nieuwe pagina waar u deze kunt bewerken en deze vervolgens kunt opslaan en sluiten.
Als u de verkoopkans wilt bewerken, kunt u de waarden voor de kenmerken die op de kaart worden getoond direct wijzigen en de kaarten van de ene prognosecategorie naar de andere slepen.
De wijzigingen worden opgeslagen en de verkoopkans wordt bijgewerkt in Dynamics 365 Sales. De wijzigingen worden ook automatisch toegepast in het prognoseraster.
Notitie
Als u meer kenmerken voor de verkoopkans wilt bewerken, selecteert u de naam van de verkoopkans. De verkoopkans wordt geopend op een nieuwe pagina, waar u deze naar wens kunt bewerken en vervolgens opslaan en sluiten.
Kunt u de opties in uw app niet vinden?
Er zijn drie mogelijkheden:
- U beschikt niet over de vereiste licentie of rol. Controleer het gedeelte Licentie- en rolvereisten bovenaan deze pagina.
- Uw beheerder heeft de functie niet ingeschakeld.
- Uw organisatie gebruikt een aangepaste app. Neem contact op met uw beheerder voor exacte stappen. De stappen die in dit artikel worden beschreven, zijn specifiek voor de kant-en-klare Verkoophub- en Sales Professional-app.
Gerelateerde informatie
Nauwkeurige omzet ramen met verkoopprognoses
Een prognose weergeven

