Notitie
Voor toegang tot deze pagina is autorisatie vereist. U kunt proberen u aan te melden of de directory te wijzigen.
Voor toegang tot deze pagina is autorisatie vereist. U kunt proberen de mappen te wijzigen.
De eerste keer dat u uw HoloLens inschakelt, wordt u begeleid bij het instellen van uw apparaat, het aanmelden met een gebruikersaccount en het kalibreren van de HoloLens in uw ogen. In deze sectie wordt het HoloLens 2 eerste installatie-ervaring beschreven.
In de volgende sectie leert u hoe u met HoloLens werkt en werkt met hologrammen. Zie HoloLens 2 om verder te gaan met dat artikel.
Voordat u begint
Voordat u aan de slag gaat, moet u ervoor zorgen dat u over het volgende beschikt:
Een netwerkverbinding. U moet uw HoloLens verbinden met een netwerk om deze in te stellen. Met HoloLens 2 kunt u verbinding maken met Wi-Fi of via ethernet (u hebt een USB-C-naar-Ethernet-adapter nodig). De eerste keer dat u verbinding maakt, hebt u een geopend of met een wachtwoord beveiligd netwerk nodig waarvoor u niet naar een website hoeft te navigeren of certificaten hoeft te gebruiken om verbinding te maken. Meer informatie over de websites die HoloLens gebruikt.
Een Microsoft-account. U moet zich ook aanmelden bij HoloLens met een Microsoft-account (of met uw werkaccount, als uw organisatie eigenaar is van het apparaat). Als u geen Microsoft-account hebt, gaat u naar account.microsoft.com en stelt u er gratis een in.
Een veilige, goed verlichte ruimte zonder struikelgevaar. Informatie over gezondheid en veiligheid.
De optionele comfortaccessoires die bij uw HoloLens zijn geleverd, zodat u de meest comfortabele pasvorm krijgt. Meer over pasvorm en comfort.
Windows installeren
De eerste keer dat u uw HoloLens 2 start, is uw eerste taak het instellen van Windows Holographic. Wanneer u uw HoloLens start, hoort u muziek en ziet u een Microsoft-logo.
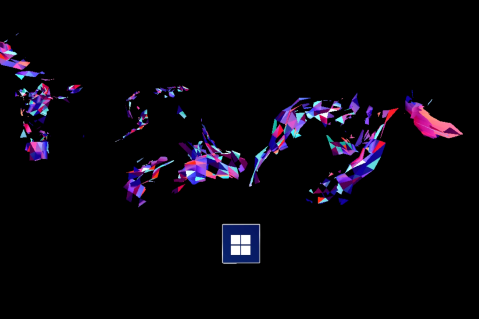
Je ziet een kolibrie rondvliegen.

Het volgt je hand.

Er wordt een knop met een Microsoft-logo weergegeven. Druk op de knop en HoloLens 2 begeleidt u door de volgende stappen:
Selecteer uw taal.
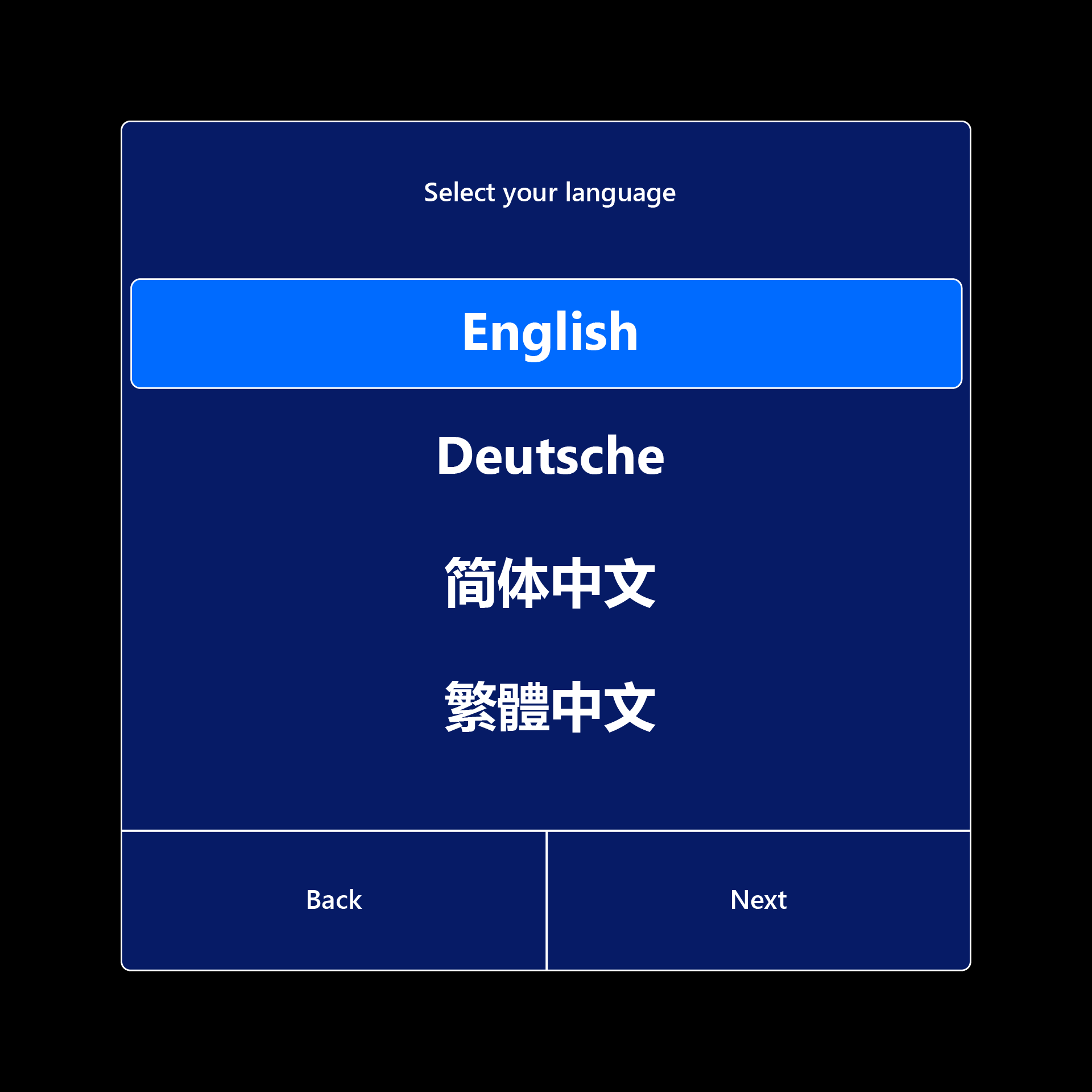
Kies uw regio.
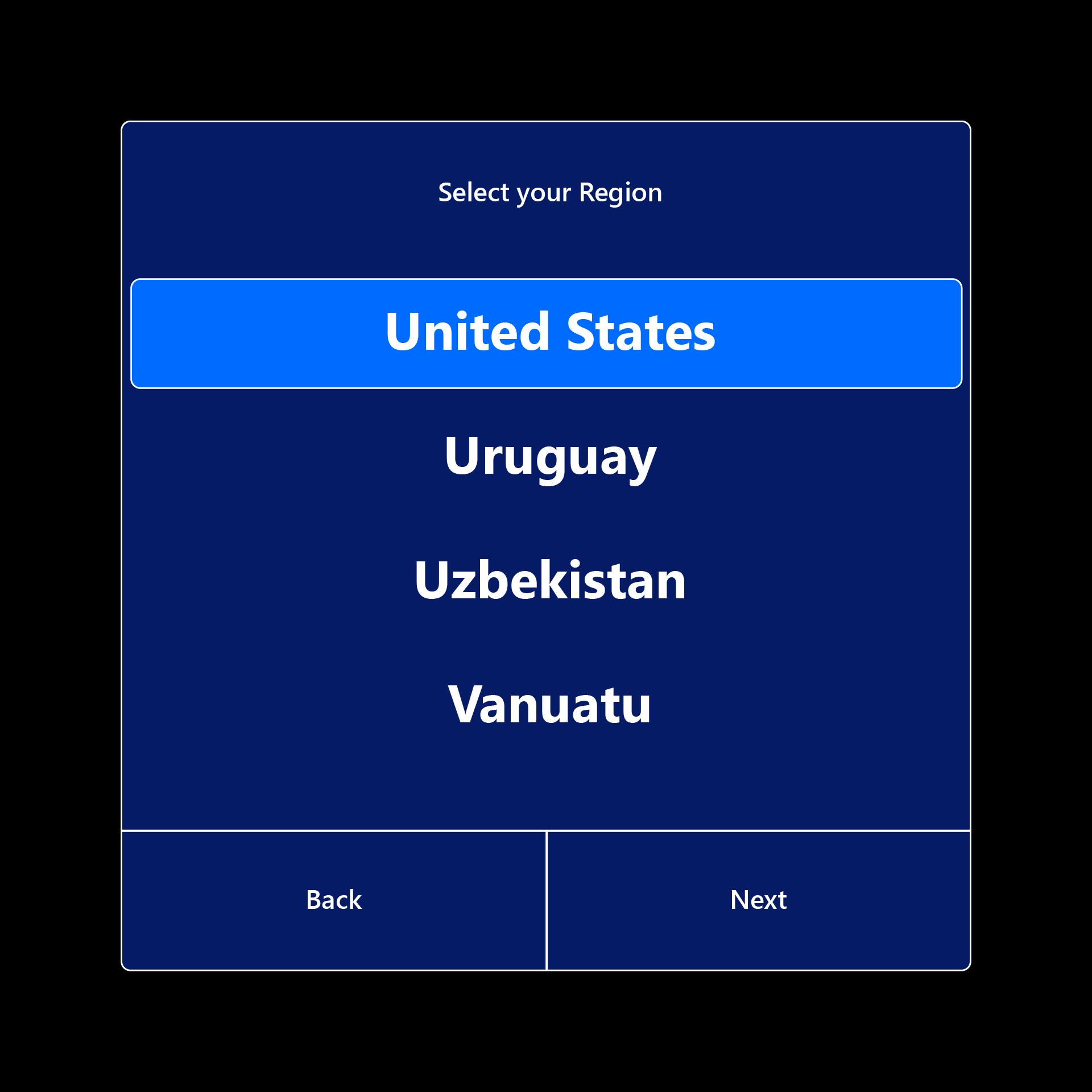
HoloLens kalibreren voor uw ogen. Als u ervoor kiest om de kalibratie over te slaan, wordt u de volgende keer dat u zich aanmeldt, gevraagd.
Bekijk toestemming voor het verzamelen van biometrische gegevens voor apparaatkalibratie en verbeterde betrouwbaarheid.
.png)
HoloLens kalibreren voor uw ogen. Eerst moet u het vizier aanpassen om de oogkalibratie mogelijk te maken.
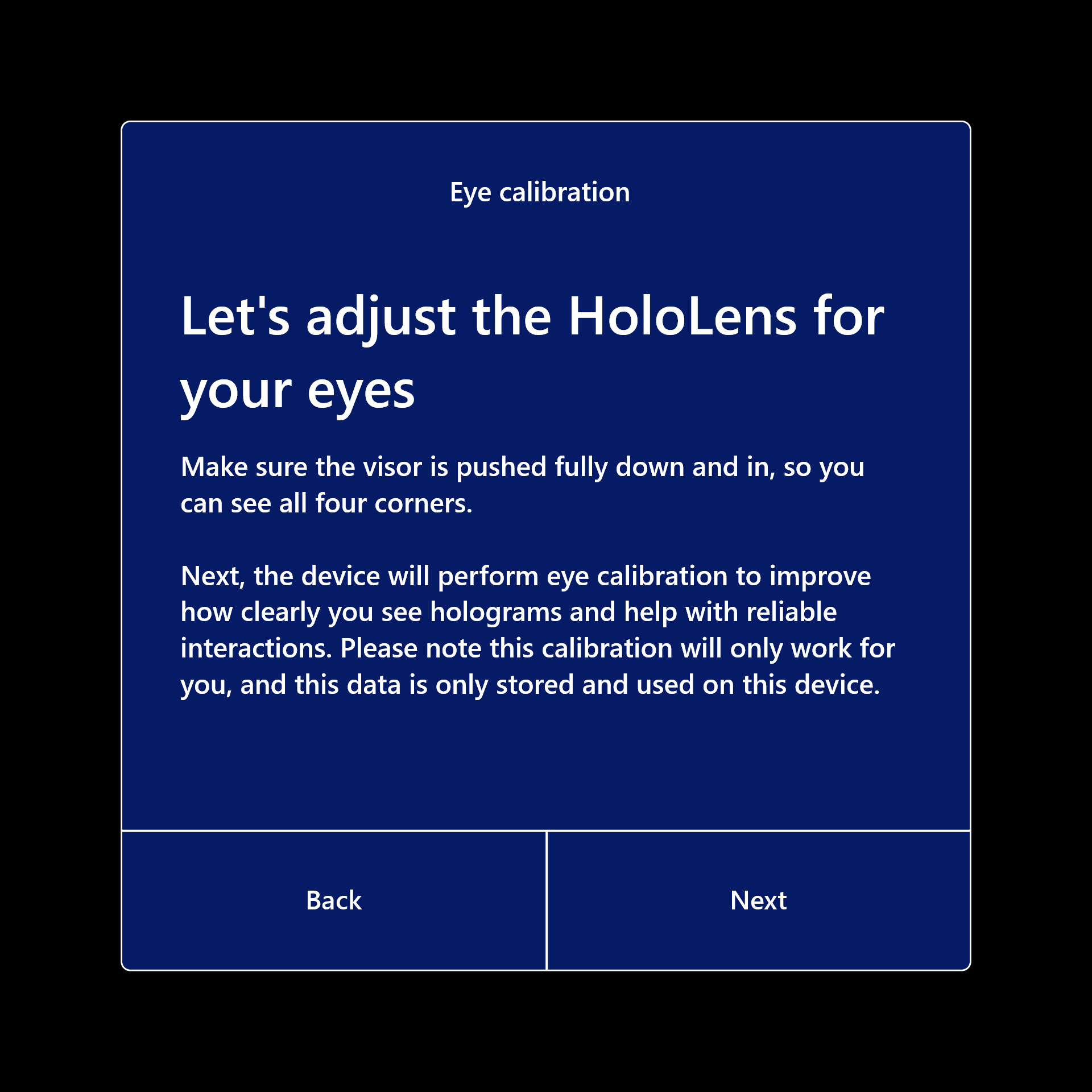
Na de kalibratie worden hologrammen correct weergegeven, zelfs als het vizier op uw hoofd verschuift. Kalibratiegegevens worden lokaal opgeslagen op het apparaat en zijn niet gekoppeld aan accountgegevens. Zie Kalibratiegegevens en beveiliging voor meer informatie.
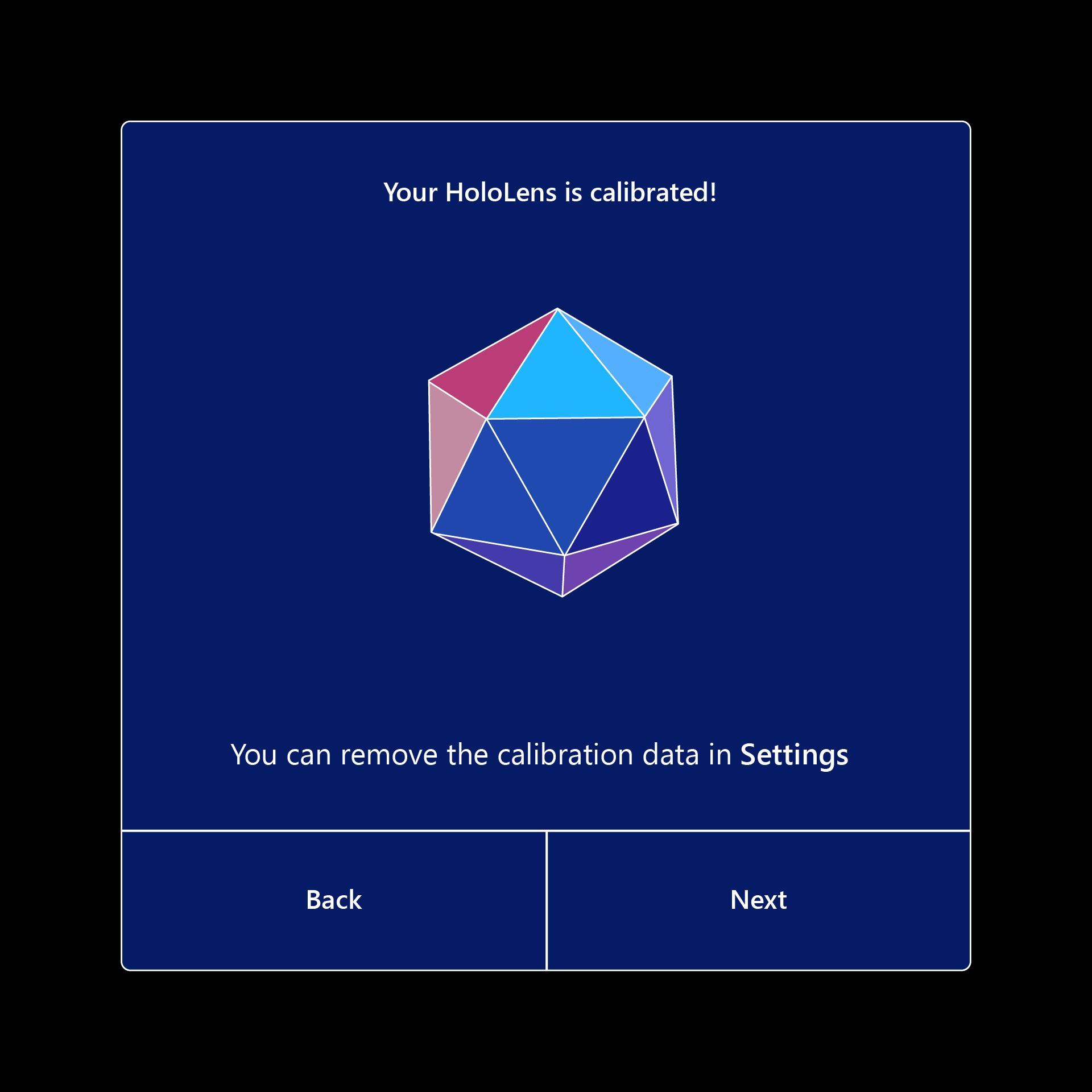
Maak verbinding met internet (selecteer Wi-Fi of uw Ethernet-verbinding).
HoloLens stelt uw tijdzone automatisch in op basis van informatie die is verkregen van het Wi-Fi netwerk. Nadat de installatie is voltooid, kunt u de tijdzone wijzigen met behulp van de app Instellingen.
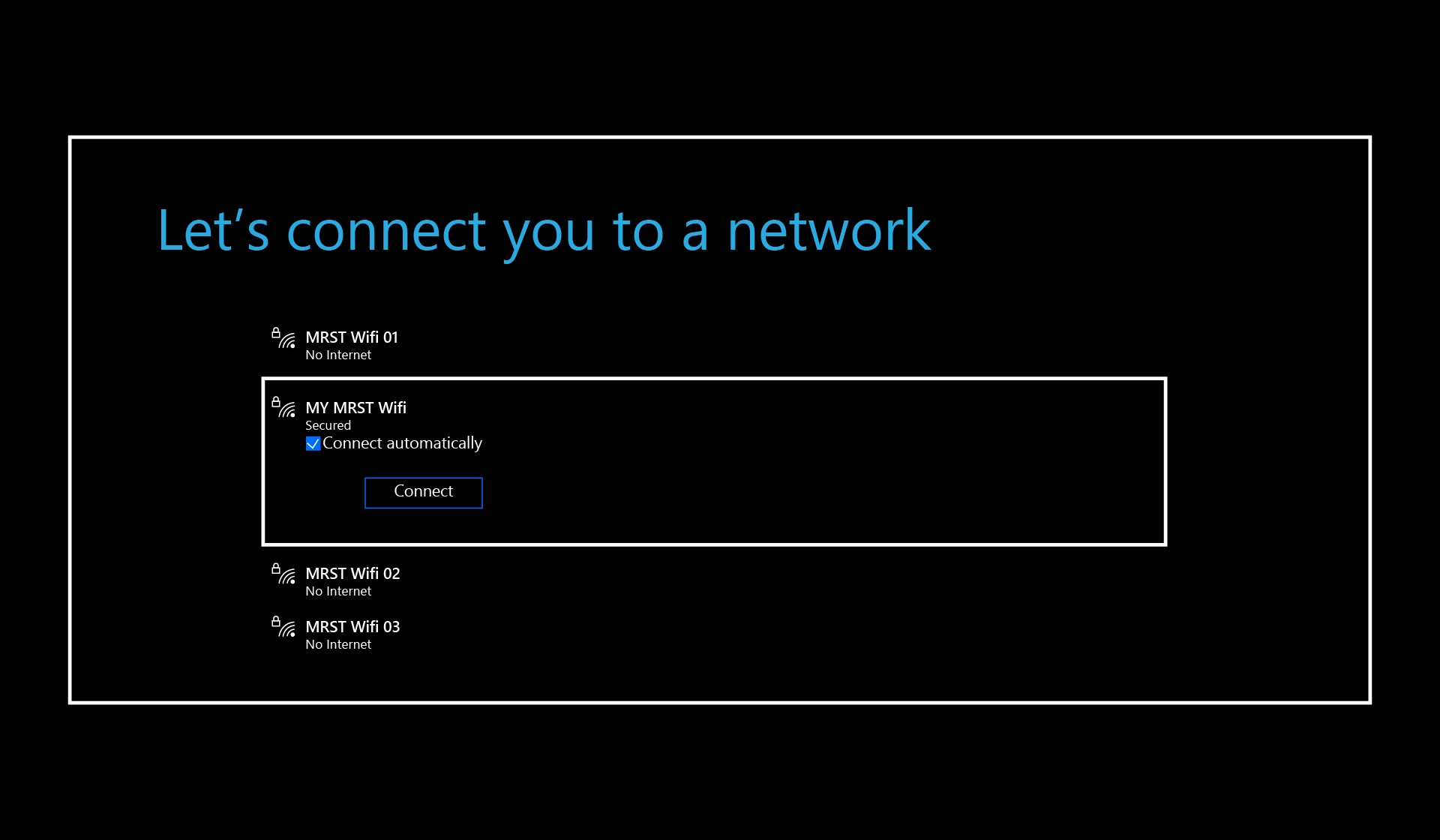
Notitie
Als u verder gaat dan de Wi-Fi stap en later moet overschakelen naar een ander netwerk terwijl u zich nog in de installatie bevindt, kunt u tegelijkertijd op de knoppen Volume omlaag en Aan/ uit drukken om terug te keren naar deze stap als u een versie van het besturingssysteem gebruikt vanaf oktober 2019 of later. Voor eerdere versies moet u het apparaat mogelijk opnieuw instellen of opnieuw opstarten op een locatie waar het Wi-Fi netwerk niet beschikbaar is om te voorkomen dat het automatisch verbinding maakt.
Houd er ook rekening mee dat er tijdens de installatie van HoloLens een time-out van twee minuten is voor referenties. De gebruikersnaam/het wachtwoord moet binnen twee minuten worden ingevoerd, anders wordt het gebruikersnaamveld automatisch gewist.
HoloLens 2 zoekt en past een Autopilot-profiel toe als dit bestaat. Er is geen actie nodig op dit scherm.
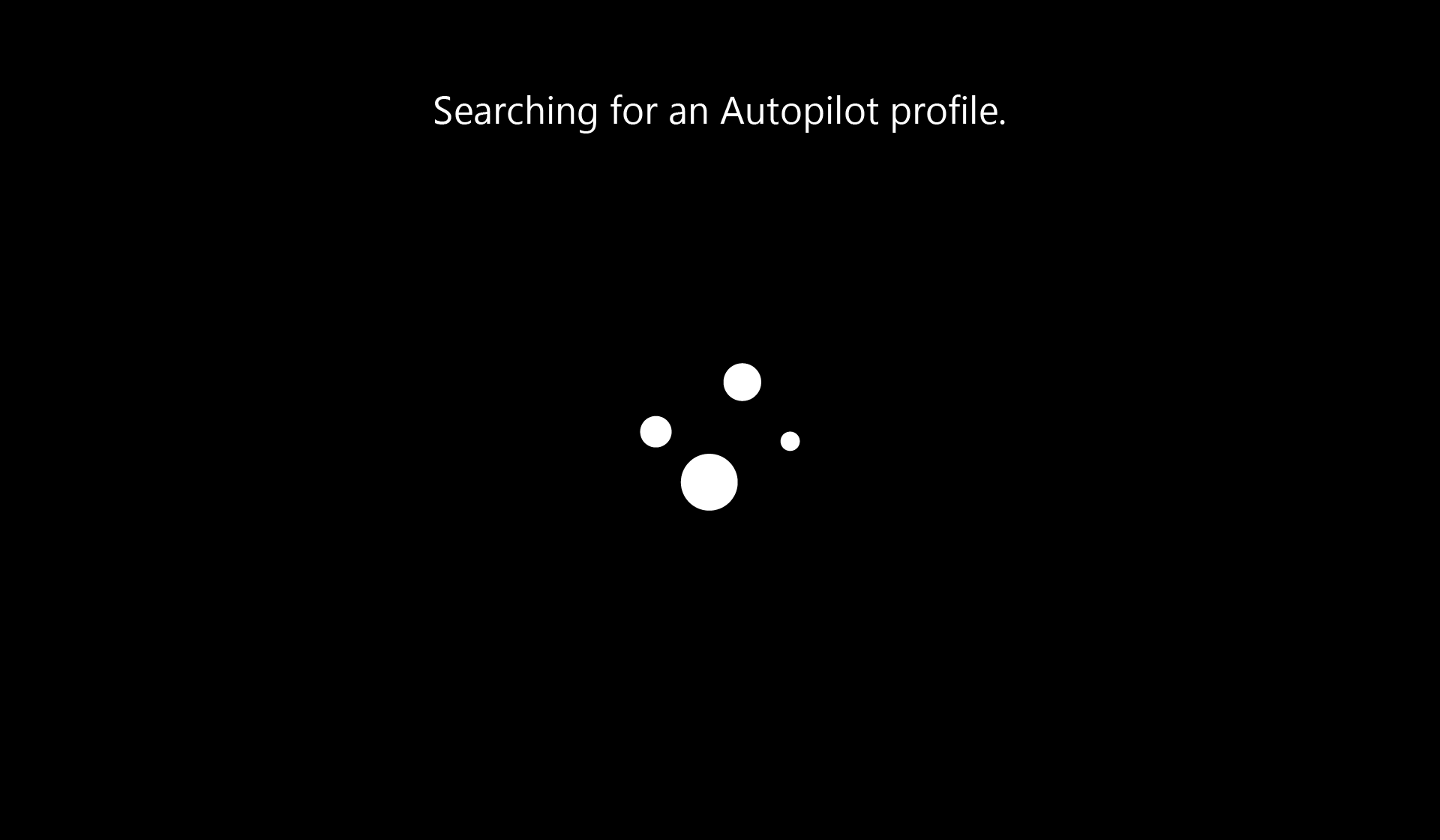
Klik op Accepteren in het licentiescherm.
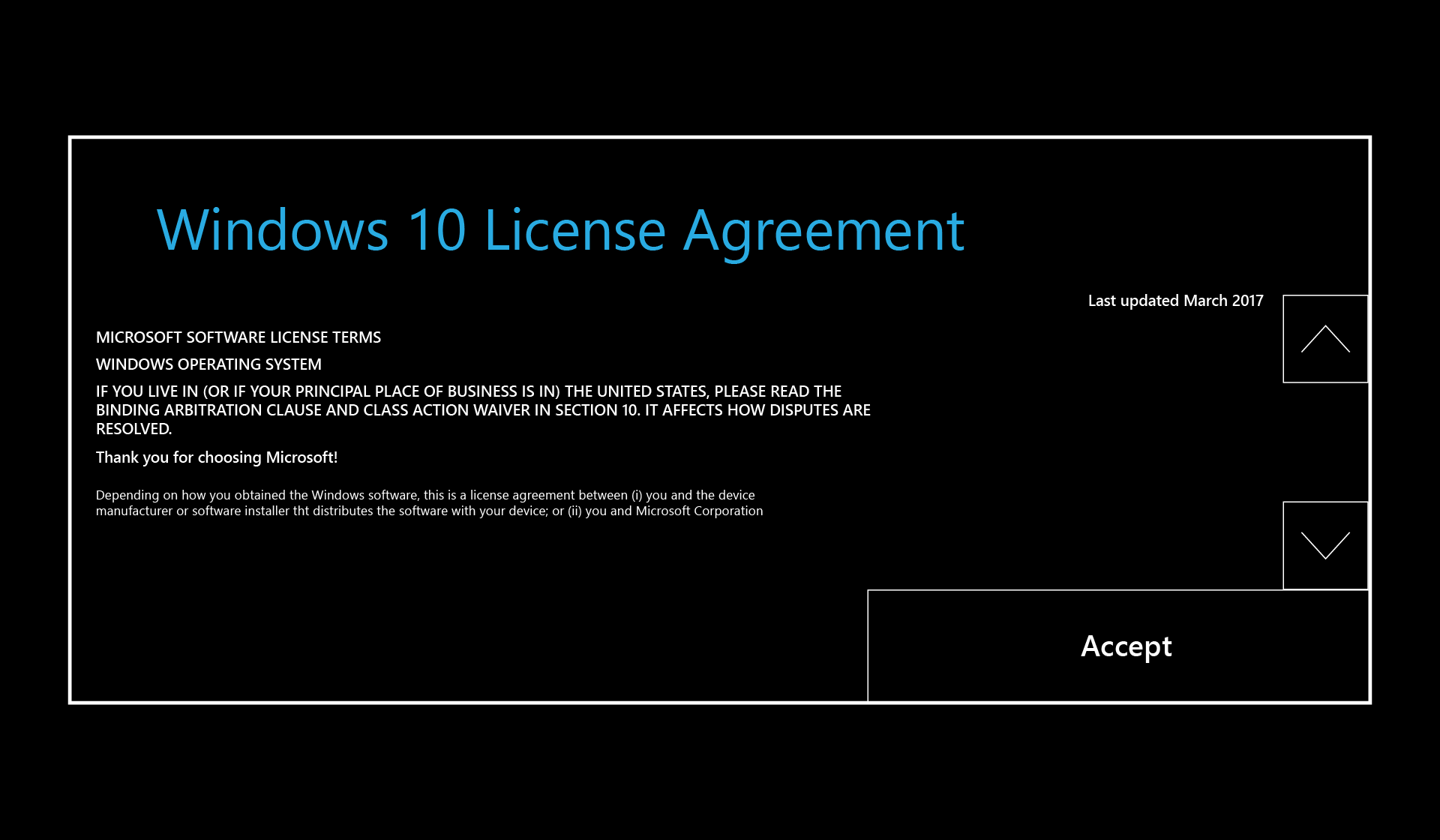
Meld u aan bij uw gebruikersaccount. Je kiest tussen Mijn werk of school is eigenaar en Ik ben er eigenaar van.
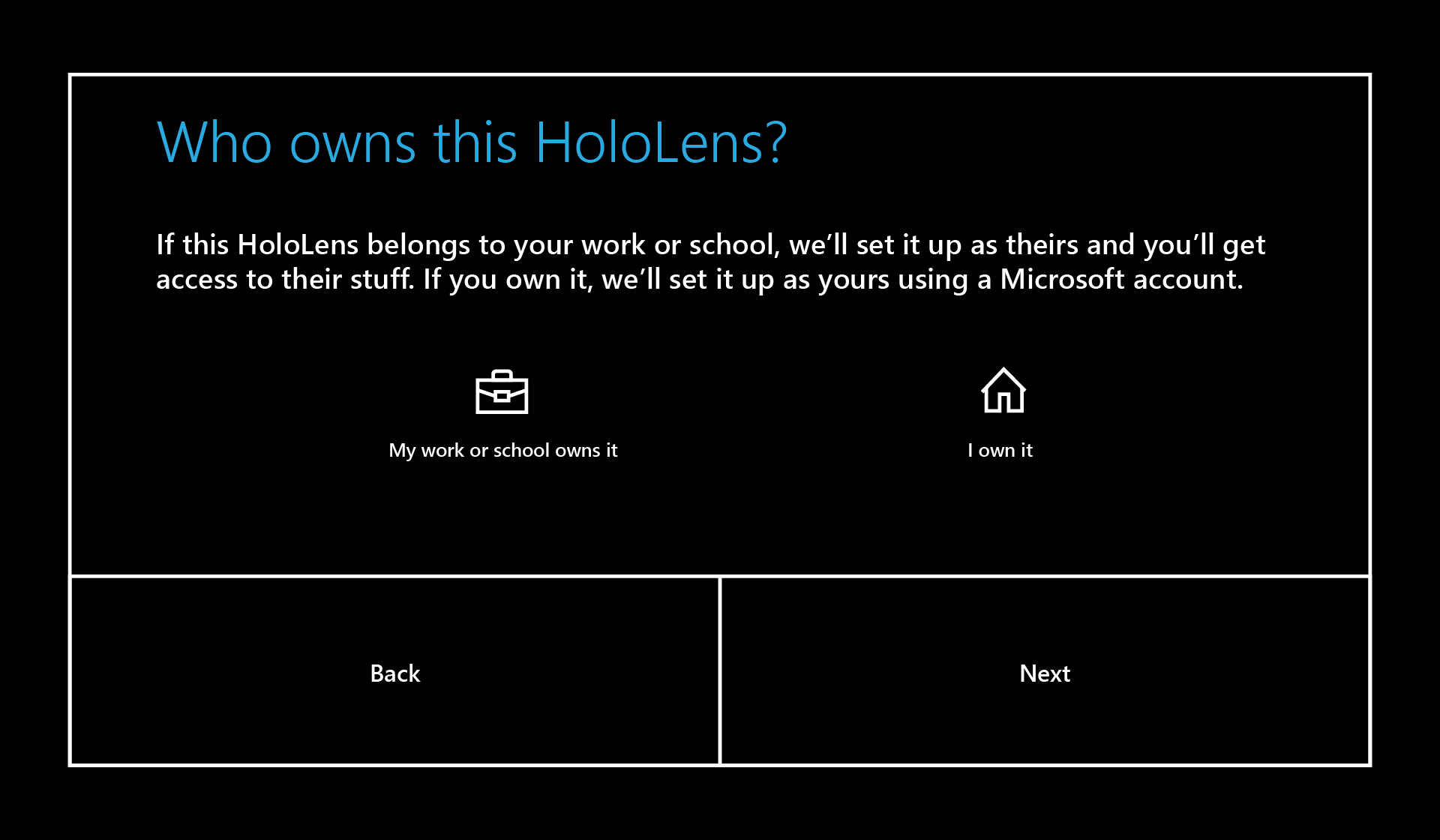
Wanneer u Mijn werk of school is eigenaar kiest, meldt u zich aan met een Microsoft Entra-account. Als uw organisatie gebruikmaakt van Microsoft Entra ID P1 of P2 en automatische MDM-inschrijving heeft geconfigureerd, wordt HoloLens automatisch ingeschreven bij MDM. Als uw organisatie geen gebruik maakt van Microsoft Entra ID P1 of P2, is automatische MDM-inschrijving niet beschikbaar. In dat geval moet u HoloLens handmatig inschrijven voor apparaatbeheer.
- Voer de accountgegevens van uw organisatie in.
- Accepteer de privacyverklaring en de gebruiksrechtovereenkomst.
- Meld u aan met uw Microsoft Entra referenties. U wordt mogelijk omgeleid naar de aanmeldingspagina van uw organisatie.
- Ga door met het instellen van het apparaat.
Wanneer u Ik eigenaar kiest, meldt u zich aan met een Microsoft-account. Nadat de installatie is voltooid, kunt u HoloLens handmatig inschrijven voor apparaatbeheer.
- Voer uw Microsoft-accountgegevens in.
- Voer uw wachtwoord in. Als voor uw Microsoft-account verificatie in twee stappen (2FA) is vereist, voltooit u het verificatieproces.
Stel Iris-aanmelding in door Volgende te selecteren. U doorloopt een ervaring die vergelijkbaar is met de oogkalibratie. Selecteer Gereed wanneer de scan is voltooid. U kunt ook Overslaan selecteren om deze stap te omzeilen.
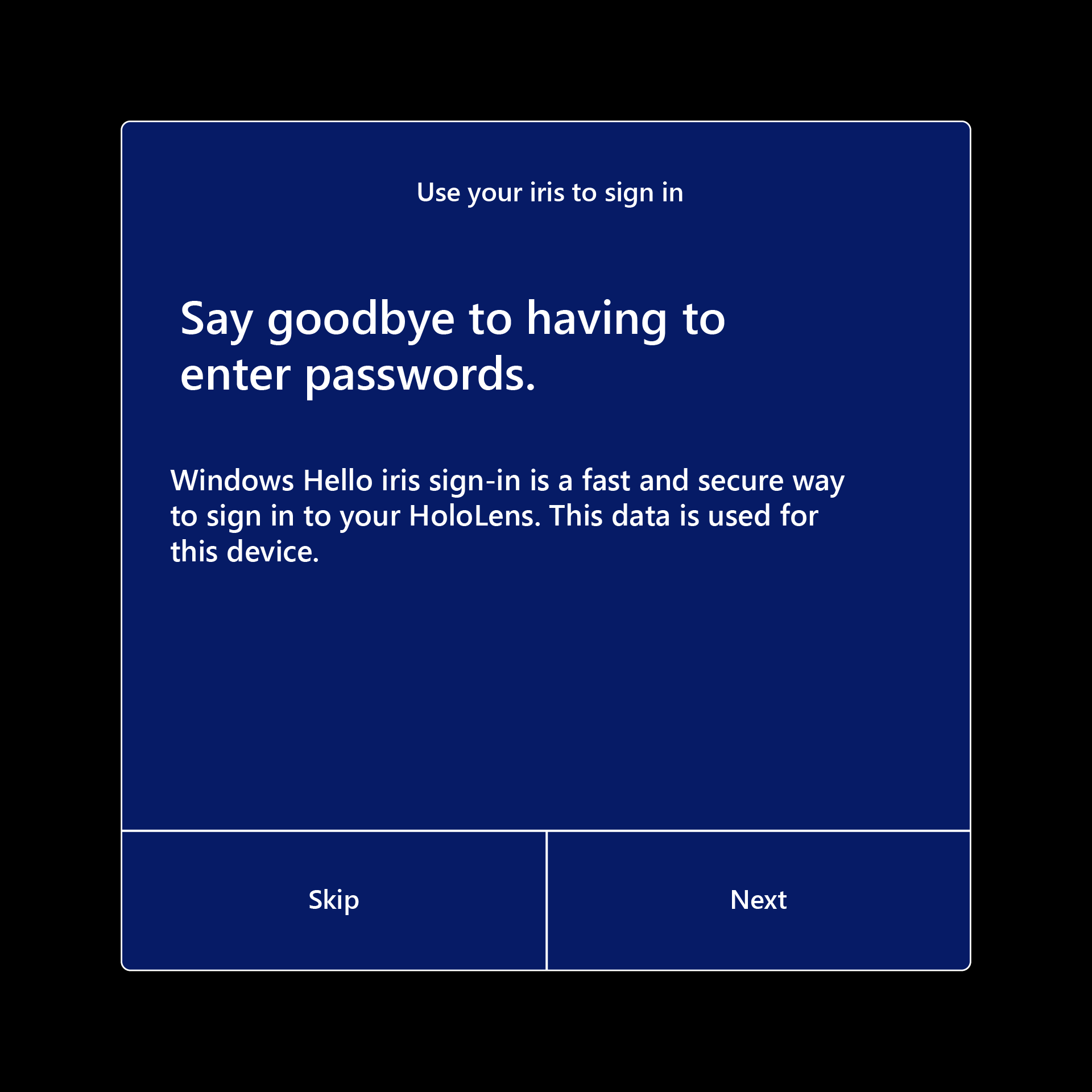
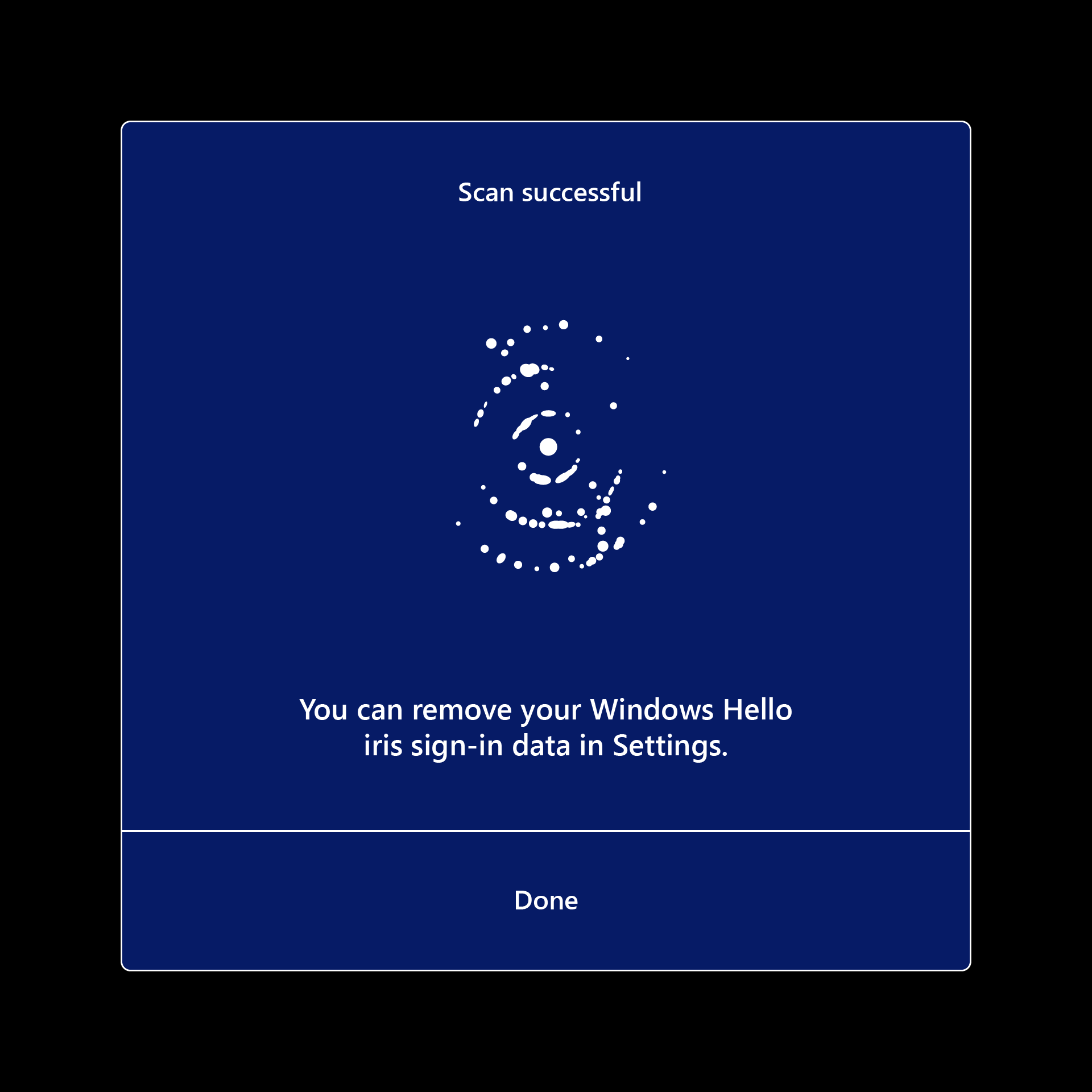
U stelt een pincode in om u aan te melden bij het apparaat. Deze pincode is specifiek voor het apparaat.
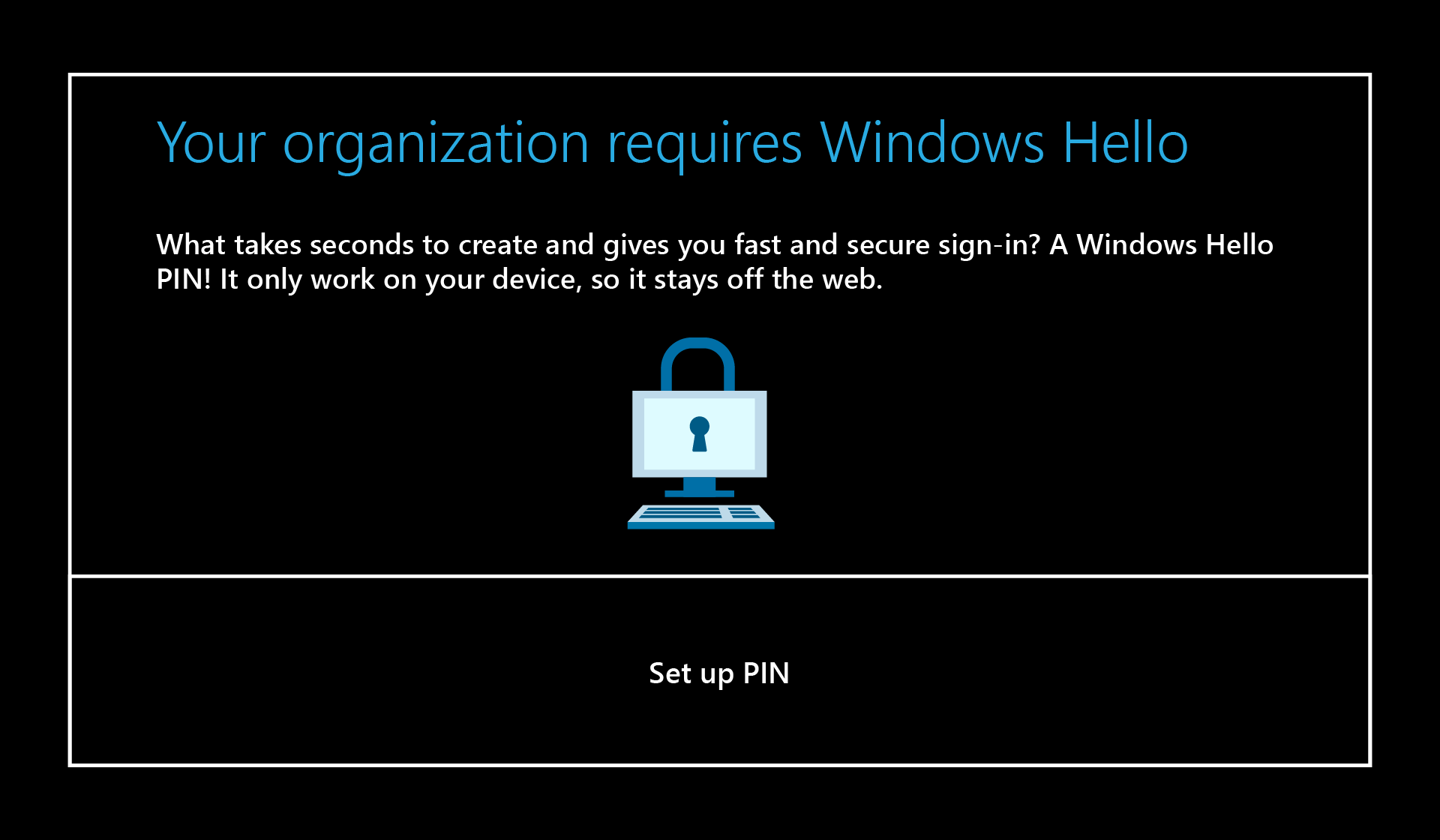
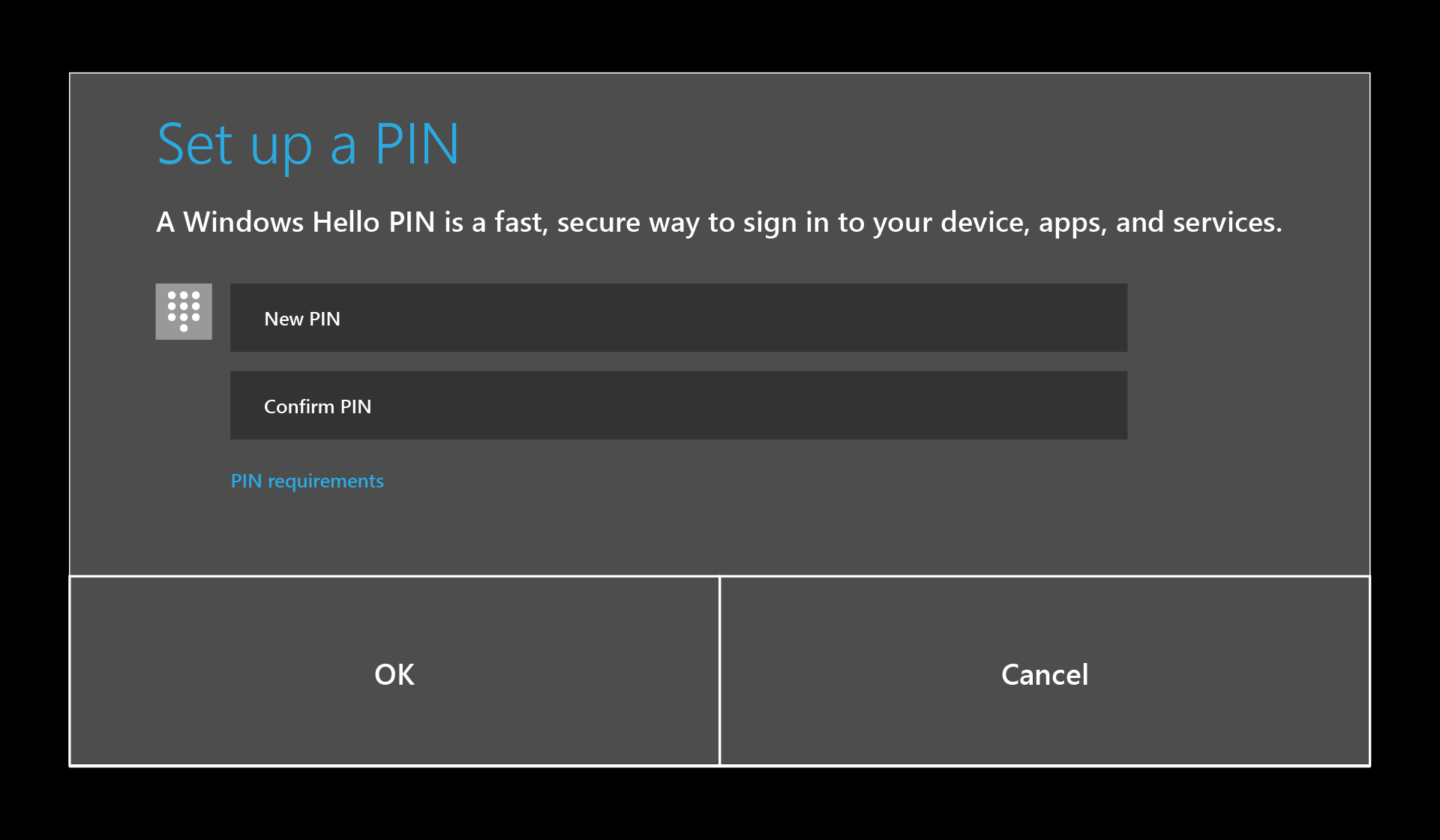
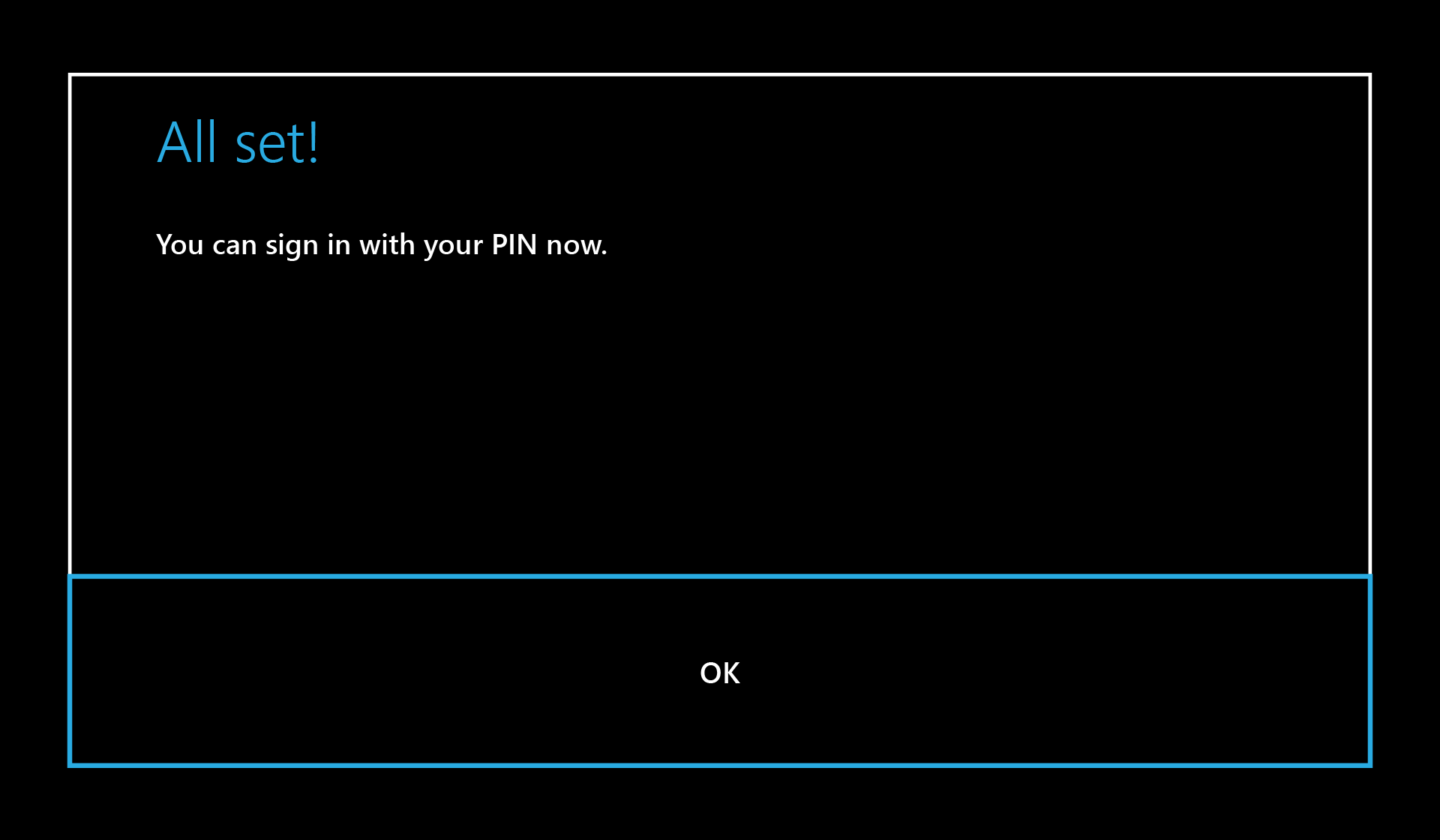
Selecteer of u spraak wilt inschakelen op HoloLens 2.
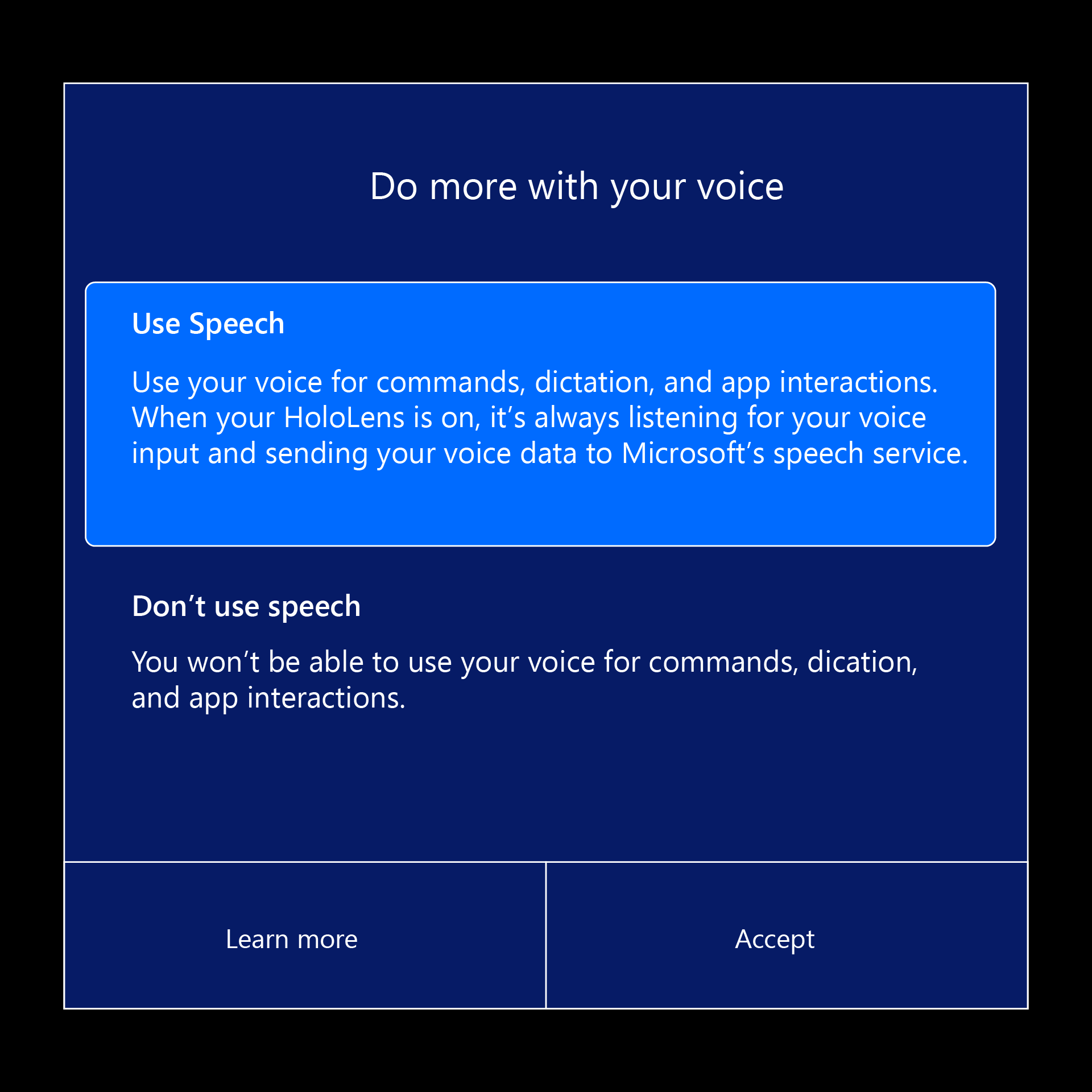
Selecteer of u locatie op HoloLens 2 wilt inschakelen.
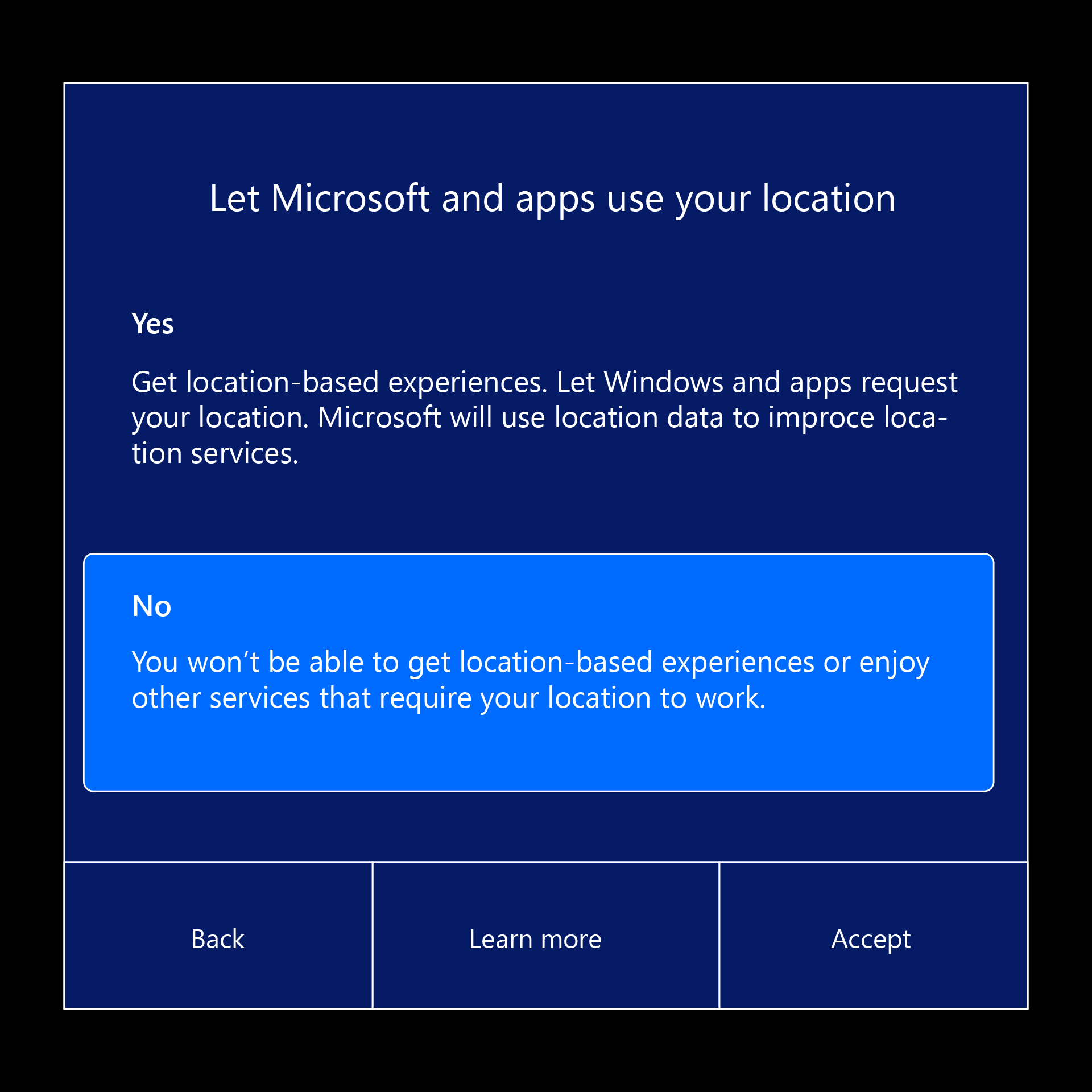
Selecteer uw telemetrieniveau. Schakel desgewenst Optionele telemetrie in. Deze informatie is echt handig voor het technische team van HoloLens.
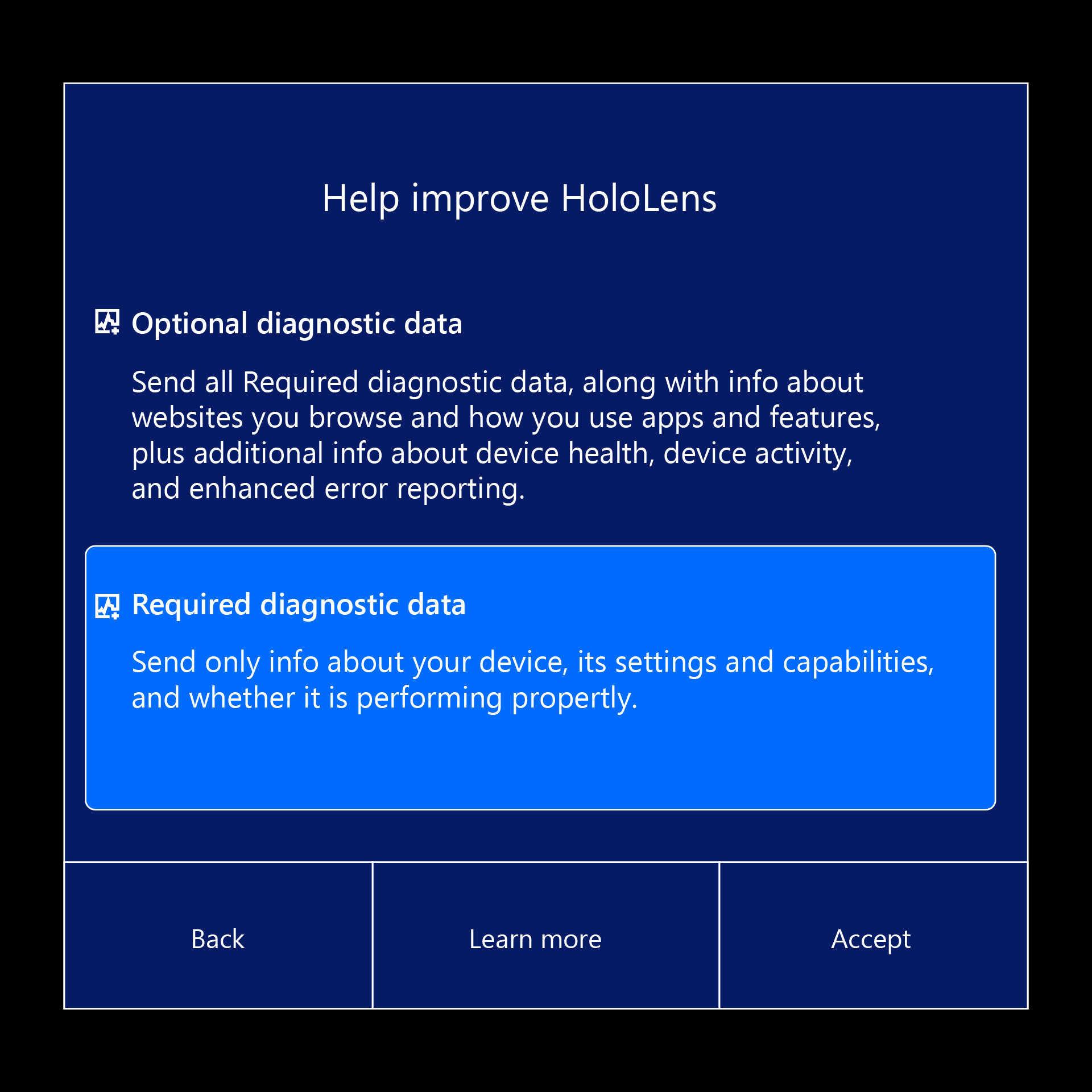
Meer informatie over het gebruik van de startbeweging op HoloLens 2.
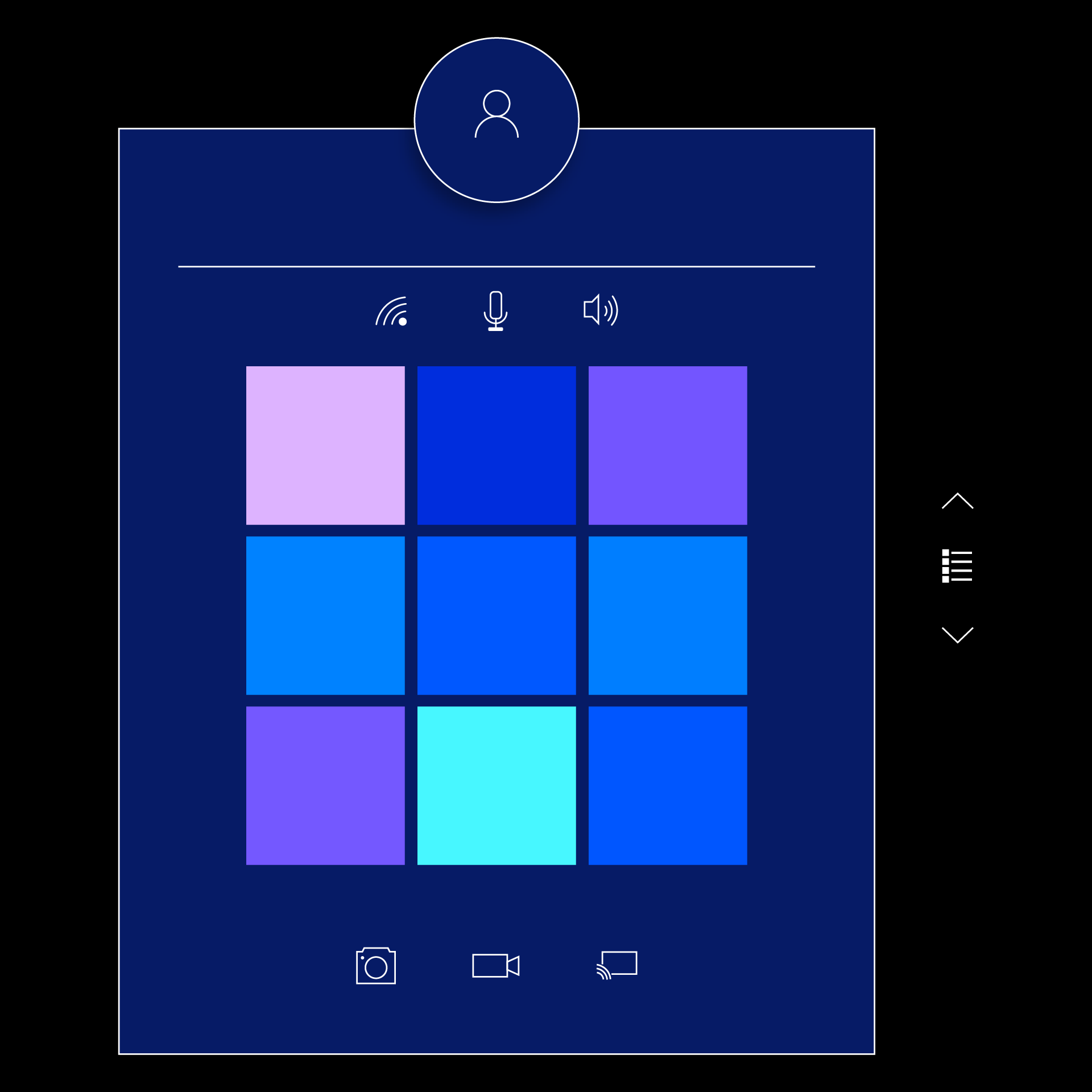
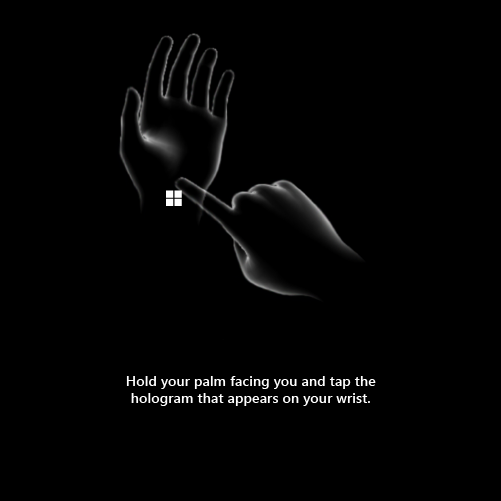
Gefeliciteerd De installatie is voltooid en u bent klaar om HoloLens te gebruiken.
Volgende stappen
Ga meteen aan de slag met Mixed Reality en navigeer door Windows 10 op uw HoloLens. Bekijk de tips-app voor praktische zelfstudies voor handinteracties. Gebruik de startbeweging om naar Start te gaan of 'Ga naar start' te zeggen en tips te selecteren.
Klik hieronder om verder te lezen over het navigeren in HoloLens 2.