Een Universal Print-beleid Creatie in Microsoft Intune
Veel organisaties verplaatsen hun printerinfrastructuur naar de cloud. Universal Print is een cloudgebaseerde afdrukoplossing in Microsoft 365. Het maakt gebruik van ingebouwde cloudprinters, ingebouwde verouderde printers en wordt volledig uitgevoerd in Microsoft Azure.
Wanneer Universal Print wordt geïmplementeerd met Printers die compatibel zijn met Universal Print, is er geen on-premises infrastructuur vereist. Voor een begeleide simulatie gaat u naar Begeleide simulatie van Universal Print.
Met behulp van de instellingencatalogus in Intune kunt u een printerbeleid maken en het beleid implementeren voor uw beheerde gebruikers en apparaten. Vervolgens selecteren eindgebruikers op hun apparaat de printer in een lijst met geregistreerde Universal Print-printers om af te drukken.
Deze functie is van toepassing op:
- Windows 11
- Windows 10 21h2 met update van juli 2022 en hoger
In dit artikel wordt beschreven hoe u een Universal Print-beleid maakt in Microsoft Intune. Ga voor meer informatie over Universal Print en onboarding naar Wat is Universal Print en Universal Print instellen.
Tip
Het hulpprogramma PrintProvisioning en het printers.csv-bestandsproces zijn afgeschaft. Gebruik de stappen in dit artikel om universele printers te installeren.
Voordat u begint
Als u deze functie wilt gebruiken, hebt u de volgende abonnementen nodig:
- Universal Print: Ga naar Licentie universal print voor meer specifieke informatie.
- Microsoft Intune: Ga naar Microsoft Intune licenties voor meer specifieke informatie.
Elke printer moet zijn geregistreerd bij de Universal Print-service (UP), die gebruikmaakt van Microsoft Entra ID. Als u het Intune-beleid wilt maken, hebt u de apparaat-id, de gedeelde printer-id en de gedeelde printernaam nodig.
Ga voor meer specifieke informatie naar Wat is printerregistratie?
Beheer accounts hebben de volgende rollen/licenties nodig:
Rol printerbeheerder of globale beheerder : nodig om printers toe te voegen.
Ga naar Microsoft Entra ingebouwde rollen voor meer informatie over deze rollen.
Intune beheerders- of globale beheerderrollen: nodig om Intune beleid te maken en toe te wijzen.
Ga voor meer informatie over deze rollen naar Op rollen gebaseerd toegangsbeheer (RBAC) met Microsoft Intune
Een toegewezen Universal Print-licentie.
Eindgebruikersaccounts hebben de volgende machtigingen/licenties nodig:
- Een toegewezen Universal Print-licentie
- Toegangsrechten hebben tot de printerservice en de Universal Print-service
Als het profiel is toegewezen aan een Microsoft Entra gebruiker/gebruikersgroep die vanwege machtigingen geen toegang heeft tot de printers, verleent Intune de toegewezen gebruiker/gebruikersgroep de machtigingen.
Deze instellingen maken gebruik van de UniversalPrint-CSP.
het beleid Creatie
Dit beleid bevat uw printergegevens. Wanneer u het beleid toewijst, worden de printers automatisch geïnstalleerd. Vervolgens selecteren gebruikers op hun apparaten een printer die u hebt toegevoegd.
Meld je aan bij het Microsoft Intune-beheercentrum.
Selecteer Configuratie van apparaten>>Creatie>Nieuw beleid.
Geef de volgende eigenschappen op:
- Platform: selecteer Windows 10 en hoger.
- Profieltype: selecteer Instellingencatalogus.
Selecteer Maken.
Voer in Basis de volgende eigenschappen in:
- Naam: voer een beschrijvende naam in voor het profiel. Geef uw profielen een naam zodat u ze later eenvoudig kunt herkennen. Een goede profielnaam is bijvoorbeeld Win11: Universal Print-beleid.
- Beschrijving: voer een beschrijving in voor het profiel. Deze instelling is optioneel, maar wordt aanbevolen.
Selecteer Volgende.
Selecteer in Configuratie-instellingende optie Instellingen toevoegen. Selecteer printerinrichting in de instellingenkiezer en selecteer de instellingen die u wilt configureren.
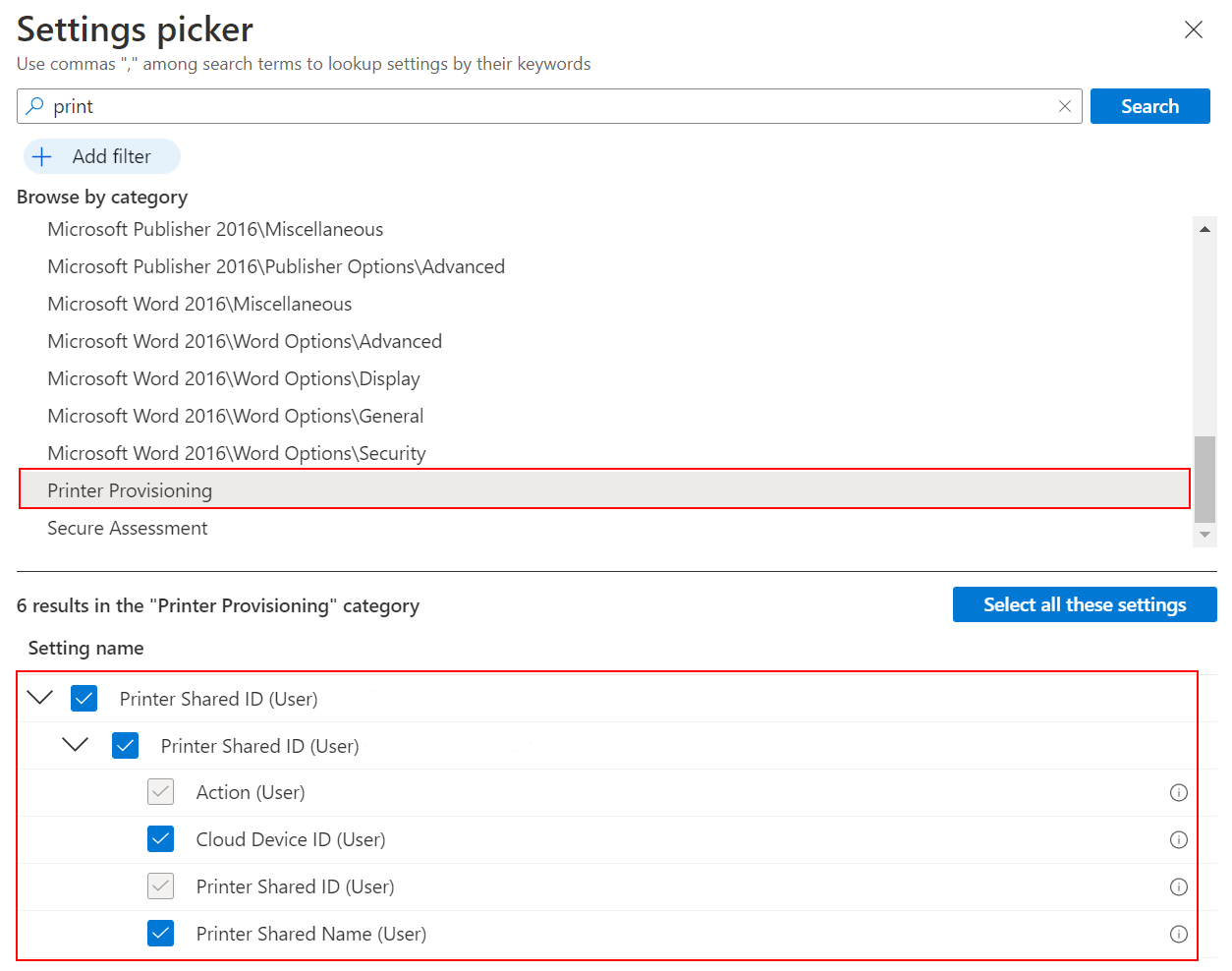
Sluit de instellingenkiezer.
Configureer de instellingen:
- Actie: selecteer Installeren om een printer te installeren. Wanneer gebruikers het beleid ontvangen, wordt de printer automatisch geïnstalleerd.
- Cloudapparaat-id: voer de printer-id in. Deze id wordt gemaakt wanneer de printer is geregistreerd in Microsoft Entra ID met behulp van de Universal Print-service. Gebruik de Universal Print-portal om de id op te halen.
- Gedeelde printer-id: voer de gedeelde id van de printer in. Gebruik de Universal Print-portal om de id op te halen.
- Gedeelde printernaam: voer de gedeelde naam van de printer in. Gebruik de Universal Print-portal om de naam op te halen.
U kunt meer printers toevoegen met de knop Toevoegen :
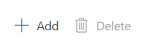
Selecteer Volgende.
Wijs in Bereiktags (optioneel) een tag toe om het profiel te filteren op specifieke IT-groepen. Zie RBAC-rollen en bereiktags gebruiken voor gedistribueerde IT voor meer informatie over bereiktags.
Selecteer Volgende.
Selecteer in Toewijzingen de gebruikers die uw profiel ontvangen.
Deze gebruikersaccounts hebben toegangsrechten nodig voor de printer en de Universal Print-service. Als het profiel is toegewezen aan een Microsoft Entra gebruiker/gebruikersgroep die vanwege machtigingen geen toegang heeft tot de printers, verleent Intune de toegewezen gebruiker/gebruikersgroep de machtigingen.
Als gebruikers geen machtigingen hebben, wordt het volgende bericht weergegeven:
The selected groups may not have Universal Print permissions to selected printers. If this is the case, Intune will provide these groups with the correct permissions.Ga naar Gebruikers- en apparaatprofielen toewijzen voor meer informatie over het toewijzen van profielen in Intune. Voor meer informatie over het gebruikersbereik versus het apparaatbereik in de instellingencatalogus gaat u naar De instellingencatalogus gebruiken om instellingen te configureren: Apparaatbereik versus gebruikersbereikinstellingen.
Selecteer Volgende.
Controleer uw instellingen in Beoordelen en maken. Wanneer u Creatie selecteert, worden uw wijzigingen opgeslagen en wordt het profiel toegewezen. Het beleid wordt ook weergegeven in de lijst met profielen.
Fouten en rapportage
Nadat u het profiel hebt toegewezen, kunt u de status ervan bewaken. In de Intune rapporten wordt weergegeven of een profiel is toegepast, mislukt, conflicten heeft en meer. Ga voor meer specifieke informatie naar Apparaatconfiguratieprofielen bewaken in Microsoft Intune.
Ga naar Intune rapporten voor informatie over alle rapportagegegevens die u kunt bekijken.
Veelvoorkomende problemen
Wanneer u het printerbeleid implementeert, krijgt u mogelijk een
Error 0x8007007f (ERROR_PROC_NOT_FOUND)bericht.De
ERROR_PROC_NOT_FOUNDis een veelvoorkomende fout en is meestal gekoppeld aan de ontbrekende of ontbrekende API's van DLL'sDelayLoaded.U kunt deze fout oplossen door ervoor te zorgen dat de versie van uw Windows-besturingssysteemclient wordt ondersteund. De ondersteunde versies worden boven aan dit artikel weergegeven.
Als een printer wordt verwijderd uit de Universal Print-service, niet wordt gedeeld of als machtigingen worden verwijderd, kan de printer niet worden geïnstalleerd door het Intune-beleid.
Zorg ervoor dat de printer kan worden gedetecteerd op het apparaat. Als gebruikers de printer niet handmatig kunnen detecteren of installeren, kan de printer ook niet worden geïnstalleerd door het Intune-beleid.
Zorg ervoor dat de SharedID en PrinterID correct zijn ingevoerd in het Intune-beleid.
In sommige gevallen worden de PrinterID en SharedID omgekeerd, waardoor de printer niet kan worden gedetecteerd. Ga naar Creatie het beleid (in dit artikel) voor meer informatie over deze instellingen.
In het gebeurtenislogboek van de toepassing worden mogelijk fouten weergegeven met betrekking tot Universal Print.
Tracering inschakelen
Als de veelvoorkomende problemen (in dit artikel) uw probleem niet oplossen, kunt u Fiddler-tracering, het Print-Collect script, gebruiken en UPPrinterInstaller.exe de Intune installatie van de universele printer opnieuw synchroniseren. U kunt deze logboeken controleren op mogelijke problemen. U kunt ook samenwerken met het ondersteuningsteam van Intune om deze logboeken te bekijken en te analyseren.
Ga voor meer informatie en specifieke stappen naar Universal Print troubleshooting guide - Use PrintCollect, Fiddler, and UPPrinterInstaller (Probleemoplossingsgids voor Universal Print - Use PrintCollect, Fiddler en UPPrinterInstaller).
Verwante artikelen
Feedback
Binnenkort beschikbaar: In de loop van 2024 zullen we GitHub-problemen geleidelijk uitfaseren als het feedbackmechanisme voor inhoud en deze vervangen door een nieuw feedbacksysteem. Zie voor meer informatie: https://aka.ms/ContentUserFeedback.
Feedback verzenden en weergeven voor