Notitie
Voor toegang tot deze pagina is autorisatie vereist. U kunt proberen u aan te melden of de directory te wijzigen.
Voor toegang tot deze pagina is autorisatie vereist. U kunt proberen de mappen te wijzigen.
Als u samen met gasten aan verschillende documenten, taken en gesprekken wilt werken, raden we u aan Microsoft Teams te gebruiken. Teams biedt alle samenwerkingsfuncties die beschikbaar zijn in Office en SharePoint met een permanente chatfunctie en een aanpasbare en uitbreidbare set samenwerkingshulpmiddelen in een geïntegreerde gebruikerservaring.
In dit artikel worden de benodigde Microsoft 365-configuratiestappen beschreven voor het instellen van een team voor samenwerking met gasten. Nadat u gasttoegang hebt geconfigureerd, kunt u gasten uitnodigen voor teams door de stappen te volgen in Gasten toevoegen aan een team in Teams.
Belangrijk
Alle gasten moeten aan ten minste één team worden toegevoegd voordat functies en functionaliteit voor gasttoegang beschikbaar zijn voor het gastaccount. Meer informatie.
Opmerking
Gedeelde kanalen bieden een meer naadloze ervaring dan gastaccounts bij samenwerking met andere Microsoft 365-organisaties. Met gedeelde kanalen kunt u samenwerken met personen buiten uw organisatie via Teams-kanalen zonder dat externe deelnemers zich hoeven aan te melden bij uw organisatie. We raden u aan Externe samenwerking plannen te bekijken om te zien of gedeelde kanalen een betere optie zijn dan samenwerken met gasten voor een bepaald scenario.
Videodemonstratie
In deze video ziet u de configuratiestappen die in dit document worden beschreven.
instellingen voor externe samenwerking Microsoft Entra Externe id
Delen in Microsoft 365 wordt op het hoogste niveau beheerd door de instellingen voor externe B2B-samenwerking in Microsoft Entra Externe id. Als het delen van gasten is uitgeschakeld of beperkt in Microsoft Entra Externe id, overschrijft deze instelling alle instellingen voor delen die u in Microsoft 365 configureert.
Controleer de instellingen voor externe samenwerking om ervoor te zorgen dat delen met gasten niet wordt geblokkeerd.
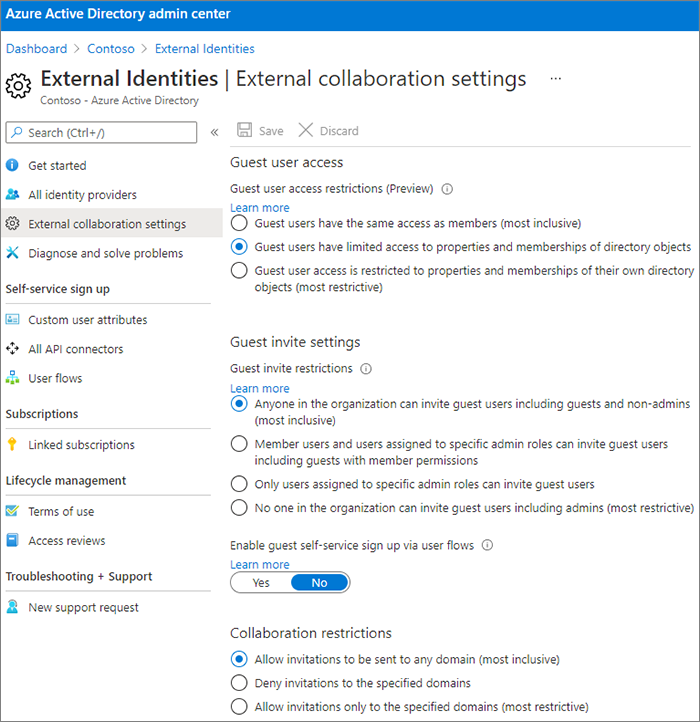
Instellingen voor externe samenwerking instellen
- Meld u aan bij Microsoft Entra Externe id op https://entra.microsoft.com/.
- Vouw in het linkernavigatiedeelvenster Externe identiteiten uit.
- Selecteer Instellingen voor externe samenwerking.
- Zorg ervoor dat of Leden en gebruikers die zijn toegewezen aan specifieke beheerdersrollen kunnen gastgebruikers uitnodigen, inclusief gasten met lidmachtigingen, of Iedereen in de organisatie kan gastgebruikers uitnodigen, inclusief gasten en niet-beheerders is geselecteerd.
- Als u wijzigingen hebt aangebracht, selecteert u Opslaan.
Let op de instellingen in de sectie Samenwerkingsbeperkingen. Zorg ervoor dat de domeinen van de gasten met wie u wilt samenwerken, niet worden geblokkeerd.
Als u met gasten van meerdere organisaties werkt, wilt u mogelijk hun toegang tot adreslijstgegevens beperken. Dit voorkomt dat ze zien wie er nog meer een gast is in de directory. Hiervoor selecteert u onder Toegangsbeperkingen voor gastgebruikersde optie Gastgebruikers hebben beperkte toegang tot eigenschappen en lidmaatschap van instellingen voor adreslijstobjecten of Toegang van gastgebruikers is beperkt tot eigenschappen en lidmaatschappen van hun eigen adreslijstobjecten.
Instellingen voor gasttoegang in Teams
Teams heeft een aan/uit-schakelaar voor gasttoegang en verschillende instellingen om te bepalen wat gasten in een team kunnen doen. De instelling Gasttoegang toestaan in Teams moet Aan zijn om gasttoegang in Teams te laten werken.
Controleer of gasttoegang is ingeschakeld in Teams en pas de instellingen voor gasten aan op basis van de behoeften van uw bedrijf. Houd er rekening mee dat deze instellingen van invloed zijn op alle teams.
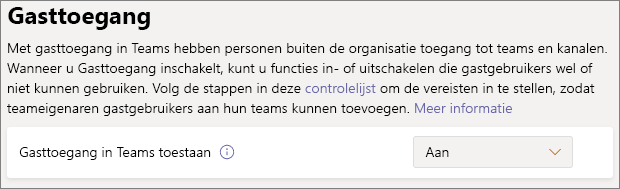
Instellingen voor gasttoegang in Teams instellen
- Meld u aan bij de Microsoft 365-beheercentrum op https://admin.microsoft.com.
- Selecteer alles weergeven in het linkernavigatiedeelvenster.
- Selecteer teams onder Beheer-centra.
- Ga in het Teams-beheercentrum naar het linkernavigatievenster en selecteer Gebruikers>Gasttoegang.
- Zorg ervoor dat Gasttoegang is ingesteld op Aan.
- Breng de gewenste wijzigingen aan in de aanvullende gastinstellingen en selecteer opslaan.
Wanneer gasttoegang in Teams is ingeschakeld, kunt u desgewenst gasttoegang tot afzonderlijke teams en de bijbehorende SharePoint-sites bepalen met behulp van gevoeligheidslabels. Zie Gevoeligheidslabels gebruiken om inhoud te beveiligen in Microsoft Teams, Microsoft 365-groepen en SharePoint-sites voor meer informatie.
Opmerking
Het kan tot vierentwintig uur duren voordat de gastinstellingen van Teams actief zijn nadat u deze hebt ingeschakeld.
Gastinstellingen van Microsoft 365 Groepen
Teams gebruikt Microsoft 365 Groepen voor teamlidmaatschap. De gastinstellingen voor Microsoft 365 Groepen moeten zijn ingeschakeld om gasttoegang in Teams te laten werken.
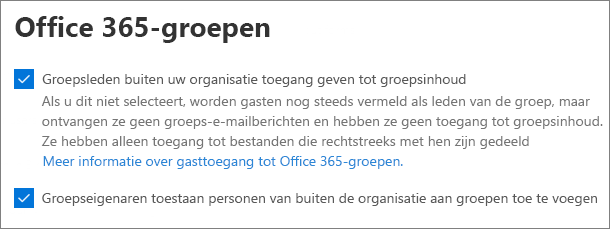
Gastinstellingen van Microsoft 365 Groepen instellen
- Vouw in het Microsoft 365-beheercentrum Instellingen uit in het linkernavigatievenster.
- Selecteer Organisatie-instellingen.
- Selecteer Microsoft 365 Groepen in de lijst.
- Zorg ervoor dat de selectievakjes Groepseigenaren toestaan personen van buiten de organisatie als gast aan Microsoft 365 Groepen toe te voegen en Gastgroepsleden toegang geven tot groepsinhoud beide zijn ingeschakeld.
- Als u wijzigingen hebt aangebracht, selecteert u Wijzigingen opslaan.
Instellingen voor delen op organisatieniveau van SharePoint
Alle inhoud van Teams (zoals bestanden, mappen en lijsten) wordt opgeslagen in SharePoint. Om gasten toegang te geven tot deze items in Teams, moeten de SharePoint-instellingen voor delen op organisatieniveau delen met gasten toestaan.
De instellingen op organisatieniveau bepalen welke instellingen beschikbaar zijn voor afzonderlijke sites, waaronder sites die zijn gekoppeld aan teams. Site-instellingen mogen niet meer permissief zijn dan de instellingen op organisatieniveau.
Als u delen van bestanden en mappen met niet-geverifieerde personen wilt toestaan, kiest u Iedereen. Als u ervoor wilt zorgen dat alle gasten zich moeten verifiëren, kiest u Nieuwe en bestaande gasten. Kies de meest toegestane instelling die elke site in uw organisatie nodig heeft.
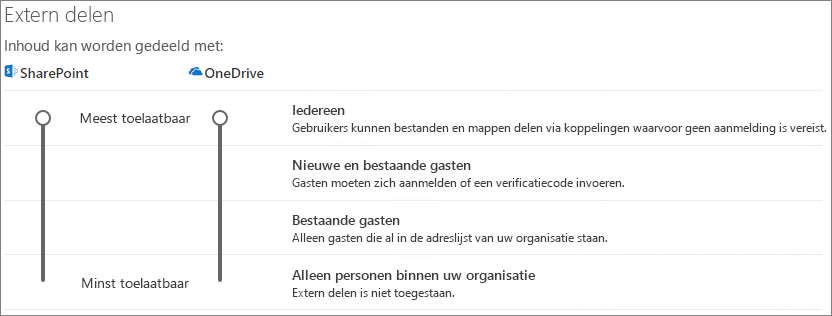
Instellingen voor delen op organisatieniveau van SharePoint instellen
- Vouw in het SharePoint-beheercentrum Beleid uit in het navigatievenster aan de linkerkant en selecteer Delen.
- Zorg ervoor dat extern delen voor SharePoint is ingesteld op Iedereen of Nieuwe en bestaande gasten.
- Als u wijzigingen hebt aangebracht, selecteert u Opslaan.
Standaardkoppelingsinstellingen op organisatieniveau van SharePoint
De standaardinstellingen voor bestands- en mapkoppelingen bepalen de koppelingsoptie die standaard aan gebruikers wordt weergegeven wanneer ze een bestand of map delen. Gebruikers kunnen voor het delen desgewenst het koppelingstype wijzigen in een van de andere opties.
Houd er rekening mee dat deze instelling van invloed is op alle teams en SharePoint-sites in uw organisatie.
Kies een van de volgende koppelingstypen, die standaard worden geselecteerd wanneer gebruikers bestanden en mappen delen:
- Iedereen met de koppeling : kies deze optie als u veel niet-geverifieerde bestanden en mappen wilt delen. Als u Iedereen-koppelingen wilt toestaan, maar u zich zorgen maakt over onbedoeld niet-geverifieerd delen, kunt u een van de andere opties als standaardoptie gebruiken. Dit koppelingstype is alleen beschikbaar als u Iedereen hebt ingeschakeld.
- Alleen personen in uw organisatie: kies deze optie als u verwacht dat de meeste bestanden en mappen worden gedeeld met personen binnen uw organisatie.
- Specifieke personen : overweeg deze optie als u veel bestanden en mappen met gasten wilt delen. Dit type koppeling werkt met gasten en vereist verificatie.
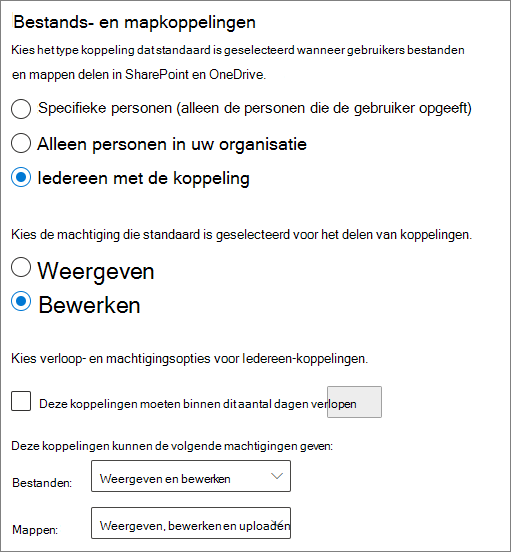
Standaardkoppelingsinstellingen op organisatieniveau van SharePoint instellen
- Ga naar Delen in het SharePoint-beheercentrum.
- Selecteer onder Koppelingen naar bestanden en mappen de standaardkoppeling voor delen die u wilt gebruiken.
- Als u wijzigingen hebt aangebracht, selecteert u Opslaan.
Als u de machtiging voor de koppeling voor delen wilt instellen, selecteert u onder Kies de machtiging die standaard is geselecteerd voor het delen van koppelingen.
- Selecteer Weergeven als u niet wilt dat gebruikers wijzigingen aanbrengen in de bestanden en mappen.
- Selecteer Bewerken als u wilt toestaan dat gebruikers wijzigingen aanbrengen in de bestanden en mappen.
Kies eventueel een verlooptijd voor Iedereen-koppelingen .
Een team maken
De volgende stap is het maken van het team dat u wilt gebruiken voor samenwerking met gasten.
Een team maken
- Selecteer in Teams op het tabblad Teams de optie Lid worden of een team maken (+).
- Selecteer Een team maken.
- Selecteer Helemaal opnieuw.
- Kies indien nodig een vertrouwelijkheidslabel.
- Kies Privé of Openbaar.
- Typ een naam en beschrijving voor het team en selecteer vervolgens Maken.
- Selecteer Overslaan.
We nodigen gebruikers later uit. Vervolgens is het belangrijk dat u de instellingen voor delen op siteniveau controleert voor de SharePoint-site die is gekoppeld aan het team.
Instellingen voor het delen op siteniveau in SharePoint
Controleer de instellingen voor delen op siteniveau om er zeker van te zijn dat het type toegang wordt toegestaan dat u voor dit team wilt gebruiken. Als u bijvoorbeeld de instellingen op organisatieniveau instelt op Iedereen, maar u wilt dat alle gasten zich verifiëren voor dit team, zorg er dan voor dat de instellingen voor delen op siteniveau zijn ingesteld op Nieuwe en bestaande gasten.
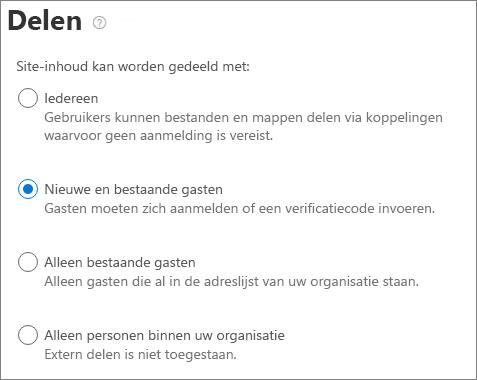
Instellingen voor delen op siteniveau instellen
- Vouw in het SharePoint-beheercentrum in het linkernavigatiedeelvenster Sites uit en selecteer Actieve sites.
- Selecteer de site voor het team dat u zojuist hebt gemaakt.
- Selecteer meer instellingen voor delen op het tabblad Instellingen.
- Zorg ervoor dat delen is ingesteld op Iedereen of Nieuwe en bestaande gasten.
- Als u wijzigingen hebt aangebracht, selecteert u Opslaan.
Gebruikers uitnodigen
Instellingen voor het delen met gasten zijn nu geconfigureerd, zodat u interne gebruikers en gasten kunt toevoegen aan uw team.
Interne gebruikers uitnodigen voor een team
- Selecteer in het team Meer opties (***) en selecteer vervolgens Lid toevoegen.
- Typ de naam van de persoon die u wilt uitnodigen.
- Selecteer Toevoegen en selecteer vervolgens Sluiten.
Gasten uitnodigen voor een team
- Selecteer in het team Meer opties (***) en selecteer vervolgens Lid toevoegen.
- Typ het e-mailadres van de gast die u wilt uitnodigen.
- Selecteer Gastgegevens bewerken.
- Typ de volledige naam van de gast en selecteer het vinkje.
- Selecteer Toevoegen en selecteer vervolgens Sluiten.
Opmerking
Gasten met een werk- of schoolaccount kunnen alleen worden uitgenodigd met behulp van hun UPN (User Principal Name) (bijvoorbeeld adele@contoso.com). Het uitnodigen van gasten met EAS-id of andere e-mailindelingen wordt niet ondersteund.
Verwante artikelen
Aanbevolen procedures voor het delen van bestanden en mappen met niet-geverifieerde gebruikers
Accidentele blootstelling aan bestanden beperken tijdens het delen met gasten
Een beveiligde omgeving voor het delen met gasten maken
Een B2B-extranet maken met beheerde gasten
SharePoint- en OneDrive-integratie met Microsoft Entra Externe id