Stap 1. Gebruik Microsoft Syntex om contractbestanden te identificeren en gegevens te extraheren
Uw organisatie heeft een manier nodig om alle contractdocumenten te identificeren en te classificeren op basis van de vele bestanden die u ontvangt. U wilt ook snel verschillende belangrijke elementen kunnen bekijken in elk van de geïdentificeerde contractbestanden (bijvoorbeeld Opdrachtgever, Opdrachtnemer en Bedrag van kosten). U kunt dit doen door Syntex] te gebruiken om een ongestructureerd documentverwerkingsmodel te maken en dit toe te passen op een documentbibliotheek.
Overzicht van het proces
Niet-gestructureerde documentverwerkingsmodellen maken gebruik van kunstmatige intelligentie (AI) om de classificatie van bestanden en het extraheren van informatie te automatiseren. Deze typen modellen zijn ook optimaal bij het extraheren van informatie uit ongestructureerde en semi-gestructureerde documenten waarbij de informatie die u nodig hebt niet is opgenomen in tabellen of formulieren, zoals contracten.
Niet-gestructureerde documentverwerkingsmodellen maken gebruik van OCR-technologie (Optical Character Recognition) om PDF-bestanden, afbeeldingen en TIFF-bestanden te scannen, zowel wanneer u een model traint met voorbeeldbestanden als wanneer u het model uitvoert op bestanden in een documentbibliotheek.
Eerst moet u ten minste vijf voorbeeldbestanden vinden die u kunt gebruiken om het model te 'trainen' om te zoeken naar kenmerken die specifiek zijn voor het inhoudstype dat u probeert te identificeren (een contract).
Maak met Syntex een nieuw ongestructureerd documentverwerkingsmodel. Met behulp van uw voorbeeldbestanden moet u een classificatie maken. Door de classificatie te trainen met uw voorbeeldbestanden, leert u deze te zoeken naar kenmerken die specifiek zijn voor wat u in de contracten van uw bedrijf zou zien. Maak bijvoorbeeld een 'uitleg' die zoekt naar specifieke tekenreeksen in uw contracten, zoals Serviceovereenkomst, Overeenkomstvoorwaarden en Compensatie. U kunt zelfs uw uitleg trainen om naar deze tekenreeksen te zoeken in specifieke secties van het document of naast andere tekenreeksen. Wanneer u denkt dat u uw classificatie hebt getraind met de informatie die het nodig heeft, kunt u uw model testen op een voorbeeldset met voorbeeldbestanden om te zien hoe efficiënt het is. Na het testen kunt u er indien nodig voor kiezen om uw uitleg te wijzigen om ze efficiënter te maken.
In uw model kunt u een extractor maken om specifieke gegevens uit elk contract op te halen. Voor elk contract is bijvoorbeeld de informatie waar u het meest bezorgd om bent wie de klant is, de naam van de contractant en de totale kosten.
Nadat u het model hebt gemaakt, past u het toe op een SharePoint-documentbibliotheek. Wanneer u documenten uploadt naar de documentbibliotheek, wordt uw ongestructureerde documentverwerkingsmodel uitgevoerd en worden alle bestanden geïdentificeerd en geclassificeerd die overeenkomen met het contractinhoudstype dat u in uw model hebt gedefinieerd. Alle bestanden die zijn geclassificeerd als contracten, worden weergegeven in een aangepaste bibliotheekweergave. In de bestanden worden ook de waarden van elk contract weergegeven dat u in uw extractor hebt gedefinieerd.
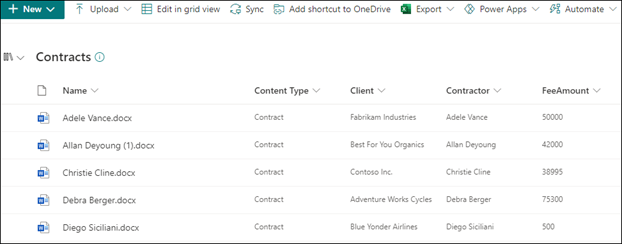
Als u retentie- of beveiligingsvereisten voor uw contracten hebt, kunt u uw model ook gebruiken om een retentielabel of een vertrouwelijkheidslabel toe te passen waarmee wordt voorkomen dat uw contracten gedurende een bepaalde periode worden verwijderd of om te beperken wie toegang heeft tot de contracten.
Stappen voor het maken en trainen van uw model
Opmerking
Voor deze stappen kunt u de voorbeeldbestanden in de opslagplaats Contracts Management Solution Assets gebruiken. De voorbeelden in deze opslagplaats bevatten zowel de modelbestanden als de bestanden die worden gebruikt om het model te trainen.
Een contractmodel maken
De eerste stap is het maken van uw contractmodel.
Selecteer in het inhoudscentrum De methode Nieuw>modelleren>.
Typ in het deelvenster Een model maken met het onderwijsmethode in het veld Naam de naam van het model. Voor deze oplossing voor contractbeheer kunt u het model Contract noemen.
Kies Create. Hiermee maa je een startpagina voor het model.
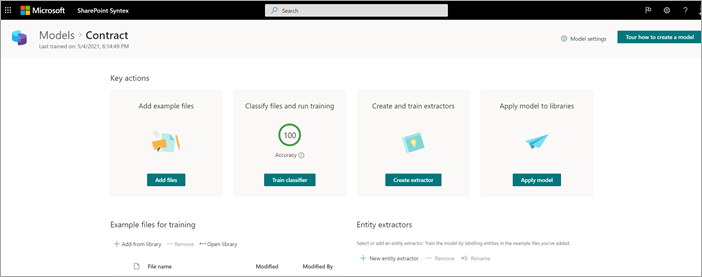
Uw model trainen om een type bestand te classificeren
Voorbeeldbestanden voor uw model toevoegen
U moet ten minste vijf voorbeeldbestanden toevoegen die contractdocumenten zijn en één voorbeeldbestand dat geen contractdocument is (bijvoorbeeld een werkoverzicht).
Selecteer op de pagina Modelcontract > onder Sleutelacties>Voorbeeldbestanden toevoegen de optie Bestanden toevoegen.
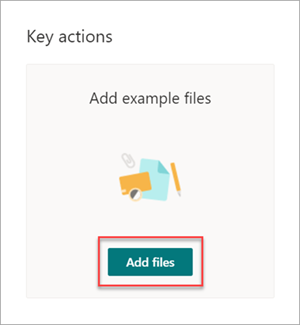
Open op de pagina Voorbeeldbestanden voor uw model selecteren de map Contract, selecteer bestanden die u wilt gebruiken en selecteer vervolgens Toevoegen. Als u geen voorbeeldbestanden hebt, selecteert u Uploaden om ze toe te voegen.
De bestanden labelen als positieve of negatieve voorbeelden
Selecteer op de pagina Modelcontract > onder Sleutelacties>Bestanden classificeren en training uitvoeren de optie Classificatie trainen.
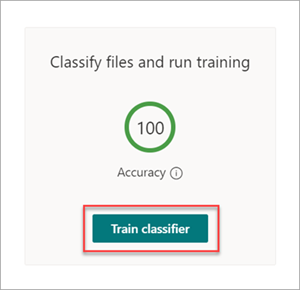
Op de pagina Modelcontractclassificatie >> ziet u in de viewer bovenaan het eerste voorbeeldbestand tekst waarin wordt gevraagd of het bestand een voorbeeld is van het contractmodel dat u hebt gemaakt. Als het om een positief voorbeeld gaat, selecteer je Ja. Als het om een negatief voorbeeld gaat, selecteer je Nee.
Selecteer in de lijst Gelabelde voorbeelden aan de linkerkant andere bestanden die u als voorbeelden wilt gebruiken en label ze.
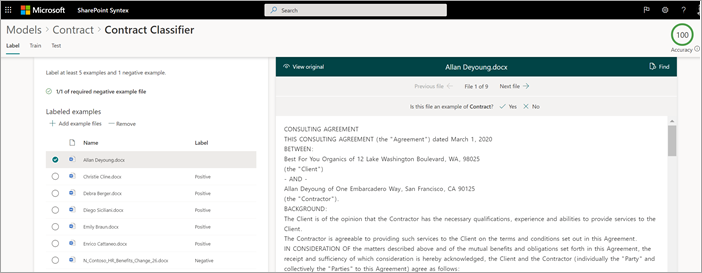
Voeg ten minste één uitleg toe om de classificatie te trainen
Selecteer op de pagina Modelcontractclassificatie >> het tabblad Trainen.
In de sectie Getrainde bestanden ziet u een lijst met de voorbeeldbestanden die u eerder hebt gelabeld. Selecteer een van de positieve bestanden in de lijst om deze weer te geven in de viewer.
Selecteer in de sectie Uitleg de optie Nieuw en vervolgens Leeg.
Op de pagina Maak een uitleg:
a. Typ in het veld Naam de naam van de uitleg (zoals 'Overeenkomst').
b. Selecteer in het veld Uitlegtypede optie Lijst Woordgroepen, omdat u een tekenreeks toevoegt.
c. Typ in de keuzelijst Woordgroep de tekenreeks (zoals 'OVEREENKOMST'). U kunt Hoofdlettergevoelig selecteren als de tekenreeks hoofdlettergevoelig moet zijn.
d. Selecteer Opslaan en trainen.
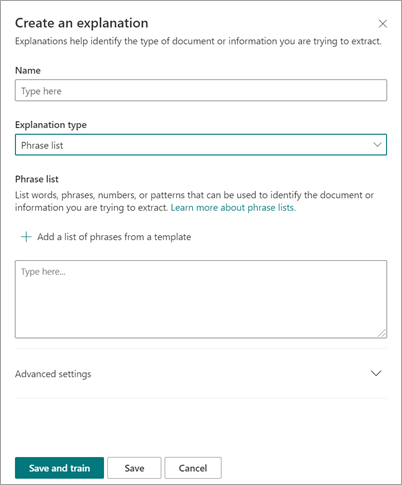
Test je model.
U kunt uw Contract-model testen op voorbeeldbestanden die het nog niet eerder heeft gezien. Dit is optioneel, maar het kan een nuttige best practice zijn.
Selecteer op de pagina Modelcontractclassificatie >> het tabblad Testen. Hiermee wordt het model uitgevoerd op uw niet-gelabelde voorbeeldbestanden.
In de lijst Testbestanden worden uw voorbeeldbestanden weergegeven en wordt weergegeven of het model deze positief of negatief heeft voorspeld. Gebruik deze informatie om de effectiviteit van je classificatie bij het identificeren van je documenten vast te stellen.
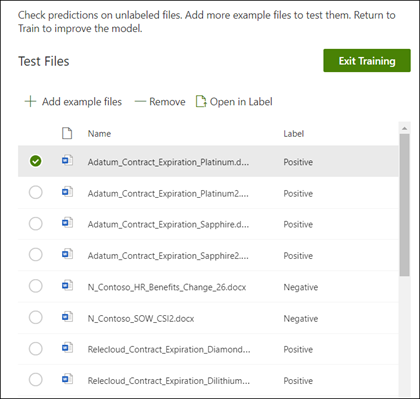
Wanneer u klaar bent, selecteert u Training afsluiten.
Een extractor maken en trainen
Selecteer op de pagina Modellencontract > onder Sleutelacties>Extractoren maken en trainen de optie Extractor maken.
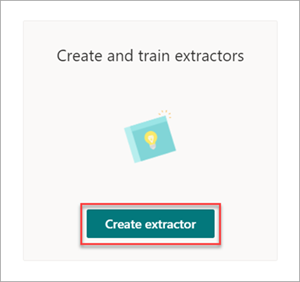
Typ in het deelvenster Nieuwe entiteitsextractor in het veld Nieuwe naam de naam van de extractor. Geef het bijvoorbeeld de naam Client als u de naam van de client uit elk contract wilt ophalen.
Wanneer u klaar bent, selecteert u Maken.
Label de entiteit die u wilt extraheren
Wanneer u de extractor maakt, wordt de extractorpagina geopend. Hier zie je een lijst met je voorbeeldbestanden, met het eerste bestand in de lijst die wordt weergegeven in de viewer.
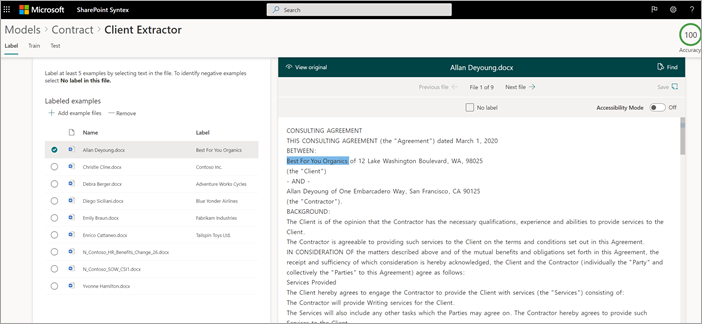
Ga als volgende te werk om de entiteit te labelen:
Selecteer in de viewer de gegevens die je wilt ophalen uit de bestanden. Als u bijvoorbeeld de client wilt extraheren, markeert u de clientwaarde in het eerste bestand (in dit voorbeeld Best For You Organics) en selecteert u vervolgens Opslaan. U ziet de waarde van het bestand in de lijst Gelabelde voorbeelden , onder de kolom Label .
Selecteer Volgend bestand om automatisch op te slaan en open het volgende bestand in de lijst in de viewer. Of selecteer Opslaan en selecteer vervolgens een ander bestand in de lijst Gelabelde voorbeelden .
Herhaal stap 1 en 2 in de viewer en herhaal dit totdat u het label in alle bestanden hebt opgeslagen.
Nadat u de bestanden hebt gelabeld, wordt er een meldingsbanner weergegeven waarin u wordt geïnformeerd over te gaan naar de training. U kunt ervoor kiezen om meer documenten te labelen of verder te gaan met training.
Voeg een uitleg toe
U kunt een uitleg maken die een hint geeft over de entiteitsindeling zelf en de variaties die deze kunnen hebben in de voorbeeldbestanden. Een datumwaarde kan bijvoorbeeld verschillende notaties hebben, zoals:
- 10/14/2019
- 14 oktober 2019
- Maandag 14 oktober 2019
U kunt een uitleg maken om de begindatum van het contract te identificeren.
Selecteer in de sectie Uitleg de optie Nieuw en vervolgens Leeg.
Op de pagina Maak een uitleg:
a. Typ in het veld Naam de naam van de uitleg (bijvoorbeeld Datum).
b. Selecteer in het veld Uitlegtypede optie Woordgroepenlijst.
c. Geef in het veld Waarde de datumvariatie op zoals deze wordt weergegeven in de voorbeeldbestanden. Als je bijvoorbeeld datumnotaties hebt die worden weergegeven als 0/00/0000, geef je de variaties op die worden weergegeven in je documenten, zoals:
- 0/0/0000
- 0/00/0000
- 00/0/0000
- 00/00/0000
Selecteer Opslaan en trainen.
Uw model opnieuw testen
U kunt uw Contract-model testen op voorbeeldbestanden die het nog niet eerder heeft gezien. Dit is optioneel, maar het kan een nuttige best practice zijn.
Selecteer op de pagina Modelcontractclassificatie >> het tabblad Testen. Hiermee wordt het model uitgevoerd op uw niet-gelabelde voorbeeldbestanden.
In de lijst Testbestanden worden uw voorbeeldbestanden weergegeven en wordt weergegeven of het model de informatie kan extraheren die u nodig hebt. Gebruik deze informatie om de effectiviteit van je classificatie bij het identificeren van je documenten vast te stellen.
Wanneer u klaar bent, selecteert u Training afsluiten.
Uw model toepassen op een documentbibliotheek
Uw model toepassen op een SharePoint-documentbibliotheek:
Selecteer model toepassen op de pagina Modelcontract > onder Sleutelacties>Model toepassen op bibliotheken.
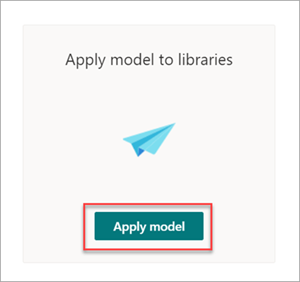
Selecteer in het deelvenster Contract toevoegen de SharePoint-site met de documentbibliotheek waarop u het model wilt toepassen. Als de site niet in de lijst wordt weergegeven, gebruikt u het zoekvak om de site te vinden. Selecteer Toevoegen.
Opmerking
U moet beschikken over de machtiging Lijst beheren of Machtiging voor bewerken voor de documentbibliotheek waarop u het model toepast.
Nadat u de site hebt geselecteerd, selecteert u de documentbibliotheek waarop u het model wilt toepassen.
Omdat het model is gekoppeld aan een inhoudstype, wordt, wanneer u het toepast op de bibliotheek, het inhoudstype en de bijbehorende weergave toegevoegd, waarbij de labels die u hebt geëxtraheerd, als kolommen worden weergegeven. Deze weergave is standaard de standaardweergave van de bibliotheek, maar u kunt er eventueel voor kiezen om deze niet als standaardweergave te gebruiken door Geavanceerde instellingen te selecteren en het selectievakje Deze nieuwe weergave als standaard instellen uit te schakelen.
Selecteer Toevoegen om het model toe te passen op de bibliotheek.
Op de pagina Modelcontract>, in de sectie Bibliotheken met dit model, ziet u de URL naar de SharePoint-site vermeld.
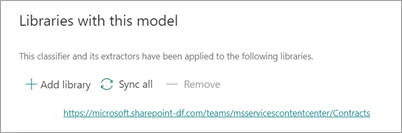
Onder Instellingen>bibliotheekinstellingen:
- Voeg een kolom met de naam Status toe en selecteer Keuze als het kolomtype.
- Pas de waarden In review, Approved en Rejected toe .
Nadat u het model hebt toegepast op de documentbibliotheek, kunt u beginnen met het uploaden van documenten naar de site en de resultaten bekijken.
Volgende stap
Stap 2. Microsoft Teams gebruiken om uw kanaal voor contractbeheer te maken