Aan de slag met een werk- of schoolaccount
Met Power Automate kunnen gebruikers repetitieve bureaubladtaken automatiseren door middel van vooraf gemaakte acties.
Met behulp van de beschikbare acties en ingebouwde recorder, kunt u elke zakelijke procedure automatiseren, zoals het invullen van formulieren, het ophalen van gegevens van internet of vanuit bureaubladtoepassingen en het verzenden van gestandaardiseerde e-mailberichten.
Door deze functies te combineren kunt u krachtige stromen creëren die repetitieve, onproductieve procedures automatiseren. Taken zoals het kopiëren van gegevens over verschillende systemen zijn gebruikelijk in zakelijke omgevingen, en Power Automate kan dit helemaal uitvoeren.
Afgezien van toepassingen van derden, automatiseert Power Automate geïntegreerde Windows-toepassingen en -functies. Het maken van back-ups van belangrijke bestanden en het uitvoeren van diagnostische of aangepaste scripts kan effectief worden uitgevoerd via bureaubladstromen.
Het gebruiken van Power Automate met een werk- of schoolaccount is gratis. Als u Power Automate voor bureaublad wilt gebruiken, moet uw standaardomgeving een Dataverse-database bevatten. Om meer RPA-functies te ontgrendelen, zoals het automatisch uitvoeren van stromen, premium cloudconnectors en het delen en bewaken van stromen, start u een proefversie of voert u een upgrade uit naar een Premium-account van uw organisatie.
Selecteer Premium kiezen op de Power Automate-console om een proefperiode te starten.
Voorbeeld van stroom
Om vertrouwd te raken met de beschikbare functies van Power Automate, volgt u de onderstaande stappen om een bureaubladstroom te maken.
De gepresenteerde stroom kopieert alle bestanden in de documentenmap en maakt een back-up naar een secundair station. De oorspronkelijke locatie van elk bestand wordt toegevoegd aan een bestaand logboekbestand.
Notitie
Om dit voorbeeld te implementeren, moet een secundair station op uw machine zijn aangesloten. Als er geen secundair station beschikbaar is, selecteert u een andere bestemmingsmap voor de bestanden.
De bureaubladstroom maken:
Start Power Automate en selecteer de knop Nieuwe stroom in de console.
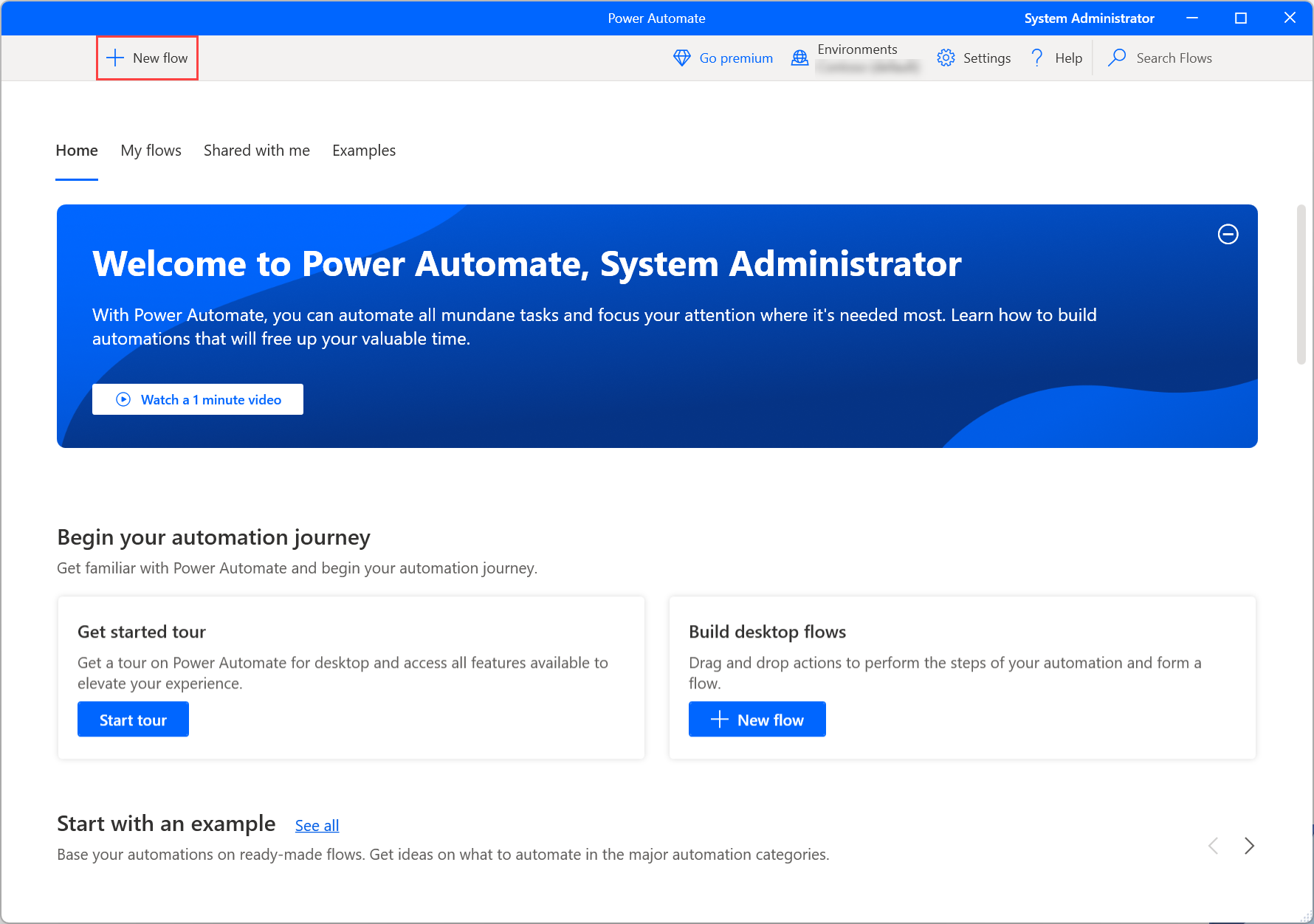
Voer een naam in voor de stroom en selecteer vervolgens Maken. In dit voorbeeld heeft de stroom de naam Back-upstroom.
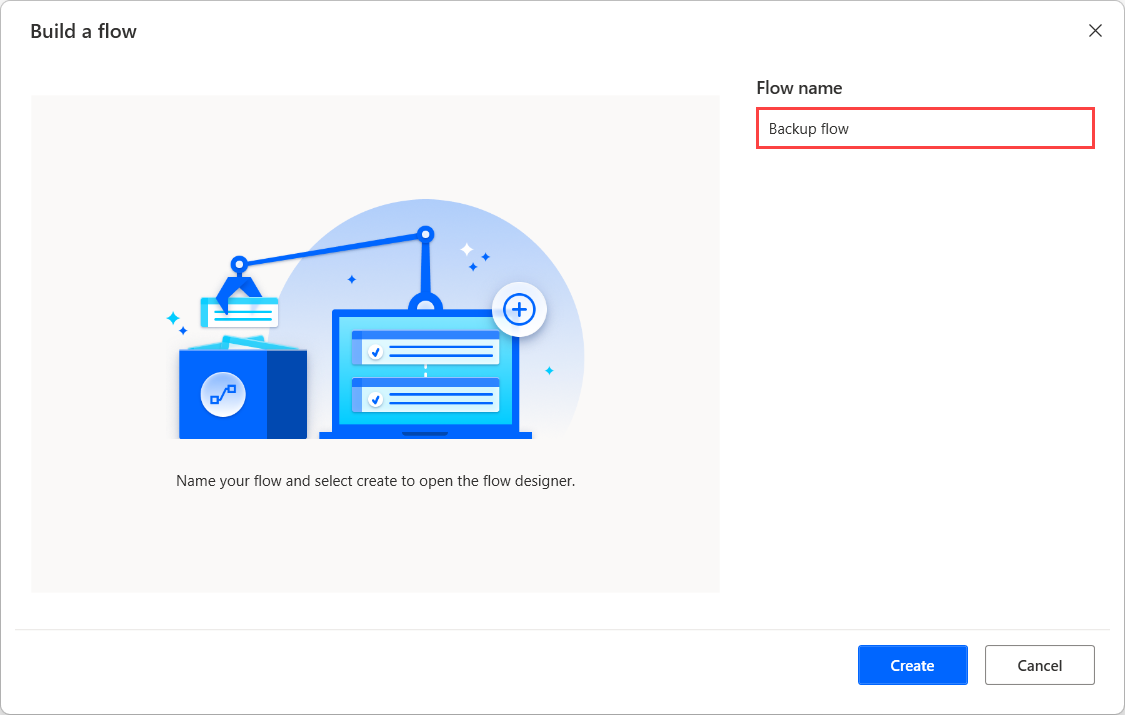
Wanneer de stroomontwerper is geopend, voegt u de actie Speciale map ophalen toe in de werkruimte en haalt u het pad van de documentenmap op.
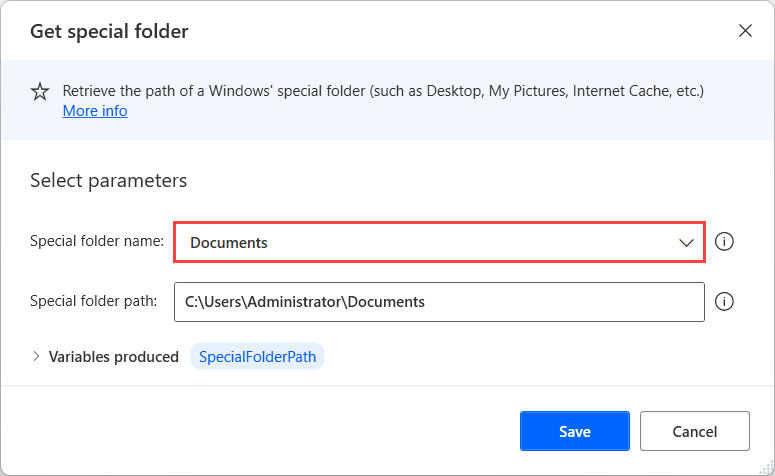
Voeg de actie Bestanden in map ophalen toe om alle bestanden op te halen die zich in de eerder opgehaalde map bevinden. Stel desgewenst de actie in om de bestanden in submappen van de geselecteerde map op te halen.
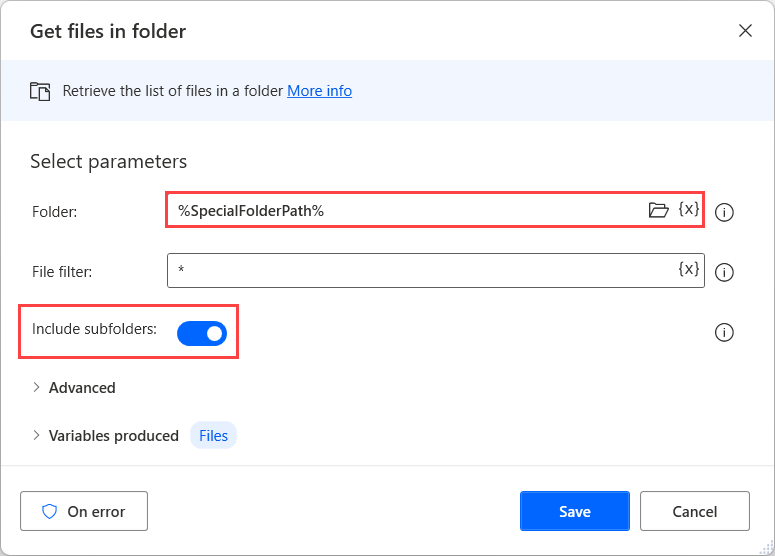
Implementeer een lus Voor elk op om elk bestand van de opgehaalde lijst onafhankelijk te openen en af te handelen.
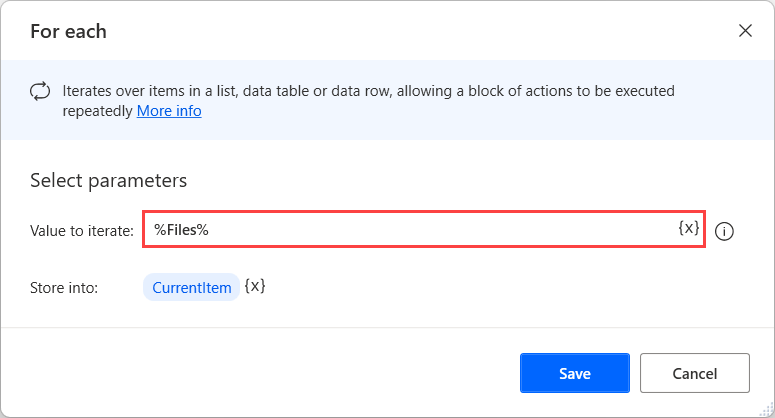
Voeg in de lus Voor elke de actie Bestandspad voor onderdeel ophalen toe om het pad van het momenteel geselecteerde bestand op te halen.
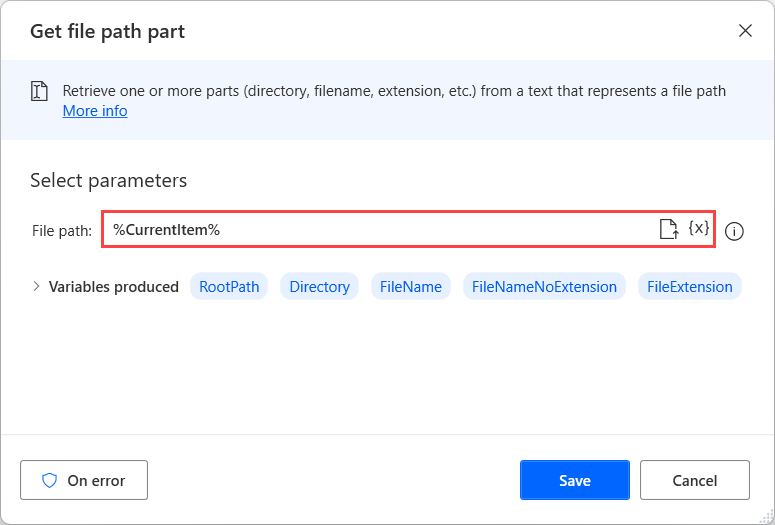
Voeg de actie Bestand kopiëren toe om het momenteel geselecteerde bestand naar de gewenste locatie te kopiëren. In dit voorbeeld heet de bestemmingsmap Back-up en bevindt deze zich in station D.
Notitie
Als er geen secundair station beschikbaar is, selecteert u een andere bestemmingsmap voor het gekopieerde bestand.
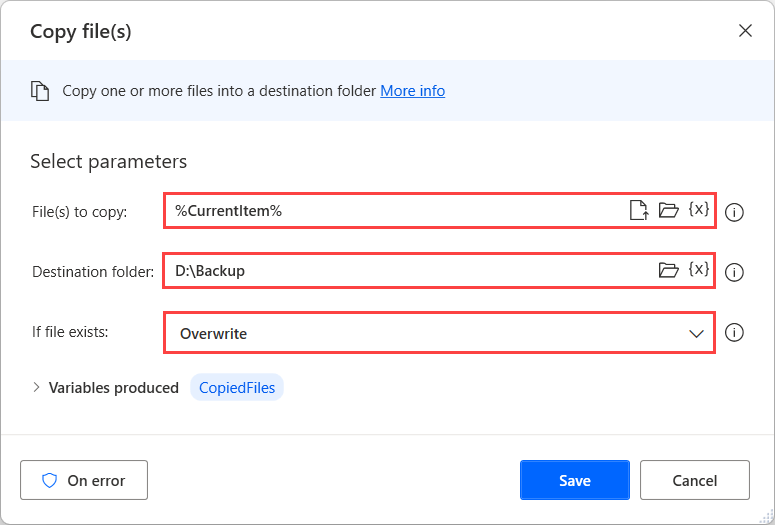
Gebruik de actie Tekst naar bestand schrijven om een nieuw register aan het logbestand toe te voegen. In dit voorbeeld wordt het bestand Logs.txt genoemd en elk register bevat het oorspronkelijke pad van het gekopieerde bestand.
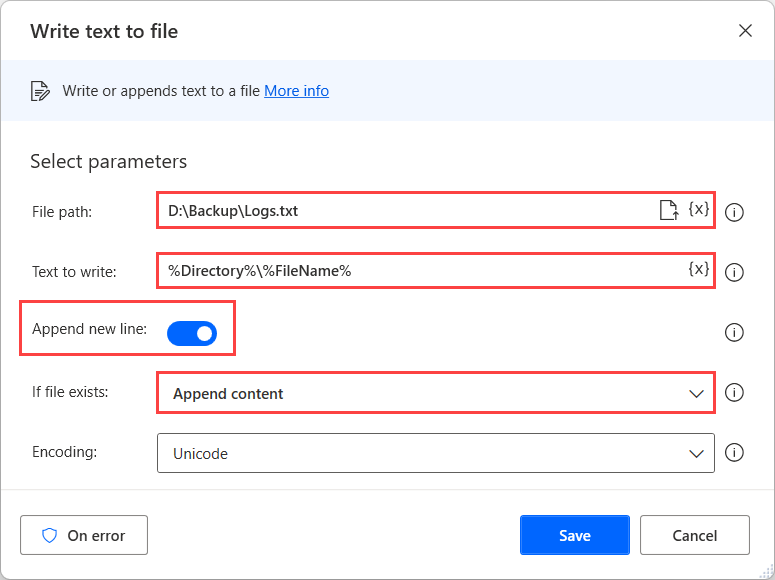
Selecteer de knop Uitvoeren boven aan de stroomontwerper om te testen of de stroom wordt uitgevoerd zoals verwacht.
Om te controleren hoe elke afzonderlijke actie is geïmplementeerd, voert u de stroom stap voor stap uit met de knop Volgende actie uitvoeren.
Als de stroom naar verwachting verloopt, selecteert u Opslaan en sluit het venster van de stroomontwerper.
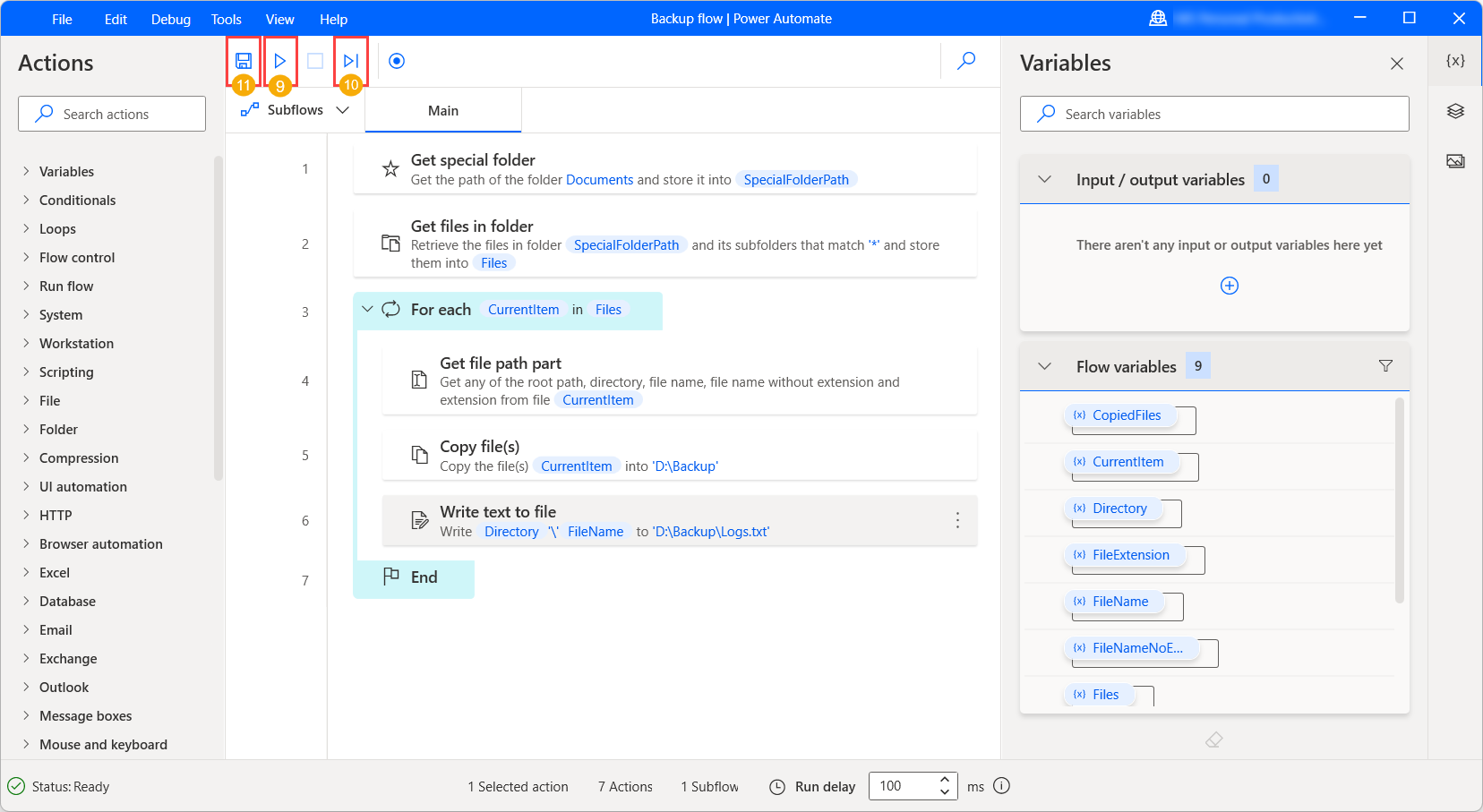
Nu kunt u uw stroom rechtstreeks uitvoeren met de knop Uitvoeren op de console. U kunt de stroom stoppen voordat deze is voltooid door Stoppen te selecteren.
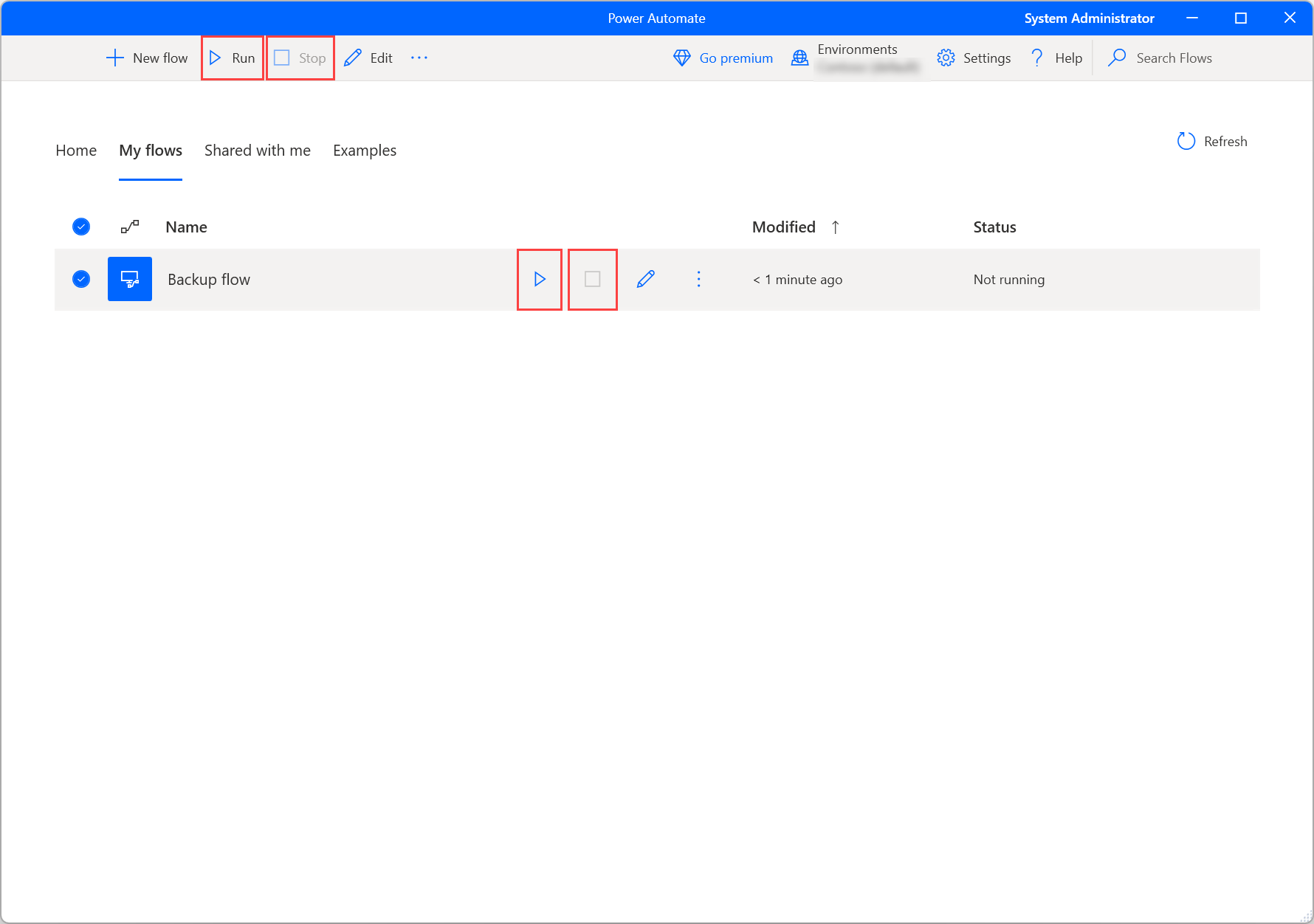
Volgende stappen
Lees hoe u Power Automate voor bureaublad kunt instellen.
Begin uw reis in Power Automate door een Power Automate-bureaubladstroom te maken.
Raak vertrouwd met de console en de stroomontwerper.
U vindt de lijst met beschikbare acties in Referentie voor acties.