Bureaubladstromen beheren
Nadat u bureaubladstromen hebt gemaakt, moet u mogelijk de status ervan bekijken, bewerken of controleren. Ga naar Mijn stromen>Bureaubladstromen in de Power Automate portal om al deze taken uit te voeren.
Een lijst met bureaubladstromen bekijken
Meld u aan bij de Power Automate-portal.
Ga naar Mijn stromen>Bureaubladstromen.
Met de beschikbare opties op dit tabblad kunt u nieuwe bureaubladstromen maken en bestaande bureaubladstromen bewerken of verwijderen.
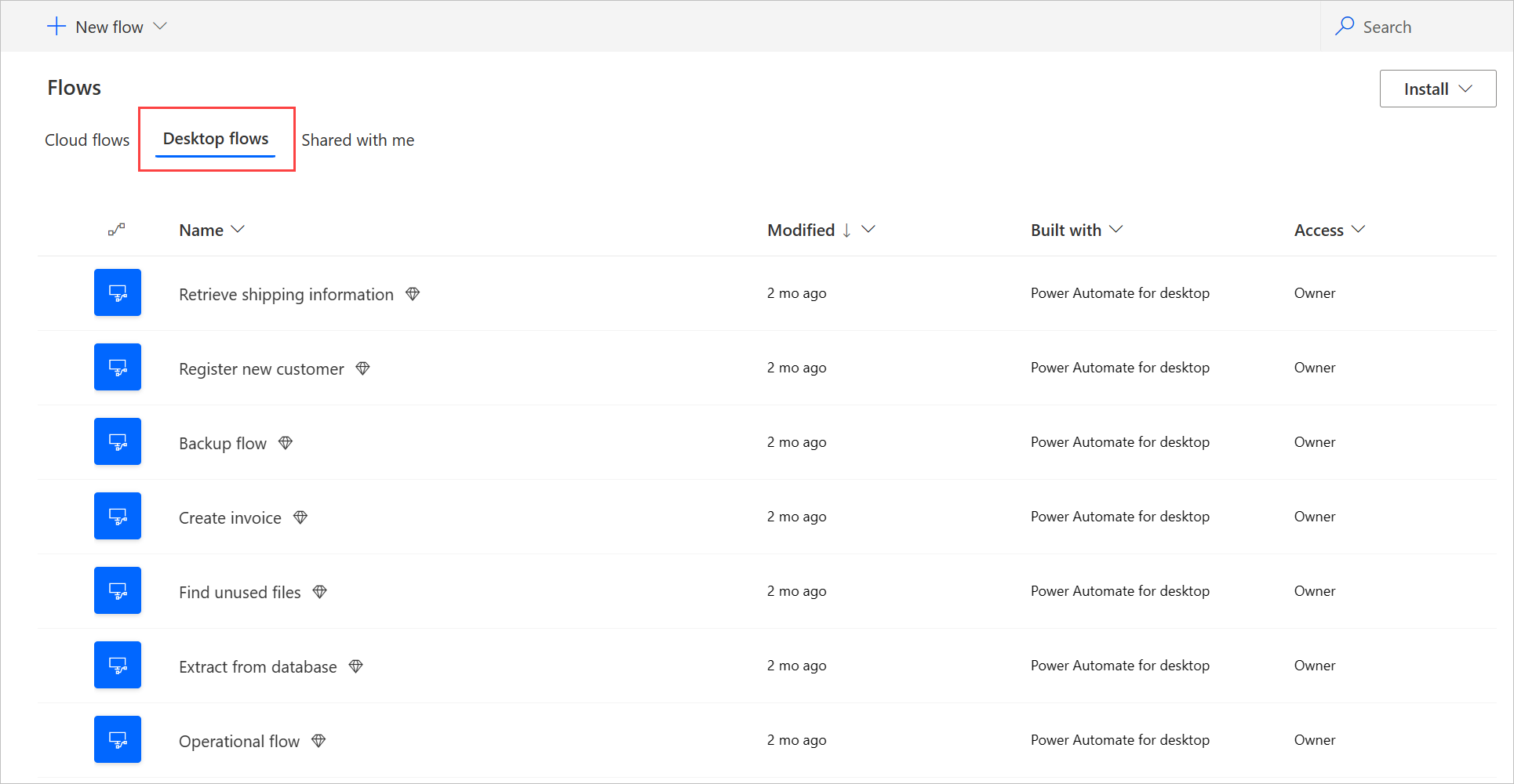
Opmerking
Als u ervoor kiest om een bureaubladstroom te verwijderen of de naam ervan te wijzigen, selecteert u de vernieuwingsknop om de wijzigingen in de lijst met bureaubladstromen weer te geven.
Details van bureaubladstromen bekijken
Voor elk van uw bureaubladstromen kunt u de details weergeven door de naam te selecteren in de lijst met bureaubladstromen. U kunt verschillende details bekijken, zoals:
- De uitvoeringsgeschiedenis met details van elke uitvoering.
- De toepassingen of websites die in de bureaubladstroom worden gebruikt.
Volg deze stappen om de details van een bureaubladstroom te bekijken:
- Meld u aan bij de Power Automate-portal.
- Ga naar Mijn stromen>Bureaubladstromen.
- Selecteer een van uw bureaubladstromen.
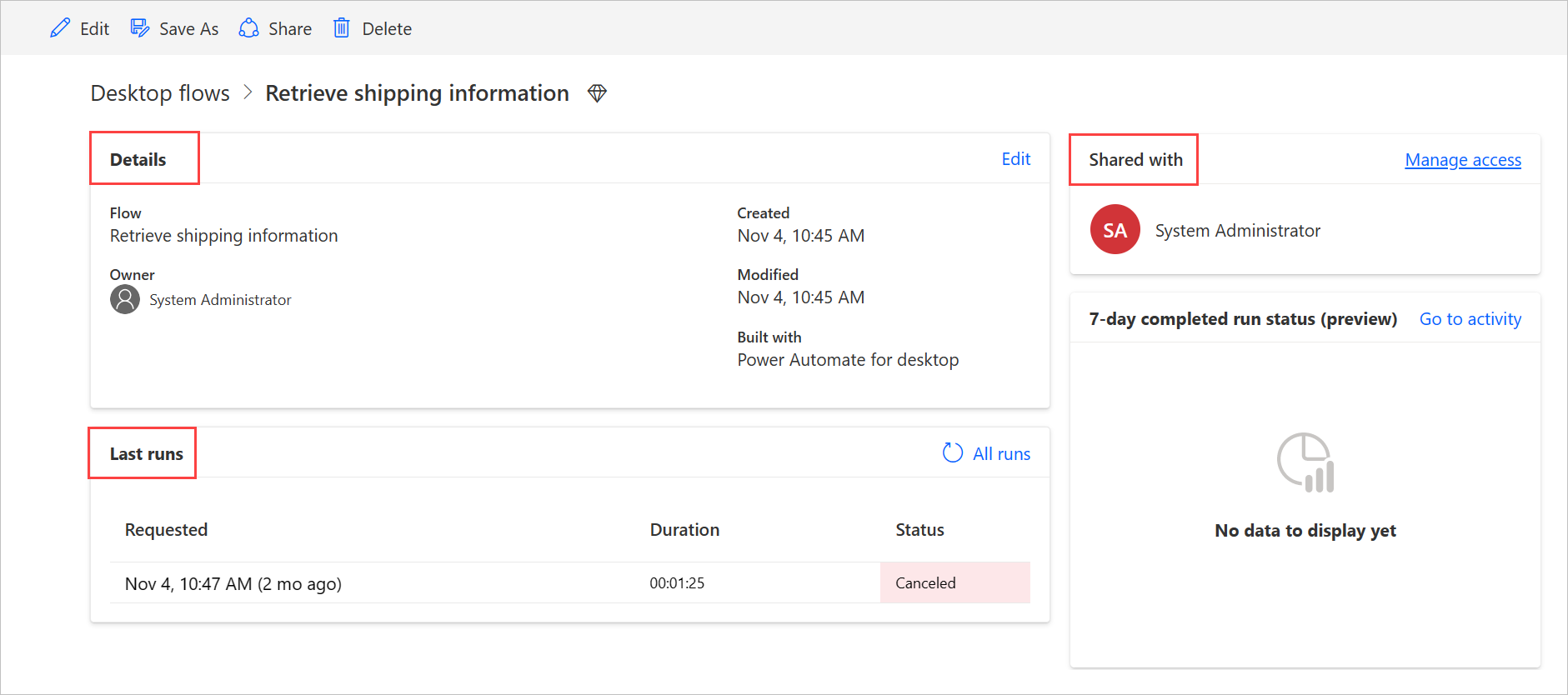
Stroombeschrijving genereren met Copilot (preview)
[Dit onderwerp maakt deel uit van de voorlopige documentatie en kan nog veranderen.]
Genereer met één druk op de knop een stroombeschrijving voor stromen. Copilot analyseert vervolgens de stroom en genereert er een beschrijving van. Deze functie is ook beschikbaar via de stroomeigenschappen in de Power Automate voor bureaublad-console. Meer informatie: Power Automate voor bureaubladconsole
Belangrijk
- Dit is een preview-functie.
- Preview-functies zijn niet bedoeld voor productiegebruik en bieden mogelijk beperkte functionaliteit. Deze functies zijn beschikbaar vóór een officiële release zodat klanten vroeg toegang kunnen krijgen en feedback kunnen geven.
- Om de mogelijkheden en beperkingen van deze functie te begrijpen, gaat u naar Veelgestelde vragen over het genereren van een stroombeschrijving met Copilot.
Vereisten
- Momenteel is de beschrijving van de stroom voor generatie met behulp van de Copilot-functionaliteit alleen beschikbaar in omgevingen in de Verenigde Staten.
- Momenteel is de stroombeschrijving voor generatie met behulp van de Copilot-functionaliteit alleen beschikbaar voor gebruikers met een werk- of schoolaccount.
Copilot gebruiken om de beschrijving te genereren
Als u een stroombeschrijving wilt genereren, gaat u naar de details van de stroom waarvoor u de beschrijving wilt genereren en selecteert u vervolgens Bewerken. Onder het tekstgebied Beschrijving selecteert u Copilot een beschrijving laten maken. Copilot analyseert uw stroom en vult de beschrijving in met een samenvatting van uw stroom.
Help ons deze functie te verbeteren
Stuur feedback door het duim omhoog- of duim omlaag-pictogram te selecteren onder de door AI gegenereerde inhoud. Zodra u dit doet, verschijnt er een dialoogvenster waarin u feedback kunt indienen bij Microsoft.
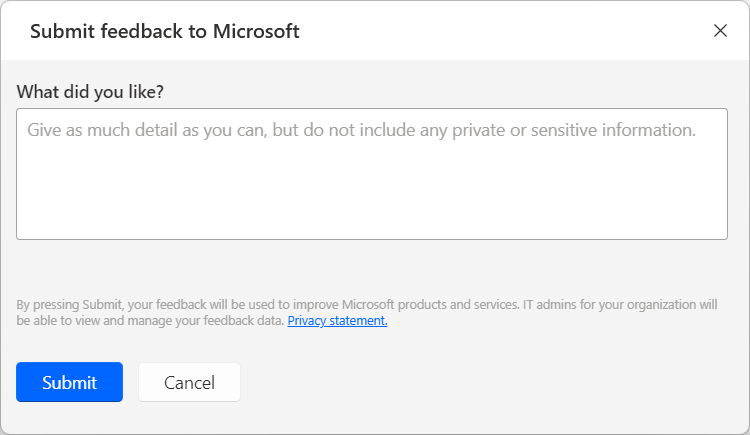
Opmerking
Als u het dialoogvenster niet ziet, heeft uw Power Platform-beheerder dit mogelijk uitgeschakeld. Meer informatie: De functionaliteit voor gebruikersfeedback uitschakelen
De beschrijving van de gegenereerde stroom uitschakelen met behulp van de Copilot-functionaliteit
Om de stroombeschrijving voor het genereren uit te schakelen met behulp van de Copilot-functionaliteit kunnen Power Platform-beheerders contact opnemen met Microsoft-ondersteuning. Meer info: Help en ondersteuning opvragen
De functionaliteit voor gebruikersfeedback uitschakelen
Als Power Platform-beheerder kunt u voorkomen dat gebruikers feedback naar Microsoft sturen door de tenantinstelling disableSurveyFeedback met behulp van PowerShell uit te schakelen. Meer informatie:
Aanvragen om rechten van betrokkenen voor gebruikersfeedback
Tenantbeheerders kunnen de feedback van gebruikers bekijken, exporteren en verwijderen door zich aan te melden bij de Microsoft 365-beheercentrum en vervolgens Status>Productfeedback te selecteren.
Gerelateerde informatie
Bureaubladstromen delen
U kunt een bureaubladstroom delen met andere gebruikers in uw organisatie door die gebruikers specifieke machtigingen te geven voor toegang tot uw stromen.
Voer de volgende stappen uit om een bureaubladstroom te delen:
Meld u aan bij de Power Automate-portal.
Ga naar Mijn stromen>Bureaubladstromen.
Selecteer de bureaubladstroom die u wilt delen en selecteer vervolgens Delen.
Selecteer Personen toevoegen en voer vervolgens de naam in van de persoon in uw organisatie met wie u de bureaubladstroom wilt delen.
Opmerking
U kunt ook de naam van een Microsoft Dataverse-team invoeren in plaats van de naam van de persoon. Als u wilt delen met een Microsoft Entra-groep, moet u eerst een Microsoft Entra-groepsteam maken in Dataverse gebaseerd op de Microsoft Entra-groep. Meer informatie: Microsoft Dataverse-teambeheer
Selecteer de gebruiker en selecteer vervolgens Gebruiker of Mede-eigenaar als de machtiging voor de persoon met wie u de stroom deelt.
- Mede-eigenaar: dit toegangsniveau geeft de mede-eigenaar volledige machtigingen voor de bureaubladstroom. Ze kunnen de bureaubladstroom bewerken, delen en verwijderen.
- Gebruiker: dit toegangsniveau geeft toestemming om die bureaubladstroom alleen in een cloudstroom te gebruiken en deze lokaal uit te voeren met Power Automate voor desktop. Met deze toegang zijn geen bewerkings-, hernoem-, verwijder- of deelmachtigingen mogelijk. Die gebruikers kunnen ook een kopie van de bureaubladstroom maken met de optie Opslaan als en onafhankelijk werken.
Selecteer Opslaan.
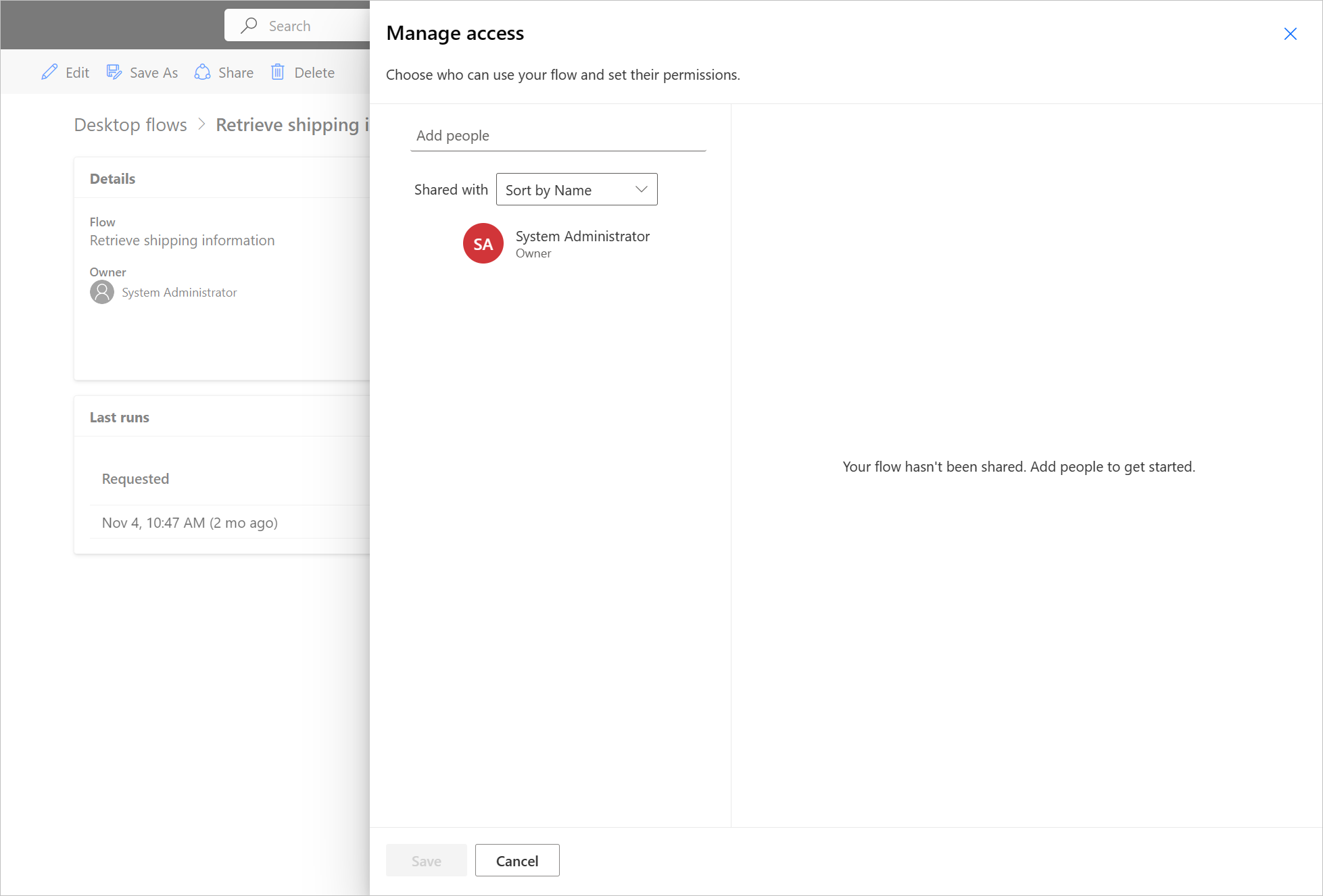
Opmerking
Nadat een bureaubladstroom is gedeeld, kunnen eigenaren en mede-eigenaren de toegang van elke gebruiker wijzigen door de koppeling Toegang beheren op de pagina met details van de bureaubladstroom te selecteren. Als iemand een bureaubladstroom met u deelt, selecteert u de vernieuwingsknop om deze te zien in de stromenlijst Gedeeld met mij. Nadat u een desktopstroom met nieuwe mede-eigenaren hebt gedeeld, zien de mede-eigenaren alle desktopuitvoeringen die in de toekomst plaatsvinden. Deze mede-eigenaren zien echter niet dat de desktopstromen al zijn voltooid voordat ze werden gedeeld.
Bureaubladstromen opnieuw toewijzen
Een bureaubladstroom opnieuw toewijzen aan een andere gebruiker:
Meld u aan bij de Power Automate-portal.
Ga naar Gegevens>Tabellen.
Ga naar het tabblad Alle en zoek vervolgens naar de tabel Proces.
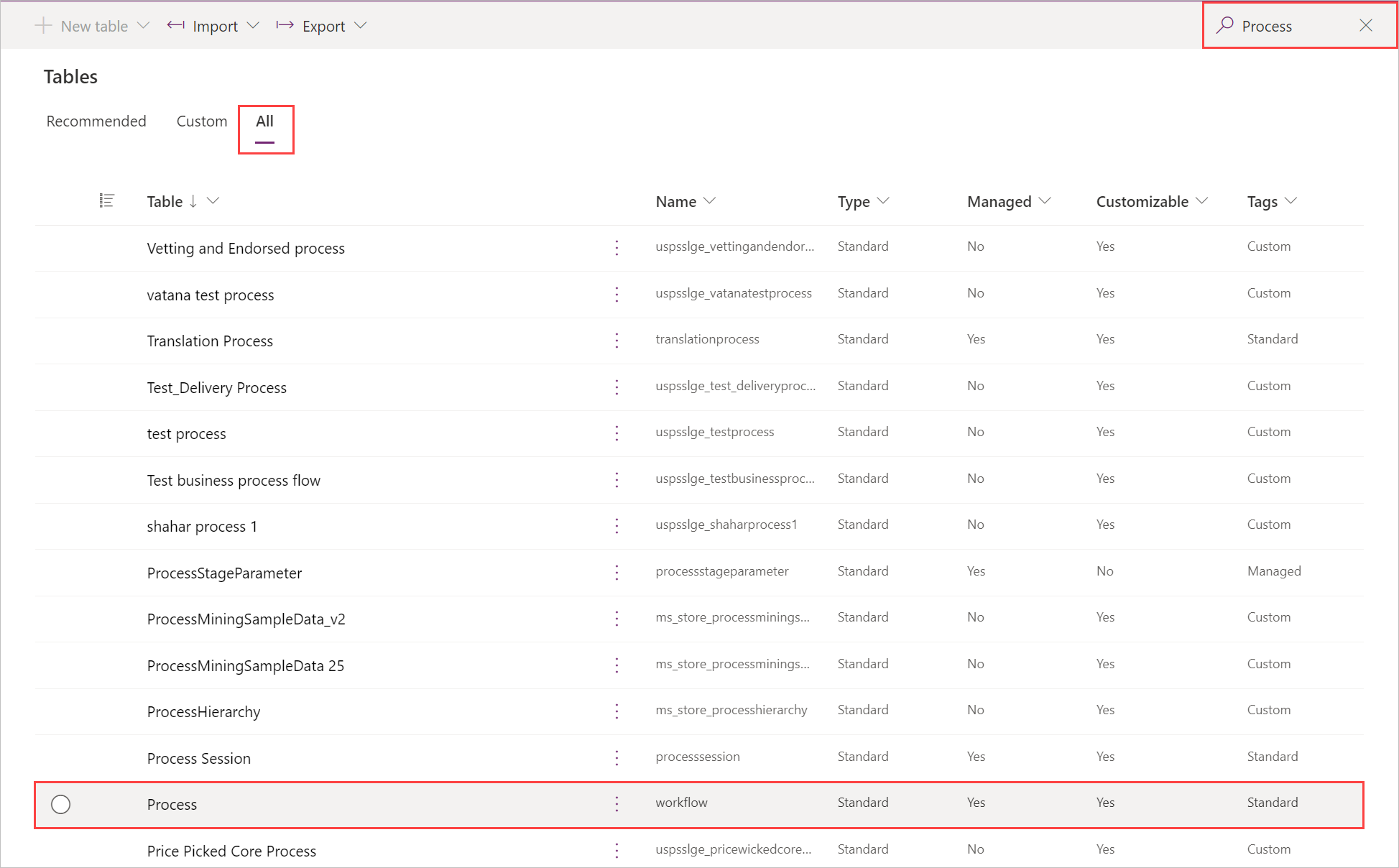
Selecteer Bewerken.
Selecteer uw bureaubladstroom in de lijst en selecteer vervolgens Rij bewerken met formulier.
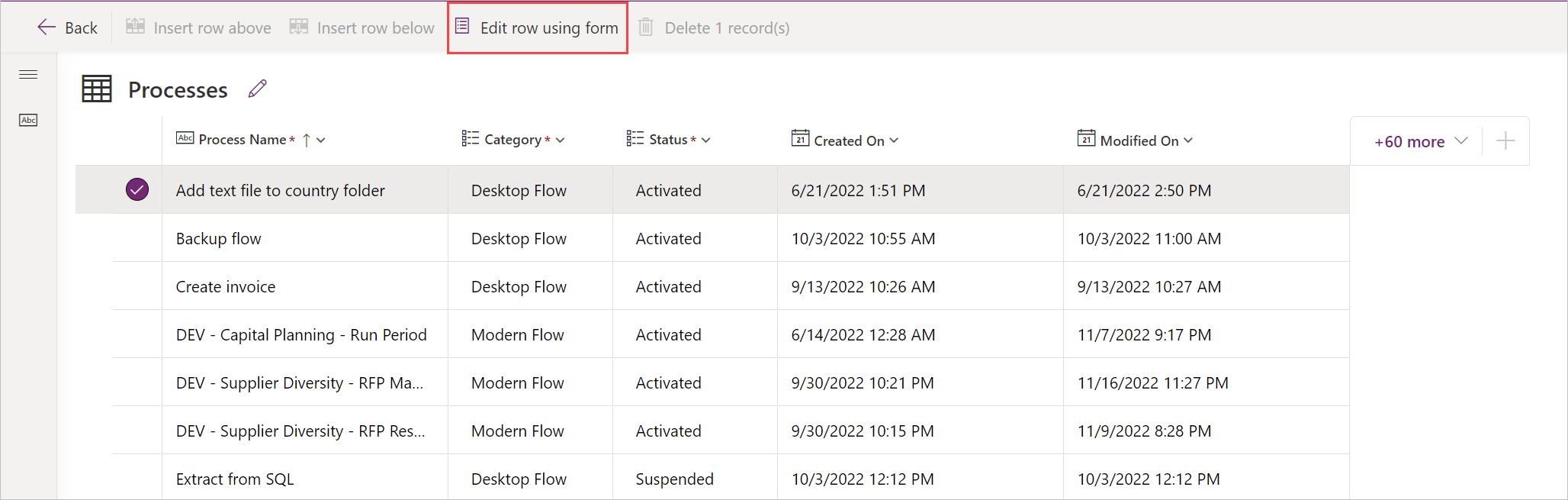
Selecteer Toewijzen en bevestig vervolgens de wijzigingen.
Bureaubladstromen kopiëren
Een bestaande bureaubladstroom dupliceren:
Meld u aan bij de Power Automate-portal.
Ga naar Mijn stromen>Bureaubladstromen.
Selecteer de stroom die u wilt kopiëren.
Selecteer Opslaan als.

Voer een naam in voor de nieuwe bureaubladstroom.
Selecteer Opslaan.
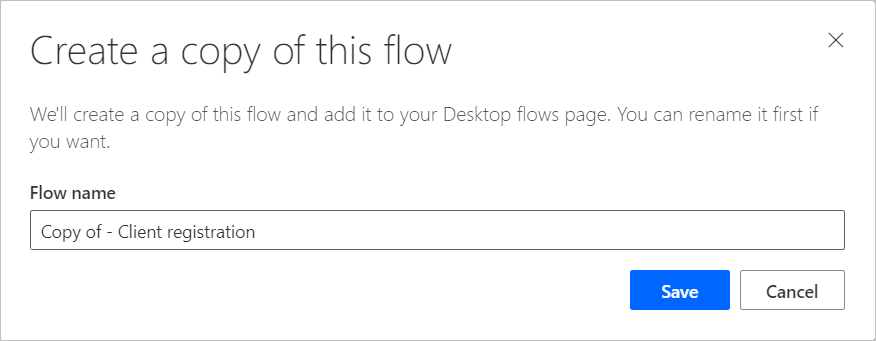
Toegang tot bureaubladstromen beheren
Voor elk van uw bureaubladstromen kunt u de toegang beheren door Toegang beheren te selecteren op de detailpagina van de bureaubladstromen.
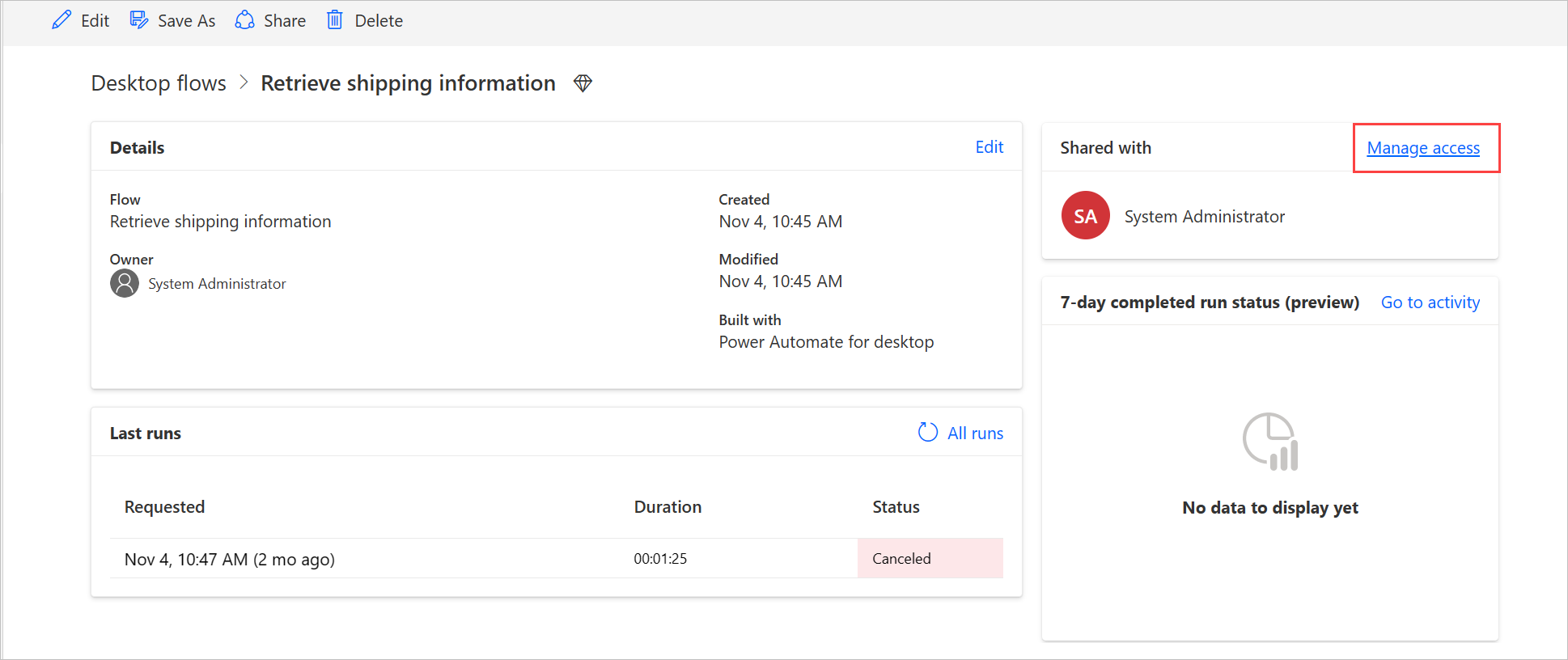
Op deze pagina kunt u het volgende doen:
- De bureaubladstroom delen met een andere gebruiker.
- De machtigingen van gebruikers bewerken.
- Machtigingen van gebruikers voor deze bureaubladstroom verwijderen.
Opmerking
- Gebruikers van een omgeving met een Dataverse-beveiligingsrol die hen Leestoegang verleent tot alle records in de tabel Proces (waar verschillende soorten stromen worden opgeslagen), worden vermeld als Mede-eigenaren van alle desktopstromen die in die omgeving zijn gemaakt. Ze kunnen niet als mede-eigenaren worden verwijderd, tenzij u de rechten en het toegangsniveau wijzigt in de onderliggende beveiligingsrol. Een voorbeeld van een beveiligingsrol met omgevingsbrede Leesrechten voor bureaubladstromen is de rol Systeemaanpasser, die de machtigingen voor de tabel Proces en Leesrechten heeft ingesteld op Organisatie, waarmee gebruikers met deze rol in wezen alle bureaubladstromen in de omgeving kunnen bekijken en als mede-eigenaar kunnen worden gemarkeerd. We raden daarom ten zeerste aan om elke beveiligingsrol te beoordelen voordat u deze aan gebruikers toewijst, om er zeker van te zijn dat de bevoegdheidsinstelling en het toegangsniveau geschikt zijn voor het beoogde gebruik.
- Wanneer een gebruiker geen deel meer uitmaakt van een omgeving, kunt u deze blijven zien als een gedeactiveerde gebruiker. U krijgt een melding in de sectie Toegang beheren van de bureaubladstroom als deze stroom wordt gedeeld met gedeactiveerde gebruikers. Verwijder in dit geval de toegang voor hen.