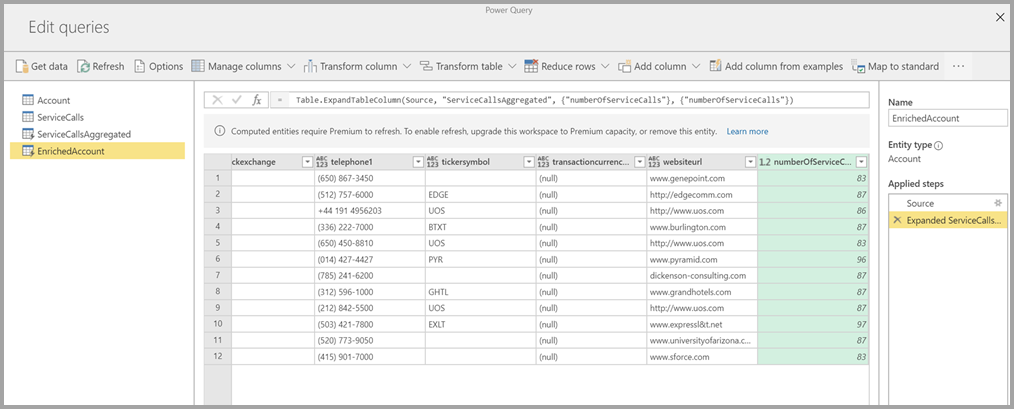Een gegevensstroom maken
Een gegevensstroom is een verzameling tabellen die worden gemaakt en beheerd in werkruimten in de Power BI-service. Een tabel is een set kolommen die worden gebruikt voor het opslaan van gegevens, net zoals een tabel in een database. U kunt tabellen toevoegen en bewerken in uw gegevensstroom en schema's voor gegevensvernieuwing beheren, rechtstreeks vanuit de werkruimte waarin uw gegevensstroom is gemaakt.
Als u een gegevensstroom wilt maken, start u de Power BI-service in een browser en selecteert u vervolgens een werkruimte (gegevensstromen zijn niet beschikbaar in mijn werkruimte in de Power BI-service) in het navigatievenster aan de linkerkant, zoals wordt weergegeven in het volgende scherm. U kunt ook een nieuwe werkruimte maken waarin u uw nieuwe gegevensstroom kunt maken.
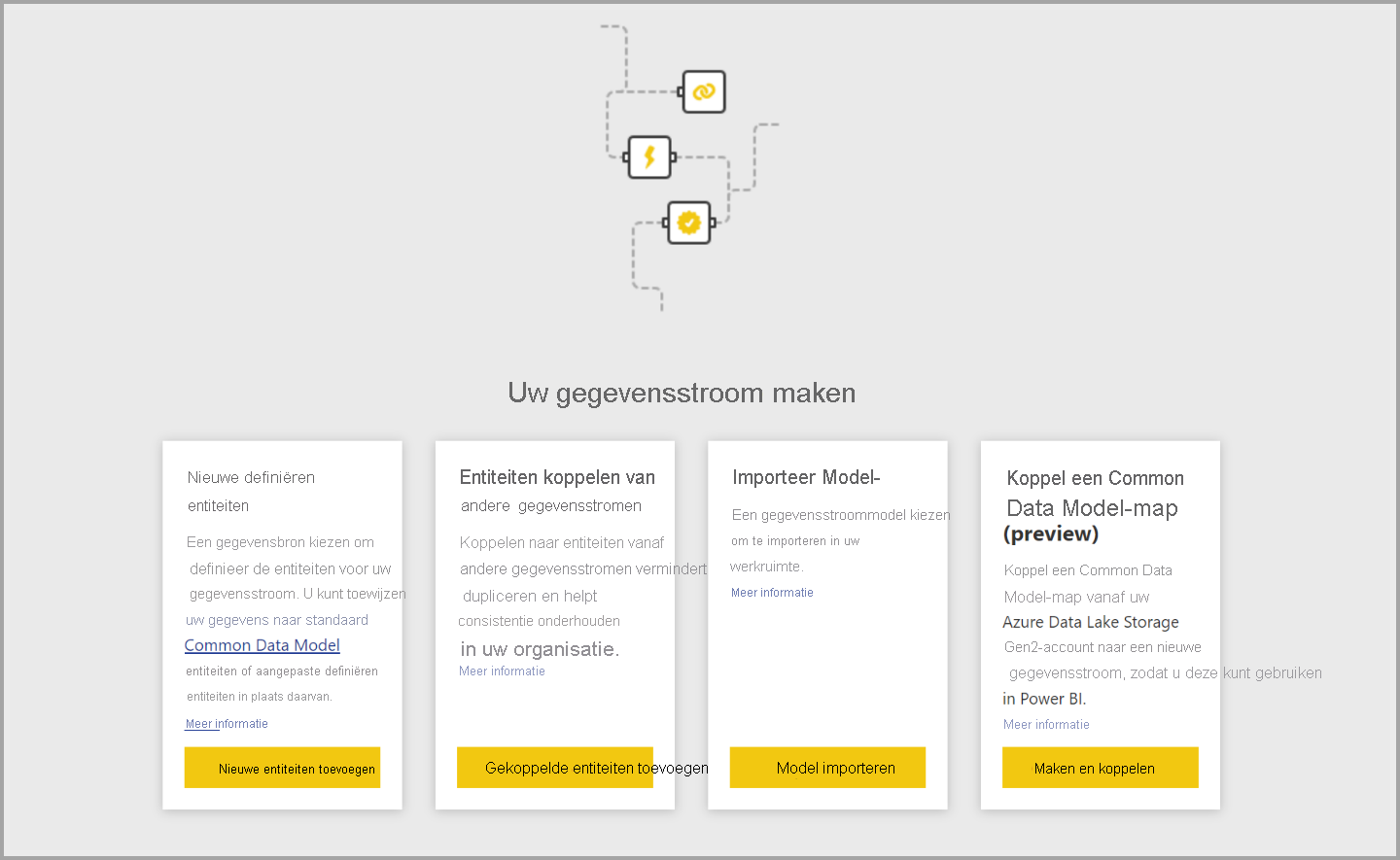
Er zijn meerdere manieren om een nieuwe gegevensstroom te maken of te bouwen:
- Een gegevensstroom maken met behulp van nieuwe tabellen definiëren
- Een gegevensstroom maken met behulp van gekoppelde tabellen
- Een gegevensstroom maken met behulp van een CDM-map
- Een gegevensstroom maken met behulp van importeren/exporteren
In de volgende secties wordt elk van deze manieren besproken om een gegevensstroom in detail te maken.
Notitie
Gegevensstromen kunnen worden gemaakt door gebruikers in een Premium-werkruimte, gebruikers met een Pro-licentie en gebruikers met een PPU-licentie (Premium Per User).
Een gegevensstroom maken met behulp van nieuwe tabellen definiëren
Met de optie Nieuwe tabellen definiëren kunt u een nieuwe tabel definiëren en verbinding maken met een nieuwe gegevensbron.
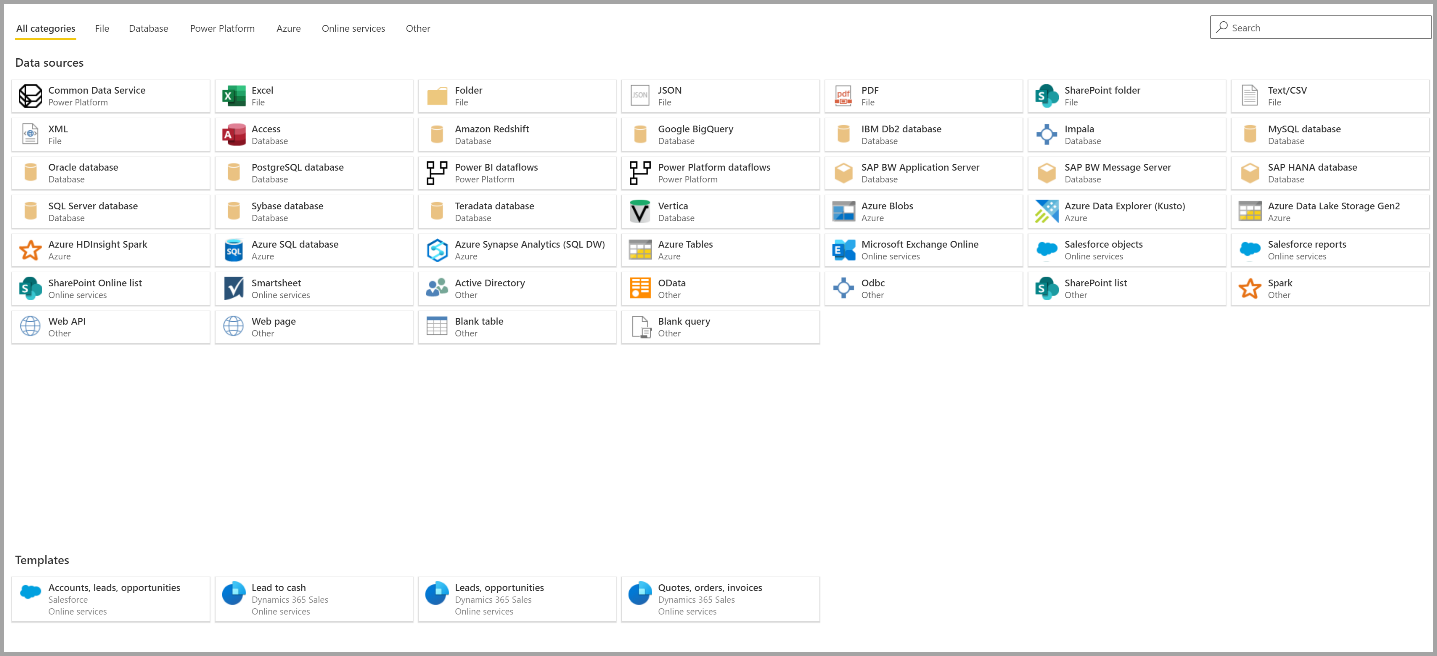
- Wanneer u een gegevensbron selecteert, wordt u gevraagd om de verbindingsinstellingen op te geven, inclusief het account dat moet worden gebruikt bij het maken van verbinding met de gegevensbron, zoals wordt weergegeven in de volgende afbeelding.
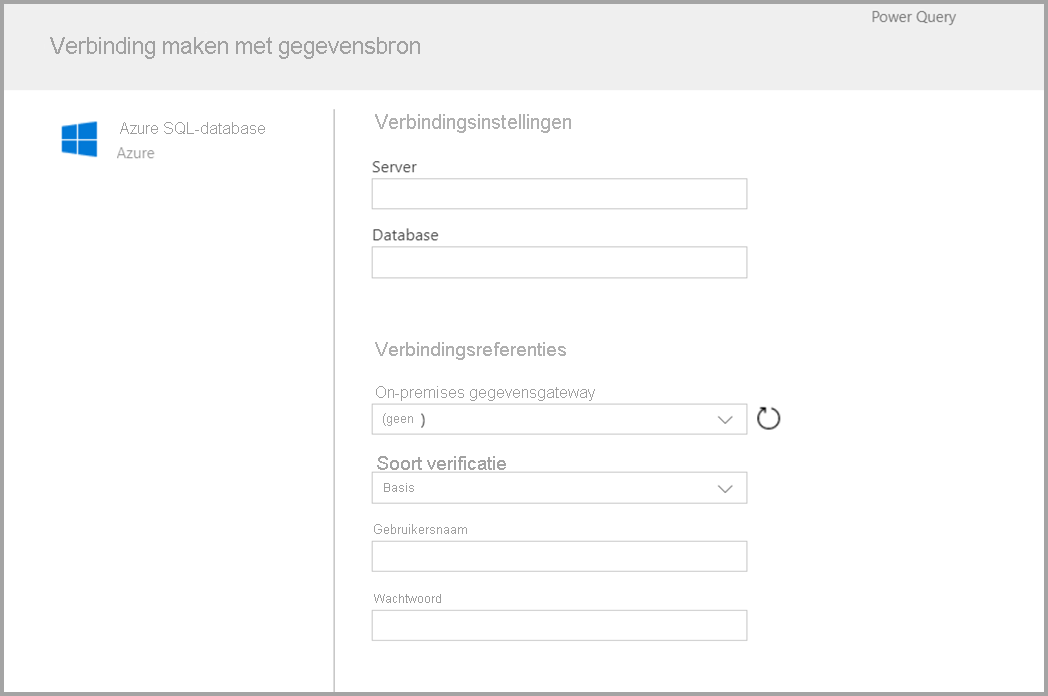
- Nadat u verbinding hebt gemaakt, kunt u selecteren welke gegevens u voor uw tabel wilt gebruiken. Wanneer u gegevens en een bron kiest, maakt Power BI opnieuw verbinding met de gegevensbron. Met de herverbinding blijven de gegevens in uw gegevensstroom vernieuwd volgens de frequentie die u later in het installatieproces selecteert.
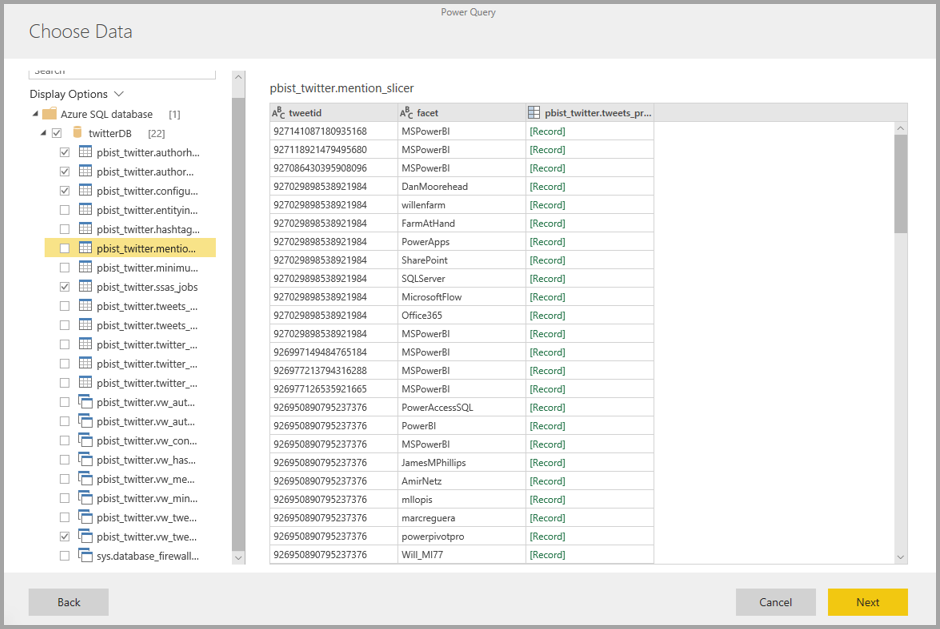
- Nadat u de gegevens voor gebruik in de tabel hebt geselecteerd, kunt u de gegevensstroomeditor gebruiken om die gegevens vorm te geven of te transformeren in de indeling die nodig is voor gebruik in uw gegevensstroom.
Een gegevensstroom maken met behulp van gekoppelde tabellen
Als u een gegevensstroom maakt met behulp van gekoppelde tabellen, kunt u op een alleen-lezen manier verwijzen naar een bestaande tabel, gedefinieerd in een andere gegevensstroom. In de volgende lijst worden enkele van de redenen beschreven waarom u deze methode kunt kiezen:
Als u een tabel opnieuw wilt gebruiken voor meerdere gegevensstromen, zoals een datumtabel of een statische opzoektabel, moet u één keer een tabel maken en vervolgens naar de andere gegevensstromen verwijzen.
Als u wilt voorkomen dat u meerdere vernieuwingen voor een gegevensbron maakt, is het beter om gekoppelde tabellen te gebruiken om de gegevens op te slaan en als een cache te fungeren. Hierdoor kan elke volgende gebruiker die tabel gebruiken, waardoor de belasting van de onderliggende gegevensbron wordt verminderd.
Als u een samenvoeging tussen twee tabellen wilt uitvoeren.
Notitie
Gekoppelde tabellen zijn alleen beschikbaar met Power BI Premium.
Een gegevensstroom maken met behulp van een berekende tabel
Door een gegevensstroom te maken met behulp van een berekende tabel, kunt u naar een gekoppelde tabel verwijzen en bewerkingen uitvoeren op een manier die alleen-schrijven is. Het resultaat is een nieuwe tabel, die deel uitmaakt van de gegevensstroom. Er zijn twee manieren om een gekoppelde tabel te converteren naar een berekende tabel. U kunt een nieuwe query maken op basis van een samenvoegbewerking. Of als u de tabel wilt bewerken of transformeren, kunt u een verwijzing of duplicaat van de tabel maken.
Berekende tabellen maken
Nadat u een gegevensstroom met een lijst met tabellen hebt, kunt u berekeningen uitvoeren op deze tabellen. Selecteer tabellen bewerken in het bewerkingsprogramma voor gegevensstromen in de Power BI-service en klik met de rechtermuisknop op de tabel die u wilt gebruiken als basis voor de berekende tabel en waarop u berekeningen wilt uitvoeren. Kies Verwijzing in het contextmenu. Als u wilt dat de tabel in aanmerking komt als een berekende tabel, moet de selectie Laden inschakelen worden ingeschakeld, zoals wordt weergegeven in de volgende afbeelding. Klik met de rechtermuisknop op de tabel om dit contextmenu weer te geven.
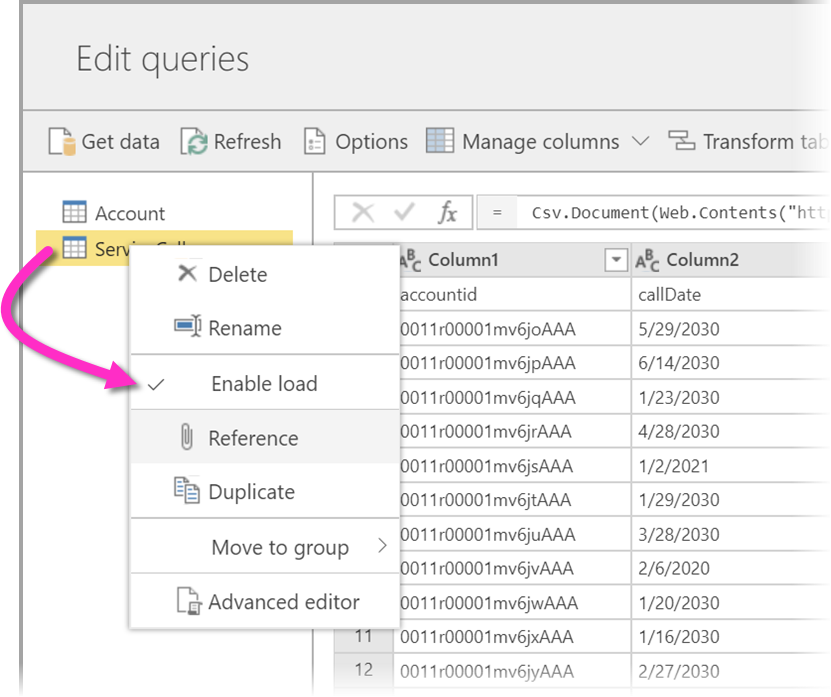
Als u Laden inschakelen selecteert, maakt u een nieuwe tabel waarvoor de bron de tabel waarnaar wordt verwezen. Het pictogram verandert en toont het berekende pictogram, zoals wordt weergegeven in de volgende afbeelding.
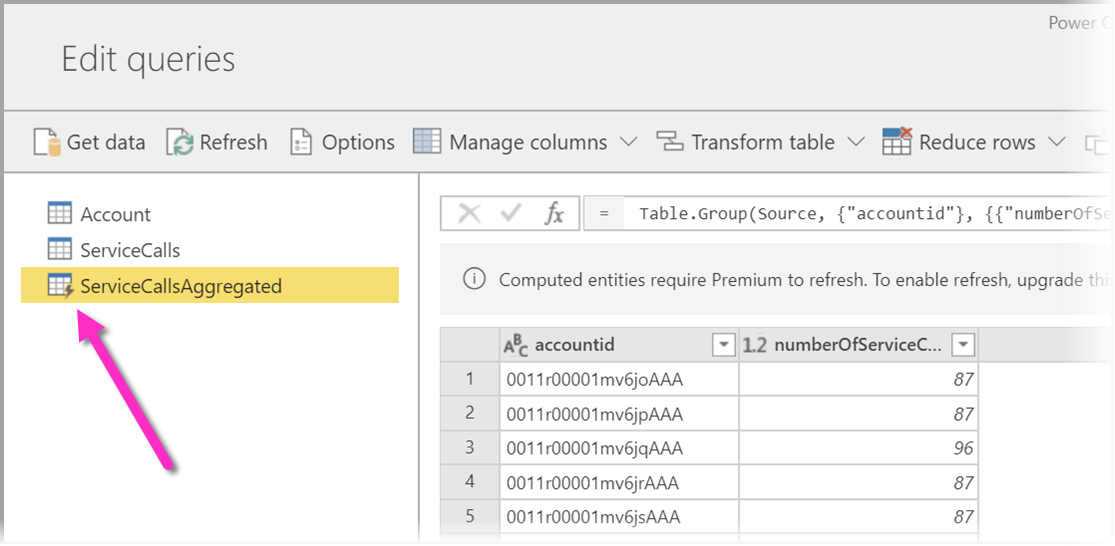
Elke transformatie die u uitvoert op deze zojuist gemaakte tabel, wordt uitgevoerd op de gegevens die zich al in de Power BI-gegevensstroomopslag bevinden. Dit betekent dat de query niet wordt uitgevoerd op de externe gegevensbron waaruit de gegevens zijn geïmporteerd, zoals de gegevens die zijn opgehaald uit de SQL-database. In plaats daarvan wordt de query uitgevoerd op de gegevens die zich in de gegevensstroomopslag bevinden.
Gebruiksvoorbeelden
Wat voor soort transformaties kunnen worden uitgevoerd met berekende tabellen? Transformaties die u meestal opgeeft met behulp van de gebruikersinterface voor transformatie in Power BI of de M-editor, worden allemaal ondersteund bij het uitvoeren van berekeningen in opslag.
Bekijk het volgende voorbeeld: u hebt een accounttabel met de onbewerkte gegevens voor alle klanten uit uw Dynamics 365-abonnement. U hebt ook onbewerkte ServiceCalls-gegevens uit het Service Center, met gegevens uit de ondersteuningsoproepen die op elke dag van het jaar zijn uitgevoerd vanuit het verschillende account.
Stel dat u de tabel Account wilt verrijken met gegevens uit de ServiceCalls. Eerst moet u de gegevens van de ServiceCalls aggregeren om het aantal ondersteuningsaanvragen te berekenen dat voor elk account in het afgelopen jaar is uitgevoerd.
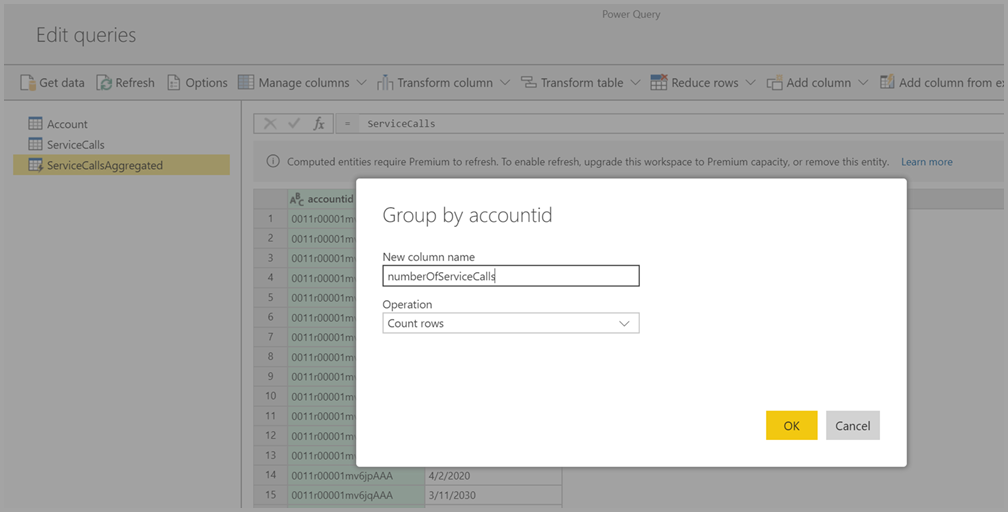
Vervolgens wilt u de tabel Account samenvoegen met de tabel ServiceCallsAggregated om de verrijkte accounttabel te berekenen.
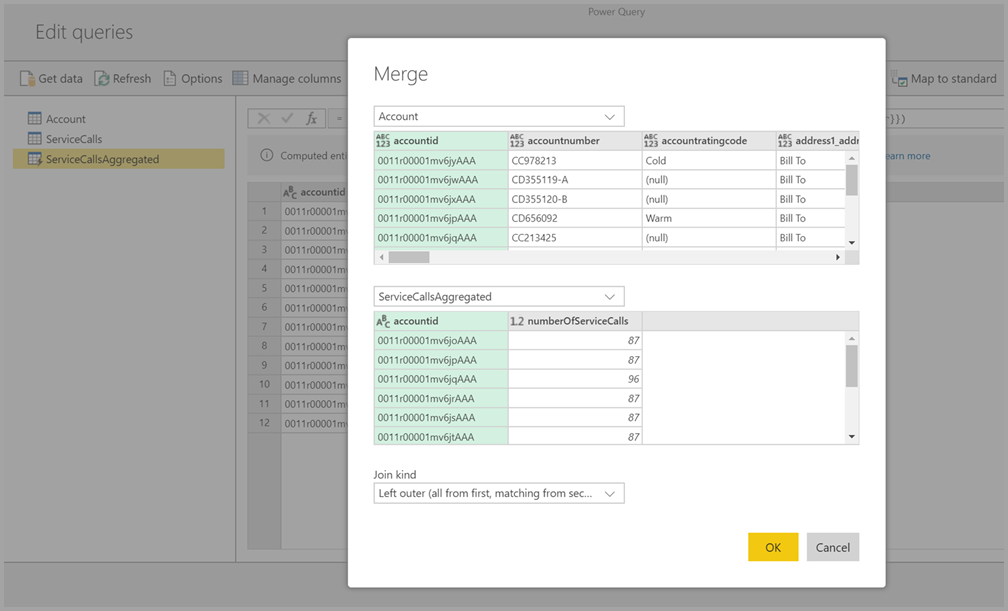
Vervolgens ziet u de resultaten, weergegeven als EnrichedAccount in de volgende afbeelding.
En dat is alles: de transformatie wordt uitgevoerd op de gegevens in de gegevensstroom die zich in uw Power BI Premium-abonnement bevindt, niet op de brongegevens.
Notitie
Berekende tabellen zijn een premium-functie die alleen beschikbaar is
Een gegevensstroom maken met behulp van een CDM-map
Als u een gegevensstroom maakt vanuit een CDM-map, kunt u verwijzen naar een tabel die is geschreven door een andere toepassing in de CDM-indeling (Common Data Model). U wordt gevraagd het volledige pad naar het CDM-indelingsbestand op te geven dat is opgeslagen in ADLS Gen 2.
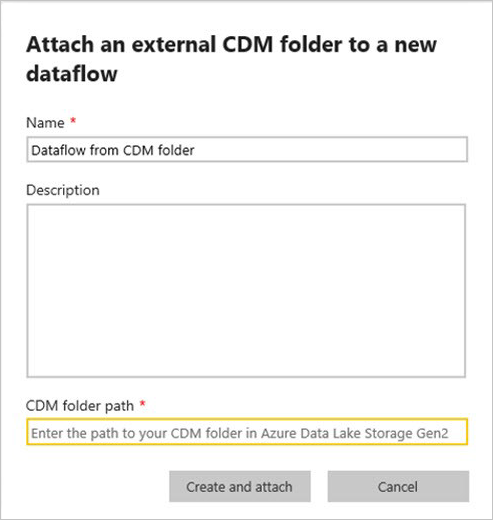
Er zijn enkele vereisten voor het maken van gegevensstromen vanuit CDM-mappen, zoals in de volgende lijst wordt beschreven:
Het ADLS Gen 2-account moet de juiste machtigingen hebben ingesteld om PBI toegang te geven tot het bestand.
Het ADLS Gen 2-account moet toegankelijk zijn voor de gebruiker die de gegevensstroom probeert te maken.
De URL moet een direct bestandspad naar het JSON-bestand zijn en het ADLS Gen 2-eindpunt gebruiken; blob.core wordt niet ondersteund.
Een gegevensstroom maken met behulp van importeren/exporteren
Als u een gegevensstroom maakt met behulp van importeren/exporteren, kunt u een gegevensstroom uit een bestand importeren. Dit hulpprogramma is handig als u een gegevensstroomkopie offline wilt opslaan of een gegevensstroom van de ene werkruimte naar de andere wilt verplaatsen.
Als u een gegevensstroom wilt exporteren, selecteert u de gegevensstroom die u hebt gemaakt en selecteert u het menu-item Meer (het beletselteken) om de opties uit te vouwen en selecteert u vervolgens Exporteren .json. U wordt gevraagd om te beginnen met het downloaden van de gegevensstroom die wordt weergegeven in CDM-indeling.
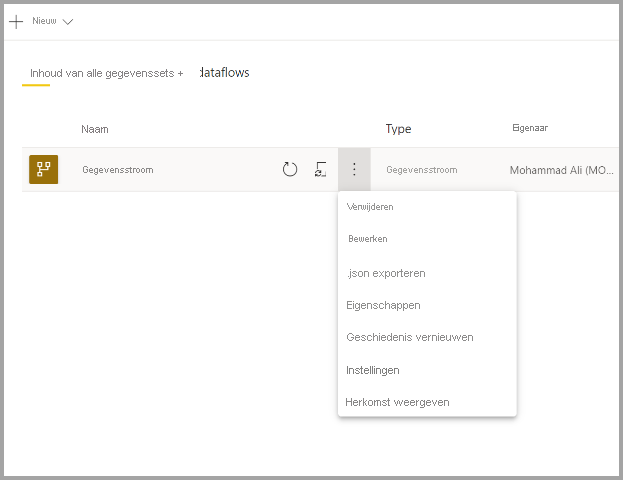
Als u een gegevensstroom wilt importeren, selecteert u het importvak en uploadt u het bestand. Power BI maakt de gegevensstroom voor u en stelt u in staat om de gegevensstroom op te slaan zoals dit is, of om andere transformaties uit te voeren.
Gerelateerde inhoud
Door uw gegevens in een gegevensstroom te plaatsen, kunt u Power BI Desktop en de Power BI-service gebruiken om semantische modellen, rapporten, dashboards en apps te maken. Deze nieuwe resources kunnen u inzicht geven in uw zakelijke activiteiten. In de volgende artikelen vindt u meer informatie over veelvoorkomende gebruiksscenario's voor gegevensstromen:
- Inleiding in gegevensstromen en selfservice-gegevensvoorbereiding
- Een gegevensstroom configureren en gebruiken
- Gegevensstroomopslag configureren voor het gebruik van Azure Data Lake Gen 2
- Premium-functies van gegevensstromen
- AI met gegevensstromen
- Overwegingen en beperkingen voor gegevensstromen
- Best practices voor gegevensstromen