Notitie
Voor toegang tot deze pagina is autorisatie vereist. U kunt proberen u aan te melden of de directory te wijzigen.
Voor toegang tot deze pagina is autorisatie vereist. U kunt proberen de mappen te wijzigen.
Notitie
Het nieuwe en verbeterde Power Platform-beheercentrum is nu beschikbaar als openbare preview! We hebben het nieuwe beheercentrum zo ontworpen dat het gebruiksvriendelijker is, met taakgerichte navigatie waarmee u sneller specifieke resultaten kunt behalen. Nieuwe en bijgewerkte documentatie wordt gepubliceerd zodra het nieuwe Power Platform-beheercentrum algemeen beschikbaar is.
Wanneer u SharePoint Online met apps voor klantbetrokkenheid (Dynamics 365 Sales, Dynamics 365 Customer Service, Dynamics 365 Field Service, Dynamics 365 Marketing en Dynamics 365 Project Service Automation) gebruikt, kunt u:
Documenten die zijn opgeslagen in SharePoint maken, uploaden, weergeven en verwijderen vanuit apps voor klantbetrokkenheid.
Gebruik de mogelijkheden voor documentbeheer van SharePoint binnen apps voor klantbetrokkenheid, zoals het in- en uitchecken van documenten en het wijzigen van documenteigenschappen.
Gebruikers die geen apps voor klantbetrokkenheid gebruiken, zoals klanten die een bod willen bekijken, direct toegang tot de SharePoint-documenten geven, op voorwaarde dat ze over de juiste machtigingen beschikken.
Belangrijk
Dit onderwerp is voor organisaties die voor het eerst op server gebaseerde SharePoint-integratie willen installeren of daarnaar willen upgraden. Als u integratie op een server gebaseerde SharePoint inschakelt, kunt u de vorige clientgebaseerde verificatiemethode niet herstellen.
Als u apps voor klantbetrokkenheid wilt instellen om SharePoint Online te gebruiken, voert u de volgende stappen uit.
Gebruikersmachtigingen toewijzen aan de SharePoint-teamsite
Uw gebruikers van apps voor klantbetrokkenheid en Microsoft 365 krijgen niet automatisch toegang tot uw SharePoint-sites. U moet binnen de SharePoint-site werken om specifieke machtigingsniveaus toe te wijzen aan afzonderlijke gebruikers of groepen.
Gebruikers toewijzen aan de teamsite
Ga naar het Microsoft 365-beheercentrumr en meld u aan met de referenties van een algemene Microsoft 365-beheerder.
Open het opstartprogramma voor de Microsoft 365-app en selecteer vervolgens SharePoint.
Selecteer in het menu aan de linkerzijde de optie Teamsite.
Selecteer op de startpagina de optie DELEN (rechterbovenhoek).
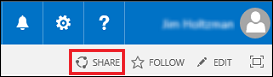
Als u de standaardmachtigingen voor uw teamsite wilt weergeven, selecteert u veel personen.
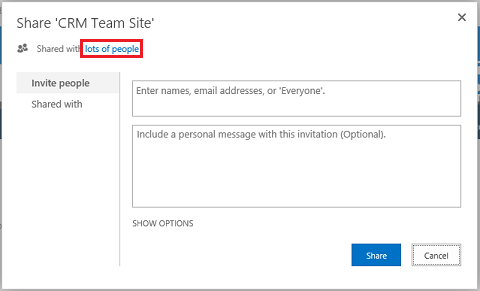
Standaard kunnen alle gebruikers in uw Microsoft 365-organisatie documenten op de SharePoint-teamsite toevoegen en bewerken. Als u anderen wilt uitnodigen, klikt of tikt u op Personen uitnodigen en voegt u personen van buiten uw organisatie toe om documenten mee te delen.
Voor meer informatie over SharePoint-machtigingen raadpleegt u Inleiding: Gebruikerstoegang beheren met machtigingen
Apps voor klantbetrokkenheid configureren voor SharePoint-documentbeheer
Als uw organisatie nieuw is en u nog geen documentbeheer hebt geïnstalleerd, raadpleegt u Een nieuwe organisatie configureren.
Als uw organisatie al documentbeheer gebruikt met het Microsoft Dynamics CRM-lijstonderdeel, moet u overschakelen naar op server gebaseerde SharePoint-integratie. Meer informatie: Overschakelen van het lijstonderdeel of de installatie wijzigen
Belangrijk
Servergebaseerde SharePoint-integratie gebruikt de weergavenaam van de entiteit om de SharePoint-bibliotheek samen te stellen. Als u upgradet naar servergebaseerde SharePoint-integratie, moet u controleren of de weergavenamen in de documentbibliotheek op SharePoint overeenkomen met de weergavenamen van de entiteit. Meer informatie "Validatiefout" wanneer u probeert servergebaseerde SharePoint-integratie te configureren voor Microsoft Dynamics CRM Online en SharePoint Online.
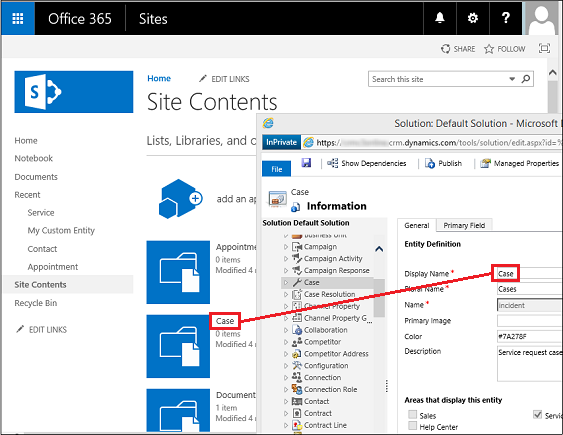
Deze namen moeten overeenkomen.
Een nieuwe organisatie configureren
Als uw organisatie documentbeheer niet heeft geïnstalleerd en een systeembeheerder zich aanmeldt, wordt een waarschuwingsbericht weergegeven dat op server gebaseerde SharePoint-integratie moet worden ingeschakeld.

Notitie
Als u de waarschuwing niet ziet en niet eerder op server gebaseerde SharePoint-integratie hebt ingeschakeld, wist u uw browsercache of opent u apps voor klantbetrokkenheid met Internet Explorer met InPrivate-browsing, om de waarschuwing weer te laten weergeven. Nadat u op server gebaseerde integratie hebt geconfigureerd, wordt de waarschuwing niet meer weergegeven.
Selecteer een omgeving in het Power Platform-beheercentrum.
Selecteer naar Instellingen>Integratie>Instellingen voor documentbeheer en selecteer vervolgens Op server gebaseerde SharePoint-integratie inschakelen.
Selecteer in de waarschuwing Op server gebaseerde SharePoint-integratie inschakelen de optie Volgende.
Kies Online voor waar uw SharePoint-locaties bevinden en kies vervolgens Volgende.
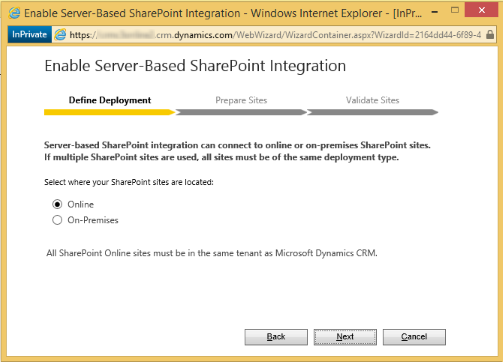
Als uw apps voor klantbetrokkenheid niet zijn verbonden met een online SharePoint-site, voert u de URL (bijvoorbeeld https://contoso.sharepoint.com) van uw SharePoint-site in die u gaat gebruiken voor het automatisch maken van mappen, en klikt of tikt u op Volgende.
Fooi
Als u uw SharePoint-siteverzamelingen wilt bekijken, selecteert u in het Microsoft 365-beheercentrum de optie Beheercentra>SharePoint en selecteert u vervolgens siteverzamelingen.
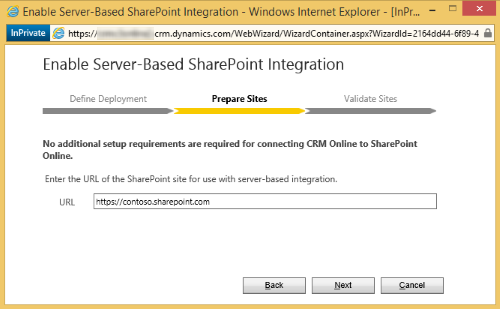
De URL wordt gecontroleerd op een geldige SharePoint Online-site en er wordt gekeken of deze bestaat in dezelfde Microsoft 365-tenant als uw organisatie. Nadat u op server gebaseerde SharePoint-integratie hebt ingeschakeld, kunt u niet meer terug naar de vorige clientintegratie. Kies Inschakelen.
Volgende stappen
Als op server gebaseerde SharePoint-integratie is ingeschakeld, moet u de entiteiten inschakelen die beschikbaar moeten zijn voor de integratie van documentbeheer. Meer informatie: Documentbeheer voor entiteiten inschakelen
Als u op server gebaseerde SharePoint-integratie hebt ingeschakeld, kunt u vervolgens integratie met OneNote en OneDrive inschakelen. Meer informatie: OneNote-integratie instellen en OneDrive voor Bedrijven (online) inschakelen
Documentbeheer gebruiken
U kunt nu locaties voor documentopslag toevoegen aan de entiteiten die u boven hebt ingeschakeld, en beginnen met het beheren van documenten. Open eerst een record met documentbeheerfunctionaliteit (bijvoorbeeld Contactpersoon).
Ga naar uw webtoepassing.
Klik of tik op een account, zoals het voorbeeldaccount Adventure Works.
Selecteer op de navigatiebalk de pijl omlaag naast de accountnaam en selecteer vervolgens de optie Documenten.
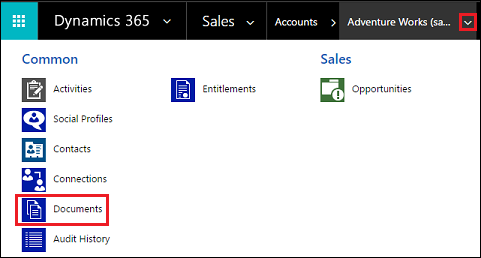
Selecteer Uploaden en ga vervolgens naar een document dat u naar de nieuwe map wilt uploaden in uw Microsoft 365SharePoint Online-teamsite.
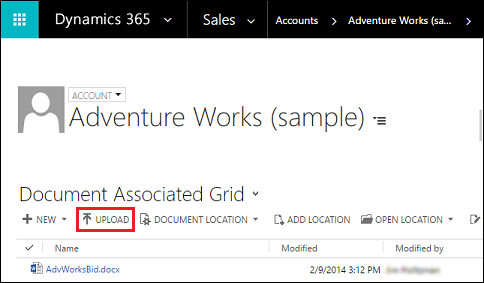
Selecteer een maplocatie en selecteer vervolgens OK.
Als u het document wilt zien in uw Microsoft 365SharePoint Online-teamsite, klikt u links naast de documentnaam (er verschijnt dan een vinkje) en selecteert u vervolgens Locatie openen.
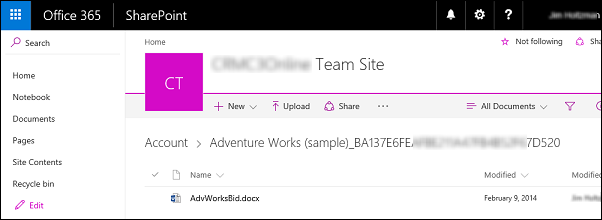
Selecteer Site-inhoud om alle documentbibliotheken te zien voor de beheerde entiteiten die u hebt geselecteerd.
De entiteiten die u hebt geselecteerd om te worden beheerd door documentbeheer, worden weergegeven als documentbibliotheken (bijvoorbeeld: Account, Artikel, Aanvraag, Potentiële klant, Verkoopkans, Product, Prijsopgave en Verkoopdocumentatie).
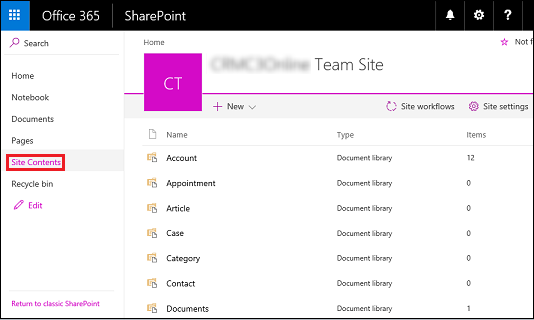
Bekend probleem
SharePoint Online heeft een nieuwe functie geïntroduceerd waarmee een SharePoint- of algemene beheerder in Microsoft 365 de toegang tot SharePoint- en OneDrive-inhoud vanaf onbeheerde apparaten kan blokkeren of beperken. Zie voor meer informatie Toegang vanaf onbeheerde apparaten beheren.
U kunt toegang op drie niveaus instellen:
- Volledige toegang via desktopapps, mobiele apps en het web toestaan
- Beperkte webtoegang toestaan
- Toegang blokkeren
Voor het niveau 'Toegang blokkeren' hebben alleen apparaten die voldoen aan het AD-vertrouwensbeleid gedefinieerd door de SharePoint- of algemene beheerder toegang tot de SharePoint-site om bewerkingen uit te voeren.
Impact op integratie van apps voor klantbetrokkenheid en SharePoint Online
Wanneer SharePoint Online is geconfigureerd voor 'Toegang blokkeren', ontvangen apps voor klantbetrokkenheid een 401 Onbevoegd-respons van SharePoint Online voor alle bewerkingen die worden geactiveerd via server-naar-serverintegratie. SharePoint Online weigert namelijk het token AppAssertedUser (het op claims gebaseerde token dat voor server-naar-serververificatie tussen apps voor klantbetrokkenheid en SharePoint Online wordt gebruikt).
Oplossing
Als oplossing kunt u het beleid voor onbeheerde apparaten instellen op 'Volledige toegang via desktopapps, mobiele apps en het web toestaan' in SharePoint Online.
Meld u aan bij https://admin.microsoft.com als algemene of SharePoint-beheerder. Als er een wordt weergegeven dat u geen toegang tot de pagina hebt, hebt u geen Microsoft 365-beheerdersmachtigingen in uw organisatie.
Selecteer Admin centers>SharePoint in het linkernavigatievenster.
Selecteer toegangsbeheer in het linkerdeelvenster in het SharePoint-beheercentrum.
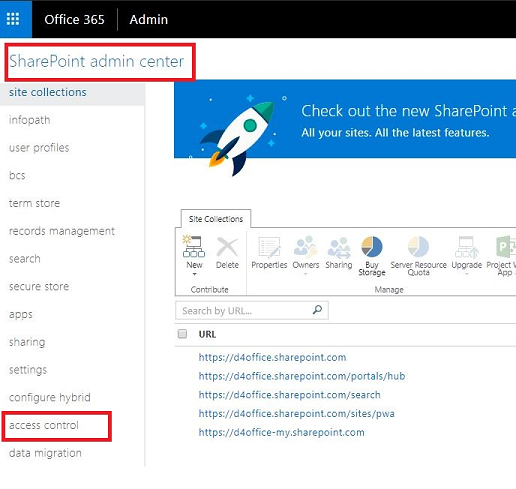
Selecteer onder Onbeheerde apparaten de optie Volledige toegang via desktopapps, mobiele apps en het web toestaan.
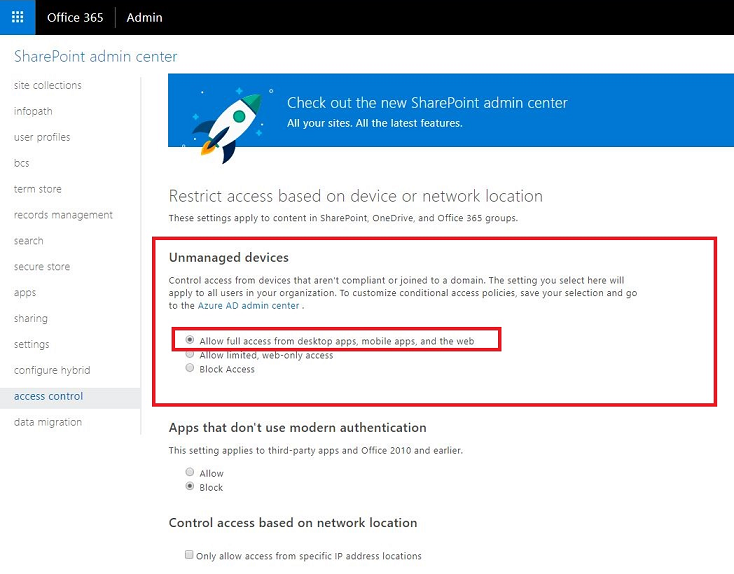
Selecteer Ok.
Gegevens tussen apps voor klantbetrokkenheid en SharePoint worden overgedragen wanneer u gebruikmaakt van servergebaseerde SharePoint-integratie
Als u de documentbeheerfunctie in apps voor klantbetrokkenheid via servergebaseerde SharePoint-integratie gebruikt, is de volgende informatie overgebracht tussen apps voor klantbetrokkenheid en SharePoint:
- Entiteitsnaam voor de entiteit die wordt gebruikt als u mappen in SharePoint, bijvoorbeeld Account, Artikel, of Potentiële klanten te maken. Als u de entiteiten die zijn geïntegreerd, wilt configureren, gaat u naar Instellingen>Documentbeheer>Instellingen voor documentbeheer.