Maken en bewerken met Copilot Studio
Belangrijk
Power Virtual Agents-mogelijkheden en -functies maken nu deel uit van Microsoft Copilot Studio na aanzienlijke investeringen in generatieve AI en verbeterde integraties binnen Microsoft Copilot.
Sommige artikelen en schermopnamen verwijzen mogelijk naar Power Virtual Agents terwijl we de documentatie en trainingsinhoud bijwerken.
Normaal gesproken kunt u handmatig onderwerpen maken en bewerken, maar met Microsoft Copilot Studio kunt u onderwerpen met een beschrijving maken en herhalen. Door te beschrijven wat u wilt en dit door AI te laten bouwen, wordt tijd bespaard bij het maken en bijwerken van copilot-onderwerpen.
AI begrijpt wat u wilt doen en maakt vervolgens automatisch een onderwerp met verschillende knooppunttypen en conversatieresponses.
Het Overzicht van ontwerpen van op AI gebaseerde copilots laat zien hoe deze mogelijkheid werkt. U kunt ook copilot-ontwerpen gebruiken met Generatieve antwoorden om gesprekken te stimuleren.
Vereisten
Een account voor Microsoft Copilot Studio.
Notitie
Om een account aan te maken of er meer vertrouwd te raken met Copilot Studio raadpleegt u de Snelstartgids voor het bouwen van copilots met generatieve AI.
Bekijk de veelgestelde vragen over training, model en gebruik van AI-reacties en Meer informatie over Azure OpenAI.
Deze mogelijkheid kan onderworpen zijn aan gebruikslimieten of capaciteitsbeperking.
Ga naar Ondersteunde talen om de ondersteunde talen te bekijken.
Gebruikmaken van Copilot Studio om onderwerpen te maken
U kunt een nieuw onderwerp maken op basis van een beschrijving op de pagina Onderwerpen in uw copilot.
Selecteer + Toevoegen>Onderwerp>Maken op basis van beschrijving.
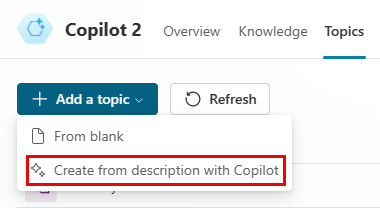
Notitie
Als u de optie Maken op basis van beschrijving niet ziet, schakelt u Intelligente auteursondersteuning in:
- Selecteer het pictogram Instellingen in het bovenste menu en vervolgens Algemene instellingen.
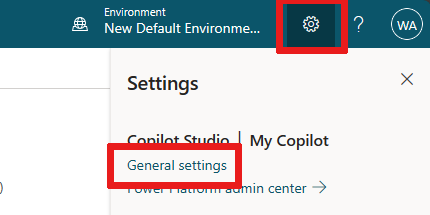
- Zet de schakelaar onder Intelligente auteursondersteuning op Aan.
- Selecteer het pictogram Instellingen in het bovenste menu en vervolgens Algemene instellingen.
Voer in het venster Maken met Copilot een naam in het veld Uw onderwerp een naam geven in.
Beschrijf in het veld Een onderwerp maken om... het onderwerp dat u wilt maken in eenvoudig, duidelijk Nederlands. U kunt vragen toevoegen die u de copilot wilt laten stellen, de berichten die de copilot moet laten zien en details over het gedrag dat u wilt dat de copilot vertoont.
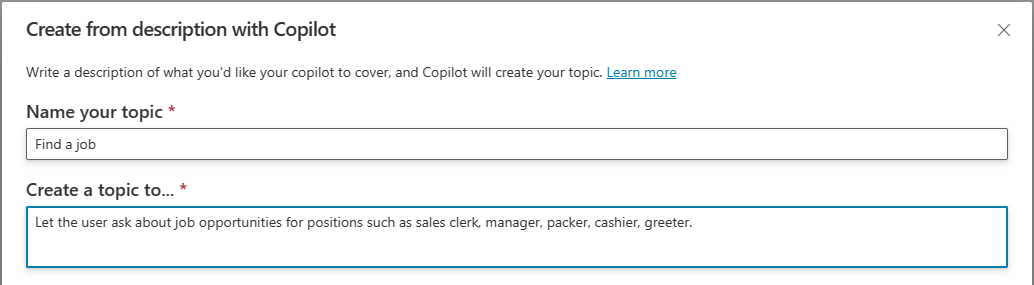
U kunt een van de voorbeelden selecteren om ze automatisch in te voegen in het veld Een onderwerp maken om. Selecteer Meer voorbeelden bekijken om nieuwe suggesties te genereren.
Selecteer Maken.
Het ontwerpcanvas genereert en opent een nieuwe onderwerp. Op basis van uw beschrijving bevat het onderwerp triggerzinnen en een of meer knooppunten.
Fooi
Zie Onderwerpen in uw Microsoft Copilot Studio-copilot maken en bewerken voor meer informatie over het handmatig bewerken van onderwerpen.
Copilot gebruiken om een onderwerp te bewerken
U kunt wijzigingen aanbrengen in elke onderwerp met behulp van de kracht van natuurlijk taalbegrip (NLU). Als u bijvoorbeeld de knooppunten wilt verplaatsen of bijwerken, kunt u in het venster Bewerken met Copilot beschrijven wat u wilt.
Selecteer het onderwerp dat u wilt wijzigen in het deelvenster Onderwerpen in uw copilot.
Kies Bewerken met Copilot op de menubalk.
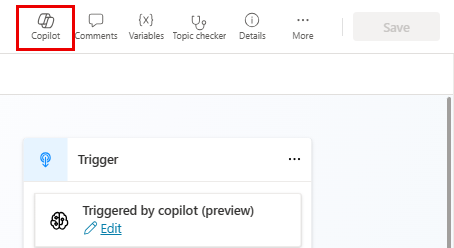
Fooi
Bij het beschrijven van een taak voor uw copilot is het niet nodig om canvaselementen te vermelden. Bij het bijvoorbeeld toevoegen van vraag de gebruiker naar zijn volledige naam aan een vraagknooppunt hoeft u de AI niet te sturen met vraag de gebruiker zijn volledige naam in het vraagknooppunt.
Beschrijf de wijziging of toevoeging aan de onderwerp in het veld Wat wilt u doen?.
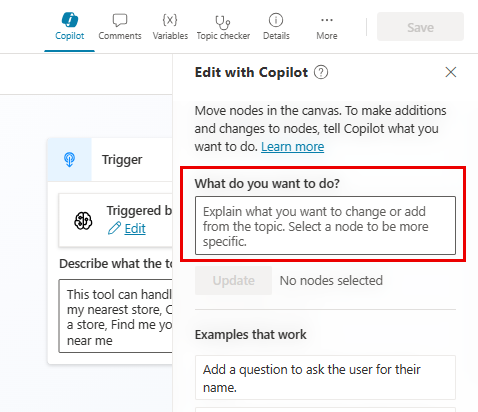
Gebruik eenvoudig, duidelijk Engels om de AI te sturen, zoals in deze voorbeelden:
- voeg een vraag toe om de gebruiker naar zijn of haar geboortedatum te vragen
- voeg twee berichtvarianten toe aan alle vragen in het onderwerp
- vat de van de gebruiker verzamelde informatie samen in een Adaptieve kaart
Selecteer Bijwerken.
U kunt doorgaan met onderwerpen bewerken of meer wijzigingen beschrijven.
Als de wijzigingen u niet bevallen, selecteert u de knop Ongedaan maken en probeert u het opnieuw.
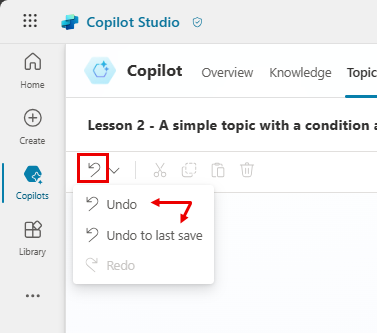
U kunt uw beschrijving bijwerken onder het label Waar u om vroeg in het deelvenster Bewerken met Copilot .
Fooi
Als u feedback wilt geven over de AI, selecteert u het pictogram 'duim omhoog' of 'duim omlaag' onder aan het deelvenster Bewerken met Copilot.
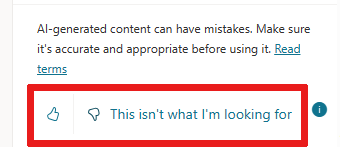 Selecteer het duim omlaag-pictogram om het deelvenster Feedback verzenden weer te geven en voeg gedetailleerde feedback toe. We gebruiken deze feedback om de kwaliteit van de AI te verbeteren.
Selecteer het duim omlaag-pictogram om het deelvenster Feedback verzenden weer te geven en voeg gedetailleerde feedback toe. We gebruiken deze feedback om de kwaliteit van de AI te verbeteren.
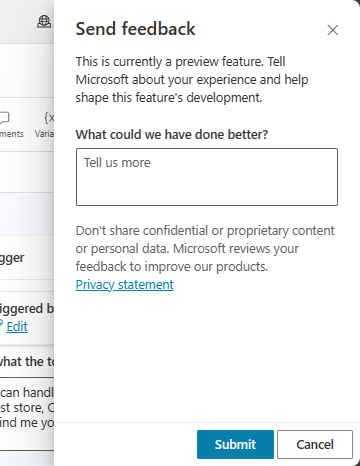
Wat wordt er ondersteund
Ondersteuning voor onderwerpknooppunten
Copilot kan Bericht-, Vraag- en Voorwaarde-knooppunten maken bij het bouwen en bewerken van onderwerpen. Andere knooppunttypen worden momenteel niet ondersteund.
Er zijn enkele beperkingen aan de manier waarop Copilot Studio met knooppunten werkt:
Copilot begrijpt de vereiste eigenschappen van Bericht-, Vraag- en Voorwaarde-knooppunten, zoals tekst om de gebruiker te vragen of de juiste uitvoervariabelen. Copilot begrijpt echter de geavanceerde eigenschappen van deze knooppunten niet, zoals de instellingen voor opnieuw vragen en onderbrekingen op een vraagknooppunt.
- U kunt deze eigenschappen nog steeds handmatig bewerken.
Voorwaarde-knooppunten die zijn gemaakt door Copilot Studio en een onderwerp aftakken van een meerkeuzevraag, vertonen fouten in de gegenereerde voorwaarden.
- U kunt handmatig deze fouten oplossen.
Feedback
Binnenkort beschikbaar: In de loop van 2024 zullen we GitHub-problemen geleidelijk uitfaseren als het feedbackmechanisme voor inhoud en deze vervangen door een nieuw feedbacksysteem. Zie voor meer informatie: https://aka.ms/ContentUserFeedback.
Feedback verzenden en weergeven voor