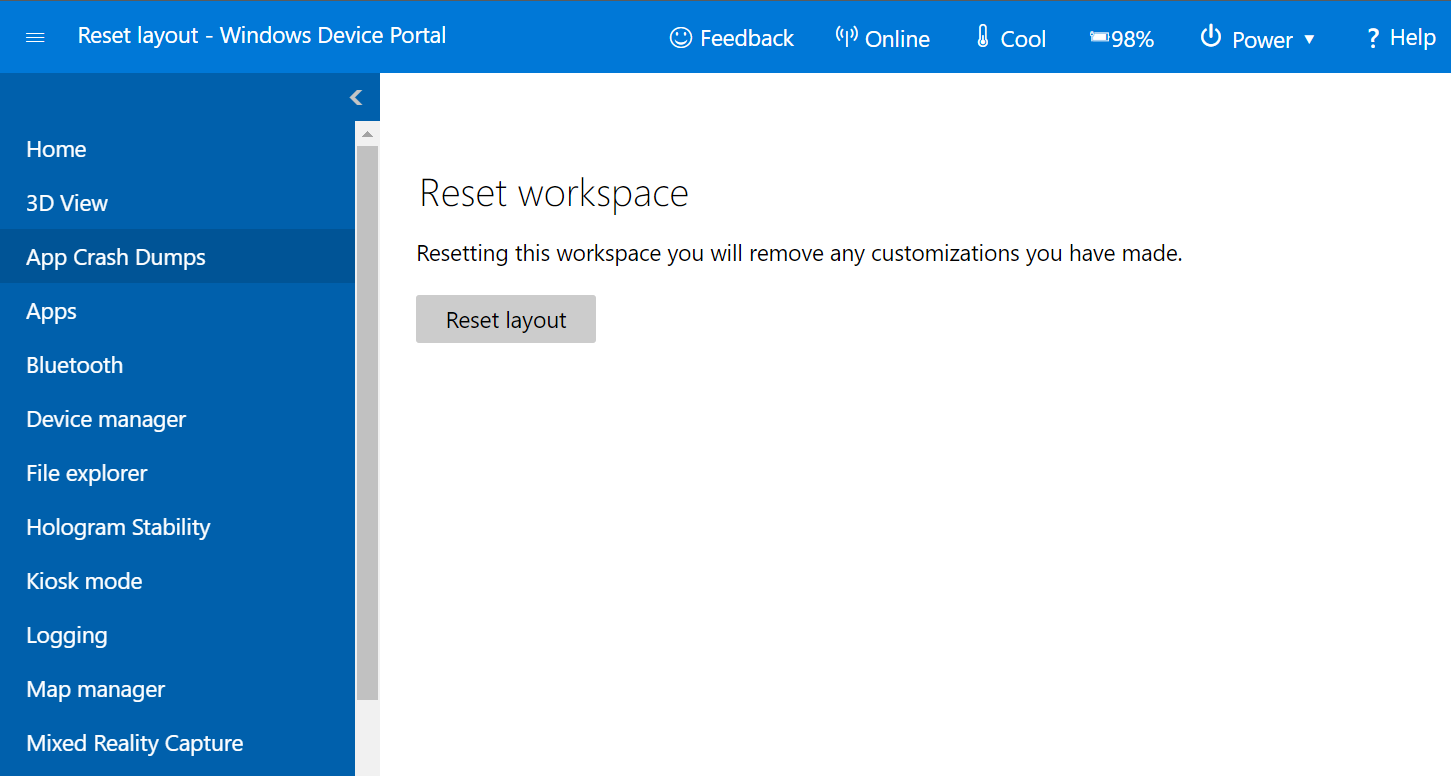Notitie
Voor toegang tot deze pagina is autorisatie vereist. U kunt proberen u aan te melden of de directory te wijzigen.
Voor toegang tot deze pagina is autorisatie vereist. U kunt proberen de mappen te wijzigen.
| Functie | HoloLens 1e generatie | HoloLens 2 |
|---|---|---|
| Windows-apparaatportal | ✔️ | ✔️ |
Met de Windows-apparaatportal voor HoloLens kunt u uw apparaat op afstand configureren en beheren via Wi-Fi of USB. De apparaatportal is een webserver op uw HoloLens waarmee u verbinding kunt maken vanuit een webbrowser op uw pc. De apparaatportal bevat veel hulpprogramma's waarmee u uw HoloLens kunt beheren en fouten kunt opsporen en uw apps kunt optimaliseren.
Deze documentatie gaat specifiek over de Windows-apparaatportal voor HoloLens. Als u de Windows-apparaatportal voor bureaublad wilt gebruiken (inclusief voor Windows Mixed Reality), raadpleegt u Overzicht van Windows-apparaatportal
Opmerking
Device Portal is een hulpprogramma voor ontwikkelaars en mag niet worden gebruikt in toepassingen die zijn geïmplementeerd in uw organisatie.
HoloLens instellen voor het gebruik van Windows Device Portal
- Schakel uw HoloLens in en zet het apparaat aan.
- Gebruik de startbeweging voor HoloLens2 of Bloom op HoloLens (1e generatie) om het hoofdmenu te starten.
- Staar naar de tegel Instellingen en voer een luchttikbeweging uit op HoloLens (1e generatie). U kunt deze ook selecteren op HoloLens 2 door deze aan te raken of een handstraal te gebruiken.
- Selecteer het menu-item Bijwerken .
- Selecteer het menu-item Voor ontwikkelaars .
- Ontwikkelaarsmodus inschakelen.
Belangrijk
Als u meerdere gebruikers hebt en geen beheerder, wordt de mogelijkheid om de ontwikkelaarsmodus te openen mogelijk grijs weergegeven. Zorg ervoor dat u een beheerder van het apparaat bent.
- Schuif omlaag en schakel Apparaatportal in.
- Als u Windows Device Portal instelt zodat u apps via USB of Wi-Fi op deze HoloLens kunt implementeren, selecteert u Koppelen om een koppelingspincode te genereren. Laat de app Instellingen bij het pop-upvenster voor pincode staan totdat u de pincode in Visual Studio invoert tijdens uw eerste implementatie.
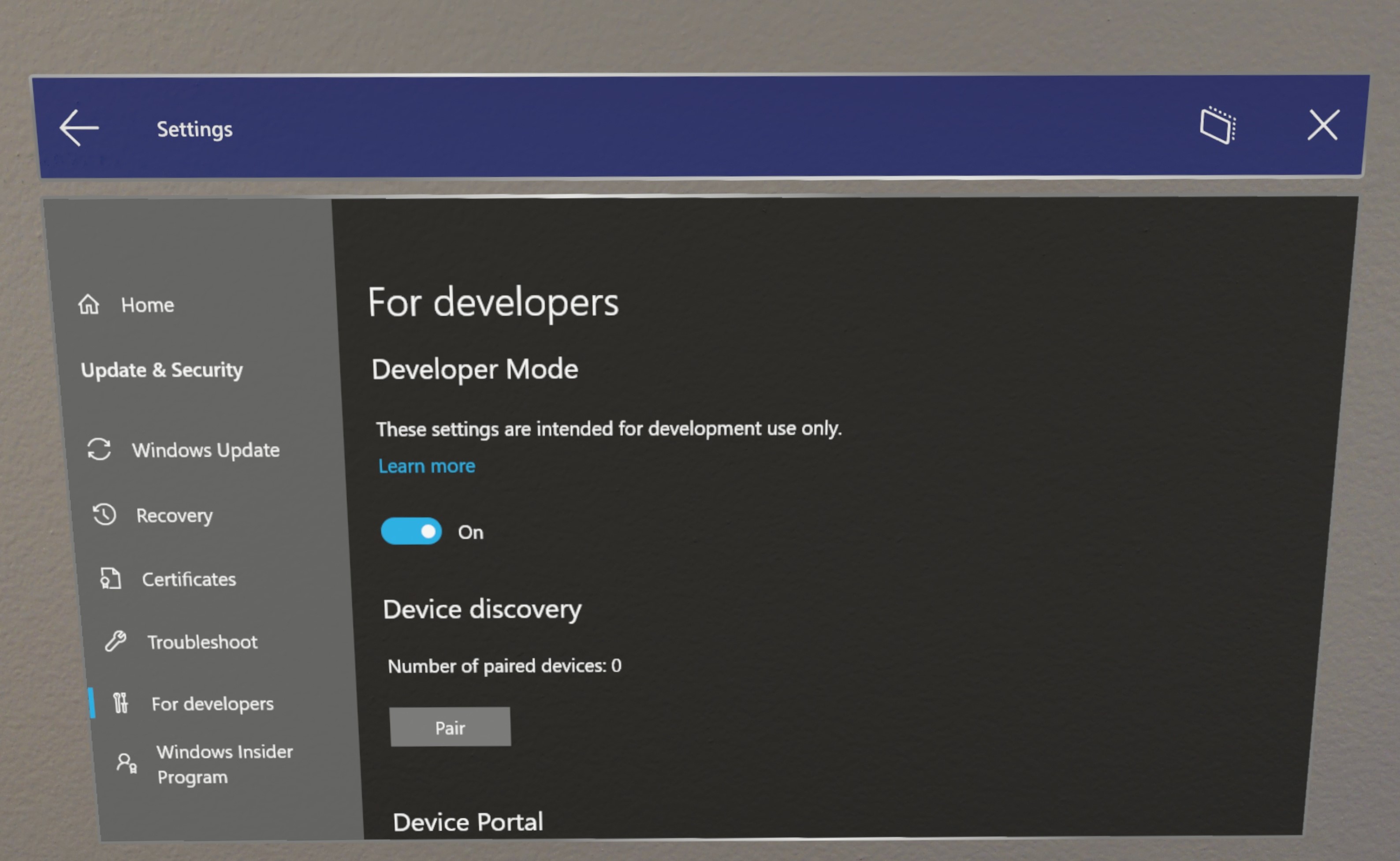
Verbinding maken via Wi-Fi
- Verbind uw HoloLens met Wi-Fi.
- Zoek het IP-adres van uw apparaat op door:
- Ga naar Instellingen > Netwerk & Internet > Wi-Fi > Geavanceerde opties.
- Ga naar Instellingen > Netwerk & Internet en selecteer Hardware-eigenschappen.
- Gebruik de spraakopdracht 'Wat is mijn IP-adres?'.
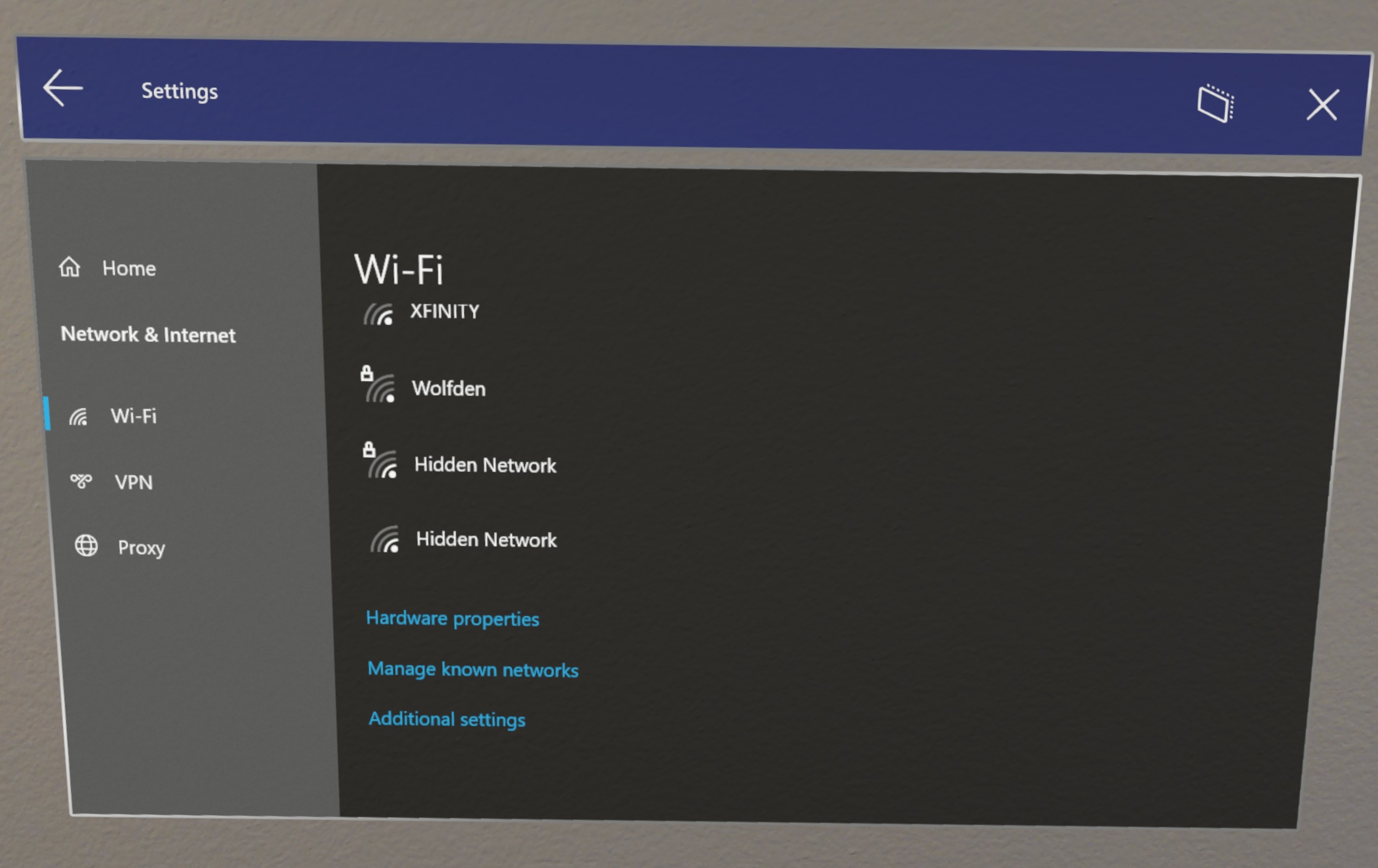
- Ga vanuit een webbrowser op uw pc naar https://< YOUR_HOLOLENS_IP_ADDRESS>
- In de browser wordt het volgende bericht weergegeven: 'Er is een probleem met het beveiligingscertificaat van deze website' omdat het certificaat, dat wordt uitgegeven aan de apparaatportal, een testcertificaat is. U kunt deze certificaatfout voorlopig negeren en doorgaan.
Verbinding maken via USB
Belangrijk
IpOverUsb wordt niet meer aanbevolen volgens nieuwe browserstandaarden omdat hiervoor het gebruik van poort 10080 is vereist. Als u IpOverUsb nog steeds wilt gebruiken, schakelt u het selectievakje USB-apparaatconnectiviteit in tijdens de installatie van Visual Studio. Dit is niet standaard ingeschakeld. In plaats daarvan raden we u aan verbinding te maken met UsbNcm, dat standaard wordt ondersteund op HoloLens 2. Als u een HoloLens 1 gebruikt, raden we u aan verbinding te maken met uw pc via Wi-Fi.
- Als op uw HoloLens 2 Windows Holographic versie 21H1 of hoger wordt uitgevoerd, gaat u naar 'Voor ontwikkelaars' in de app Instellingen en controleert u of Apparaatdetectie is ingeschakeld.
- Sluit uw HoloLens 2 aan op uw pc met een USB-C-kabel.
- Zoek het IP-adres van uw UsbNcm. U kunt dit op een aantal manieren doen:
In de app Instellingen op het apparaat (Deze methode werkt alleen voor HoloLenses met Windows Holographic versie 21H1 of hoger, met 'Apparaatdetectie' ingeschakeld.)
- Ga naar de app Instellingen op het apparaat.
- Ga naar 'Update & Security' > 'Voor ontwikkelaars'. Dit is dezelfde plaats waar u Apparaatportal hebt ingeschakeld.
- Kopieer onderaan de pagina uw Ethernet-IP-adres . Dit is uw Ip-adres van UsbNcm.
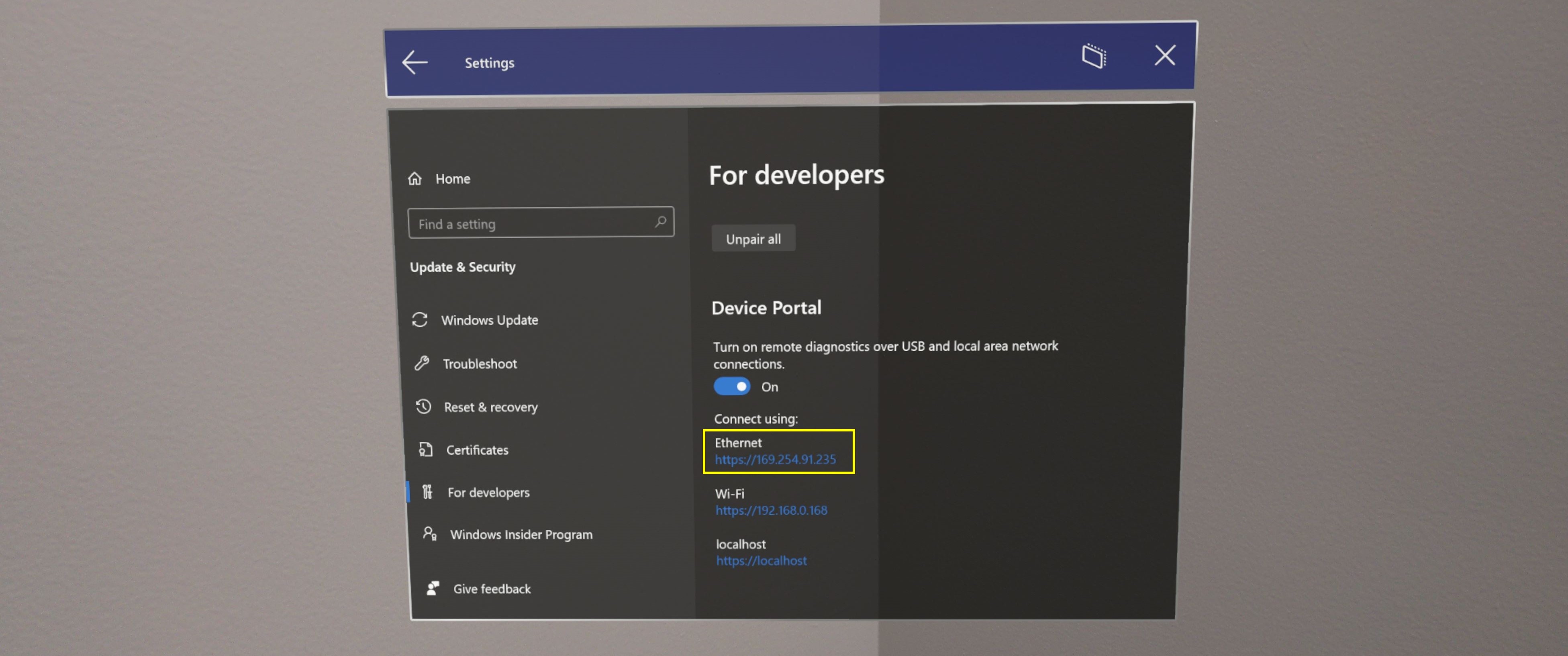
In apparaatportal
- Open op uw apparaat Apparaatportal met behulp van het Wi-Fi-adres van uw HoloLens. Als u het Wi-Fi-adres van uw HoloLens niet weet, kunt u de spraakopdracht 'Wat is mijn IP-adres?' gebruiken
- Ga naar Systeemnetwerken >
- Zoek aan de rechterkant van de pagina in het deelvenster IP-configuratie de sectie die begint met 'Description: UsbNcm Function'.
- Het IP-adres van uw UsbNcm is de regel 'IPv4-adres'. U kunt het adres kopiëren of gewoon op het adres klikken. Het is een hyperlink die de apparaatportal opnieuw opent met behulp van het USBNcm-IP-adres.
In een opdrachtprompt
- Navigeer in een opdrachtprompt naar de map bin<SDK version>\x86 waarin uw Windows 10 SDK is geïnstalleerd, zoals C:\Program Files (x86)\Windows Kits\10\bin\10.0.19041.0\x86.
- Typ 'winappdeploycmd devices' en druk op Enter.
- Zoek in de uitvoer naar de vermelding waarbij de kolom Model/Naam de naam van uw HoloLens-apparaat is, zoals HOLOLENS-xxxxxx. Het IP-adres van UsbNcm bevindt zich aan het begin van deze regel en is een automatisch privé-IP-adres in de vorm van 169.254.x.x. Kopieer dit adres.
- Als u uw USBNcm-IP hebt gekopieerd, gaat u vanuit een webbrowser op uw pc naar https:// gevolgd door uw UsbNcm-IP.
Bestanden verplaatsen via USB
U kunt bestanden van uw pc naar uw HoloLens verplaatsen zonder extra installatie.
- Sluit uw pc aan op uw HoloLens met een USB-kabel
- Sleep uw bestanden naar pc\[Your_HoloLens_Device_Name]\Interne opslag op uw bureaublad
- Open het Startmenu en selecteer Alle apps > Bestandenverkenner op uw HoloLens
Opmerking
Mogelijk moet u Dit apparaat aan de linkerkant van het deelvenster selecteren om weg te navigeren van 'Recent gebruikt' om uw bestanden te vinden.
Verbinding maken met een emulator
U kunt de Apparaatportal ook gebruiken met uw emulator. Gebruik de werkbalk om verbinding te maken met de apparaatportal. Selecteer dit pictogram:  Apparaatportal openen: Open de Windows-apparaatportal voor het HoloLens-besturingssysteem in de emulator.
Apparaatportal openen: Open de Windows-apparaatportal voor het HoloLens-besturingssysteem in de emulator.
Een gebruikersnaam en wachtwoord maken
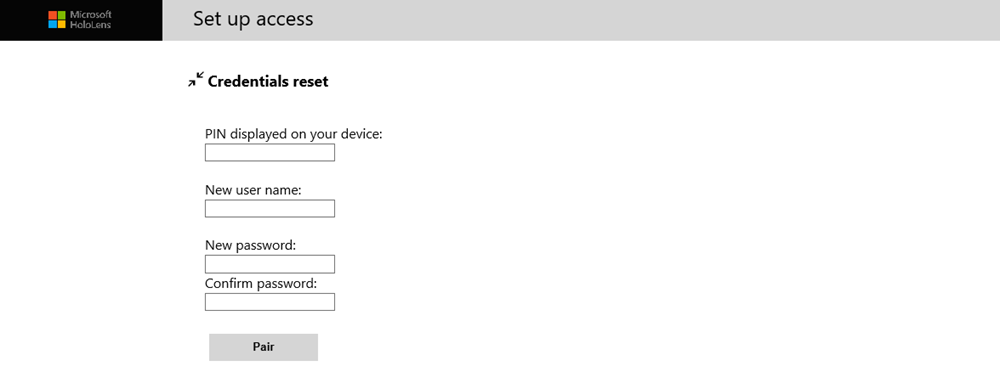
Toegang tot windows-apparaatportal instellen
De eerste keer dat u verbinding maakt met de apparaatportal op uw HoloLens, moet u een gebruikersnaam en wachtwoord maken.
- Voer in een webbrowser op uw pc het IP-adres van de HoloLens in. De pagina Toegang instellen wordt geopend.
- Selecteer of tik op Pincode aanvragen en bekijk het HoloLens-beeldscherm om de gegenereerde pincode op te halen.
- Voer de pincode in het tekstvak Pincode in dat op uw apparaat wordt weergegeven .
- Voer de gebruikersnaam in die u wilt gebruiken om verbinding te maken met de apparaatportal. Dit hoeft geen MSA-naam (Microsoft-account) of domeinnaam te zijn.
- Voer een wachtwoord in en bevestig het. Het wachtwoord moet ten minste zeven tekens lang zijn. Het hoeft geen MSA- of domeinwachtwoord te zijn.
- Klik op Koppelen om verbinding te maken met de Windows-apparaatportal op de HoloLens.
Als u deze gebruikersnaam of het wachtwoord op elk gewenst moment wilt wijzigen, kunt u dit proces herhalen door naar de pagina apparaatbeveiliging te gaan door te navigeren naar: https://< YOUR_HOLOLENS_IP_ADDRESS>/devicepair.htm.
Beveiligingscertificaat
Als u een 'certificaatfout' ziet in uw browser, kunt u dit oplossen door een vertrouwensrelatie met het apparaat te maken.
Elke HoloLens genereert een zelfondertekend certificaat voor de SSL-verbinding. Dit certificaat wordt standaard niet vertrouwd door de webbrowser van uw pc en u krijgt mogelijk een 'certificaatfout'. U kunt veilig verbinding maken met uw apparaat door dit certificaat te downloaden van uw HoloLens via USB of een Wi-Fi netwerk dat u vertrouwt en vertrouwt op uw pc.
- Zorg ervoor dat u zich op een beveiligd netwerk bevindt (USB of een Wi-Fi netwerk dat u vertrouwt).
- Download het certificaat van dit apparaat op de pagina Beveiliging in de apparaatportal.
- Navigeer naar: https://< YOUR_HOLOLENS_IP_ADDRESS>/devicepair.htm
- Open het knooppunt voor Systeemvoorkeuren > .
- Schuif omlaag naar Apparaatbeveiliging en selecteer de knop 'Certificaat van dit apparaat downloaden'.
- Installeer het certificaat in het archief Vertrouwde basiscertificeringsinstanties op uw pc.
- Typ in het Windows-menu: Computercertificaten beheren en start de applet.
- Vouw de map Vertrouwde basiscertificeringsinstantie uit .
- Selecteer de map Certificaten .
- Selecteer in het menu Actie: Alle taken > importeren...
- Voltooi de wizard Certificaat importeren met behulp van het certificaatbestand dat u hebt gedownload via de apparaatportal.
- Start de browser opnieuw op.
Opmerking
Dit certificaat wordt alleen vertrouwd voor het apparaat en de gebruiker moet het proces opnieuw doorlopen als het apparaat wordt geflitst.
Toepassingen sideloaden
Een certificaat installeren
- Ga in De Windows-apparaatportal naar de pagina Appsbeheer
- Selecteer in de sectie Apps implementeren de optie Certificaat installeren
- Selecteer onder Certificaatbestand selecteren (.cer) dat wordt gebruikt om een app-pakket te ondertekenen de optie Bestand kiezen en blader naar het certificaat dat is gekoppeld aan het app-pakket dat u wilt sideloaden
- Selecteer Installeren om de installatie te starten
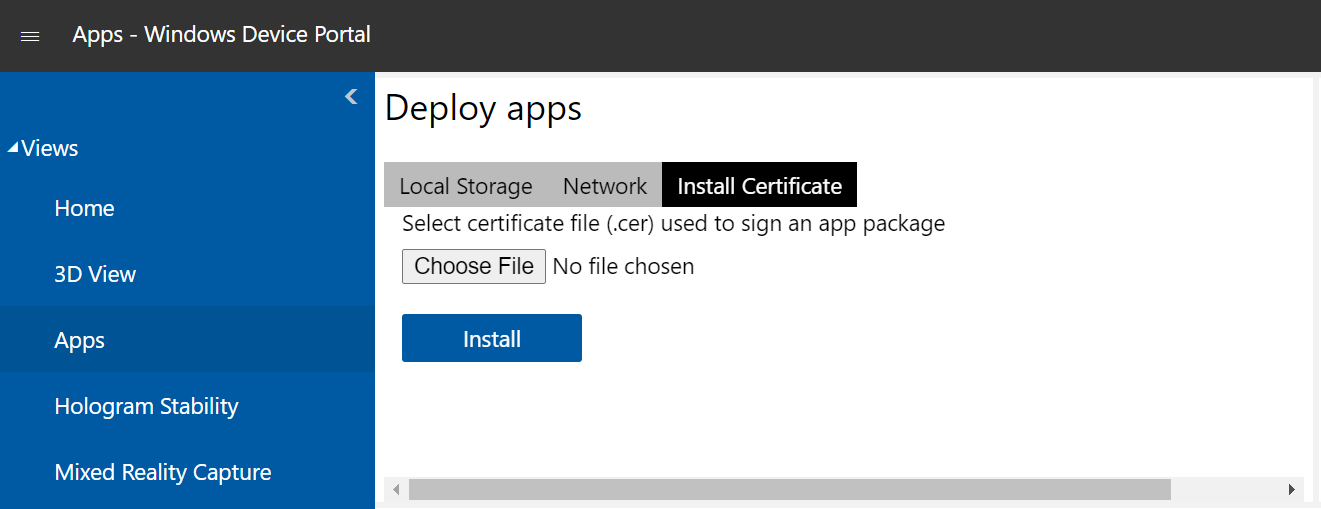
Een app installeren
Opmerking
Een app kan alleen worden geïnstalleerd via de apparaatportal als deze is ondertekend door een certificaat. Dit certificaat moet worden geïnstalleerd op het apparaat voordat u de app installeert. Zie de vorige sectie voor instructies.
- Wanneer u een app-pakket hebt gemaakt vanuit Visual Studio, kunt u het op afstand op uw apparaat installeren vanuit de gegenereerde bestanden:
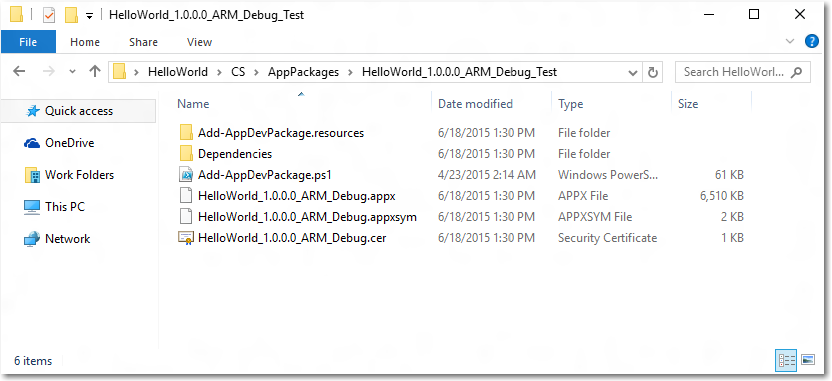
- Ga in De Windows-apparaatportal naar de pagina Appsbeheer
- Selecteer in de sectie Apps implementerende optie Lokale opslag
- Selecteer onder Selecteer het toepassingspakket de optie Bestand kiezen en blader naar het app-pakket dat u wilt sideloaden
- Schakel de respectieve selectievakjes in als u optionele of frameworkpakketten wilt installeren samen met de installatie van de app en selecteer Volgende:
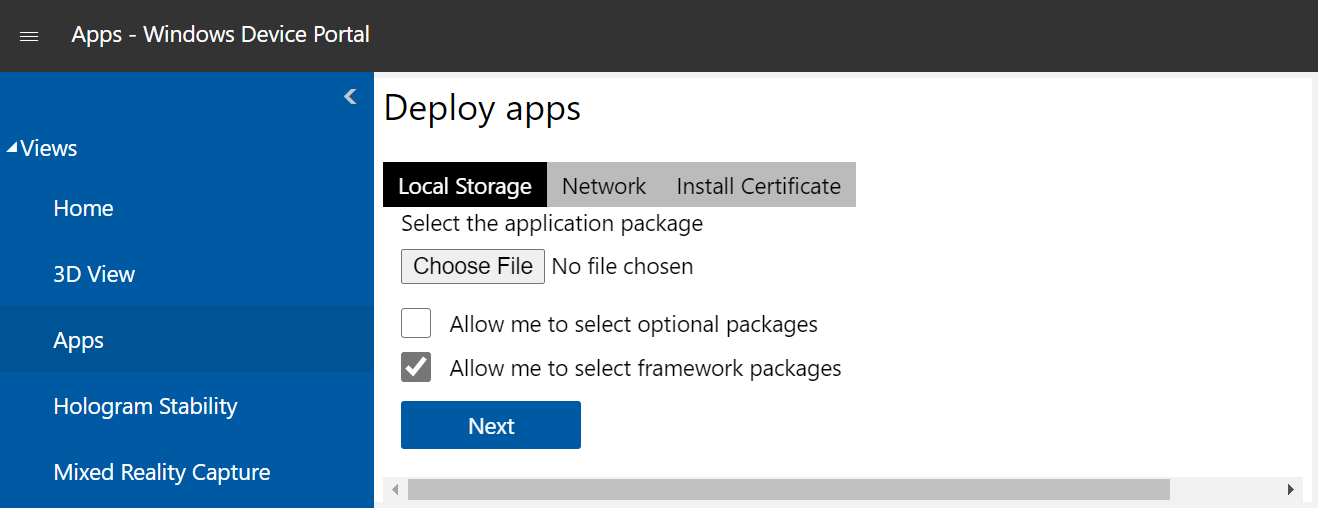
- Selecteer Installeren om de installatie te starten
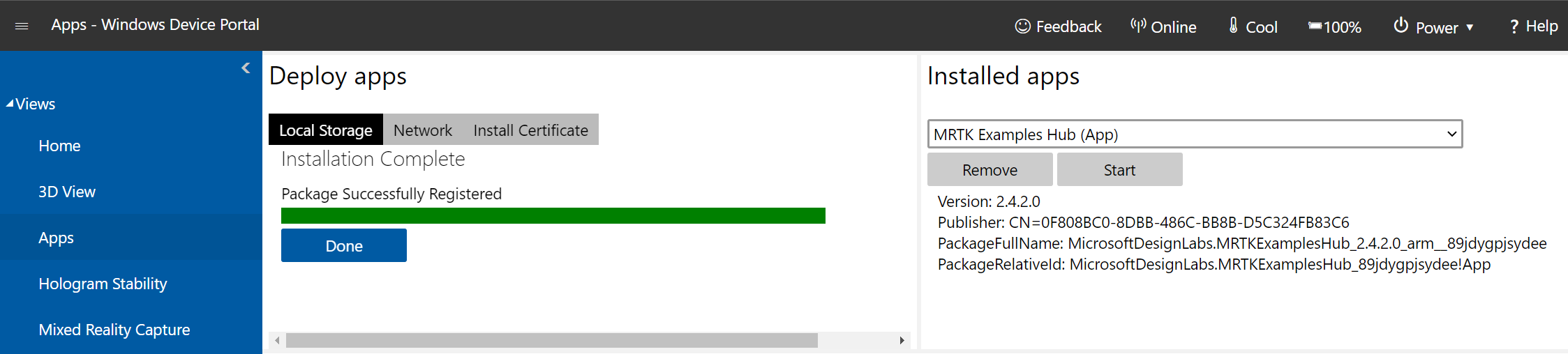
Zodra de installatie is voltooid, gaat u terug naar de pagina Alle apps op uw HoloLens en start u uw zojuist geïnstalleerde toepassing.
Apparaatportalpagina's
Home
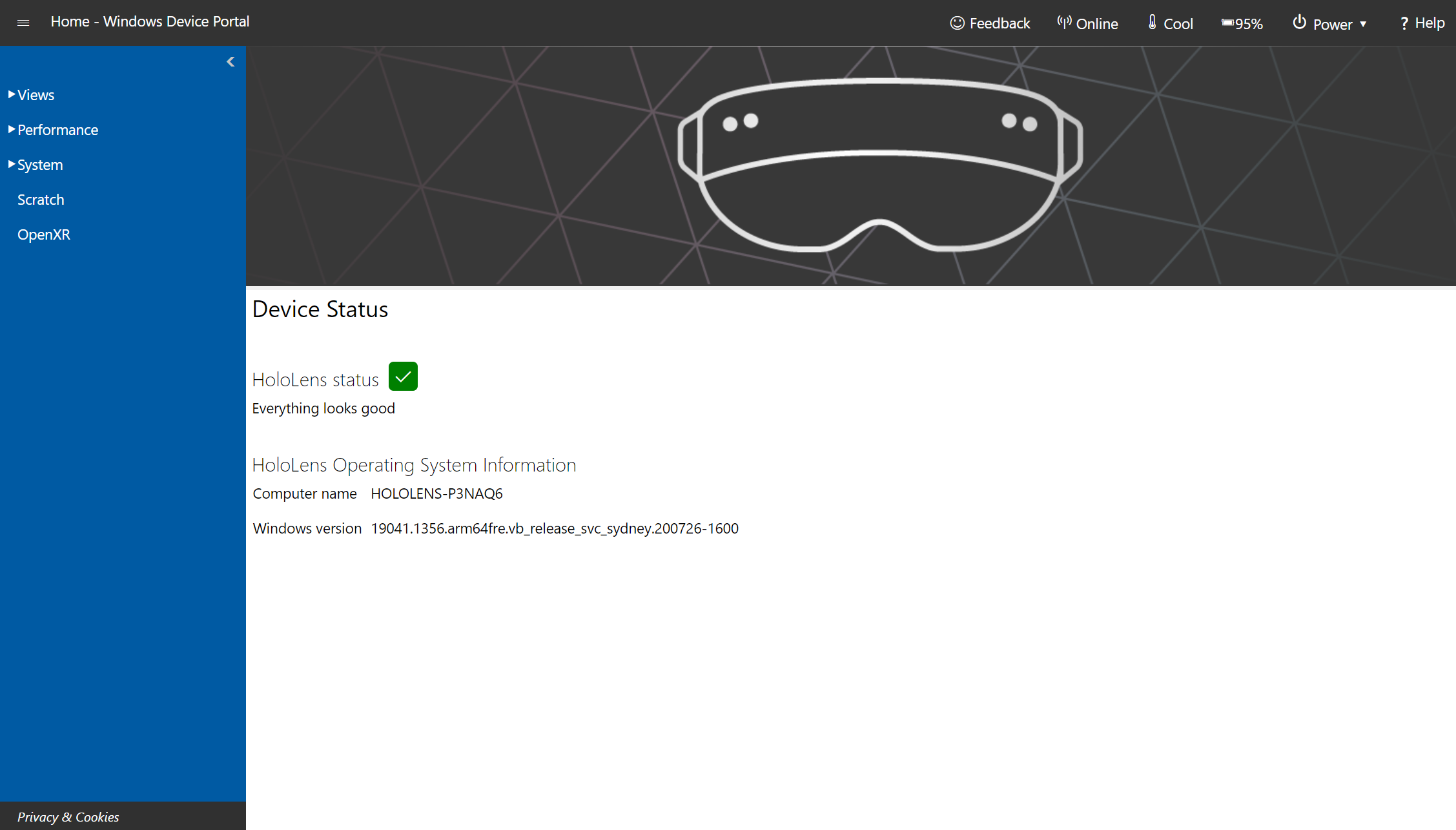
Startpagina van Windows-apparaatportal op Microsoft HoloLens
[OPMERKING] Instellingen die zijn geconfigureerd in de apparaatportal zijn van toepassing op het hele apparaat en blijven behouden via opnieuw opstarten. Device Portal is bedoeld voor gebruik door ontwikkelaars, niet in geïmplementeerde toepassingen.
Uw apparaatportalsessie begint op de startpagina. Toegang tot andere pagina's via de navigatiebalk aan de linkerkant van de startpagina.
De werkbalk boven aan de pagina biedt toegang tot veelgebruikte statussen en functies.
- Online: geeft aan of het apparaat is verbonden met Wi-Fi.
- Afsluiten: hiermee schakelt u het apparaat uit.
- Opnieuw opstarten: schakelt de stroom op het apparaat in.
- Beveiliging: hiermee opent u de pagina Apparaatbeveiliging.
- Cool: geeft de temperatuur van het apparaat aan.
- A/C: geeft aan of het apparaat is aangesloten en wordt opgeladen.
- Help: Hiermee opent u de documentatiepagina van de REST-interface.
Op de startpagina ziet u de volgende informatie:
- Apparaatstatus: controleert de status van uw apparaat en rapporteert kritieke fouten.
- Windows-informatie: toont de naam van de HoloLens en de momenteel geïnstalleerde versie van Windows.
-
De sectie Voorkeuren bevat de volgende instellingen:
- IPD: hiermee stelt u de interpupillaire afstand (IPD) in: de afstand, in millimeters, tussen het midden van de pupillen van de gebruiker wanneer u recht vooruit kijkt. De instelling wordt onmiddellijk van kracht. De standaardwaarde is automatisch berekend bij het instellen van uw apparaat.
- Apparaatnaam: wijs een naam toe aan de HoloLens. eboot het apparaat na het wijzigen van deze waarde zodat het van kracht wordt. Nadat u op Opslaan hebt geklikt, wordt in een dialoogvenster gevraagd of u het apparaat onmiddellijk of later opnieuw wilt opstarten.
- Slaapstandinstellingen: hiermee stelt u de tijdsduur in die moet worden gewacht voordat het apparaat in de slaapstand gaat wanneer het is aangesloten en wanneer het op de batterij is aangesloten.
3D-weergave
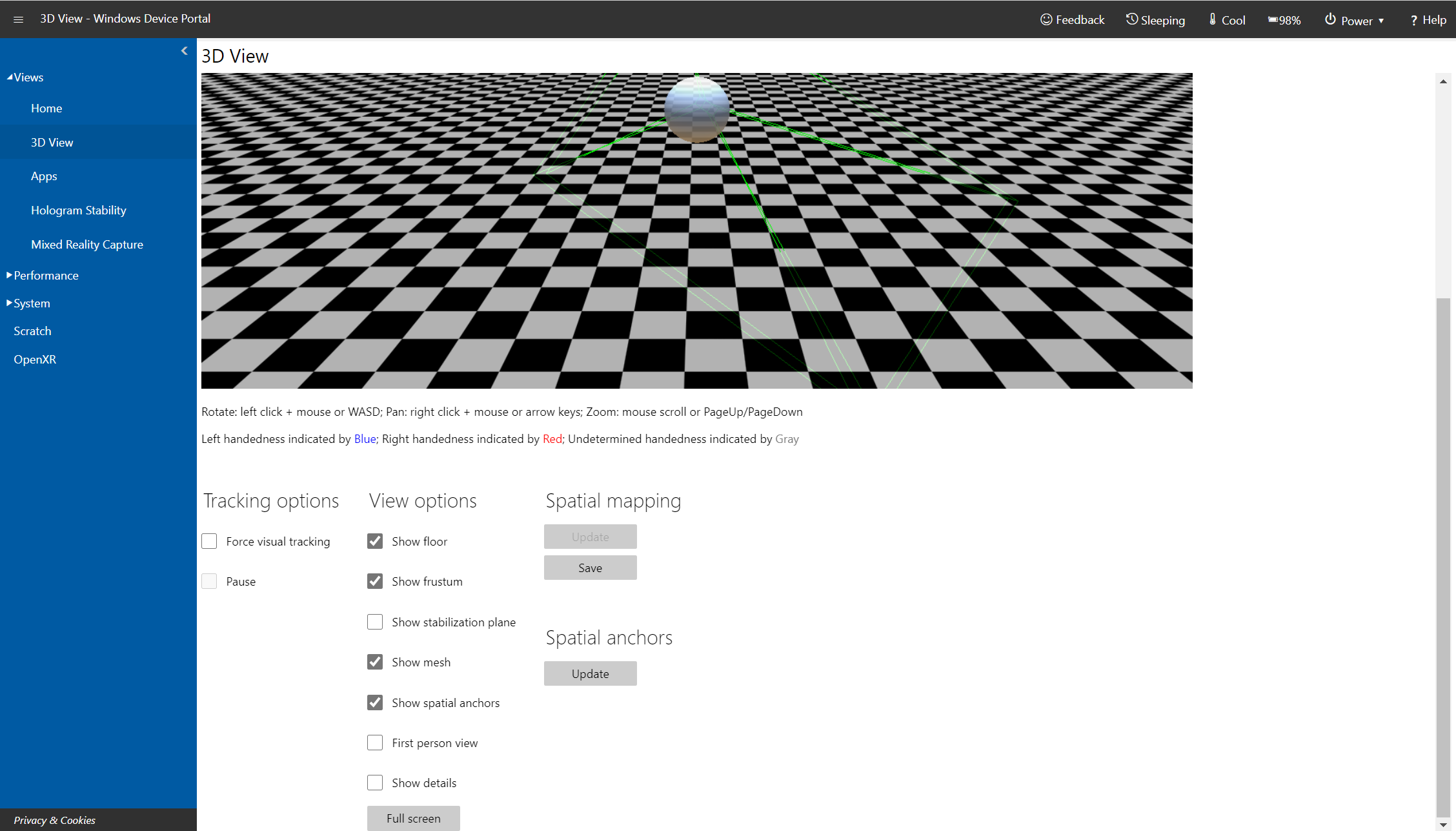
Pagina 3D-weergave in Windows-apparaatportal op Microsoft HoloLens
Gebruik de pagina 3D-weergave om te zien hoe HoloLens uw omgeving interpreteert. Navigeer met de muis door de weergave:
- Draaien: links klikken + muis;
- Pannen: klik met de rechtermuisknop + muis;
- Zoomen: met de muis schuiven.
-
Traceringsopties
- Schakel continu bijhouden van visuals in door Het bijhouden van visuals geforceerd te controleren.
- Onderbreken stopt het bijhouden van visuele elementen.
-
Weergaveopties: Opties instellen voor de 3D-weergave:
- Bijhouden: geeft aan of visuele tracering actief is.
- Vloer weergeven: geeft een ingecheckt vloervlak weer.
- Frustum weergeven: geeft de frustumweergave weer.
- Stabilisatievlak weergeven: geeft het vlak weer dat HoloLens gebruikt voor het stabiliseren van beweging.
- Mesh weergeven: geeft de mesh voor ruimtelijke toewijzing weer die uw omgeving vertegenwoordigt.
- Ruimtelijke ankers weergeven: hiermee worden ruimtelijke ankers voor de actieve app weergegeven. Selecteer de knop Bijwerken om de ankers op te halen en te vernieuwen.
- Details weergeven: geeft handposities, hoofdrotatie quaternions en de oorsprongsvector van het apparaat weer wanneer deze in realtime veranderen.
- Knop Volledig scherm: hiermee wordt de 3D-weergave in de modus Volledig scherm weergegeven. Druk op ESC om de volledige schermweergave af te sluiten.
- Surface-reconstructie: selecteer of tik op Bijwerken om de meest recente mesh voor ruimtelijke toewijzing van het apparaat weer te geven. Het kan enige tijd duren voordat een volledige pas is voltooid (tot enkele seconden). De mesh wordt niet automatisch bijgewerkt in de 3D-weergave en u moet handmatig Bijwerken selecteren om de meest recente mesh van het apparaat op te halen. Selecteer Opslaan om de huidige mesh voor ruimtelijke toewijzing op te slaan als een OBJ-bestand op uw pc.
- Ruimtelijke ankers: selecteer Bijwerken om de ruimtelijke ankers voor de actieve app weer te geven of bij te werken.
Kaartbeheer
Met Kaartbeheer kunt u kaarten delen tussen apparaten, die kunnen worden gebruikt om gedeelde ervaringen in te stellen voor Location-Based Entertainment-klanten. Met het hulpprogramma kunt u systeemkaarten en ankers importeren en exporteren.
Voor toegang tot Kaartbeheer meldt u zich aan bij de Apparaatportal en selecteert u Mixed Reality -> Kaartbeheer:
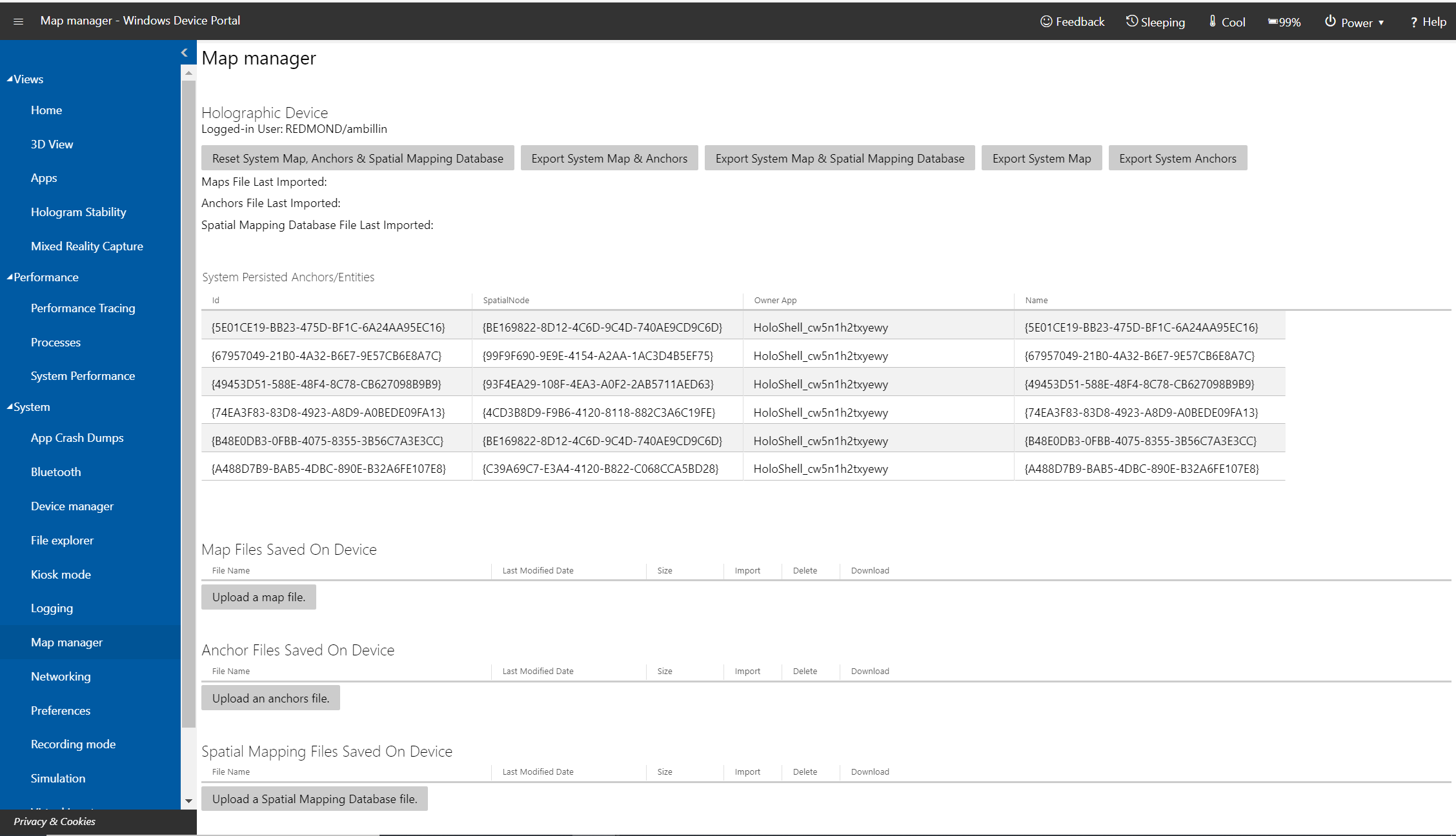 in Windows Device Portal op Microsoft HoloLens
in Windows Device Portal op Microsoft HoloLens
Kaarten exporteren en importeren
Als u kaarten wilt exporteren, selecteert u Systeemtoewijzing exporteren & Ankers. Dit kan even duren, dus wacht 30 tot 60 seconden terwijl de kaart wordt geëxporteerd. Zodra het is voltooid, wordt het bestand gedownload in uw browser.
Als u kaarten en ankers wilt importeren, selecteert u respectievelijk Een kaartbestand uploaden en Een ankerbestand uploaden en selecteert u een kaart- of ankerbestand dat u al hebt geëxporteerd. Het geüploade kaart- of ankerbestand kan afkomstig zijn van elk ander HoloLens-apparaat.
Opmerking
Op HoloLens is het ook mogelijk om de gegevensbasis voor ruimtelijke toewijzing te importeren en te exporteren. Dit werkt echter niet op niet-HoloLens-apparaten.
Mixed Reality Capture
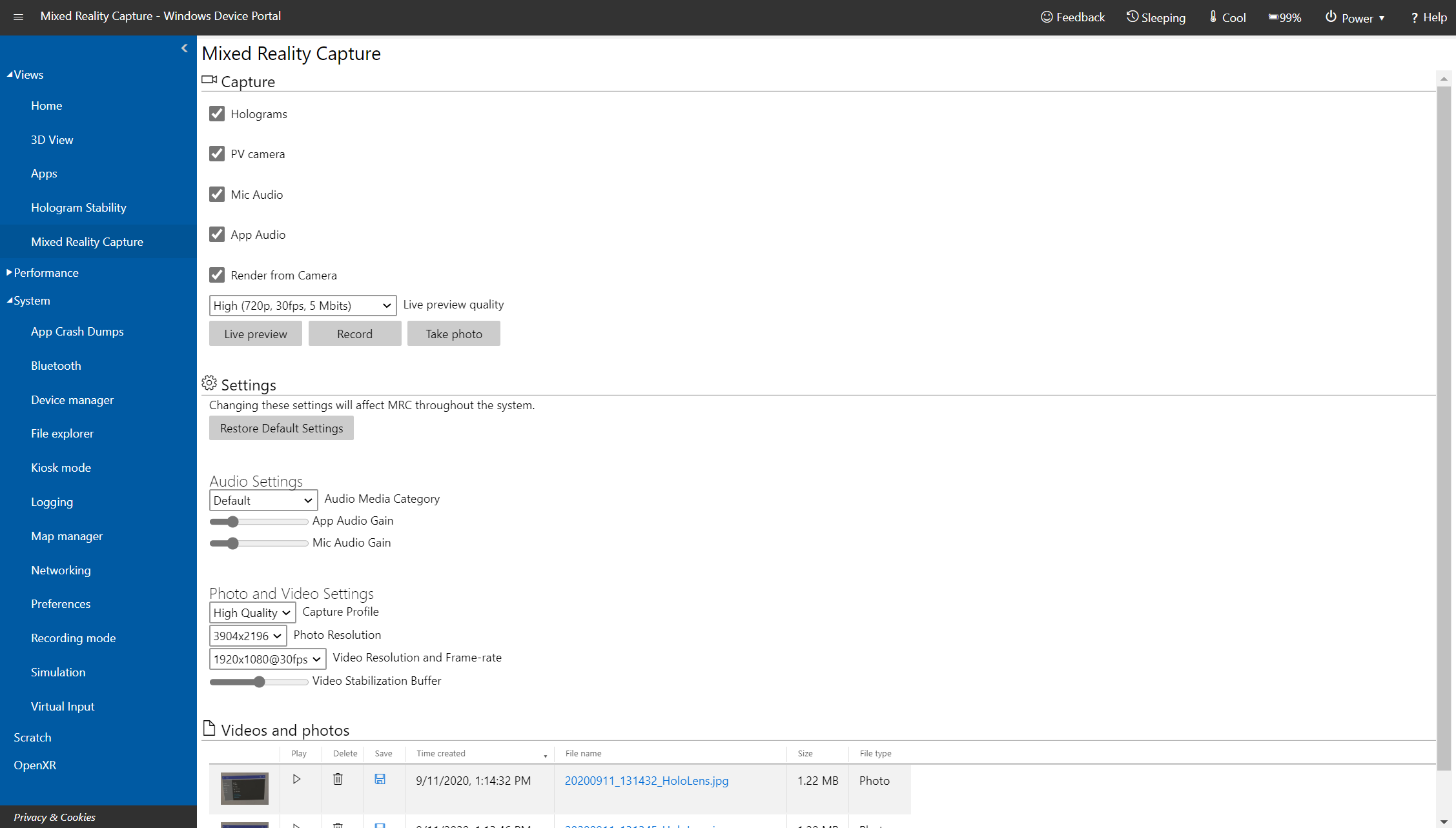
Mixed Reality pagina Vastleggen in windows-apparaatportal op Microsoft HoloLens
Belangrijk
Device Portal is bedoeld voor gebruik door ontwikkelaars, niet in geïmplementeerde toepassingen. Instellingen die zijn geconfigureerd in de apparaatportal zijn van toepassing op het hele apparaat en blijven behouden via opnieuw opstarten. Alle instellingen die in de apparaatportal zijn gewijzigd, zijn van toepassing op mixed reality-opnamen en apps.
Gebruik de pagina Mixed Reality Capture om mediastreams van de HoloLens op te slaan.
-
Instellingen voor vastleggen: beheer de mediastromen die worden vastgelegd door de volgende instellingen te controleren:
- Hologrammen: legt de holografische inhoud in de videostream vast. Hologrammen worden weergegeven in mono, niet in stereo.
- PV-camera: legt de videostroom van de foto/videocamera vast.
- Microfoonaudio: legt audio van de microfoonmatrix vast.
- App-audio: legt audio vast van de app die momenteel wordt uitgevoerd.
- Weergeven vanaf camera: hiermee wordt de opname afgestemd op het perspectief van de foto-/videocamera, indien ondersteund door de actieve app (alleen HoloLens 2).
- Kwaliteit van livevoorbeeld: selecteer de schermresolutie, framesnelheid en streamingsnelheid voor het livevoorbeeld.
-
Audio-instellingen (alleen HoloLens 2):
- Categorie audiomedia: selecteer de categorie die wordt gebruikt bij het verwerken van de microfoon. De standaardinstelling omvat een deel van de omgeving, terwijl Communicatie achtergrondruisonderdrukking toepast.
- App Audio Gain: de versterking die wordt toegepast op het volume van app-audio.
- Mic Audio Gain: de versterking die wordt toegepast op het volume van microfoonaudio.
-
Foto- en video-instellingen (HoloLens 2, versie 2004 of hoger):
- Profiel vastleggen: selecteer het profiel dat wordt gebruikt bij het maken van foto's en video's. Het profiel bepaalt welke resoluties en framesnelheden beschikbaar zijn.
- Fotoresolutie: de resolutie waarmee de foto wordt gemaakt.
- Videoresolutie en framesnelheid: de resolutie en framesnelheid waarmee de video wordt gemaakt.
- Buffer voor videostabilisatie: de buffergrootte die wordt gebruikt bij het maken van een video. Hoe hoger de waarde, hoe beter deze kan compenseren voor snelle bewegingen.
- Selecteer of tik op de knop Livevoorbeeld om de opnamestream weer te geven. Met livevoorbeeld stoppen wordt de opnamestream gestopt.
- Selecteer of tik op Opnemen om de mixed reality-stream op te nemen met behulp van de opgegeven instellingen. Opname stoppen beëindigt de opname en slaat deze op.
- Selecteer of tik op Foto maken om een foto uit de opnamestream te maken.
- Selecteer of tik op Standaardinstellingen herstellen om de standaardinstellingen voor audio-, foto- en video-instellingen te herstellen.
- Video's en foto's: toont een lijst met video- en foto-opnamen die op het apparaat zijn gemaakt.
Alle instellingen op deze pagina zijn van toepassing op opnamen die zijn gemaakt met windows-apparaatportal. Sommige zijn ook van toepassing op Systeem-MRC, waaronder startmenu, hardwareknoppen, globale spraakopdrachten, Miracast en aangepaste MRC-recorders.
| Instelling | Van toepassing op systeem-MRC | Van toepassing op aangepaste MRC-recorders |
|---|---|---|
| Hologrammen | Nee | Nee |
| PV-camera | Nee | Nee |
| Microfoonaudio | Nee | Nee |
| App-audio | Nee | Nee |
| Weergeven vanuit camera | Ja | Ja (kan worden overschreven) |
| Live preview-kwaliteit | Nee | Nee |
| Audiomediacategorie | Ja | Nee |
| App Audio Gain | Ja | Ja (kan worden overschreven) |
| Mic Audio Gain | Ja | Ja (kan worden overschreven) |
| Profiel vastleggen | Ja | Nee |
| Fotoresolutie | Ja | Nee |
| Videoresolutie en framesnelheid | Ja | Nee |
| Videostabilisatiebuffer | Ja | Ja (kan worden overschreven) |
Opmerking
Er gelden beperkingen voor gelijktijdige MRC:
- Als een app toegang probeert te krijgen tot de foto-/videocamera terwijl windows-apparaatportal een video opneemt, wordt de video-opname gestopt.
- HoloLens 2 stopt niet met het opnemen van video als de app toegang heeft tot de foto-/videocamera met de modus SharedReadOnly.
- Als een app actief gebruikmaakt van de foto-/videocamera, kan windows-apparaatportal een foto maken of een video opnemen.
- Live streamen:
- HoloLens (1e generatie) voorkomt dat een app toegang heeft tot de foto-/videocamera tijdens live streamen vanuit Windows Device Portal.
- HoloLens (1e generatie) kan niet live streamen als een app actief gebruikmaakt van de foto-/videocamera.
- HoloLens 2 stopt automatisch met live streamen wanneer een app toegang probeert te krijgen tot de foto-/videocamera in de modus ExclusiveControl.
- HoloLens 2 kan een livestream starten terwijl een app actief gebruikmaakt van de PV-camera.
Prestatietracering
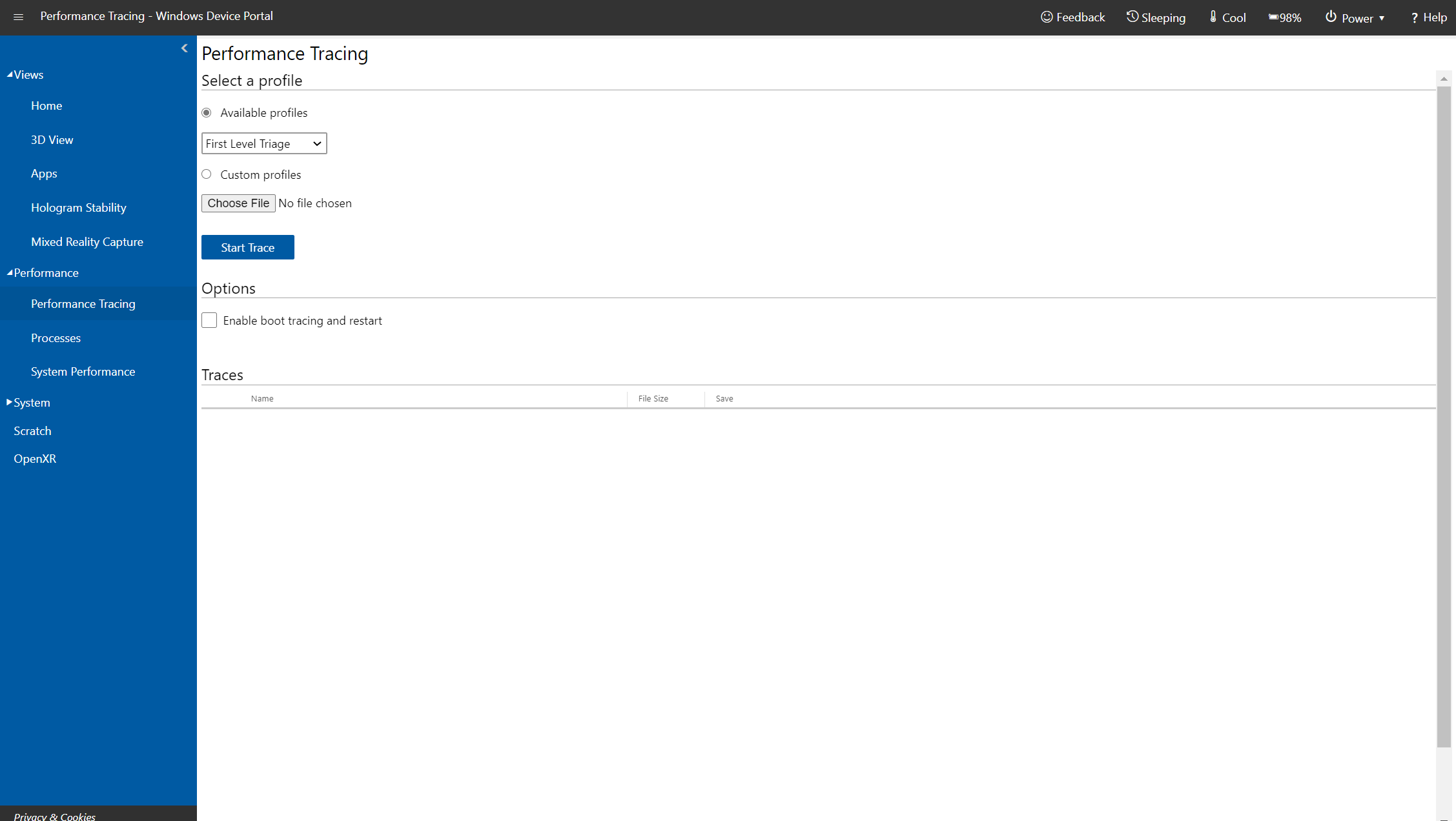
Pagina Prestatietracering in windows-apparaatportal op Microsoft HoloLens
Traceringen van Windows Performance Recorder (WPR) van uw HoloLens vastleggen.
- Beschikbare profielen: selecteer het WPR-profiel in de vervolgkeuzelijst en selecteer of tik op Start om de tracering te starten.
- Aangepaste profielen: selecteer of tik op Bladeren om een WPR-profiel op uw pc te kiezen. Selecteer of tik op Uploaden en begin met traceren.
Als u de tracering wilt stoppen, selecteert u de stopkoppeling. Blijf op deze pagina totdat het downloaden van het traceringsbestand is voltooid.
Vastgelegde ETL-bestanden kunnen worden geopend voor analyse in Windows Performance Analyzer.
Zie de procedures voor HoloLens-prestatietracering voor een uitgebreidere kijk op prestatietracering.
Processen
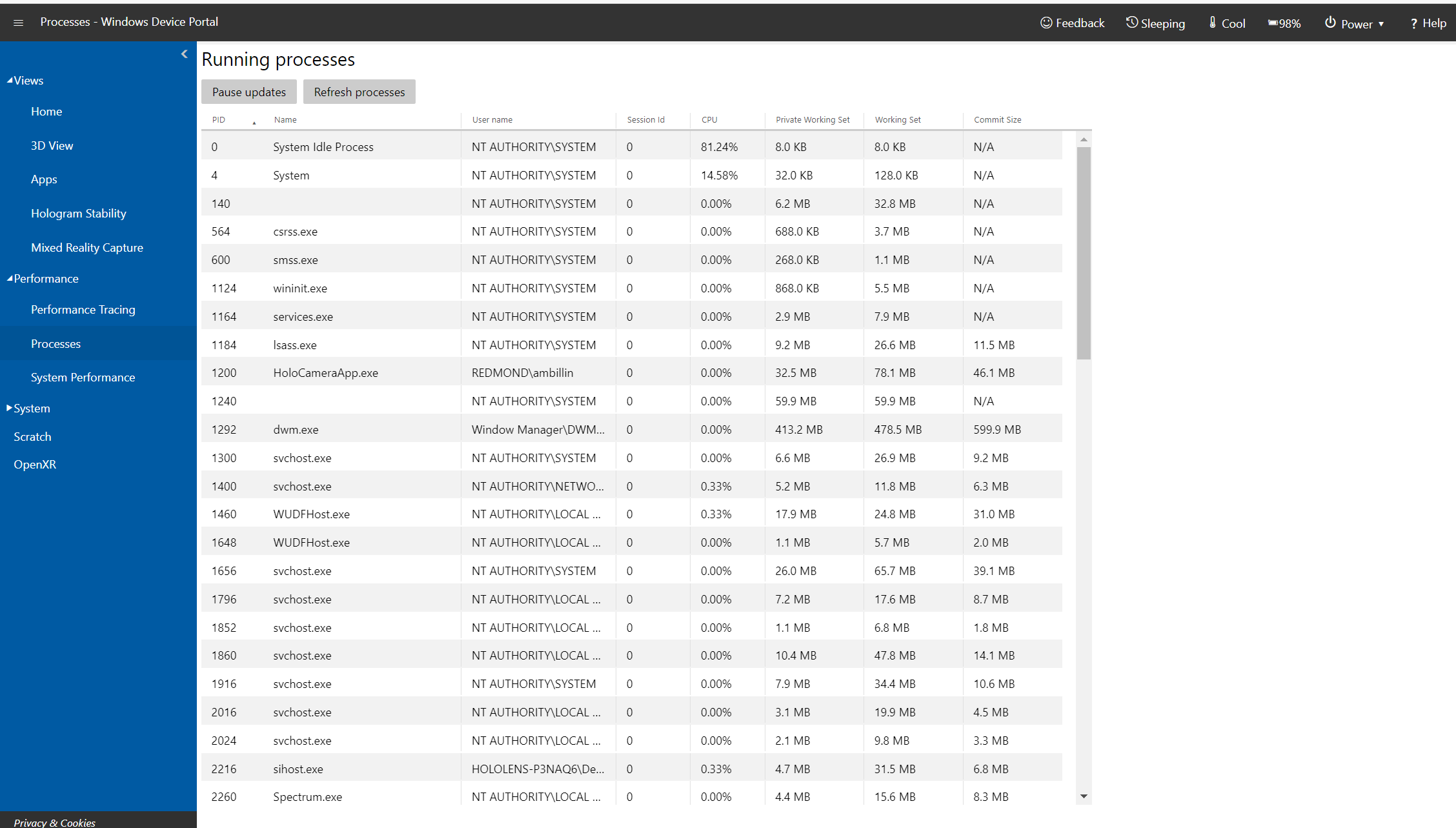
De pagina Processen in de Windows-apparaatportal op Microsoft HoloLens
Toont details over processen die momenteel worden uitgevoerd. Dit omvat zowel apps als systeemprocessen.
Systeemprestaties

Pagina Systeemprestaties in windows-apparaatportal op Microsoft HoloLens
Toont realtime grafieken van diagnostische gegevens van het systeem, zoals energieverbruik, framesnelheid en CPU-belasting.
Dit zijn de beschikbare metrische gegevens:
- SoC-vermogen: direct energieverbruik van systeem-op-chip, gemiddeld gedurende één minuut
- Systeemvermogen: direct energieverbruik van het systeem, gemiddeld meer dan één minuut
- Framesnelheid: Frames per seconde, gemiste VBlanks per seconde en opeenvolgende gemiste VBlanks
- GPU: GPU-enginegebruik, percentage van totaal beschikbaar
- CPU: percentage van totaal beschikbaar
- I/O: lees- en schrijfbewerkingen
- Netwerk: ontvangen en verzonden
- Geheugen: Totaal, in gebruik, vastgelegd, gepaginad en niet-paginad
Apps
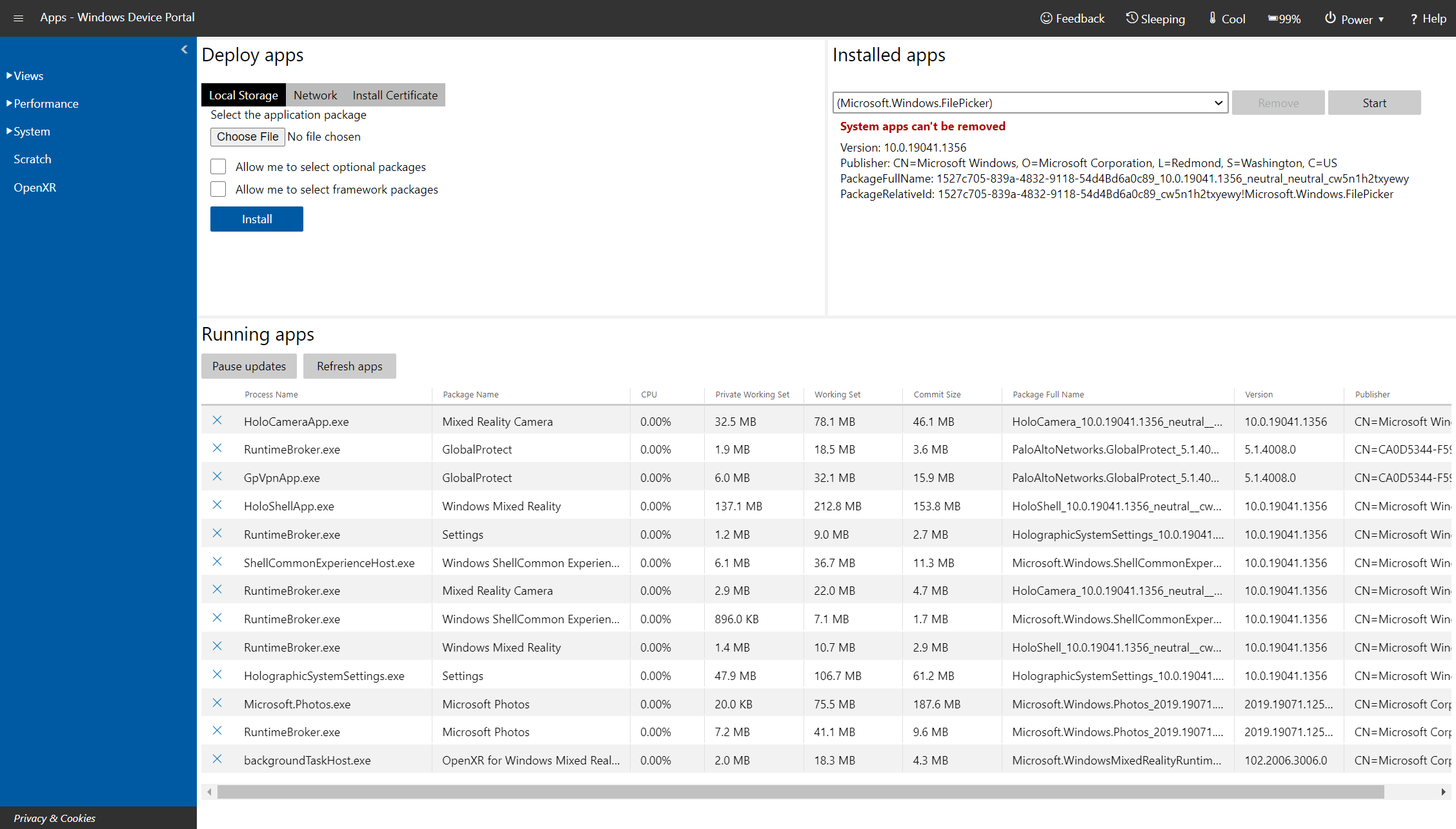
Pagina Apps in Windows Device Portal op Microsoft HoloLens
Hiermee beheert u de apps die zijn geïnstalleerd op de HoloLens.
- Geïnstalleerde apps: apps verwijderen en starten.
- Actieve apps: Lijsten apps die momenteel worden uitgevoerd.
- App installeren: selecteer app-pakketten voor installatie vanuit een map op uw computer/netwerk.
- Afhankelijkheid: voeg afhankelijkheden toe voor de app die u gaat installeren.
- Implementeren: implementeer de geselecteerde app + afhankelijkheden in de HoloLens.
Crashdumps voor apps
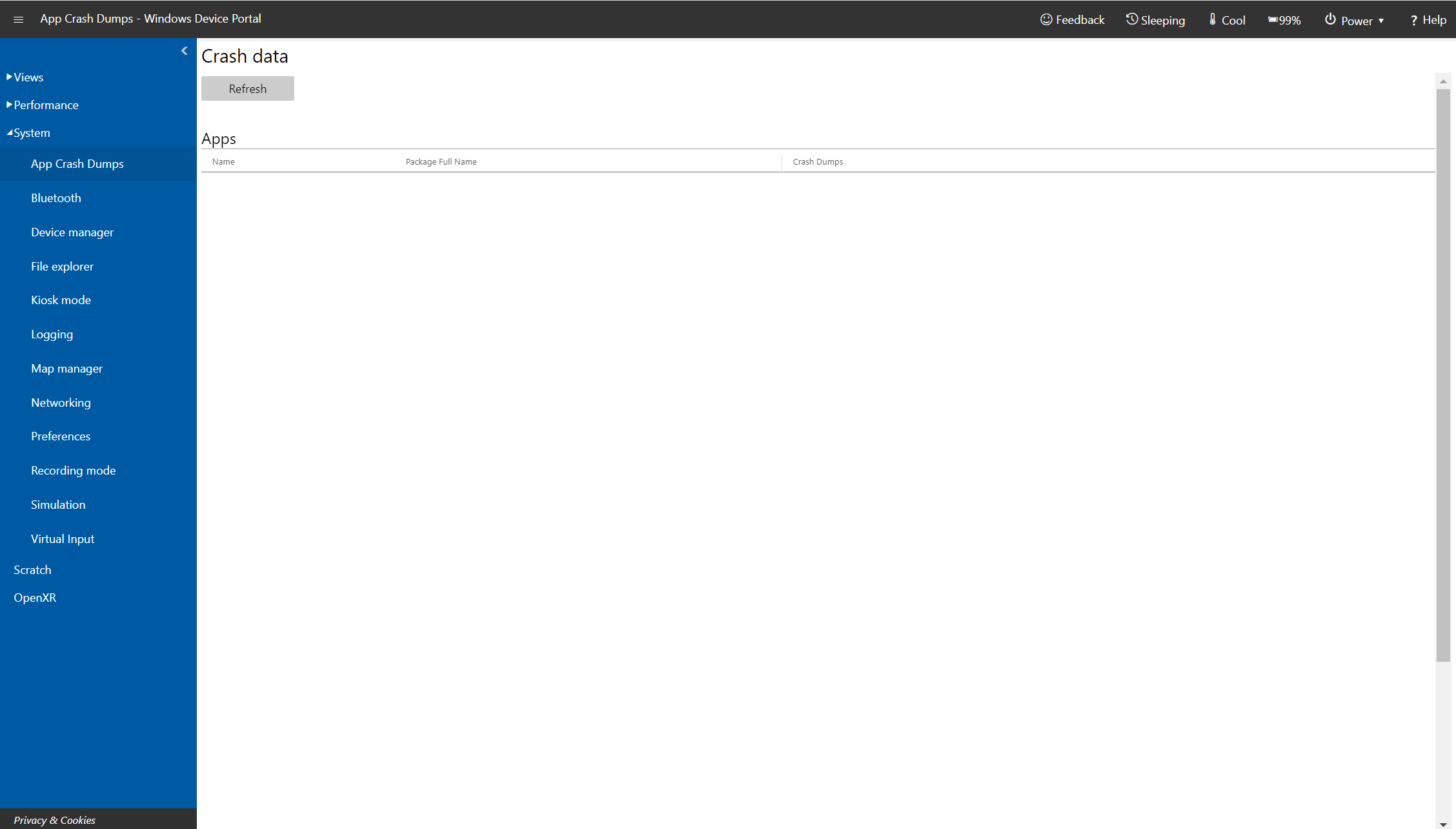
Pagina Crashdumps voor apps in windows-apparaatportal op Microsoft HoloLens
Op deze pagina kunt u crashdumps verzamelen voor uw sideloading-apps. Schakel het selectievakje Crashdumps ingeschakeld in voor elke app waarvoor u crashdumps wilt verzamelen. Ga terug naar deze pagina om crashdumps te verzamelen. Dumpbestanden kunnen worden geopend in Visual Studio voor foutopsporing.
Bestandenverkenner
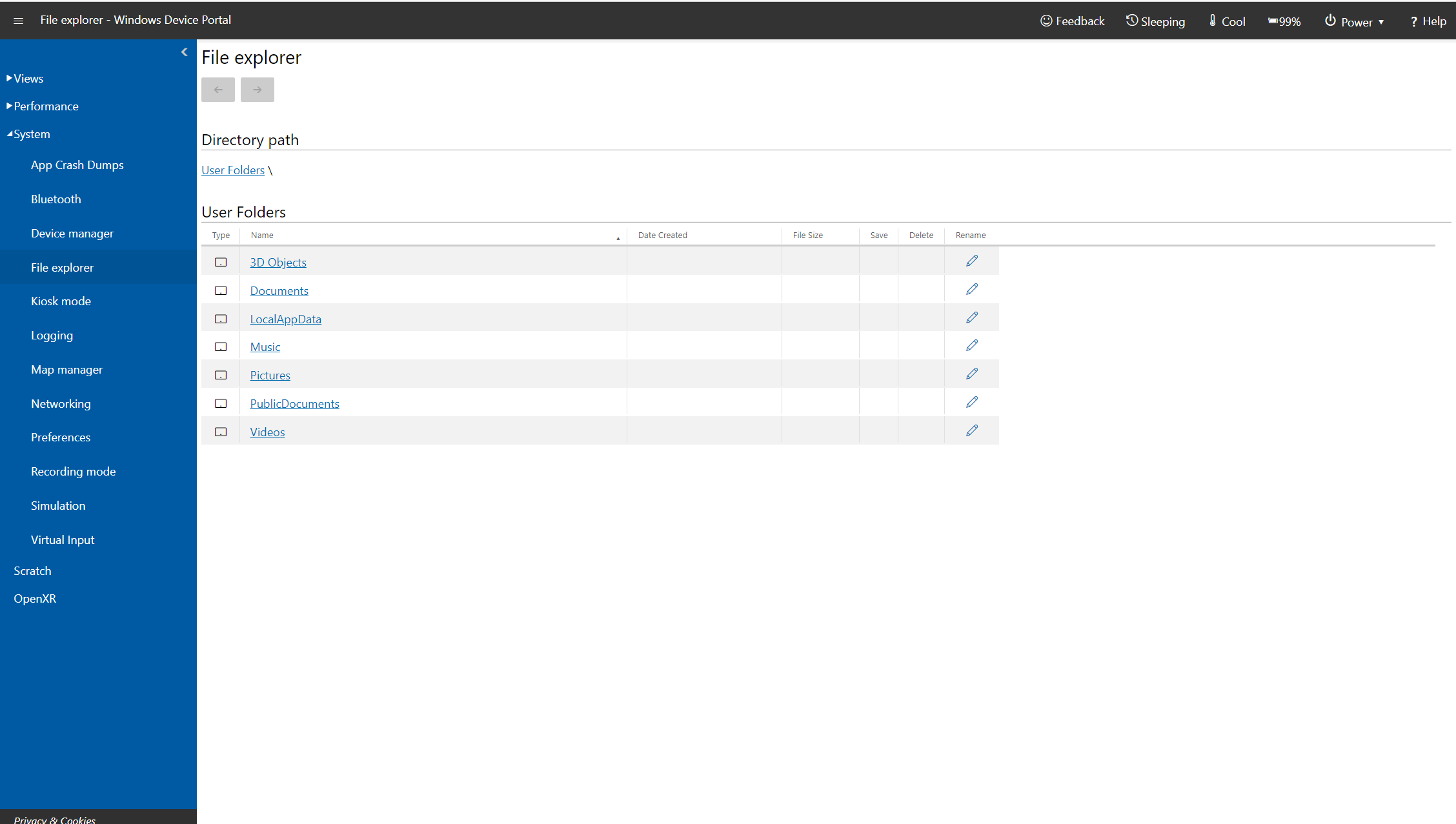
Bestandenverkenner pagina in de Windows-apparaatportal op Microsoft HoloLens
Gebruik de Bestandenverkenner om bestanden te bladeren, te uploaden en te downloaden. U kunt werken met bestanden in de map Documenten, de map Afbeeldingen en in de lokale opslagmappen voor apps die u hebt geïmplementeerd vanuit Visual Studio of de apparaatportal.
Kioskmodus
Opmerking
Kioskmodus is alleen beschikbaar met de Microsoft HoloLens Commercial Suite.
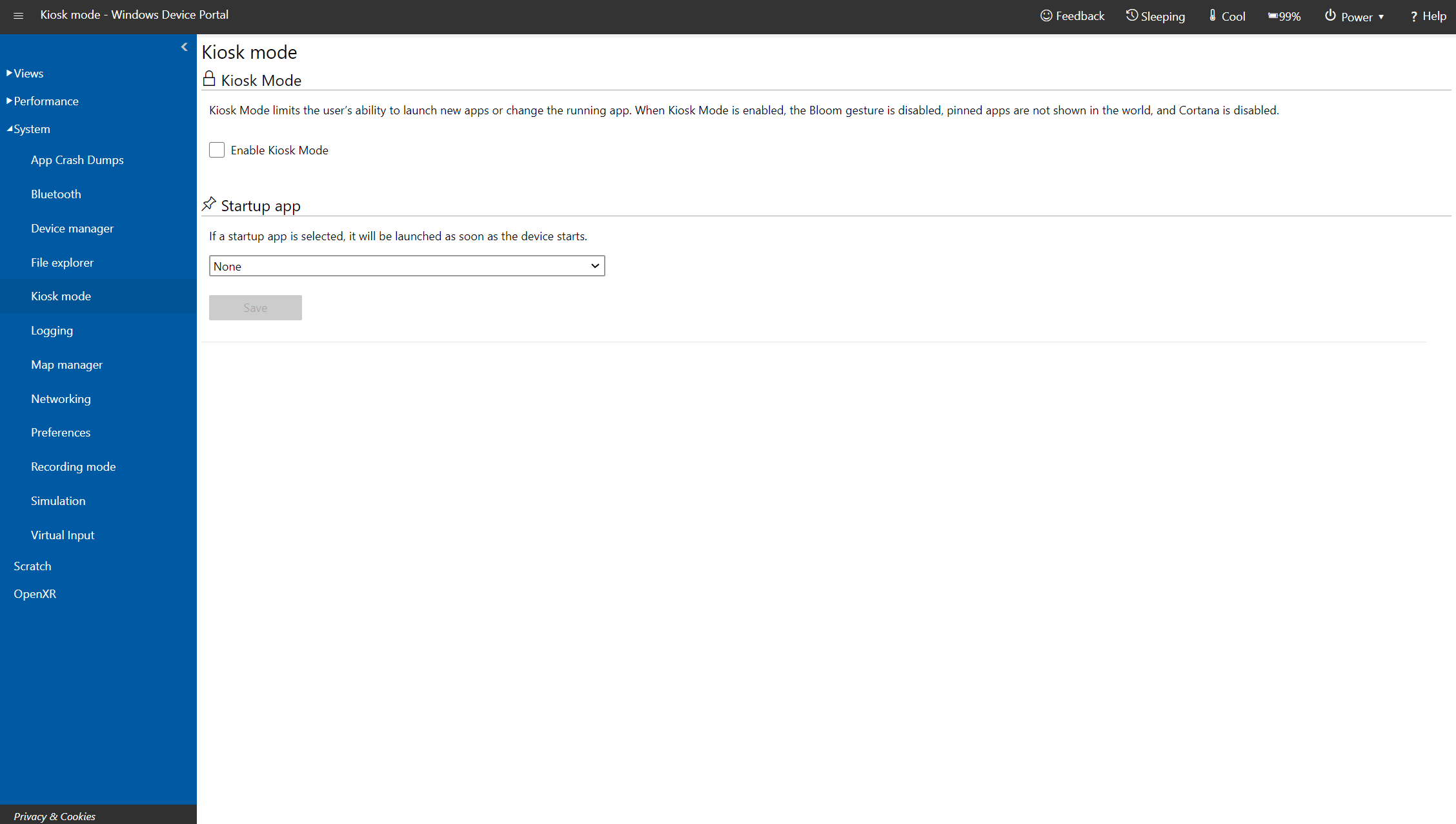
Raadpleeg het artikel HoloLens instellen in kioskmodus in Windows IT Pro Center voor actuele instructies over het inschakelen van de kioskmodus via Windows Device Portal.
Logboekregistratie
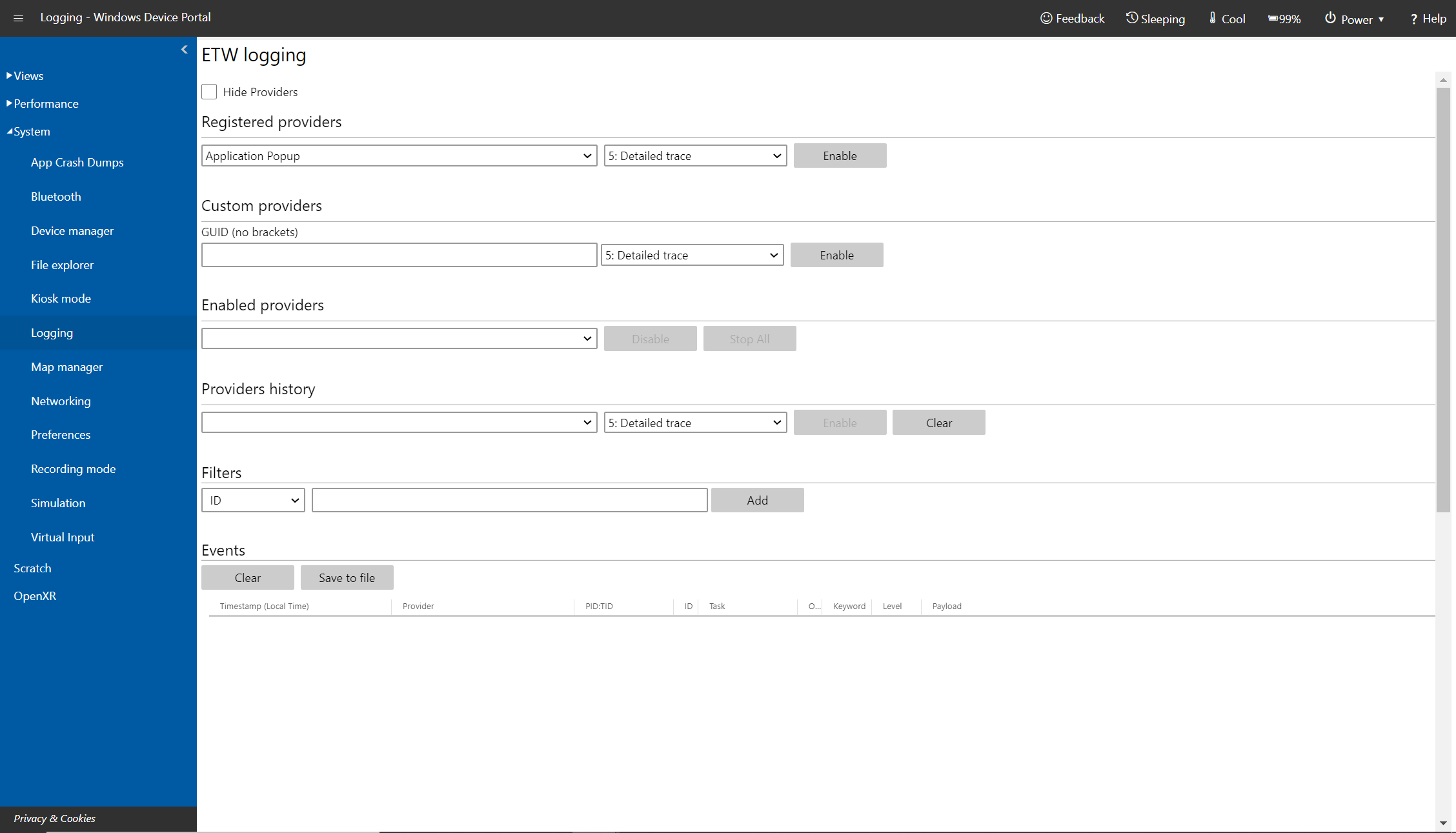
Pagina Logboekregistratie in windows-apparaatportal op Microsoft HoloLens
Beheert realtime gebeurtenistracering voor Windows (ETW) op de HoloLens.
Schakel Providers verbergen in om alleen de lijst met gebeurtenissen weer te geven.
-
Geregistreerde providers: selecteer de ETW-provider en het traceringsniveau. Traceringsniveau is een van deze waarden:
- Abnormaal afsluiten of beëindigen
- Ernstige fouten
- Waarschuwingen
- Waarschuwingen zonder fouten
Selecteer of tik op Inschakelen om tracering te starten. De provider wordt toegevoegd aan de vervolgkeuzelijst Ingeschakelde providers .
- Aangepaste providers: selecteer een aangepaste ETW-provider en het traceringsniveau. Identificeer de provider op basis van de GUID. Neem geen haken op in de GUID.
- Ingeschakelde providers: Lijsten de ingeschakelde providers. Selecteer een provider in de vervolgkeuzelijst en klik of tik op Uitschakelen om tracering te stoppen. Klik of tik op Alles stoppen om alle tracering te onderbreken.
- Geschiedenis van providers: toont de ETW-providers die zijn ingeschakeld tijdens de huidige sessie. Klik of tik op Inschakelen om een provider te activeren die is uitgeschakeld. Klik of tik op Wissen om de geschiedenis te wissen.
- Gebeurtenissen: Lijsten ETW-gebeurtenissen van de geselecteerde providers in tabelindeling. Deze tabel wordt in realtime bijgewerkt. Klik onder de tabel op de knop Wissen om alle ETW-gebeurtenissen uit de tabel te verwijderen. Hiermee worden geen providers uitgeschakeld. U kunt op Opslaan naar bestand klikken om de momenteel verzamelde ETW-gebeurtenissen lokaal te exporteren naar een CSV-bestand.
-
Filters: hiermee kunt u de ETW-gebeurtenissen filteren die zijn verzameld op id, trefwoord, niveau, providernaam, taaknaam of tekst. U kunt verschillende criteria combineren:
- Voor criteria die van toepassing zijn op dezelfde eigenschap, worden gebeurtenissen weergegeven die aan een van deze criteria kunnen voldoen.
- Voor criteria die van toepassing zijn op een andere eigenschap, moeten gebeurtenissen voldoen aan alle criteria
U kunt bijvoorbeeld de criteria opgeven (Taaknaam bevat 'Foo' of 'Balk') EN (Tekst bevat 'fout' of 'waarschuwing')
Simulatie
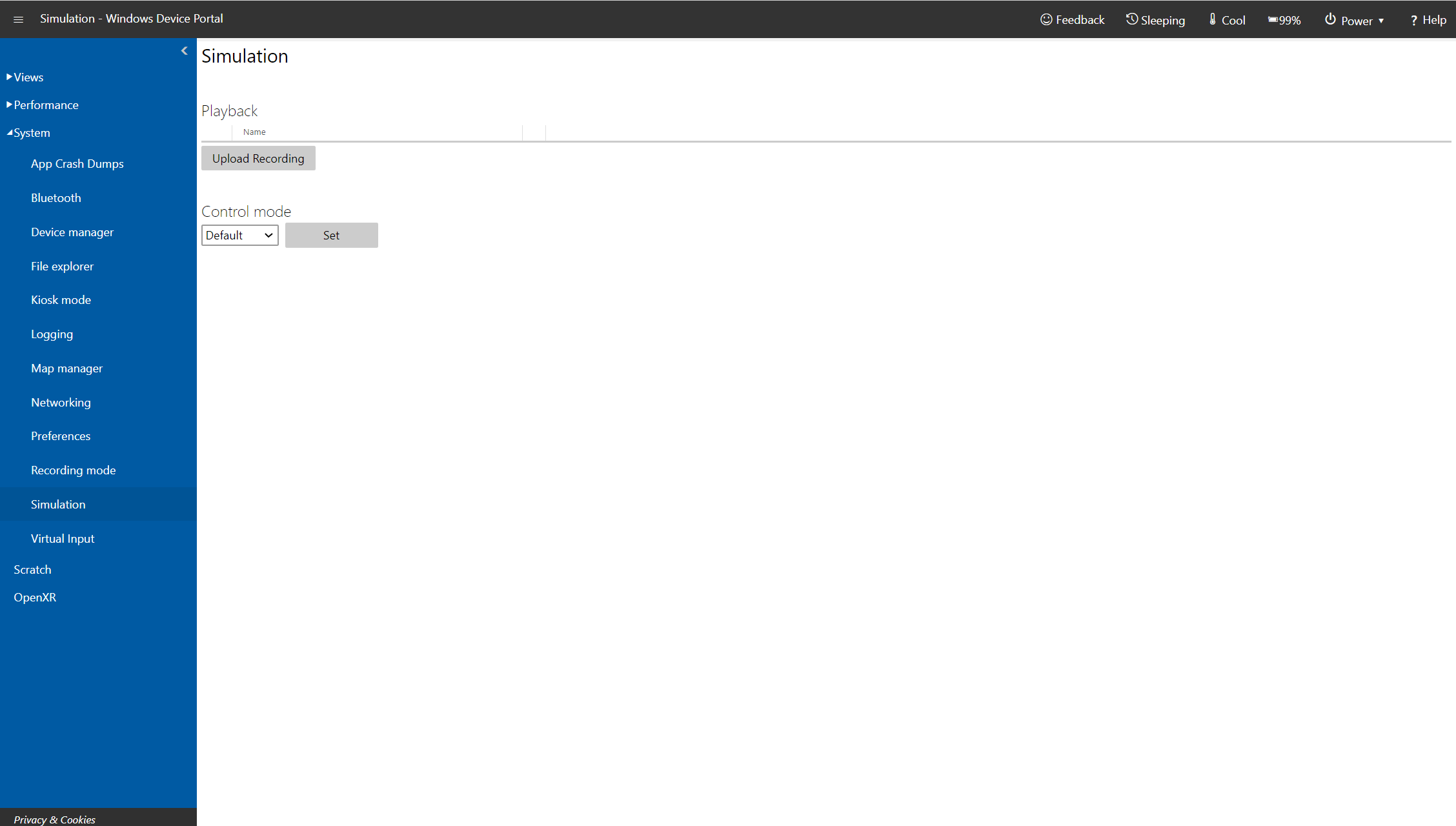
Simulatiepagina in windows-apparaatportal op Microsoft HoloLens
Hiermee kunt u invoergegevens opnemen en afspelen voor testen.
- Opnameruimte: wordt gebruikt om een gesimuleerd ruimtebestand te downloaden dat de ruimtelijke toewijzings mesh voor de omgeving van de gebruiker bevat. Geef de ruimte een naam en klik vervolgens op Vastleggen om de gegevens op te slaan als een .xef-bestand op uw pc. Dit ruimtebestand kan worden geladen in de HoloLens-emulator.
-
Opname: controleer de streams die u wilt opnemen, geef de opname een naam en klik of tik op Opnemen om te beginnen met het opnieuw streamen. Voer acties uit met uw HoloLens en klik vervolgens op Stoppen om de gegevens op te slaan als een .xef-bestand op uw pc. Dit bestand kan worden geladen op de HoloLens-emulator of het apparaat.
Opmerking
De opnamefunctie is momenteel alleen beschikbaar op de HoloLens van de 1e generatie. Opname wordt nog niet ondersteund op HoloLens 2, maar het afspelen van bestaande opnamen wordt ondersteund.
- Afspelen: Klik of tik op Opname uploaden om een xef-bestand van uw pc te selecteren en de gegevens naar de HoloLens te verzenden.
- Besturingsmodus: selecteer Standaard of Simulatie in de vervolgkeuzelijst en klik of tik op de knop Instellen om de modus op de HoloLens te selecteren. Als u 'Simulatie' kiest, worden de echte sensoren op uw HoloLens uitgeschakeld en worden in plaats hiervan geüploade gesimuleerde gegevens gebruikt. Als u overschakelt naar 'Simulatie', reageert uw HoloLens pas op de echte gebruiker als u terugschakelt naar 'Standaard'.
Netwerken
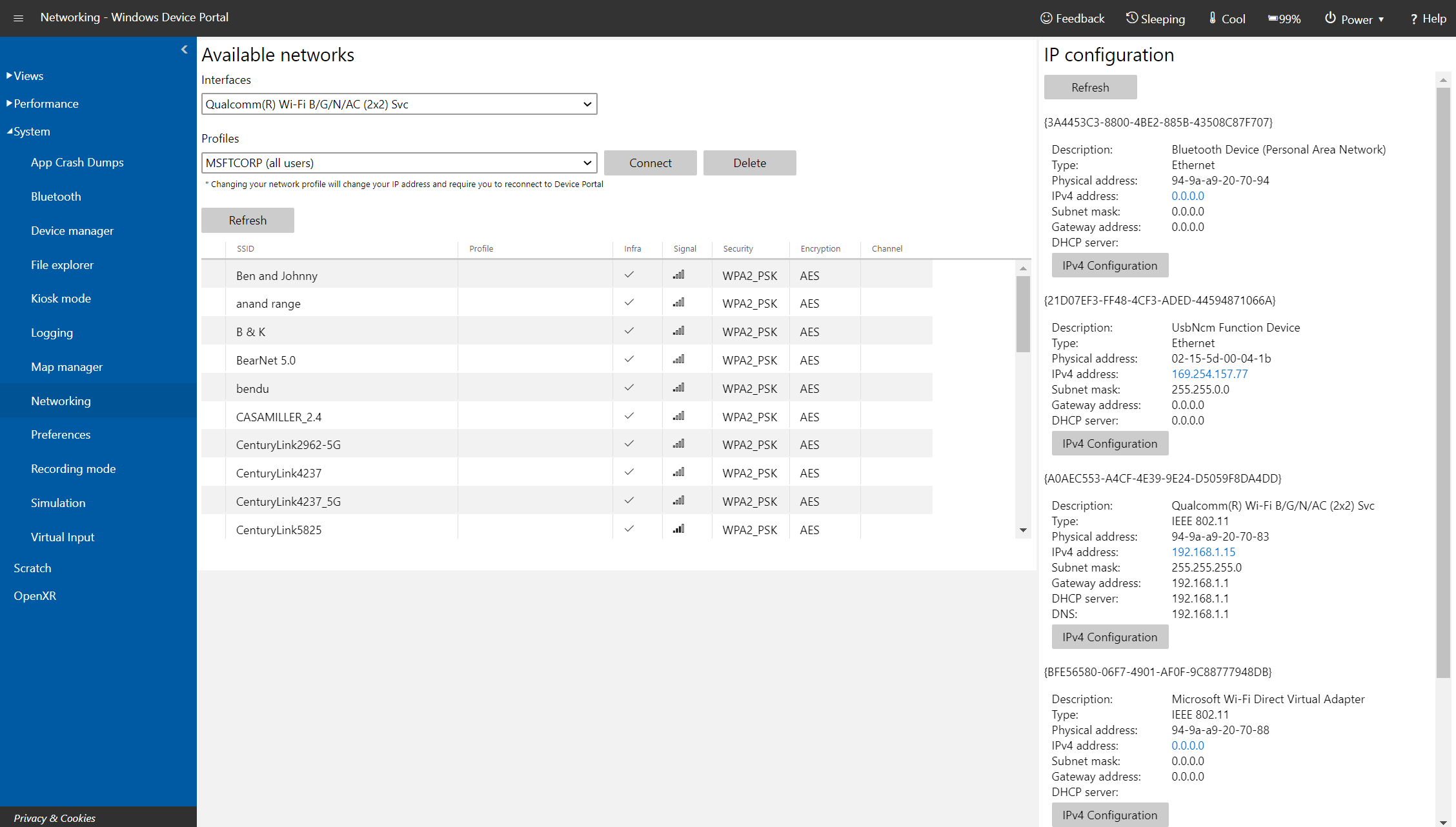
Netwerkpagina in Windows Device Portal op Microsoft HoloLens
Beheert Wi-Fi verbindingen op de HoloLens.
- Wi-Fi-adapters: selecteer een Wi-Fi adapter en profiel met behulp van de vervolgkeuzelijst. Klik of tik op Verbinding maken om de geselecteerde adapter te gebruiken.
- Beschikbare netwerken: Lijsten de Wi-Fi netwerken waarmee de HoloLens verbinding kan maken. Klik of tik op Vernieuwen om de lijst bij te werken.
- IP-configuratie: toont het IP-adres en andere details van de netwerkverbinding.
PowerThermalSDK-test
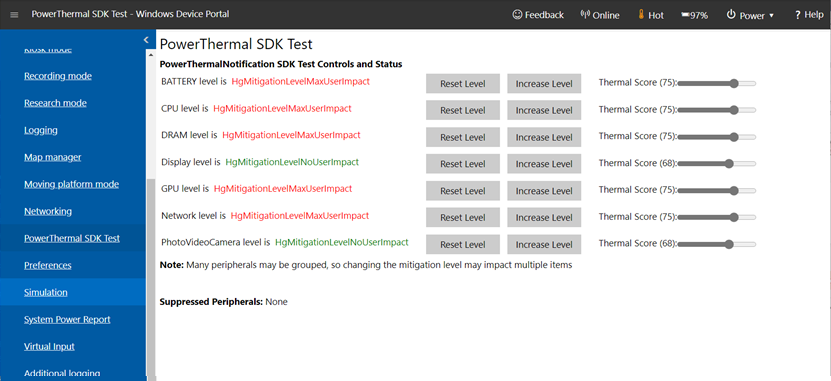
PowerThermalSDK-testpagina in Windows Device Portal op Microsoft HoloLens
Voor gebruik met de PowerThermalNotification SDK. Zie Energie en thermische gegevens beheren.
Op deze pagina kunt u de risicobeperkingsniveaus en thermische scores bewaken en beheren die met de SDK worden gebruikt. Op de pagina vindt u ook informatie over de randapparatuur waarvoor de risicobeperking wordt onderdrukt door actieve toepassingen.
Opmerking
Deze pagina is alleen beschikbaar in os-builds die ondersteuning bieden voor de PowerThermalNotification SDK
Virtuele invoer
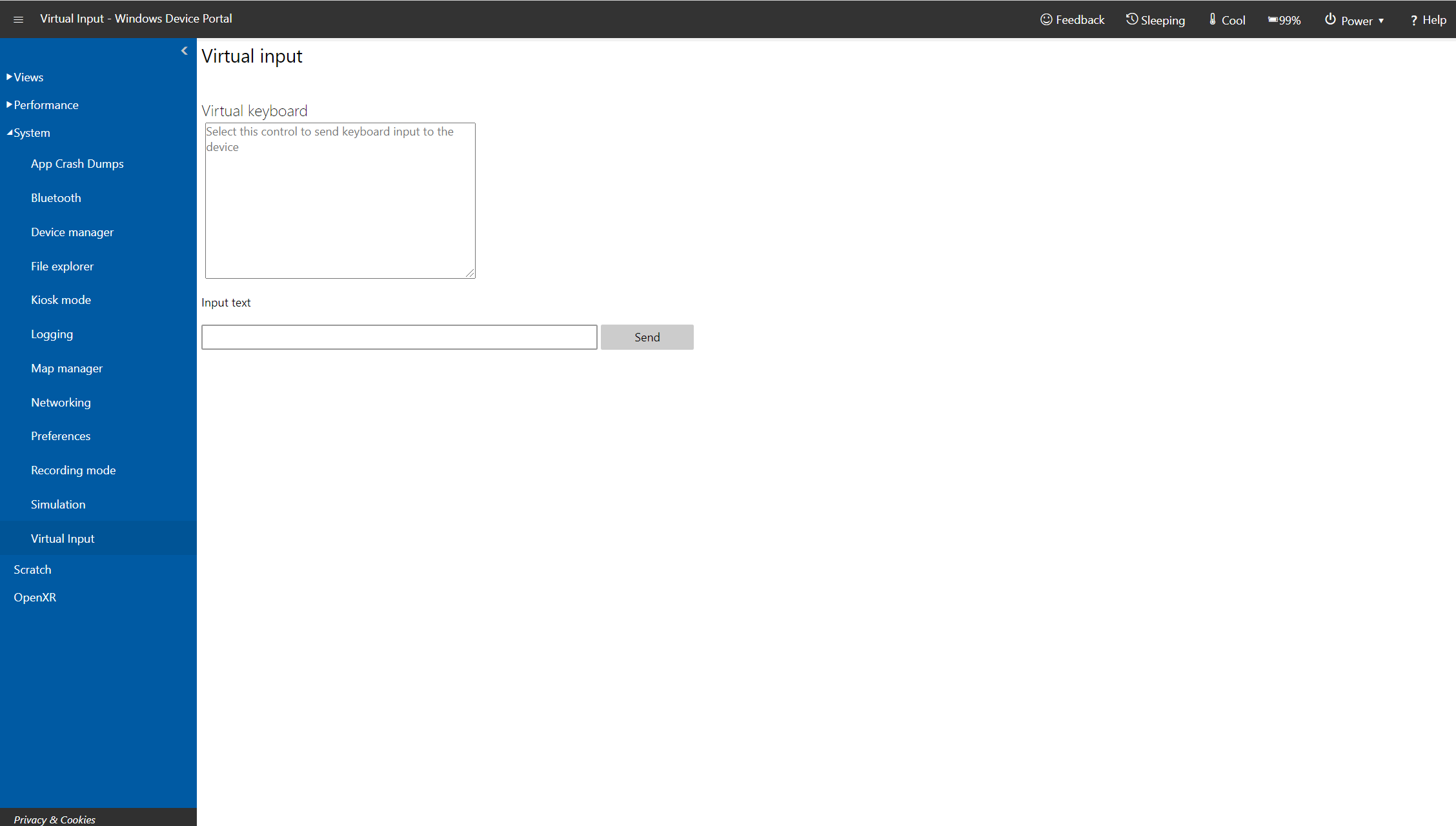
Pagina Virtuele invoer in windows-apparaatportal op Microsoft HoloLens
Hiermee wordt toetsenbordinvoer van de externe computer naar de HoloLens verzonden.
Klik of tik op het gebied onder Virtueel toetsenbord om het verzenden van toetsaanslagen naar de HoloLens in te schakelen. Typ het tekstvak Invoertekst en klik of tik op Verzenden om de toetsaanslagen naar de actieve app te verzenden.
REST API's van apparaatportal
Alles in de apparaatportal is gebouwd op basis van REST API's die u optioneel kunt gebruiken om toegang te krijgen tot de gegevens en uw apparaat programmatisch te beheren.
Problemen oplossen
Het bericht 'Het is hier eenzaam' oplossen
Opmerking
Als u van een HoloLens 2 naar HoloLens (1e generatie) gaat, kunnen de pagina's eenzaam worden als ze worden gebruikt op de HoloLens 2 voorafgaand aan gebruik op de HoloLens (1e generatie).
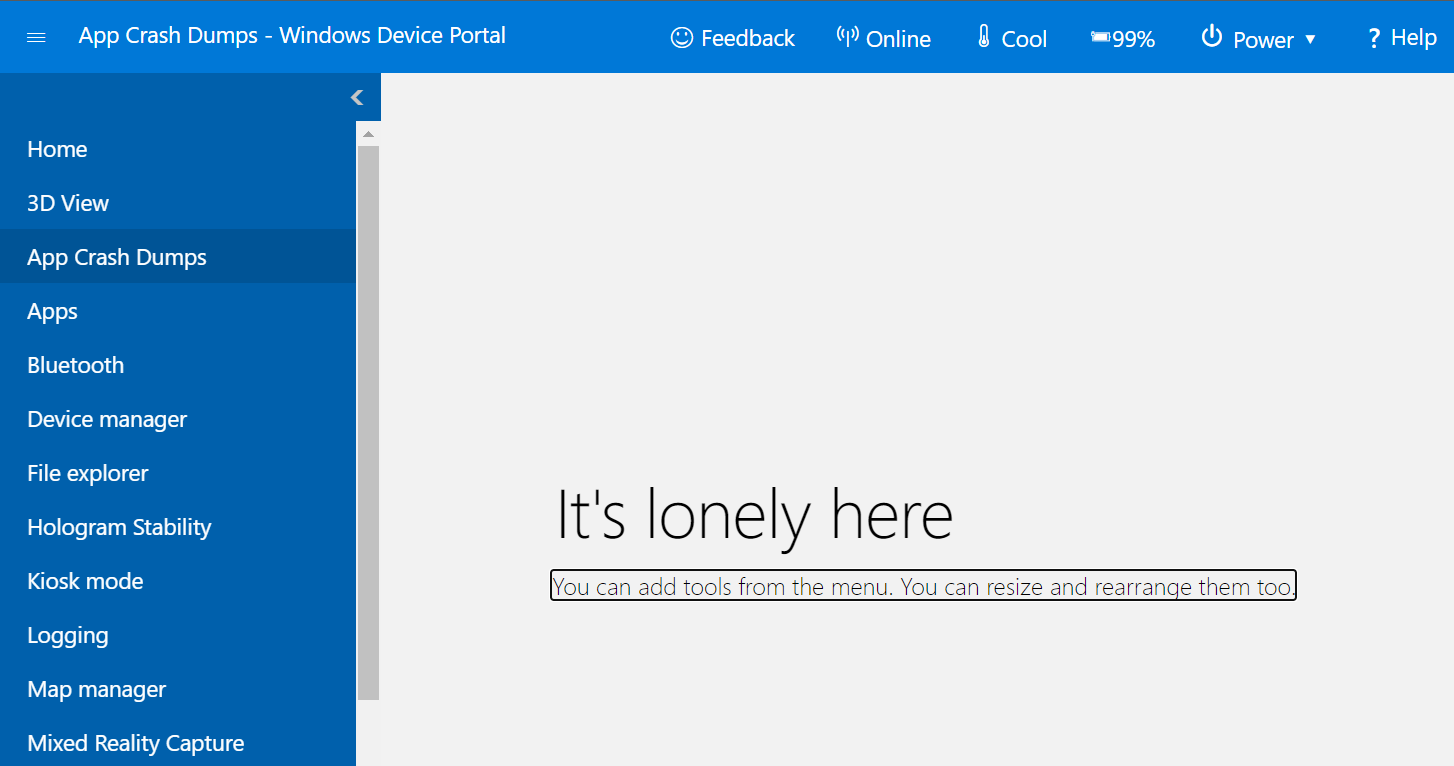
- Selecteer Indeling opnieuw instellen in het menu linksboven:
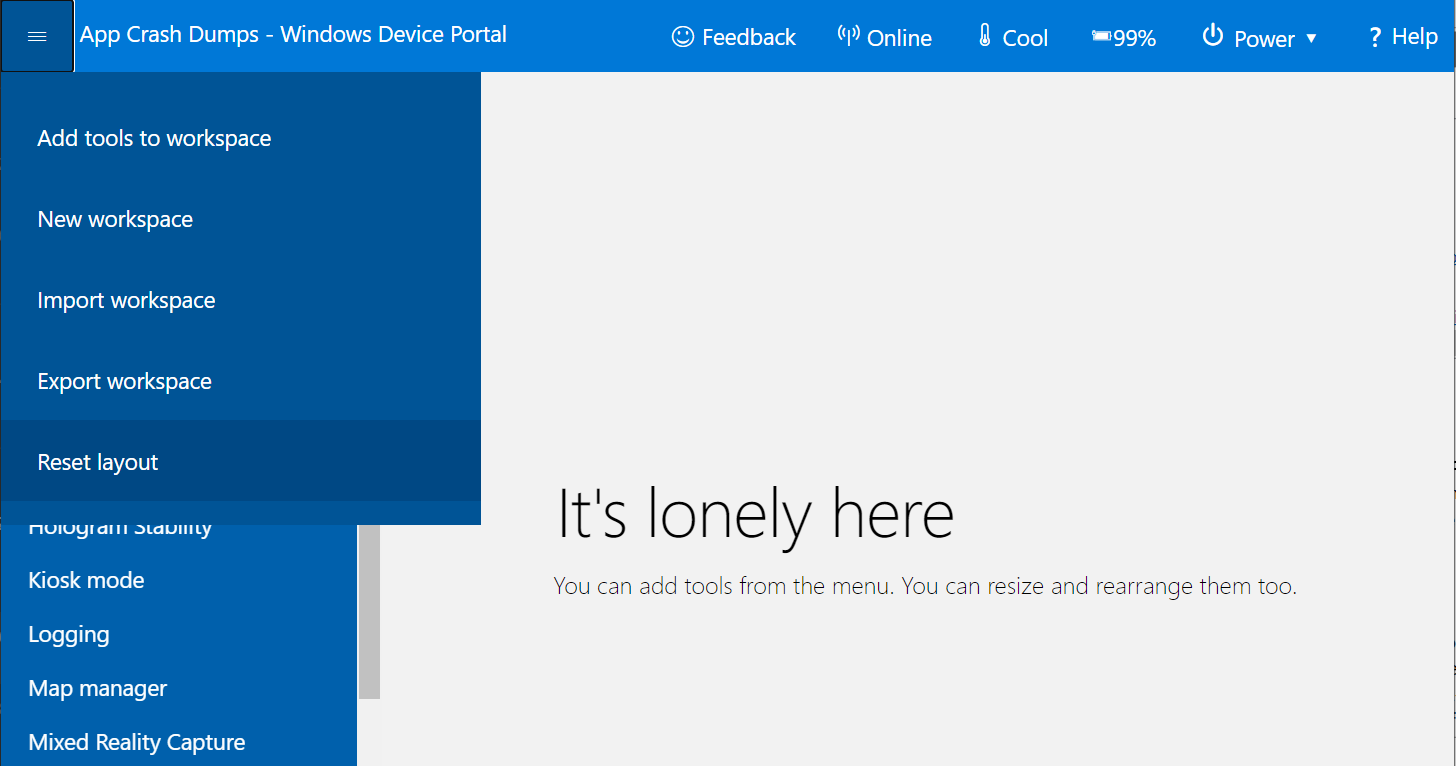
- Klik op Indeling opnieuw instellen onder de kop Werkruimte opnieuw instellen . De portalpagina wordt automatisch vernieuwd en uw inhoud wordt weergegeven.