Dodawanie użytkowników i jednoczesne przypisywanie licencji
Zapoznaj się z całą naszą zawartością dotyczącą małych firm na stronie Małe firmy — pomoc i informacje.
Zapoznaj się z Pomoc techniczna platformy Microsoft 365 dla małego biznesu w serwisie YouTube.
Wszyscy członkowie zespołu potrzebują konta użytkownika, zanim będą mogli zalogować się i uzyskać dostęp do usługi Microsoft 365 dla firm. Najprostszym sposobem dodawania kont użytkowników jest dodanie ich pojedynczo w centrum administracyjnym platformy Microsoft 365. Po wykonaniu tego kroku użytkownicy mają licencje platformy Microsoft 365, poświadczenia logowania i skrzynki pocztowe platformy Microsoft 365.
Porada
Jeśli potrzebujesz pomocy dotyczącej kroków opisanych w tym temacie, rozważ współpracę ze specjalistą firmy Microsoft ds. małych firm. Dzięki Pomocy biznesowej uzyskasz wraz ze swoimi pracownikami całodobowy dostęp do wsparcia ze strony specjalistów ds. małych firm potrzebnego w miarę rozwoju Twojej firmy — od dołączania po codzienne użytkowanie.
Przed rozpoczęciem
Aby dodawać użytkowników i przypisywać licencje, musisz być administratorem globalnym, administratorem licencji lub użytkowników. Aby uzyskać więcej informacji, zobacz: Role administratora — informacje.
Obejrzyj: Dodawanie użytkowników w widoku pulpitu nawigacyjnego
Obejrzyj ten klip wideo i inne na naszym kanale YouTube.
Uwaga
Kroki przedstawione w wideo pokazują inny punkt początkowy dodawania użytkowników, ale pozostałe kroki są takie same jak poniższa procedura.
Dodawanie użytkowników pojedynczo w widoku pulpitu nawigacyjnego
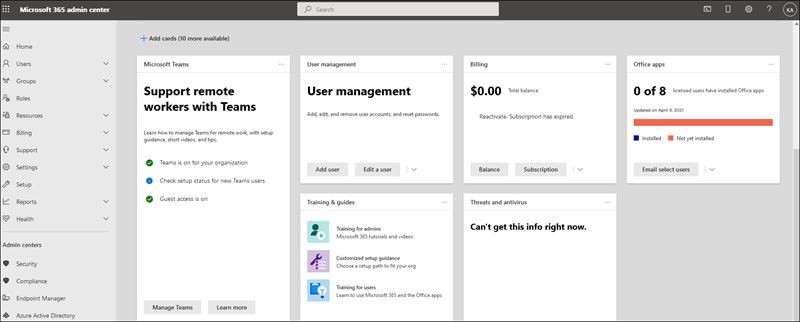
- Przejdź do centrum administracyjnego platformy Microsoft 365 pod adresem https://admin.cloud.microsoft.
- Przejdź do centrum administracyjnego w witrynie https://portal.partner.microsoftonline.cn.
- Przejdź do obszaru Użytkownicy>Aktywni użytkownicy, a następnie wybierz pozycję Dodaj użytkownika.
- W okienku Konfigurowanie ustawień podstawowych wypełnij podstawowe informacje o użytkowniku, a następnie wybierz pozycję Dalej.
- Nazwa Podaj imię i nazwisko, nazwę wyświetlaną i nazwę użytkownika.
- Domena Wybierz domenę dla konta użytkownika. Jeśli na przykład nazwa użytkownika to Jakob, a domena jest contoso.com, zaloguje się przy użyciu jakob@contoso.compolecenia .
- Ustawienia hasła Wybierz opcję użycia automatycznie wygenerowanego hasła lub utworzenia własnego silnego hasła dla użytkownika.
- Użytkownik musi zmienić swoje hasło po 90 dniach. Możesz też wybrać opcję Wymagaj od tego użytkownika zmiany hasła podczas pierwszego logowania.
- Określ, czy chcesz wysłać hasło w wiadomości e-mail po dodaniu użytkownika.
- W okienku Przypisywanie licencji produktu wybierz lokalizację i odpowiednią licencję dla użytkownika. Jeśli nie masz dostępnych żadnych licencji, nadal możesz dodać użytkownika i kupić dodatkowe licencje. Rozwiń obszar Aplikacje i wybierz lub usuń zaznaczenie aplikacji, aby ograniczyć liczbę aplikacji, na które użytkownik ma licencję. Wybierz pozycję Dalej.
- W okienku Ustawienia opcjonalne rozwiń obszar Role, aby przypisać temu użytkownikowi rolę administratora. Rozwiń obszar Informacje o profilu, aby dodać dodatkowe informacje o użytkowniku.
- Wybierz pozycję Dalej, przejrzyj ustawienia nowego użytkownika, wprowadź odpowiednie zmiany, a następnie wybierz pozycję Zakończ dodawanie i Zamknij.
Dodawanie użytkownika w widoku uproszczonym administratora
Jeśli widzisz tę stronę w centrum administracyjnym, korzystasz z uproszczonego widoku administratora. Wykonaj poniższe kroki, aby dodać użytkownika.
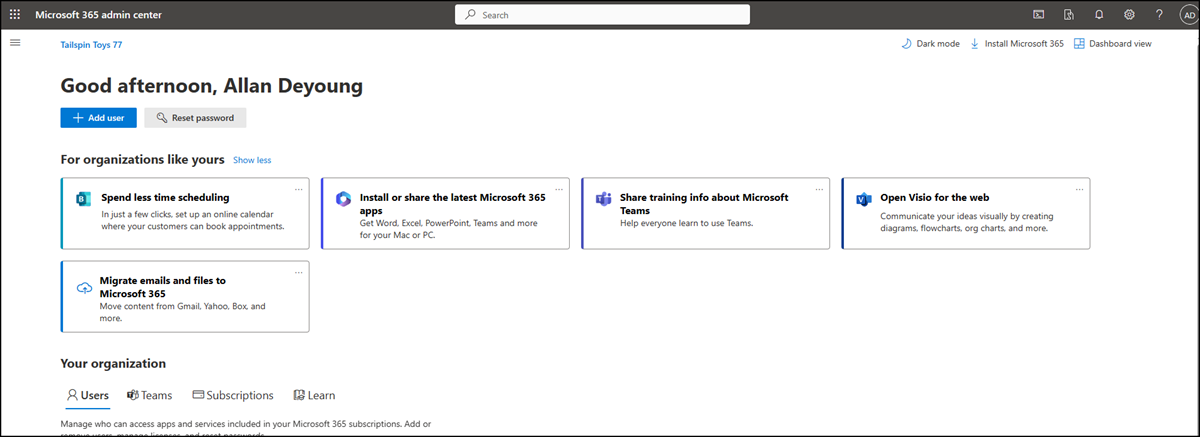
- Przejdź do centrum administracyjnego platformy Microsoft 365 pod adresem https://admin.cloud.microsoft.
- Przejdź do centrum administracyjnego w witrynie https://portal.partner.microsoftonline.cn.
- Wybierz pozycję Dodaj użytkownika. Możesz wybrać przycisk Dodaj użytkownika w górnej części strony lub na karcie Użytkownicy w obszarze Twoja organizacja.
- W okienku Konfigurowanie ustawień podstawowych wypełnij podstawowe informacje o użytkowniku, a następnie wybierz pozycję Dalej.
- Nazwa Podaj imię i nazwisko, nazwę wyświetlaną i nazwę użytkownika.
- Domena Wybierz domenę dla konta użytkownika. Jeśli na przykład nazwa użytkownika to Jakob, a domena jest contoso.com, zaloguje się przy użyciu jakob@contoso.compolecenia .
- Automatyczne tworzenie hasła Wybierz opcję użycia automatycznie wygenerowanego hasła lub utworzenia własnego silnego hasła dla użytkownika.
- Użytkownik musi zmienić swoje hasło po 90 dniach. Możesz też wybrać opcję Wymagaj od tego użytkownika zmiany hasła podczas pierwszego logowania.
- Określ, czy chcesz wysłać hasło w wiadomości e-mail po dodaniu użytkownika.
- Wyślij hasło w wiadomości e-mail po zakończeniu — wybierz, czy chcesz wysłać hasło w wiadomości e-mail po dodaniu użytkownika.
- W okienku Przypisywanie licencji produktu wybierz lokalizację i odpowiednią licencję dla użytkownika. Jeśli nie masz dostępnych żadnych licencji, nadal możesz dodać użytkownika i kupić dodatkowe licencje. Rozwiń obszar Aplikacje i wybierz lub usuń zaznaczenie aplikacji, aby ograniczyć liczbę aplikacji, na które użytkownik ma licencję. Wybierz pozycję Dalej.
- W okienku Ustawienia opcjonalne rozwiń obszar Role, aby przypisać temu użytkownikowi rolę administratora. Rozwiń obszar Informacje o profilu, aby dodać dodatkowe informacje o użytkowniku.
- Wybierz pozycję Dalej, przejrzyj ustawienia nowego użytkownika, wprowadź odpowiednie zmiany, a następnie wybierz pozycję Zakończ dodawanie i Zamknij.
Obejrzyj: Dodawanie wielu użytkowników
Dodawanie wielu użytkowników w tym samym czasie w widoku pulpitu nawigacyjnego
Przejdź do pozycji Użytkownicy>aktywni użytkownicy i wybierz pozycję Dodaj wielu użytkowników.
Na stronie Dodawanie listy użytkowników wybierz, czy chcesz dodawać użytkowników pojedynczo, czy użyć arkusza kalkulacyjnego, aby dodać nowych użytkowników.

- Wybierz pozycję Chcę przekazać plik CSV z informacjami o użytkowniku. Pobierz przykładowy plik CSV i upewnij się, że arkusz kalkulacyjny zawiera dokładnie te same nagłówki kolumn co przykładowy plik CSV (nazwa użytkownika, imię itd.). Jeśli używasz przykładowego pliku CSV, otwórz go w narzędziu do edycji, takim jak Microsoft Excel, i rozważ pozostawienie wszystkich danych w wierszu 1 samodzielnie i wprowadzanie danych tylko w wierszach 2 i poniżej. Arkusz kalkulacyjny musi również zawierać wartości dla nazwy użytkownika (na przykład bob@contoso.com) i nazwę wyświetlaną (taką jak Bob Kelly) dla każdego użytkownika. Po zakończeniu wprowadzania informacji o użytkowniku wybierz pozycję Przeglądaj i przejdź do lokalizacji pliku CSV, a następnie wybierz pozycję Otwórz.
Wybierz przycisk Dalej.
Na stronie Licencje wybierz licencje, które chcesz przypisać użytkownikom, a następnie wybierz pozycję Dalej.
Przejrzyj wybrane opcje i wybierz pozycję Dodaj użytkowników.
Można również użyć dowolnej z następujących metod, aby dodać wielu użytkowników w tym samym czasie:
- Zautomatyzuj dodawanie kont i przypisywanie licencji. Zobacz Tworzenie kont użytkowników przy użyciu programu Microsoft 365 PowerShell. Wybierz tę metodę, jeśli wiesz już, jak używać poleceń cmdlet programu Windows PowerShell.
- Używasz usługi ActiveDirectory?Skonfiguruj synchronizację katalogów dla platformy Microsoft 365. Użyj narzędzia Microsoft Entra Connect, aby replikować konta użytkowników usługi Active Directory (i inne obiekty usługi Active Directory) na platformie Microsoft 365. Synchronizacja dodaje tylko konta użytkowników. Musisz przypisać licencje zsynchronizowanym użytkownikom, aby mogli oni korzystać z poczty e-mail i innych aplikacji dla platformy Microsoft 365.
- Migrujesz z programu Exchange? Zobacz Sposoby migracji wielu kont e-mail na platformę Microsoft 365. Podczas migrowania wielu skrzynek pocztowych na platformę Microsoft 365 za pomocą metody jednorazowej, etapowej lub hybrydowej programu Exchange użytkownicy są dodawani automatycznie w ramach migracji. Migracja powoduje tylko dodanie kont użytkowników. Aby użytkownicy mogli korzystać z poczty e-mail i innych aplikacji dla platformy Microsoft 365, musisz przypisać licencje do użytkowników. W przypadku nieprzypisania licencji do użytkownika skrzynka pocztowa zostanie wyłączona po upływie 30-dniowego okresu prolongaty. Dowiedz się, jak przypisywać licencje do użytkowników w centrum administracyjnym platformy Microsoft 365.
Tworzenie, edytowanie lub usuwanie niestandardowych widoków użytkowników
Jeśli jesteś administratorem globalnym lub administratorem zarządzania użytkownikami subskrypcji platformy Microsoft 365 dla firm, możesz utworzyć maksymalnie 50 niestandardowych widoków użytkowników, aby wyświetlić podzbiory użytkowników. Widoki te są dodatkiem do standardowego zestawu widoków. Możesz tworzyć, edytować lub usuwać niestandardowe widoki użytkowników, a utworzone widoki niestandardowe są dostępne dla wszystkich administratorów.
Podczas tworzenia, edytowania lub usuwania niestandardowego widoku użytkownika zmiany są wyświetlane na liście Filtr , którą wszyscy administratorzy w firmie widzą po przejściu do strony Użytkownicy .
Porada
Standardowe widoki użytkowników są domyślnie wyświetlane na liście rozwijanej Filtry . Standardowe filtry obejmują wszystkich użytkowników, użytkowników licencjonowanych,użytkowników-gości, dozwolonych logowań, zablokowanych logowań, użytkowników nielicencjonowanych, użytkowników z błędami, administratorów rozliczeń, administratorów globalnych, administratorów pomocy technicznej, administratorów usług i administratorów zarządzania użytkownikami. Nie można edytować ani usuwać widoków standardowych.
Kilka kwestii do zapamiętania na temat widoków standardowych:
- Niektóre widoki standardowe wyświetlają listę niesortowaną, jeśli na liście znajduje się ponad 2000 użytkowników. Aby zlokalizować określonych użytkowników na tej liście, użyj pola wyszukiwania.
- Jeśli nie zakupiono usługi Microsoft 365 od firmy Microsoft, administratorzy rozliczeń nie są widoczni na liście widoków standardowych. Aby uzyskać więcej informacji, zobacz Przypisywanie ról administratora.
Wybieranie filtrów dla niestandardowego widoku użytkownika
Widoki niestandardowe można tworzyć i edytować w okienku Filtr niestandardowy . Jeśli wybierzesz wiele opcji filtru, uzyskasz wyniki zawierające użytkowników spełniających wszystkie wybrane kryteria. W poniższym przykładzie pokazano, jak utworzyć widok niestandardowy o nazwie "Użytkownicy kanadyjscy", który pokazuje wszystkich użytkowników w określonej domenie, którzy znajdują się w Kanadzie.
A — domena Jeśli masz wiele domen dla swojej organizacji, możesz wybrać z listy rozwijanej dostępnych domen.
B — stan logowania Wybierz użytkowników, którzy są dozwolone lub zablokowane.
C — lokalizacja Wybierz lokalizację z listy rozwijanej krajów/regionów.
D — przypisana licencja produktu Wybierz z listy rozwijanej licencji dostępnych w organizacji. Użyj tego filtru, aby wyświetlić użytkowników, którzy mają przypisaną licencję. Użytkownicy mogą również mieć dodatkowe licencje.
Możesz również filtrować według dodatkowych szczegółów profilu użytkownika używanych w organizacji, takich jak dział, miasto, stan lub prowincja, kraj lub region albo stanowisko.
Inne warunki:
Tylko zsynchronizowanych użytkowników Zaznacz to pole, aby wyświetlić wszystkich użytkowników, którzy zostali zsynchronizowani z lokalną usługą Active Directory, niezależnie od tego, czy użytkownicy zostali aktywowani.
Użytkownicy z błędami Zaznacz to pole, aby wyświetlić użytkowników, którzy mogą mieć błędy aprowizacji.
Użytkownicy bez licencji Zaznacz to pole, aby znaleźć wszystkich użytkowników, którzy nie otrzymali licencji. Wyniki dla tego widoku mogą również obejmować użytkowników, którzy mają skrzynkę pocztową programu Exchange, ale nie mają licencji. Aby śledzić tych użytkowników, użyj filtru Nielicencjonowani użytkownicy ze skrzynkami pocztowymi lub archiwami programu Exchange. Wyniki dla tego widoku mogą również obejmować użytkowników, którzy mają archiwum programu Exchange, ale nie mają licencji.
Nielicencjonowani użytkownicy ze skrzynkami pocztowymi lub archiwami programu Exchange Zaznacz to pole, aby wyświetlić konta użytkowników, które zostały utworzone w usłudze Exchange Online i mają skrzynkę pocztową programu Exchange, ale nie przypisano jej do licencji platformy Microsoft 365. Wyniki tego filtru obejmują użytkowników, którzy mają lub którzy zostali przypisani do archiwum programu Exchange.
Uwaga
Filtr Nielicencjonowani użytkownicy ze skrzynkami pocztowymi programu Exchange działa, gdy:
- Skrzynka pocztowa została niedawno przekonwertowana z udostępnionej na użytkownika i nie ma licencji.
- Skrzynka pocztowa została niedawno zmigrowana na platformę Microsoft 365, ale licencja nie została przypisana.
- Skrzynka pocztowa została utworzona przy użyciu programu PowerShell i licencja nie została przypisana.
- Dla użytkownika jest aprowizowana nowa skrzynka pocztowa utworzona lokalnie za pomocą polecenia cmdlet New-RemoteMailbox.
Porada
Jeśli utworzysz widok niestandardowy, który zwróci więcej niż 2000 użytkowników, lista użytkowników wynikowych nie zostanie posortowana. W takim przypadku użyj pola wyszukiwania, aby znaleźć użytkowników lub edytować widok niestandardowy, aby uściślić wyszukiwanie.
Tworzenie niestandardowego widoku użytkownika
- W centrum administracyjnym przejdź do pozycji Użytkownicy>aktywni użytkownicy.
- W centrum administracyjnym przejdź do pozycji Użytkownicy>aktywni użytkownicy.
Na stronie Aktywni użytkownicy wybierz pozycję Filtry i wybierz pozycję Nowy filtr.
Na stronie Filtr niestandardowy wprowadź nazwę filtru, wybierz warunki filtru niestandardowego, a następnie wybierz pozycję Dodaj. Widok niestandardowy znajduje się teraz na liście rozwijanej filtrów.
Edytowanie lub usuwanie niestandardowego widoku użytkownika
- W centrum administracyjnym przejdź do pozycji Użytkownicy>aktywni użytkownicy.
- W centrum administracyjnym przejdź do pozycji Użytkownicy>aktywni użytkownicy.
Na stronie Aktywni użytkownicy wybierz pozycję Filtruj, wybierz filtr, który chcesz zmienić, a następnie wybierz pozycję Edytuj filtr.
Porada
Można edytować tylko widoki niestandardowe.
Na stronie Filtr niestandardowy edytuj informacje zgodnie z potrzebami, a następnie wybierz pozycję Zapisz. Aby usunąć filtr, w dolnej części strony wybierz pozycję Usuń.
Następne kroki
Po dodaniu użytkownika otrzymasz wiadomość e-mail z powiadomieniem od firmy Microsoft. Ta wiadomość zawiera identyfikator użytkownika i hasło umożliwiające logowanie się do platformy Microsoft 365. Skorzystaj ze swojego zwykłego procesu przekazywania nowych haseł. Udostępnij nowym użytkownikom przewodnik Szybki start dla pracowników , aby skonfigurować elementy, takie jak pobieranie i instalowanie lub ponowne instalowanie platformy Microsoft 365 lub Office 2021 na komputerze PC lub Mac oraz konfigurowanie aplikacji platformy Microsoft 365 i poczty e-mail na urządzeniu przenośnym.
Zawartość pokrewna
Dodawanie nowego pracownika do platformy Microsoft 365 (artykuł)
Dodaj jednocześnie kilku użytkowników do platformy Microsoft 365 (artykuł)
Przywracanie użytkownika na platformie Microsoft 365 (artykuł)
Przypisywanie licencji użytkownikom (artykuł)
Usuwanie użytkownika z własnej organizacji (artykuł)
Opinia
Dostępne już wkrótce: W 2024 r. będziemy stopniowo wycofywać zgłoszenia z serwisu GitHub jako mechanizm przesyłania opinii na temat zawartości i zastępować go nowym systemem opinii. Aby uzyskać więcej informacji, sprawdź: https://aka.ms/ContentUserFeedback.
Prześlij i wyświetl opinię dla