Uwaga
Dostęp do tej strony wymaga autoryzacji. Może spróbować zalogować się lub zmienić katalogi.
Dostęp do tej strony wymaga autoryzacji. Możesz spróbować zmienić katalogi.
Ważny
Usługa Azure Data Studio zostanie wycofana 28 lutego 2026 r.. Zalecamy używanie programu Visual Studio Code. Aby uzyskać więcej informacji na temat migracji do programu Visual Studio Code, odwiedź Co się dzieje z usługą Azure Data Studio?
Parametryzacja w narzędziu Azure Data Studio polega na uruchamianiu tego samego notesu z różnymi parametrami.
W tym artykule pokazano, jak utworzyć i uruchomić sparametryzowany notes w narzędziu Azure Data Studio przy użyciu jądra języka Python.
Uwaga
Obecnie można używać parametryzacji z jądrami Python, PySpark, PowerShell i .NET Interactive.
Wymagania wstępne
Uruchamianie za pomocą akcji Parametry
Kiedy używasz akcji „Uruchom z parametrami” dla notatnika, użytkownik może wprowadzić nowe parametry w interfejsie użytkownika, aby szybko ustawić nowe wartości dla notatnika. Następnie użytkownik może uruchomić notes z nowymi parametrami.
Uwaga
Ważne jest, aby sformatować komórkę parametrów przy użyciu każdego nowego parametru w nowym wierszu.
Przykład parametryzacji
Możesz użyć przykładowego pliku notesu, aby wykonać kroki opisane w tym artykule:
- Przejdź do pliku notesu w usłudze GitHub. Wybierz Surowe.
- Wybierz Ctrl+S lub kliknij prawym przyciskiem myszy, a następnie zapisz plik z rozszerzeniem ipynb.
- Otwórz plik w narzędziu Azure Data Studio.
Konfigurowanie notesu na potrzeby parametryzacji
Możesz rozpocząć od otwarcia przykładowego notesu w narzędziu Azure Data Studio lub wykonać następujące kroki, aby utworzyć notes. Następnie spróbuj użyć różnych parametrów. Wszystkie kroki są uruchamiane wewnątrz notatnika Azure Data Studio.
Utwórz nowy notes. Zmień Kernel na Python 3:
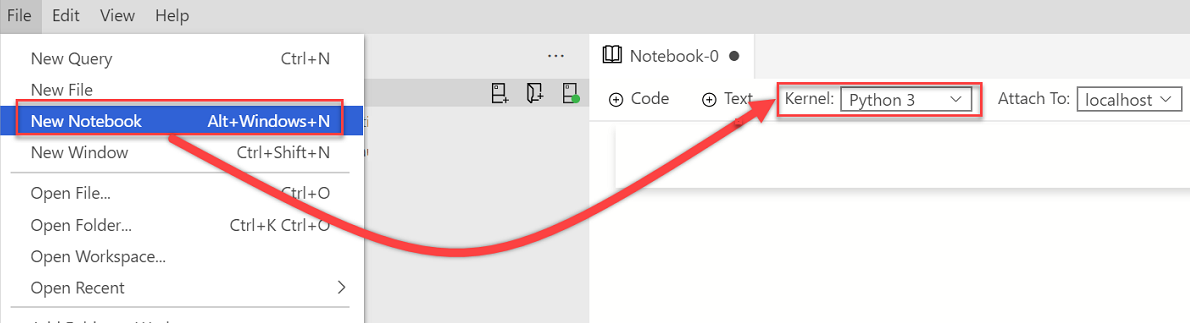
Jeśli zostanie wyświetlony monit o uaktualnienie pakietów języka Python, gdy pakiety wymagają aktualizacji, wybierz pozycję Tak:

Sprawdź, czy Kernel jest ustawione na Python 3:

Utwórz nową komórkę kodu. Wybierz pozycję Parametry , aby oznaczyć komórkę jako komórkę parametrów.
x = 2.0 y = 5.0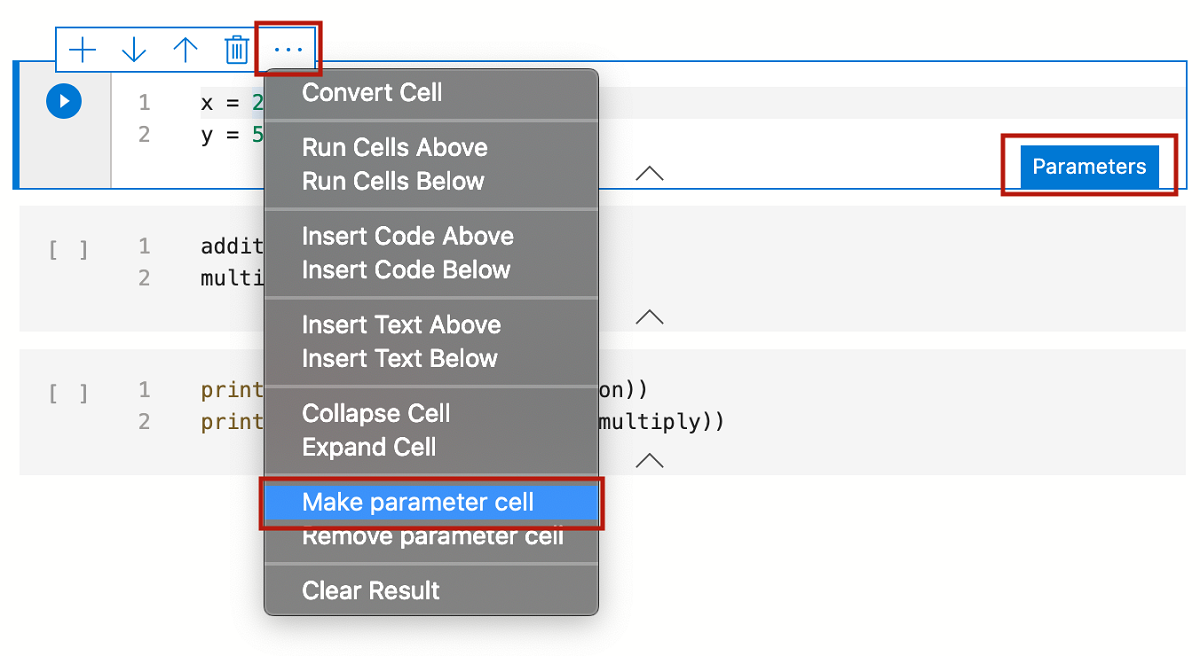
Dodaj inne komórki, aby przetestować różne parametry:
addition = x + y multiply = x * yprint("Addition: " + str(addition)) print("Multiplication: " + str(multiply))Dane wyjściowe będą wyglądać podobnie do tego przykładu:
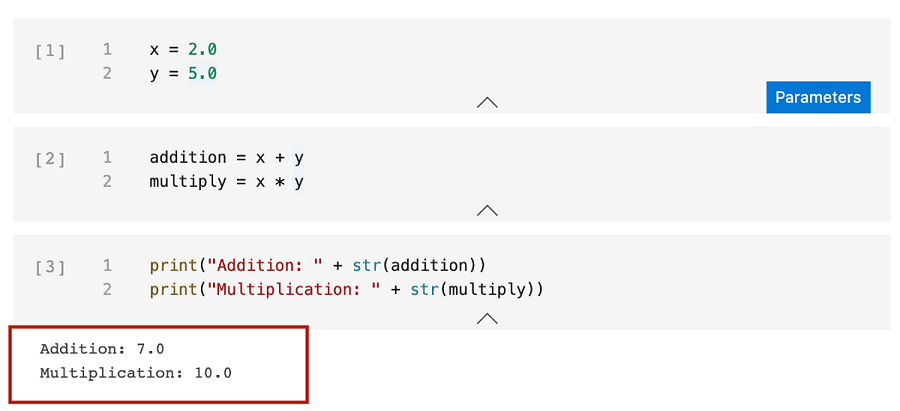
Zapisz notatnik jako Input.ipynb:
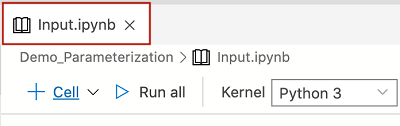
Uruchamianie notesu z parametrami
Na pasku narzędzi notesu wybierz ikonę Uruchom z parametrami :

Seria nowych okien dialogowych monituje o wprowadzenie nowych parametrów dla x i y:


Po wprowadzeniu nowych parametrów wyświetl nowy sparametryzowany notes. Na pasku narzędzi wybierz pozycję Uruchom wszystko , aby uruchomić wszystkie komórki i wyświetlić nowe dane wyjściowe. Nowa komórka oznaczona
# Injected-Parametersetykietą zawiera nowe wartości parametrów, które zostały przekazane w: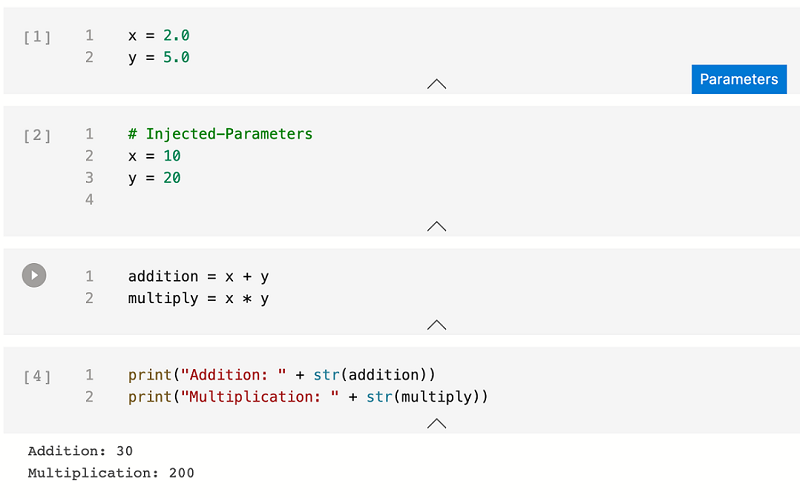
Następne kroki
Dowiedz się więcej o notebookach i parametryzacji: