Zarządzanie zbieraniem spisu z maszyn wirtualnych
Ważne
Śledzenie zmian i spis korzystanie z agenta usługi Log Analytics zostało wycofane 31 sierpnia 2024 r. i będzie działać w sprawie ograniczonej pomocy technicznej do 01 lutego 2025 r. Zalecamy użycie agenta monitorowania platformy Azure jako nowego agenta pomocniczego. Postępuj zgodnie z wytycznymi dotyczącymi migracji ze śledzenia zmian i spisu przy użyciu usługi analizy dzienników do śledzenia zmian i spisu przy użyciu wersji agenta monitorowania platformy Azure.
Uwaga
Śledzenie zmian i spis przy użyciu dołączania do usługi Log Analytics za pośrednictwem witryny Azure Portal nie będzie dozwolone, ponieważ usługa została wycofana 31 sierpnia 2024 r. Zalecamy skonfigurowanie nowej wersji rozwiązania Change Tracking & Inventory za pomocą usługi AMA. Istniejące maszyny wirtualne w usłudze Change Tracking & Inventory ze starszym agentem będą nadal działać do 1 lutego 2025 r. Aby uzyskać więcej informacji, zobacz Włączanie Śledzenie zmian i spis przy użyciu agenta monitorowania platformy Azure.
Śledzenie spisu maszyny wirtualnej platformy Azure można włączyć na stronie zasobu maszyny. Na komputerach można zbierać i wyświetlać następujące informacje o spisie:
- Aktualizacje systemu Windows, aplikacje systemu Windows, usługi, pliki i klucze rejestru
- Pakiety oprogramowania systemu Linux, demony i pliki
Usługa Azure Automation Śledzenie zmian i spis udostępnia interfejs użytkownika oparty na przeglądarce do konfigurowania i konfigurowania kolekcji spisu.
Zanim rozpoczniesz
Jeśli nie masz subskrypcji platformy Azure, utwórz bezpłatne konto.
W tym artykule założono, że masz maszynę wirtualną do włączenia z Śledzenie zmian i spis. Jeśli nie masz maszyny wirtualnej platformy Azure, możesz utworzyć maszynę wirtualną.
Zaloguj się do witryny Azure Portal.
Zaloguj się w witrynie Azure Portal.
Włączanie zbierania spisu na stronie zasobu maszyny wirtualnej
W okienku po lewej stronie witryny Azure Portal wybierz pozycję Maszyny wirtualne.
Na liście maszyn wirtualnych wybierz maszynę.
W menu Zasób w obszarze Operacje wybierz pozycję Spis.
Wybierz obszar roboczy usługi Log Analytics do przechowywania dzienników danych. Jeśli w tym regionie nie ma dostępnego dla Ciebie obszaru roboczego, pojawi się monit o utworzenie domyślnego obszaru roboczego i konta usługi Automation.
Aby rozpocząć włączanie komputera, wybierz pozycję Włącz.
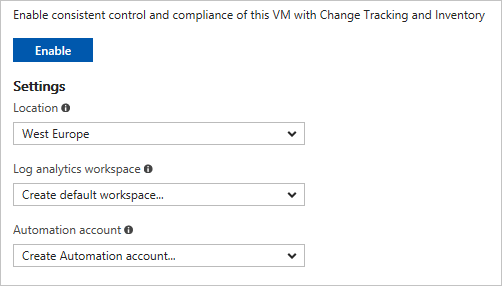
Pasek stanu powiadamia o włączeniu funkcji Śledzenie zmian i spis. Ten proces może potrwać do 15 minut. W tym czasie możesz zamknąć okno lub pozostawić je otwarte i powiadamia o włączeniu funkcji. Stan wdrożenia możesz monitorować w okienku powiadomień.
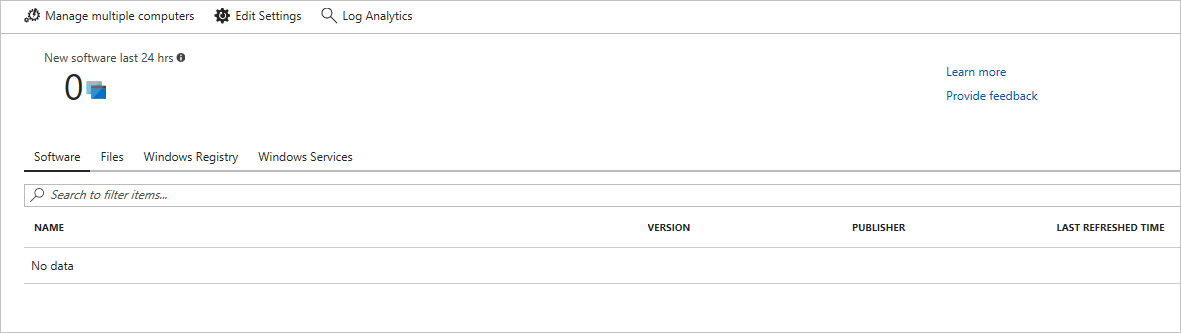
Po zakończeniu wdrażania pasek stanu zniknie. System nadal będzie zbierać dane spisu i dane mogą być jeszcze niewidoczne. Zebranie pełnych danych może zająć 24 godziny.
Konfigurowanie ustawień spisu
Domyślnie na potrzeby zbierania skonfigurowane są oprogramowanie, usługi systemu Windows oraz demony systemu Linux. Aby zbierać spis dla rejestru systemu Windows i plików, skonfiguruj ustawienia zbierania spisu.
- Na stronie Spis kliknij pozycję Edytuj ustawienia w górnej części strony.
- Aby dodać nowe ustawienie kolekcji, przejdź do kategorii ustawień, którą chcesz dodać, wybierając kartę Rejestr systemu Windows, Pliki systemu Windows lub Pliki systemu Linux.
- Wybierz odpowiednią kategorię i kliknij pozycję Dodaj w górnej części strony.
Poniższe sekcje zawierają informacje o każdej właściwości, którą można skonfigurować dla różnych kategorii.
Rejestr systemu Windows
| Właściwości | opis |
|---|---|
| Enabled (Włączony) | Określa, czy ustawienie jest stosowane |
| Nazwa elementu | Przyjazna nazwa pliku, który ma być śledzony |
| Grupuj | Nazwa grupy do logicznego grupowania plików |
| Klucz rejestru systemu Windows | Ścieżka do sprawdzania pliku, na przykład: „HKEY_LOCAL_MACHINE\SOFTWARE\Microsoft\Windows\CurrentVersion\Explorer\User Shell Folders\Common Startup” |
Pliki systemu Windows
| Właściwości | opis |
|---|---|
| Enabled (Włączony) | Wartość True, jeśli ustawienie jest stosowane, a w przeciwnym razie wartość False. |
| Nazwa elementu | Przyjazna nazwa pliku do śledzenia. |
| Grupuj | Nazwa grupy dla plików grupowania logicznego. |
| Wprowadzanie ścieżki | Ścieżka do sprawdzenia pliku, na przykład c:\temp\myfile.txt. |
Pliki systemu Linux
| Właściwości | opis |
|---|---|
| Enabled (Włączony) | Wartość True, jeśli ustawienie jest stosowane, a w przeciwnym razie wartość False. |
| Nazwa elementu | Przyjazna nazwa pliku do śledzenia. |
| Grupuj | Nazwa grupy dla plików grupowania logicznego. |
| Wprowadzanie ścieżki | Ścieżka do sprawdzenia pliku, na przykład /etc/*.conf. |
| Typ ścieżki | Typ elementu do śledzenia. Wartości to Plik i Katalog. |
| Rekursja | Wartość True, jeśli rekursja jest używana podczas wyszukiwania elementu do śledzenia, a w przeciwnym razie wartość False. |
| Użyj polecenia sudo | Wartość True, jeśli program sudo jest używany podczas sprawdzania elementu, a w przeciwnym razie wartość False. |
| Linki | Wartość wskazująca sposób, w jaki łącza symboliczne są traktowane podczas przechodzenia do katalogów. Możliwe wartości to: Ignoruj — ignoruje linki symboliczne i nie uwzględnia plików/katalogów, do których się odwołują Śledź — śledzi linki symboliczne podczas rekursji i uwzględnia również pliki/katalogi, do których się odwołują Zarządzaj — śledzi linki symboliczne i umożliwia obsługę zwracanej zawartości |
Zarządzanie grupami maszyn
Spis umożliwia tworzenie i wyświetlanie grup maszyn w dziennikach usługi Azure Monitor. Grupy maszyn to kolekcje maszyn zdefiniowanych przez zapytanie w dziennikach usługi Azure Monitor.
Uwaga
Ten artykuł został niedawno zaktualizowany, aby użyć terminu Dzienniki usługi Azure Monitor zamiast usługi Log Analytics. Dane dziennika są nadal przechowywane w obszarze roboczym usługi Log Analytics i są nadal zbierane i analizowane przez tę samą usługę Log Analytics. Aktualizujemy terminologię, aby lepiej odzwierciedlać rolę dzienników w usłudze Azure Monitor. Aby uzyskać szczegółowe informacje, zobacz Zmiany terminologii usługi Azure Monitor.
Aby wyświetlić grupy maszyn, wybierz kartę Grupy maszyn na stronie Spis.
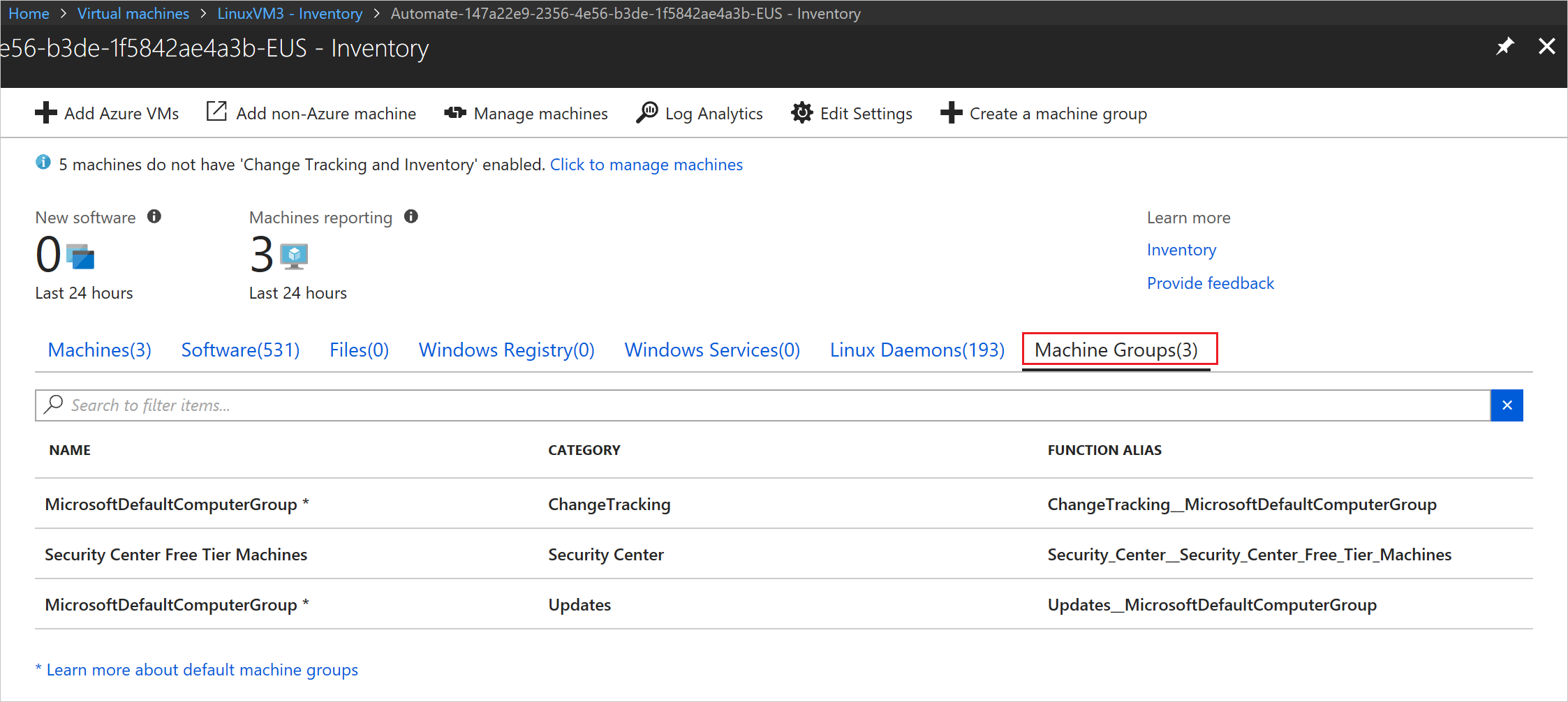
Wybranie grupy maszyn z listy powoduje otwarcie strony Grupy maszyn. Ta strona zawiera szczegółowe informacje o grupie maszyn. Te szczegóły obejmują zapytanie dziennika usługi Azure Monitor używane do definiowania grupy. W dolnej części strony znajduje się lista stronicowana maszyn, które są częścią tej grupy.
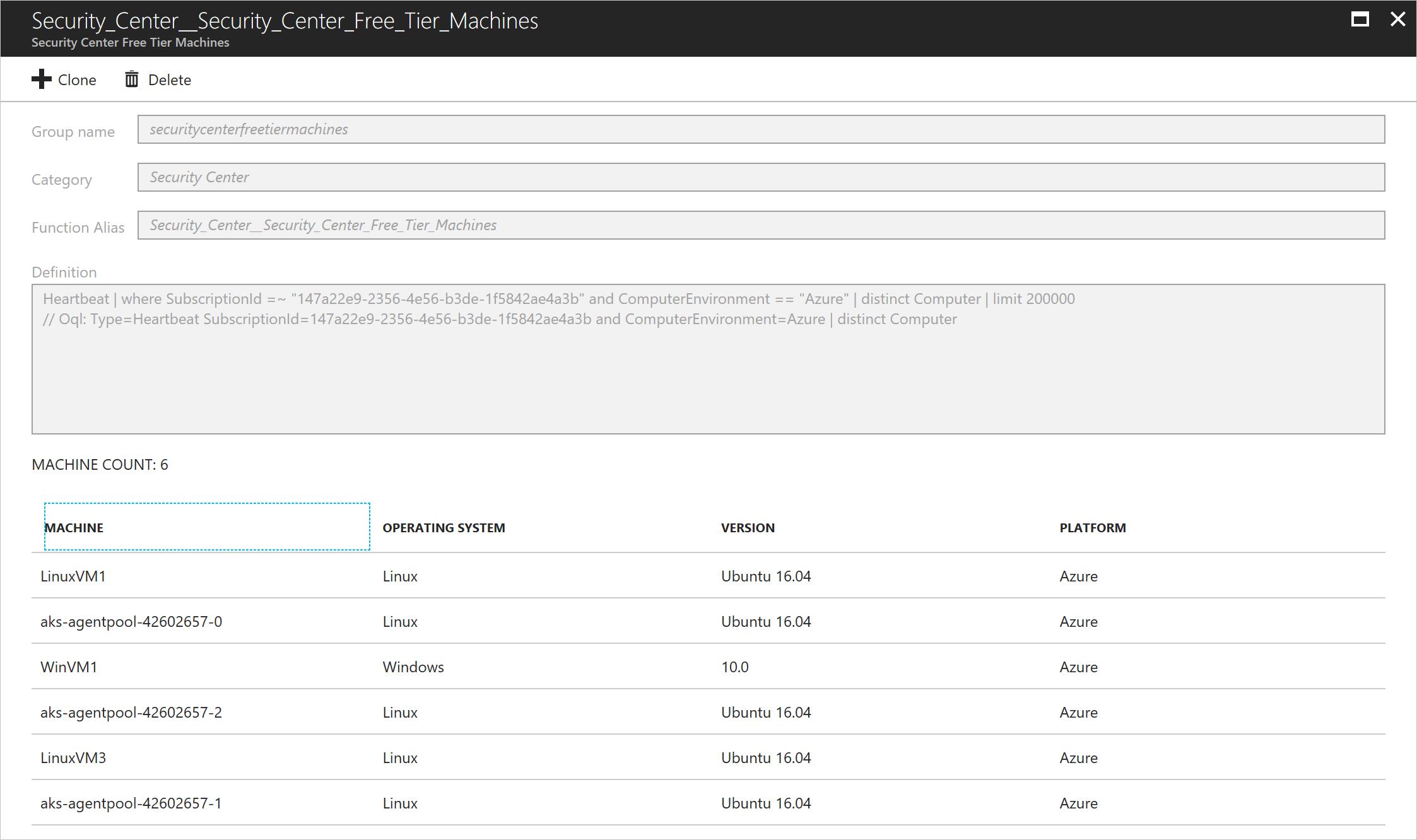
Kliknij pozycję + Klonuj, aby sklonować grupę maszyn. Musisz nadać grupie nową nazwę i alias dla grupy. W tej chwili można zmienić definicję. Po zmianie zapytania kliknij pozycję Weryfikuj zapytanie , aby wyświetlić podgląd maszyn, które zostaną wybrane. Jeśli jesteś zadowolony z grupy, kliknij przycisk Utwórz , aby utworzyć grupę maszyn.
Jeśli chcesz utworzyć nową grupę maszyn, kliknij pozycję + Utwórz grupę maszyn. Ten przycisk otwiera stronę Tworzenie grupy maszyn, na której można zdefiniować nową grupę. Kliknij pozycję Utwórz, aby utworzyć grupę.
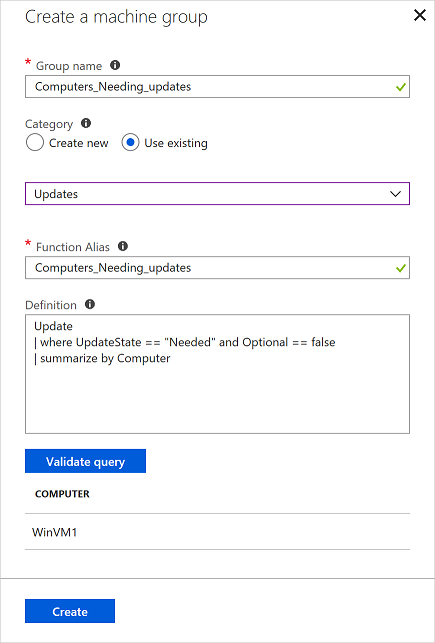
Odłączanie maszyny wirtualnej od zarządzania
Aby usunąć maszynę wirtualną z zarządzania Śledzenie zmian i spis:
W lewym okienku witryny Azure Portal wybierz pozycję Log Analytics, a następnie wybierz obszar roboczy używany podczas włączania maszyny wirtualnej dla Śledzenie zmian i spis.
Na stronie Log Analytics otwórz menu Zasób.
Wybierz pozycję Maszyny wirtualne w obszarze Źródła danych obszaru roboczego.
Z listy wybierz maszynę wirtualną, którą chcesz rozłączyć. Maszyna ma zielony znacznik wyboru obok pozycji Ten obszar roboczy w kolumnie Połączenie pakietu OMS.
Uwaga
Pakiet Operations Management Suite (OMS) jest teraz nazywany dziennikami usługi Azure Monitor.
W górnej części następnej strony kliknij pozycję Rozłącz.
W oknie potwierdzenia kliknij przycisk Tak , aby odłączyć maszynę od zarządzania.
Uwaga
Maszyny są nadal wyświetlane po ich wyrejestrowania, ponieważ raportujemy na wszystkich maszynach spisanych w ciągu ostatnich 24 godzin. Po odłączeniu maszyny należy poczekać 24 godziny, zanim nie zostaną już wyświetlone.
Następne kroki
- Aby uzyskać szczegółowe informacje na temat pracy z funkcją, zobacz Zarządzanie Śledzenie zmian i spis.
- Aby dowiedzieć się więcej na temat śledzenia zmian oprogramowania, zobacz Śledzenie zmian oprogramowania w środowisku za pomocą rozwiązania Change Tracking.
- Aby rozwiązać ogólne problemy z funkcją, zobacz Rozwiązywanie problemów z Śledzenie zmian i spis.