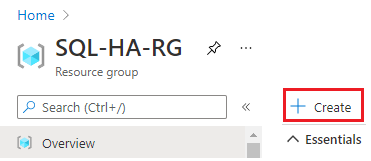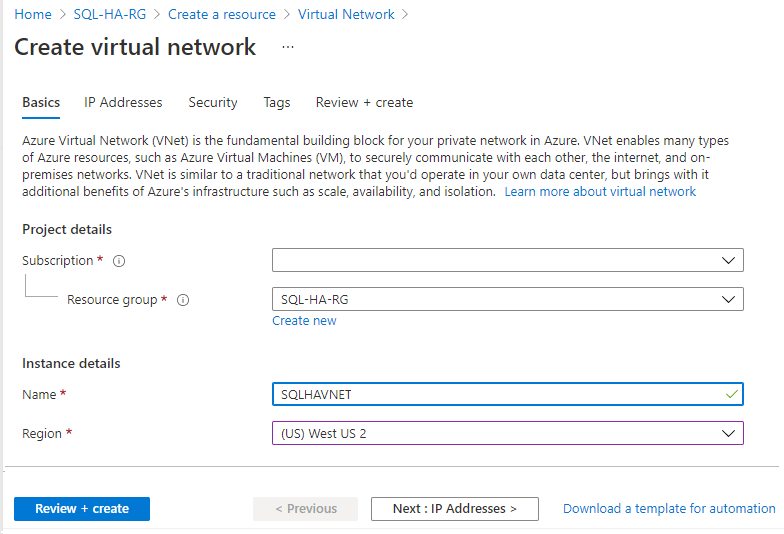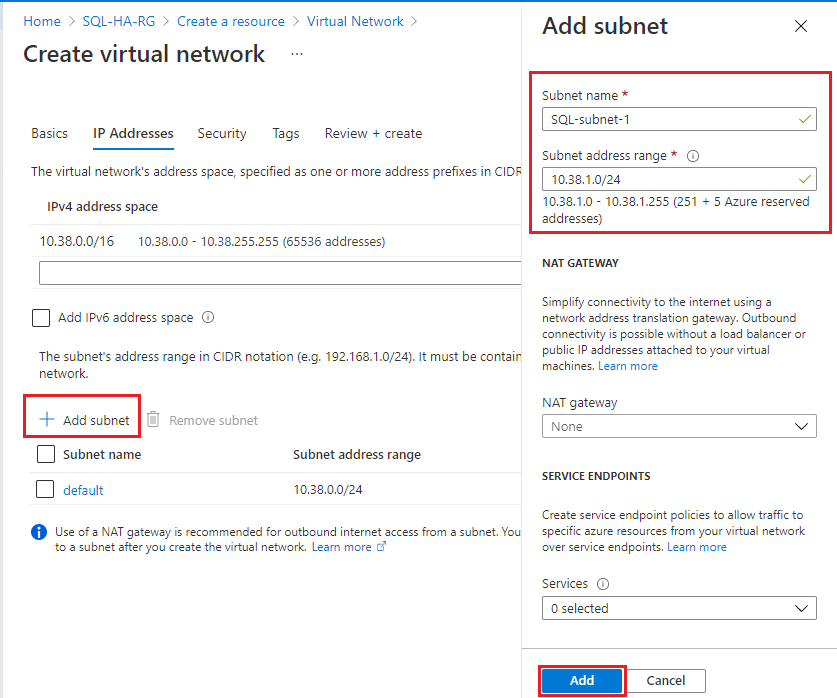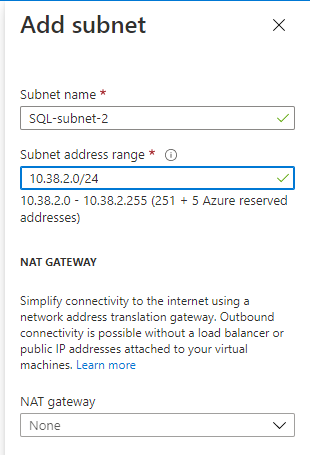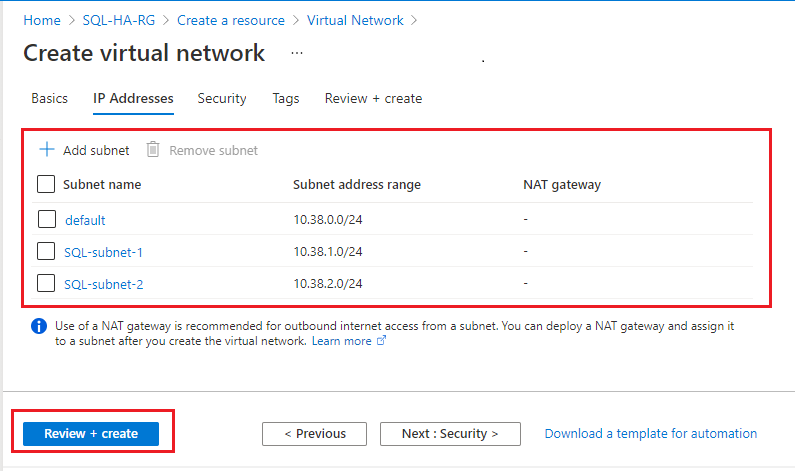Przygotowywanie maszyn wirtualnych do wystąpienia klastra trybu failover (SQL Server na maszynach wirtualnych platformy Azure)
Dotyczy: program SQL Server na maszynie wirtualnej platformy Azure
W tym artykule opisano sposób przygotowywania maszyn wirtualnych platformy Azure do używania ich z wystąpieniem klastra trybu failover programu SQL Server (FCI). Ustawienia konfiguracji różnią się w zależności od rozwiązania magazynu wystąpienia klastra trybu failover, dlatego sprawdź, czy wybierasz poprawną konfigurację zgodnie ze środowiskiem i firmą.
Aby dowiedzieć się więcej, zobacz omówienie wystąpienia klastra trybu failover z programem SQL Server na maszynach wirtualnych platformy Azure i najlepszych rozwiązaniach dotyczących klastrów.
Uwaga
Teraz można podnieść i przenieść rozwiązanie wystąpienia klastra trybu failover do programu SQL Server na maszynach wirtualnych platformy Azure przy użyciu usługi Azure Migrate. Aby dowiedzieć się więcej, zobacz Migrowanie wystąpienia klastra trybu failover.
Wymagania wstępne
- Subskrypcja platformy Microsoft Azure. Rozpocznij pracę z bezpłatnym kontem platformy Azure.
- Domena systemu Windows na maszynach wirtualnych platformy Azure lub lokalna usługa Active Directory rozszerzona na platformę Azure z parowaniem sieci wirtualnej.
- Konto, które ma uprawnienia do tworzenia obiektów na maszynach wirtualnych platformy Azure i w usłudze Active Directory.
- Sieć wirtualna platformy Azure i co najmniej jedna podsieć z wystarczającą przestrzenią adresów IP dla tych składników:
- Obie maszyny wirtualne
- Adres IP klastra trybu failover systemu Windows
- Adres IP dla każdego wystąpienia klastra trybu failover
- System DNS skonfigurowany w sieci platformy Azure wskazujący kontrolery domeny.
Wybieranie opcji magazynu wystąpienia klastra trybu failover
Ustawienia konfiguracji maszyny wirtualnej różnią się w zależności od opcji magazynu, która ma być używana dla wystąpienia klastra trybu failover programu SQL Server. Przed przygotowaniem maszyny wirtualnej zapoznaj się z dostępnymi opcjami magazynu wystąpienia klastra trybu failover i wybierz opcję, która najlepiej odpowiada twojemu środowisku i potrzebom biznesowym. Następnie dokładnie wybierz odpowiednie opcje konfiguracji maszyny wirtualnej w tym artykule na podstawie wybranego magazynu.
Wybieranie dostępności maszyny wirtualnej
Funkcja klastra trybu failover wymaga, aby maszyny wirtualne zostały umieszczone w zestawie dostępności lub strefie dostępności.
Dokładnie wybierz opcję dostępności maszyny wirtualnej zgodną z konfiguracją zamierzonego klastra:
- Dyski udostępnione platformy Azure: opcja dostępności różni się w przypadku korzystania z dysków SSD w warstwie Premium lub UltraDisk:
- Magazyn strefowo nadmiarowy SSD w warstwie Premium (ZRS): strefa dostępności w różnych strefach. Magazyn ZRS SSD w warstwie Premium replikuje dysk zarządzany platformy Azure synchronicznie w trzech strefach dostępności platformy Azure w wybranym regionie. Maszyny wirtualne będące częścią klastra trybu failover można umieścić w różnych strefach dostępności, co ułatwia osiągnięcie strefowo nadmiarowego wystąpienia klastra trybu failover programu SQL Server, który zapewnia umowę SLA dostępności maszyny wirtualnej na poziomie 99,99%. Opóźnienie dysku dla magazynu ZRS jest wyższe ze względu na kopię danych między strefami.
- Magazyn lokalnie nadmiarowy SSD w warstwie Premium (LRS): zestaw dostępności w różnych domenach błędów/aktualizacji dla magazynu LRS SSD w warstwie Premium. Możesz również umieścić maszyny wirtualne wewnątrz grupy umieszczania w pobliżu, aby zlokalizować je bliżej siebie. Połączenie zestawu dostępności i grupy umieszczania w pobliżu zapewnia najmniejsze opóźnienie dla dysków udostępnionych, ponieważ dane są replikowane lokalnie w jednym centrum danych i zapewniają umowę SLA dostępności maszyny wirtualnej na poziomie 99,95%.
- Magazyn lokalnie nadmiarowy (LRS) w warstwie Ultra Disk: strefa dostępności, ale maszyny wirtualne muszą być umieszczone w tej samej strefie dostępności. Dyski w warstwie Ultra oferują najmniejsze opóźnienie dysku i najlepiej sprawdza się w przypadku obciążeń intensywnie korzystających z operacji we/wy. Ponieważ wszystkie maszyny wirtualne należące do klastra trybu failover mają tę samą strefę dostępności, dostępność maszyny wirtualnej wynosi tylko 99,9%.
- Udziały plików w warstwie Premium: zestaw dostępności lub strefa dostępności.
- Miejsca do magazynowania Direct: zestaw dostępności.
Ważne
Nie można ustawić ani zmienić zestawu dostępności po utworzeniu maszyny wirtualnej.
Podsieci
W przypadku programu SQL Server na maszynach wirtualnych platformy Azure możesz wdrożyć maszyny wirtualne programu SQL Server w jednej podsieci lub w wielu podsieciach.
Wdrażanie maszyn wirtualnych w wielu podsieciach wykorzystuje zależność OR klastra dla adresów IP i pasuje do środowiska lokalnego podczas nawiązywania połączenia z wystąpieniem klastra trybu failover. Podejście obejmujące wiele podsieci jest zalecane w przypadku programu SQL Server na maszynach wirtualnych platformy Azure w celu łatwiejszego zarządzania i skrócenia czasu pracy w trybie failover.
Wdrożenie maszyn wirtualnych w jednej podsieci wymaga dodatkowej zależności od usługi Azure Load Balancer lub rozproszonej nazwy sieci (DNN) w celu kierowania ruchu do wystąpienia klastra trybu failover.
Jeśli wdrożysz maszyny wirtualne programu SQL Server w wielu podsieciach, wykonaj kroki opisane w tej sekcji, aby utworzyć sieci wirtualne z dodatkowymi podsieciami, a następnie po utworzeniu maszyn wirtualnych programu SQL Server przypisz pomocnicze adresy IP w tych podsieciach do maszyn wirtualnych. Wdrażanie maszyn wirtualnych programu SQL Server w jednej podsieci nie wymaga żadnej dodatkowej konfiguracji sieci.
Umieść obie maszyny wirtualne w jednej podsieci, która ma wystarczającą liczbę adresów IP dla maszyn wirtualnych i wszystkich interfejsów FCI, które mogą zostać ostatecznie zainstalowane w klastrze. Takie podejście wymaga dodatkowego składnika do kierowania połączeń do wystąpienia klastra trybu failover, takiego jak usługa Azure Load Balancer lub nazwa rozproszonej sieci (DNN).
Jeśli zdecydujesz się wdrożyć maszyny wirtualne z programem SQL Server w jednej podsieci , przejrzyj różnice między opcjami łączności usługi Azure Load Balancer i sieci DNN i zdecyduj, która opcja najlepiej sprawdza się przed przygotowaniem pozostałej części środowiska dla wystąpienia klastra trybu failover.
Wdrażanie maszyn wirtualnych programu SQL Server w jednej podsieci nie wymaga żadnej dodatkowej konfiguracji sieci.
Konfigurowanie systemu DNS
Skonfiguruj sieć wirtualną tak, aby korzystała z serwera DNS. Najpierw zidentyfikuj adres IP DNS, a następnie dodaj go do sieci wirtualnej.
Identyfikowanie adresu IP DNS
Zidentyfikuj adres IP serwera DNS, a następnie dodaj go do konfiguracji sieci wirtualnej. W tej sekcji pokazano, jak zidentyfikować adres IP DNS, jeśli serwer DNS znajduje się na maszynie wirtualnej na platformie Azure.
Aby zidentyfikować adres IP maszyny wirtualnej serwera DNS w witrynie Azure Portal, wykonaj następujące kroki:
- Przejdź do grupy zasobów w witrynie Azure Portal i wybierz maszynę wirtualną serwera DNS.
- Na stronie Maszyna wirtualna wybierz pozycję Sieć w okienku Ustawienia .
- Zanotuj prywatny adres IP karty sieciowej, ponieważ jest to adres IP serwera DNS. Na przykładowym obrazie prywatny adres IP to 10.38.0.4.
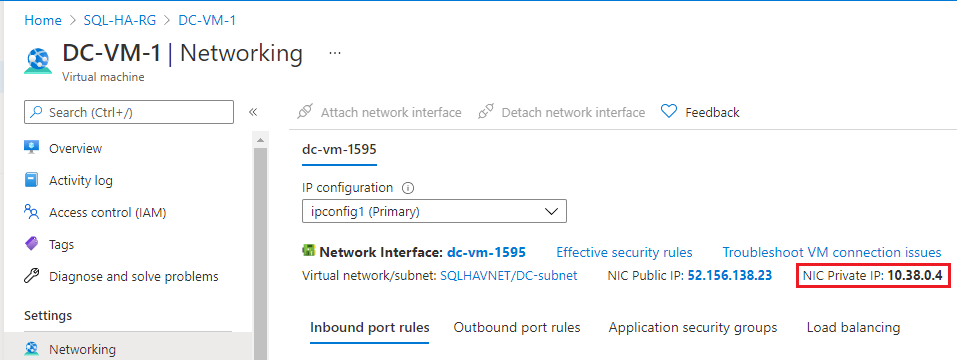
Konfigurowanie usługi DNS sieci wirtualnej
Skonfiguruj sieć wirtualną tak, aby korzystała z tego adresu IP serwera DNS.
Aby skonfigurować sieć wirtualną dla usługi DNS, wykonaj następujące kroki:
- Przejdź do grupy zasobów w witrynie Azure Portal i wybierz sieć wirtualną.
- Wybierz pozycję Serwery DNS w okienku Ustawienia , a następnie wybierz pozycję Niestandardowe.
- Wprowadź prywatny adres IP zidentyfikowany wcześniej w polu Adres IP, na przykład
10.38.0.4, lub podaj wewnętrzny adres IP wewnętrznego serwera DNS. - Wybierz pozycję Zapisz.
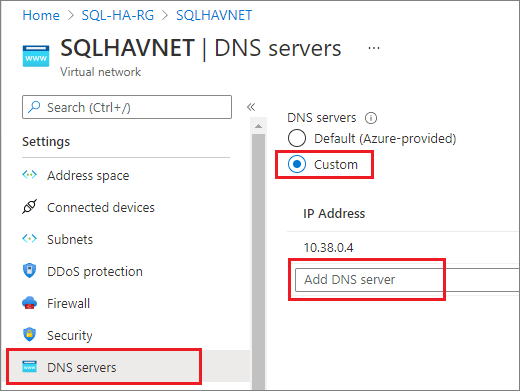
Tworzenie maszyn wirtualnych
Po skonfigurowaniu sieci wirtualnej maszyny wirtualnej i wybraniu jej dostępności możesz przystąpić do tworzenia maszyn wirtualnych. Możesz użyć obrazu witryny Azure Marketplace, który nie ma jeszcze zainstalowanego programu SQL Server. Jeśli jednak wybierzesz obraz programu SQL Server na maszynach wirtualnych platformy Azure, przed skonfigurowaniem wystąpienia klastra trybu failover należy odinstalować program SQL Server z maszyny wirtualnej.
Zagadnienia dotyczące karty sieciowej
W klastrze trybu failover gościa maszyny wirtualnej platformy Azure zalecamy użycie pojedynczej karty sieciowej na serwer (węzeł klastra). Sieć platformy Azure ma nadmiarowość fizyczną, co sprawia, że dodatkowe karty sieciowe są niepotrzebne w klastrze gościa maszyny wirtualnej IaaS platformy Azure. Mimo że raport z weryfikacji klastra wyświetli ostrzeżenie, że węzły są dostępne tylko w ramach jednej sieci, to ostrzeżenie można zignorować w klastrach trybu failover gościa maszyny wirtualnej IaaS platformy Azure.
Umieść obie maszyny wirtualne:
- Jeśli używasz zestawów dostępności, w tej samej grupie zasobów platformy Azure, jeśli używasz zestawów dostępności.
- W tej samej sieci wirtualnej co kontroler domeny i serwer DNS lub sieć wirtualna, która ma odpowiednią łączność z kontrolerem domeny.
- W zestawie dostępności platformy Azure lub strefie dostępności.
Maszynę wirtualną platformy Azure można utworzyć przy użyciu obrazu z wstępnie zainstalowanym programem SQL Server lub bez niego. W przypadku wybrania obrazu programu SQL Server należy ręcznie odinstalować wystąpienie programu SQL Server przed zainstalowaniem wystąpienia klastra trybu failover.
Przypisywanie pomocniczych adresów IP
Jeśli maszyny wirtualne programu SQL Server zostały wdrożone w jednej podsieci, pomiń ten krok. Jeśli maszyny wirtualne programu SQL Server zostały wdrożone w wielu podsieciach w celu zwiększenia łączności z wystąpieniem klastra trybu failover, należy przypisać pomocnicze adresy IP do każdej maszyny wirtualnej.
Przypisz pomocnicze adresy IP do każdej maszyny wirtualnej z programem SQL Server do użycia dla nazwy sieci wystąpienia klastra trybu failover, a także dla systemu Windows Server 2016 i starszych przypisz pomocnicze adresy IP do każdej maszyny wirtualnej z programem SQL Server dla nazwy sieci klastra. W ten sposób nie ma potrzeby korzystania z usługi Azure Load Balancer, ponieważ jest to wymagane w środowisku pojedynczej podsieci.
W systemie Windows Server 2016 i starszych należy przypisać dodatkowy pomocniczy adres IP do każdej maszyny wirtualnej z programem SQL Server do użycia dla adresu IP klastra systemu Windows, ponieważ klaster używa nazwy sieci klastra, a nie domyślnej rozproszonej nazwy sieci (DNN) wprowadzonej w systemie Windows Server 2019. W przypadku nazwy sieci rozproszonej obiekt nazwy klastra (CNO) jest automatycznie rejestrowany przy użyciu adresów IP dla wszystkich węzłów klastra, eliminując potrzebę dedykowanego adresu IP klastra systemu Windows.
Jeśli korzystasz z systemu Windows Server 2016 i wcześniejszych, wykonaj kroki opisane w tej sekcji, aby przypisać pomocniczy adres IP do każdej maszyny wirtualnej z programem SQL Server dla nazwy sieci wystąpienia klastra i klastra.
Jeśli korzystasz z systemu Windows Server 2019 lub nowszego, przypisz tylko pomocniczy adres IP dla nazwy sieci fcI i pomiń kroki przypisywania adresu IP klastra systemu Windows, chyba że planujesz skonfigurować klaster z nazwą sieci wirtualnej (VNN), w tym przypadku przypisz oba adresy IP do każdej maszyny wirtualnej z programem SQL Server, tak jak w przypadku systemu Windows Server 2016.
Aby przypisać dodatkowe pomocnicze adresy IP do maszyn wirtualnych, wykonaj następujące kroki:
Przejdź do grupy zasobów w witrynie Azure Portal i wybierz pierwszą maszynę wirtualną z programem SQL Server.
Wybierz pozycję Sieć w okienku Ustawienia , a następnie wybierz interfejs sieciowy:
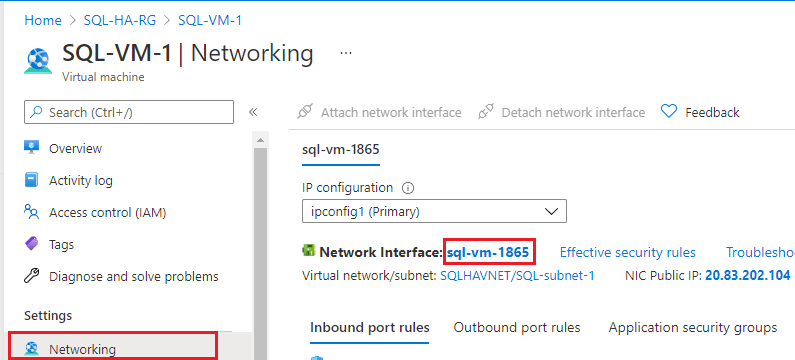
Na stronie Interfejs sieciowy wybierz pozycję Konfiguracje adresów IP w okienku Ustawienia, a następnie wybierz pozycję + Dodaj, aby dodać dodatkowy adres IP:
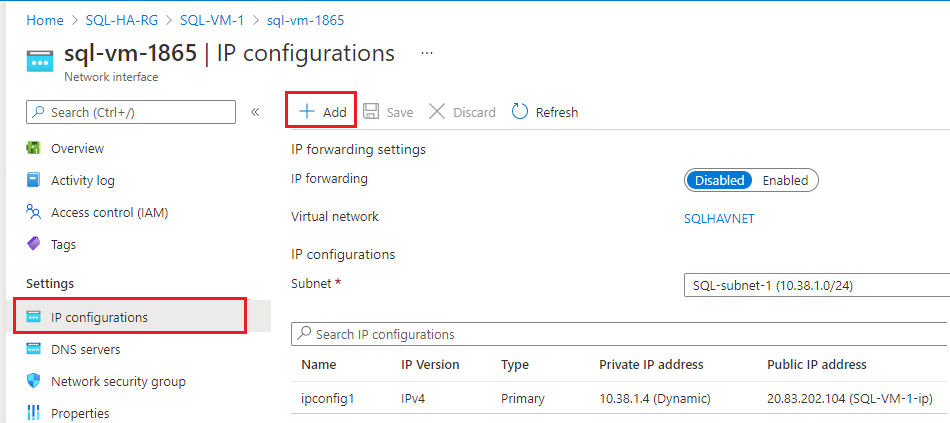
Na stronie Dodawanie konfiguracji adresu IP wykonaj następujące czynności:
- Określ nazwę adresu IP klastra systemu Windows, na przykład windows-cluster-ip dla systemu Windows 2016 i starszych. Pomiń ten krok, jeśli korzystasz z systemu Windows Server 2019 lub nowszego.
- Ustaw wartość Alokacja na statyczną.
- Wprowadź nieużywany adres IP w tej samej podsieci (SQL-subnet-1) co maszyna wirtualna z programem SQL Server, na przykład
10.38.1.10. - Pozostaw wartość Domyślna skojarzenia publicznego adresu IP.
- Wybierz przycisk OK , aby zakończyć dodawanie konfiguracji adresu IP.
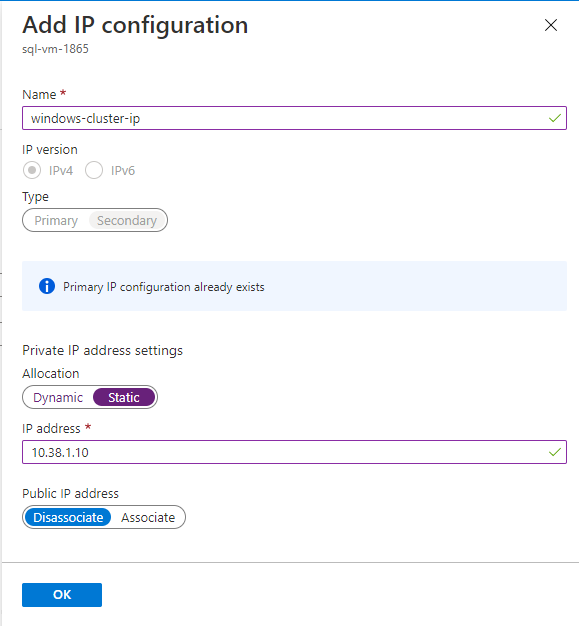
Wybierz ponownie pozycję + Dodaj, aby skonfigurować dodatkowy adres IP dla nazwy sieci wystąpienia klastra trybu failover (z nazwą, taką jak
10.38.1.11FCI-network-name), ponownie określając nieużywany adres IP w podsieci SQL-subnet-1, na przykład :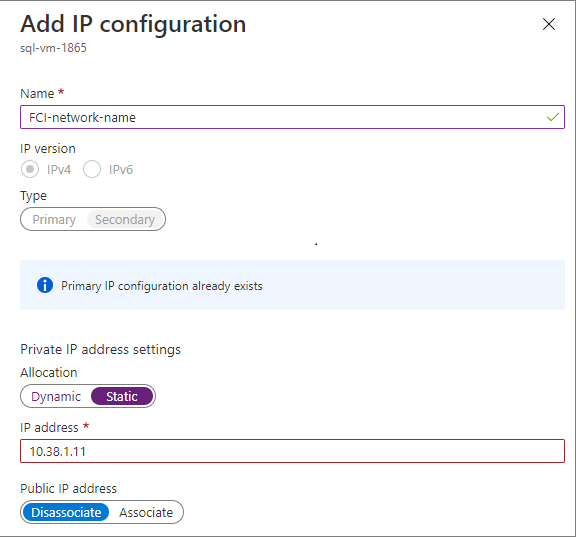
Powtórz te kroki ponownie dla drugiej maszyny wirtualnej z programem SQL Server. Przypisz dwa nieużywane pomocnicze adresy IP w podsieci SQL-2. Użyj wartości z poniższej tabeli, aby dodać konfigurację adresu IP (choć adresy IP są tylko przykładami, Twoje mogą się różnić):
Pole Dane wejściowe Dane wejściowe Nazwa/nazwisko windows-cluster-ip Nazwa sieci klastra trybu failover Alokacja Static Static Adres IP 10.38.2.10 10.38.2.11
Odinstalowywanie programu SQL Server
W ramach procesu tworzenia wystąpienia klastra trybu failover zainstalujesz program SQL Server jako wystąpienie klastrowane w klastrze trybu failover. Jeśli maszyna wirtualna została wdrożona przy użyciu obrazu witryny Azure Marketplace bez programu SQL Server, możesz pominąć ten krok. Jeśli obraz został wdrożony ze wstępnie zainstalowanym programem SQL Server, musisz wyrejestrować maszynę wirtualną programu SQL Server z rozszerzenia agenta IaaS SQL, a następnie odinstalować program SQL Server.
Wyrejestrowywanie z rozszerzenia agenta IaaS sql
Obrazy maszyn wirtualnych programu SQL Server z witryny Azure Marketplace są automatycznie rejestrowane w rozszerzeniu agenta IaaS SQL. Przed odinstalowaniem wstępnie zainstalowanego wystąpienia programu SQL Server należy najpierw wyrejestrować każdą maszynę wirtualną programu SQL Server z rozszerzenia agenta IaaS SQL.
Odinstalowywanie programu SQL Server
Po wyrejestrowanym z rozszerzenia można odinstalować program SQL Server. Wykonaj następujące kroki na każdej maszynie wirtualnej:
- Nawiąż połączenie z maszyną wirtualną przy użyciu protokołu RDP. Po pierwszym nawiązaniu połączenia z maszyną wirtualną przy użyciu protokołu RDP zostanie wyświetlony monit z pytaniem, czy komputer ma być wykrywalny w sieci. Wybierz opcję Tak.
- Otwórz pozycję Programy i funkcje w Panel sterowania.
- W obszarze Programy i funkcje kliknij prawym przyciskiem myszy pozycję Microsoft SQL Server 201_ (64-bitowy) i wybierz polecenie Odinstaluj/Zmień.
- Wybierz Usuń.
- Wybierz wystąpienie domyślne.
- Usuń wszystkie funkcje w obszarze Usługi aparatu bazy danych, usługi Analysis Services i usługi Reporting Services — natywna. Nie usuwaj żadnych elementów w obszarze SharedFeatures. Zobaczysz coś podobnego do poniższego zrzutu ekranu:
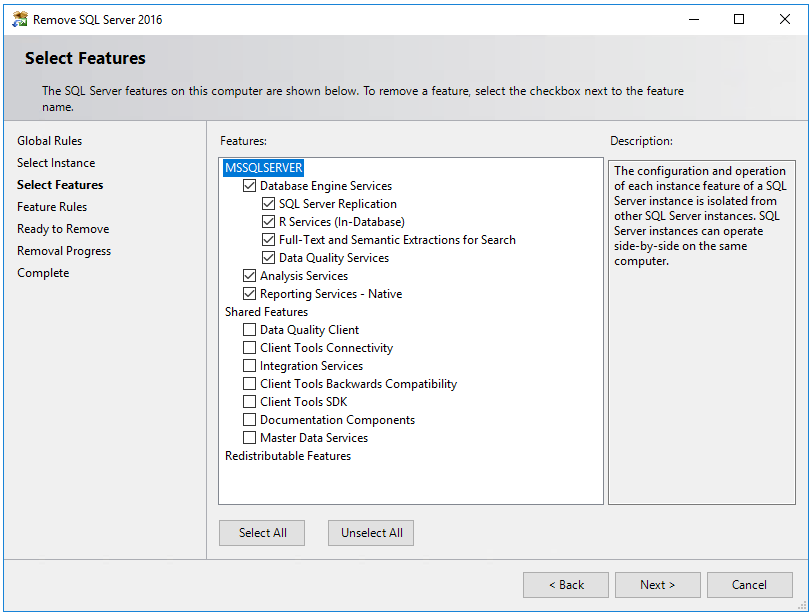
- Wybierz przycisk Dalej, a następnie wybierz pozycję Usuń.
- Po pomyślnym usunięciu wystąpienia uruchom ponownie maszynę wirtualną.
Otwieranie zapory
Na każdej maszynie wirtualnej otwórz port TCP zapory systemu Windows używany przez program SQL Server. Domyślnie program SQL Server używa portu 1433, ale jeśli zmieniono to w danym środowisku, otwórz port skonfigurowany do użycia przez wystąpienie programu SQL Server. Port 1433 jest automatycznie otwierany na obrazach programu SQL Server wdrożonych z witryny Azure Marketplace.
Jeśli używasz modułu równoważenia obciążenia w scenariuszu z jedną podsiecią, musisz również otworzyć port używany przez sondę kondycji. Domyślnie sonda kondycji używa portu 59999, ale może to być dowolny port TCP określony podczas tworzenia modułu równoważenia obciążenia.
W tej tabeli przedstawiono porty, które mogą być potrzebne do otwarcia, w zależności od konfiguracji wystąpienia klastra trybu failover:
| Purpose | Port | Uwagi |
|---|---|---|
| SQL Server | TCP 1433 | Normalny port dla domyślnych wystąpień programu SQL Server. Jeśli użyto obrazu z galerii, ten port jest automatycznie otwarty. Używane przez: wszystkie konfiguracje wystąpienia klastra trybu failover. |
| Sonda kondycji | TCP 59999 | Dowolny otwarty port TCP. Skonfiguruj sondę kondycji modułu równoważenia obciążenia i klaster, aby używał tego portu. Używane przez: wystąpienia klastra trybu failover z modułem równoważenia obciążenia w scenariuszu z jedną podsiecią. |
| Udział plików | UDP 445 | Port używany przez usługę udziału plików. Używane przez: wystąpienia klastra trybu failover z udziałem plików w warstwie Premium. |
Przyłączenie się do domeny
Należy również dołączyć maszyny wirtualne do domeny. Możesz to zrobić przy użyciu szablonu szybkiego startu.
Przeglądanie konfiguracji magazynu
Maszyny wirtualne utworzone w witrynie Azure Marketplace są dostarczane z dołączonym magazynem. Jeśli planujesz skonfigurować magazyn fcI przy użyciu udziałów plików w warstwie Premium lub dysków udostępnionych platformy Azure, możesz usunąć dołączony magazyn, aby zaoszczędzić na kosztach, ponieważ magazyn lokalny nie jest używany dla wystąpienia klastra trybu failover. Można jednak użyć dołączonego magazynu dla rozwiązań Miejsca do magazynowania bezpośrednich klastrów trybu failover, więc usunięcie ich w tym przypadku może być nieprzydatne. Zapoznaj się z rozwiązaniem magazynu wystąpienia klastra trybu failover, aby określić, czy usunięcie dołączonego magazynu jest optymalne w celu oszczędzania kosztów.
Następne kroki
Po przygotowaniu środowiska maszyny wirtualnej możesz przystąpić do konfigurowania wystąpienia klastra trybu failover.
Wybierz jeden z następujących przewodników, aby skonfigurować środowisko wystąpienia klastra trybu failover odpowiednie dla Twojej firmy:
- Konfigurowanie wystąpienia klastra trybu failover z dyskami udostępnionymi platformy Azure
- Konfigurowanie wystąpienia klastra trybu failover przy użyciu udziału plików w warstwie Premium
- Konfigurowanie wystąpienia klastra trybu failover za pomocą usługi Miejsca do magazynowania Direct
Aby dowiedzieć się więcej, zobacz:
- Klaster trybu failover systemu Windows Server z programem SQL Server na maszynach wirtualnych platformy Azure
- Wystąpienia klastra trybu failover z programem SQL Server na maszynach wirtualnych platformy Azure
- Omówienie wystąpienia klastra trybu failover
- Ustawienia usługi HADR dla programu SQL Server na maszynach wirtualnych platformy Azure
Opinia
Dostępne już wkrótce: W 2024 r. będziemy stopniowo wycofywać zgłoszenia z serwisu GitHub jako mechanizm przesyłania opinii na temat zawartości i zastępować go nowym systemem opinii. Aby uzyskać więcej informacji, sprawdź: https://aka.ms/ContentUserFeedback.
Prześlij i wyświetl opinię dla