Dostosowywanie wizualizacji pulpitu nawigacyjnego usługi Azure Data Explorer
Pulpity nawigacyjne usługi Azure Data Explorer to kolekcja kafelków, które zawierają wizualną reprezentację obsługiwaną przez bazowe zapytanie język zapytań Kusto (KQL). W tym artykule wyjaśniono, jak edytować wizualizacje i zapytania kafelka pulpitu nawigacyjnego oraz przedstawiono omówienie właściwości dostosowywania specyficznych dla każdego typu wizualizacji.
Wszystkie wizualizacje utworzone w kontekście operatora renderowania są dostępne w wizualizacjach pulpitu nawigacyjnego wraz z niektórymi wizualizacjami specyficznymi dla pulpitu nawigacyjnego.
Wymagania wstępne
- Wizualizowanie danych przy użyciu pulpitów nawigacyjnych usługi Azure Data Explorer
- Uprawnienia edytora na pulpicie nawigacyjnym usługi Azure Data Explorer
Dostosowywanie wizualizacji
Aby wprowadzić zmiany na pulpicie nawigacyjnym:
W górnym menu wybierz pozycję Wyświetlanie i przełącz do trybu edycji .
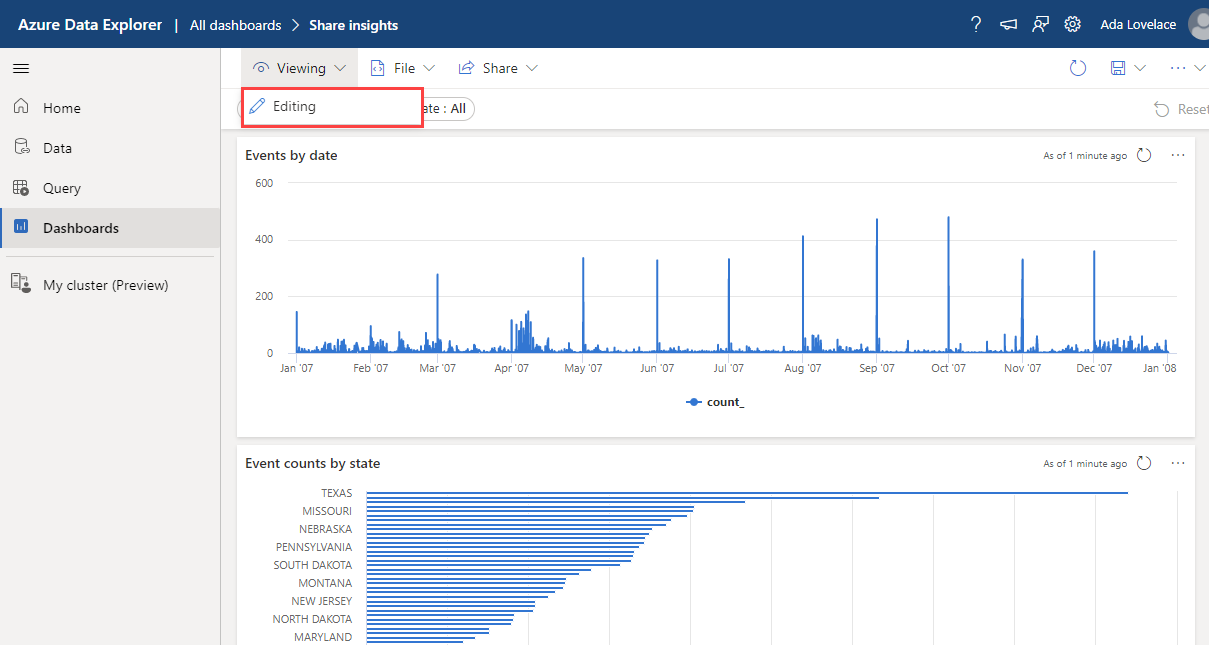
Na kafelku, który chcesz dostosować, wybierz ikonę Edytuj . Edytuj bazowe zapytanie lub właściwości wizualizacji.
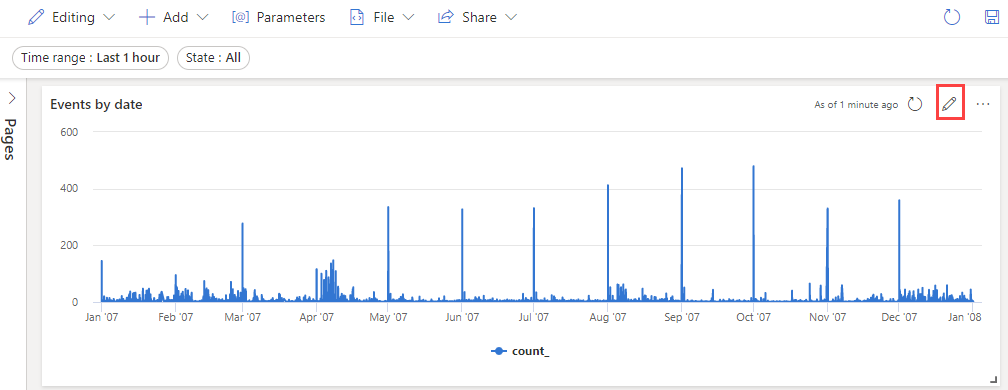
Aby zapisać zmiany i wrócić do pulpitu nawigacyjnego, wybierz pozycję Zastosuj zmiany.
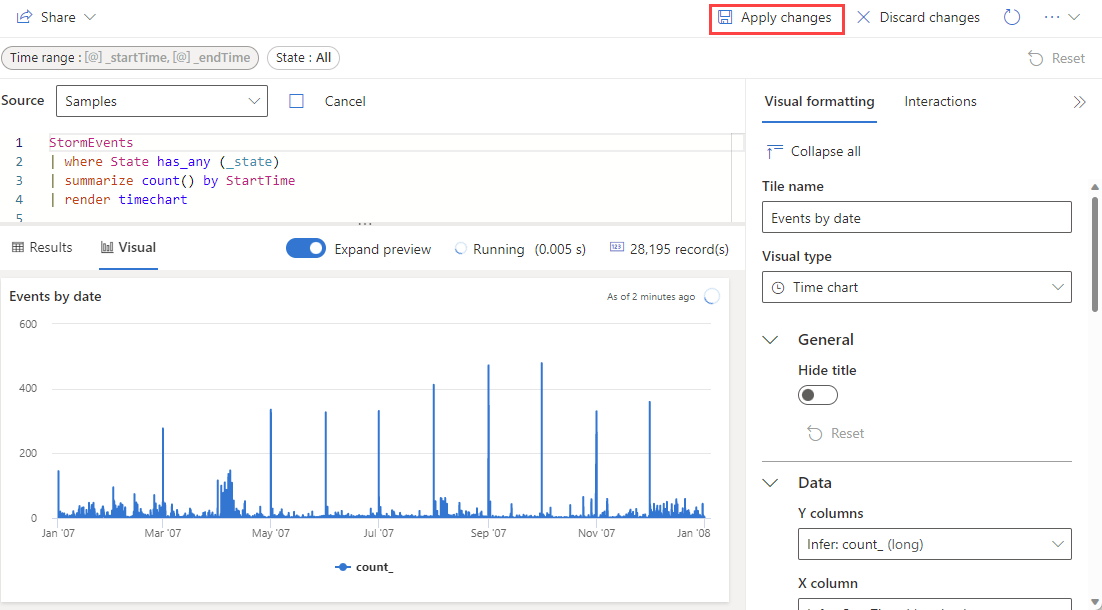
Ustawianie właściwości dostosowywania
W poniższej tabeli opisano dostępne właściwości dostosowywania, kategoryzowane alfabetycznie według sekcji i określa, które wizualizacje obsługują daną właściwość.
| Sekcja | Właściwość | Opis | Typy wizualizacji |
|---|---|---|---|
| Kolory | Paleta kolorów | Określa zestaw kolorów do użycia na mapie cieplnej. | Heatmap |
| Formatowanie warunkowe | Ukryj lub pokaż | Opcja przełączania w celu wyłączenia lub włączenia formatowania warunkowego. Aby uzyskać więcej informacji, zobacz Stosowanie formatowania warunkowego. | Wykres anomalii, wykres warstwowy, wykres słupkowy, wykres kolumnowy, multistat, wykres punktowy, tabela, wykres czasowy |
| Dane | Kolumny Y | Kolumny, które dostarczają dane dla osi pionowej. | Wykres anomalii, wykres warstwowy, wykres słupkowy, wykres kolumnowy, wykres liniowy, wykres punktowy, wykres czasowy |
| Kolumna X | Kolumna, która dostarcza dane dla osi poziomej. | Wykres anomalii, wykres warstwowy, wykres słupkowy, wykres kolumnowy, wykres liniowy, wykres punktowy, wykres czasowy | |
| Kolumny serii | Kolumny używane do kategoryzowania danych na różne serie. | Wykres anomalii, wykres warstwowy, wykres słupkowy, wykres kolumnowy, wykres liniowy, wykres punktowy, wykres czasowy | |
| Kolumna kategorii | Kolumna określająca kategorie danych. | Wykres lejkowy, Mapa cieplna, Wykres kołowy | |
| Kolumna etykiety | Przypisuje etykiety do każdego miejsca przy użyciu wyznaczonej kolumny. | Multi Stat | |
| Kolumna wartości | Kolumna, która dostarcza dane wizualizacji. | Wykres lejkowy, stan wielokrotny | |
| Wartość | Kolumna liczbowa, która służy jako zmienna podstawowa mapy cieplnej. | Heatmap | |
| Kolumna liczbowa | Kolumna, która zawiera wartość liczbową dla kategorii danych. | Wykres kołowy | |
| Zdefiniuj lokalizację według | Określa metodę używaną do definiowania lokalizacji: Wnioskowanie, Szerokość geograficzna i długość geograficzna lub Punkt geograficzny. | Mapa | |
| Opcje wyświetlania | Order by | Jak uporządkować wyniki na wykresie: Nazwa, Rozmiar lub Brak. | Wykres kołowy |
| Pierwsze N | Opcja wyświetlania tylko sekcji dla pierwszych n wartości na wykresie. | Wykres kołowy | |
| Ogólne | Orientacja ekranu | Określa orientację ekranu: Pozioma lub Pionowa. | Multi Stat |
| Rozmiar tekstu | Określa rozmiar tekstu: Zalecany, Mały lub Duży. | Multi Stat, Stat | |
| Format wizualizacji | Określa format wykresu. W przypadku wykresów warstwowych, słupków i kolumnowych format może być standardowy, skumulowany lub skumulowany na 100%. W przypadku wykresów kołowych format może być kołowy lub pierścieniowy. | Wykres warstwowy, Wykres słupkowy, Wykres kolumnowy, Wykres kołowy | |
| Układ | Konfiguracja miejsca | Dostosowuje układ siatki z opcjami od 1 kolumny do 1 wiersza (1 gniazdo) do 5 kolumn po 5 wierszy (25 miejsc). | Multi Stat |
| Legendy | Ukryj lub pokaż | Ukrywa lub pokazuje legendę wyjaśniającą serię danych na wykresie. | Wykres anomalii, wykres warstwowy, wykres słupkowy, wykres kolumnowy, multistat, wykres punktowy, wykres czasowy |
| Rozmiar | Ukryj lub pokaż | Włącza lub wyłącza ustalanie rozmiaru punktów mapy. | Mapa |
| Kolumna rozmiaru | Kolumna używana do określania rozmiaru punktu mapy. | Mapa | |
| Adresy URL | Zastosuj łącze w kolumnie | Po włączeniu tej kolumny wybranie wartości powoduje przekierowanie do adresu URL określonego w kolumnie URL. | Tabela |
| Kolumna adresu URL | Kolumna zawierająca wartości adresu URL. | Tabela | |
| Oś X | Etykieta | Ustawia etykietę niestandardową dla osi poziomej. | Wykres anomalii, wykres warstwowy, wykres słupkowy, wykres kolumnowy, multistat, wykres punktowy, wykres czasowy |
| Wartość linii pionowej | Określa wartość na osi poziomej dla pionowych linii odniesienia. | Wykres anomalii, wykres warstwowy, wykres słupkowy, wykres kolumnowy, multistat, wykres punktowy, wykres czasowy | |
| Skala osi X | Dostosowuje skalę osi poziomej do liniowych lub logarytmycznych. | Wykres anomalii, wykres warstwowy, wykres słupkowy, multistat, wykres punktowy, tabela, wykres czasowy | |
| Oś Y | Etykieta | Ustawia etykietę niestandardową dla osi pionowej. | Wykres anomalii, wykres warstwowy, wykres słupkowy, wykres kolumnowy, multistat, wykres punktowy, wykres czasowy |
| Wartość maksymalna | Definiuje wartość maksymalną na osi pionowej. | Wykres anomalii, wykres warstwowy, wykres słupkowy, wykres kolumnowy, multistat, wykres punktowy, wykres czasowy | |
| Wartość minimalna | Definiuje wartość minimalną na osi pionowej. | Wykres anomalii, wykres warstwowy, wykres słupkowy, wykres kolumnowy, multistat, wykres punktowy, wykres czasowy | |
| Linie referencyjne | Oznacza wartość na wykresie jako linię referencyjną w celu uzyskania wskazówek wizualnych. | Wykres anomalii, wykres warstwowy, wykres słupkowy, wykres kolumnowy, multistat, wykres punktowy, wykres czasowy |
Osadzanie obrazów
Obrazy można osadzać na kafelkach pulpitu nawigacyjnego przy użyciu tekstu markdown.
Aby uzyskać więcej informacji na temat języka Markdown w usłudze GitHub Flavored, zobacz GitHub Flavored Markdown Spec.
Otwórz pulpit nawigacyjny.
W górnym menu wybierz pozycję +Dodaj>tekst , aby otworzyć kafelek tekstowy.
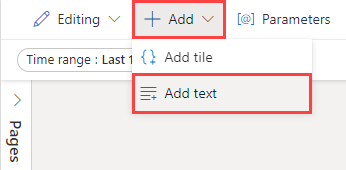
W okienku zapytania wklej adres URL obrazu znajdującego się w usłudze hostingu obrazów przy użyciu następującej składni:
Obraz jest renderowany w podglądzie kafelka.
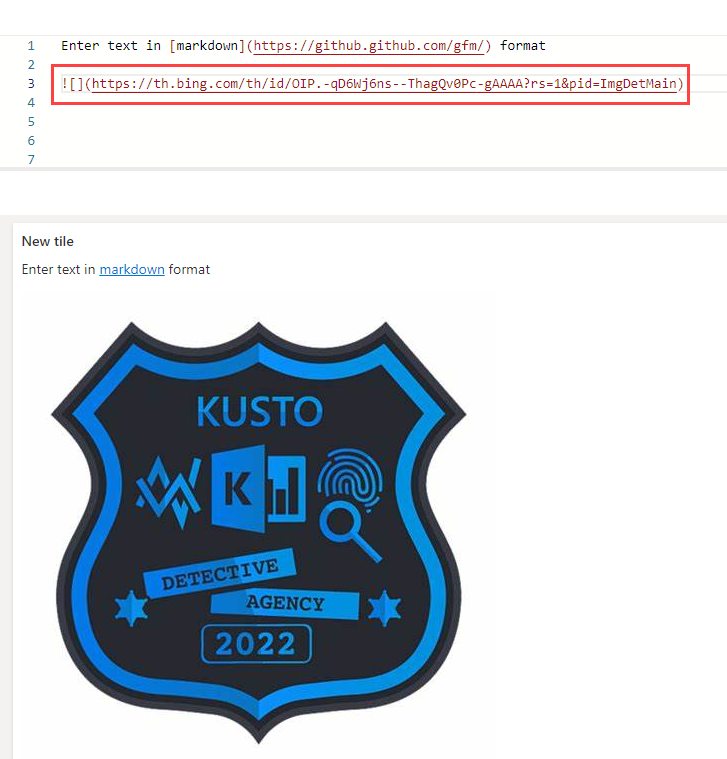
W górnym menu wybierz pozycję Zastosuj zmiany , aby zapisać kafelek.
Aby uzyskać więcej informacji na temat składni obrazu w języku GitHub Flavored Markdown, zobacz Obrazy.
Zawartość pokrewna
Opinia
Dostępne już wkrótce: W 2024 r. będziemy stopniowo wycofywać zgłoszenia z serwisu GitHub jako mechanizm przesyłania opinii na temat zawartości i zastępować go nowym systemem opinii. Aby uzyskać więcej informacji, sprawdź: https://aka.ms/ContentUserFeedback.
Prześlij i wyświetl opinię dla