Uwaga
Dostęp do tej strony wymaga autoryzacji. Może spróbować zalogować się lub zmienić katalogi.
Dostęp do tej strony wymaga autoryzacji. Możesz spróbować zmienić katalogi.
DOTYCZY: Azure Data Factory
Azure Data Factory  Azure Synapse Analytics
Azure Synapse Analytics
Napiwek
Wypróbuj usługę Data Factory w usłudze Microsoft Fabric — rozwiązanie analityczne typu all-in-one dla przedsiębiorstw. Usługa Microsoft Fabric obejmuje wszystko, od przenoszenia danych do nauki o danych, analizy w czasie rzeczywistym, analizy biznesowej i raportowania. Dowiedz się, jak bezpłatnie rozpocząć nową wersję próbną !
W tym artykule opisano sposób planowania uruchamiania i zatrzymywania środowiska Integration Runtime (IR) dla Azure SQL Server Integration Services (SSIS) przy użyciu usług Azure Data Factory i Azure Synapse Analytics. Środowisko Azure-SSIS IR to zasób obliczeniowy przeznaczony do uruchamiania pakietów usług SSIS.
Koszt jest skojarzony z uruchomieniem środowiska Azure-SSIS IR. Zwykle chcesz uruchomić środowisko IR tylko wtedy, gdy trzeba uruchamiać pakiety usług SSIS na platformie Azure i zatrzymywać środowisko IR, gdy nie jest już potrzebne. Możesz użyć usługi Data Factory, portalu Azure dla potoków Azure Synapse Analytics lub programu Azure PowerShell, aby ręcznie uruchomić lub zatrzymać środowisko IR.
Alternatywnie możesz utworzyć działania internetowe w potokach usługi Data Factory lub Azure Synapse Analytics, aby uruchomić i zatrzymać środowisko IR zgodnie z harmonogramem. Na przykład możesz uruchomić ją rano przed uruchomieniem codziennych obciążeń ETL i zatrzymać je w godzinach popołudniowych po zakończeniu obciążeń.
Możesz również połączyć działanie "Wykonaj pakiet SSIS" pomiędzy dwoma działaniami webowymi, które uruchamiają i zatrzymują twoje środowisko IR. Środowisko IR zostanie następnie uruchomione i zatrzymane na żądanie przed wykonaniem pakietu lub po nim. Aby uzyskać więcej informacji na temat działania Execute SSIS Package (Wykonywanie pakietu SSIS), zobacz Uruchamianie pakietu SSIS przy użyciu działania Execute SSIS Package (Wykonywanie pakietu SSIS) w witrynie Azure Portal.
Uwaga
Do interakcji z platformą Azure zalecamy używanie modułu Azure Az w programie PowerShell. Zobacz Instalowanie programu Azure PowerShell, aby rozpocząć. Aby dowiedzieć się, jak przeprowadzić migrację do modułu Az PowerShell, zobacz Migracja programu Azure PowerShell z modułu AzureRM do modułu Az.
Wymagania wstępne
Aby zaimplementować ten przewodnik, potrzebne są następujące elementy:
Wystąpienie usługi Azure Data Factory. Jeśli nie masz jej jeszcze skonfigurowanej, wykonaj kroki opisane w przewodniku 'Szybki start: Tworzenie Data Factory przy użyciu witryny Azure Portal i interfejsu Azure Data Factory Studio'.
Środowisko Azure-SSIS IR. Jeśli nie masz jeszcze jednego wdrożonego, postępuj zgodnie z instrukcjami w sekcji Provision the Azure-SSIS Integration Runtime in Azure Data Factory (Aprowizuj środowisko Azure-SSIS Integration Runtime w usłudze Azure Data Factory).
Tworzenie i planowanie potoków usługi Data Factory, które uruchamiają i zatrzymują środowisko Azure-SSIS IR
Uwaga
Ta sekcja nie jest obsługiwana w przypadku usługi Azure-SSIS w usłudze Azure Synapse Analytics z włączoną ochroną przed eksfiltracją danych.
W tej sekcji pokazano, jak używać działań internetowych w potokach usługi Data Factory do uruchamiania i zatrzymywania środowiska Azure-SSIS IR zgodnie z harmonogramem lub uruchamiania i zatrzymywania go na żądanie. Utworzysz trzy potoki:
- Pierwszy potok zawiera działanie web, które uruchamia środowisko Azure-SSIS IR.
- Drugi potok danych zawiera akcję internetową, która zatrzymuje środowisko Azure-SSIS IR.
- Trzeci potok zawiera działanie Execute SSIS Package, które jest powiązane między dwoma działaniami internetowymi, które uruchamiają i zatrzymują środowisko Azure-SSIS IR.
Po utworzeniu i przetestowaniu tych potoków można utworzyć wyzwalacz, który definiuje harmonogram uruchamiania potoku. Można na przykład utworzyć dwa wyzwalacze. Pierwszy z nich ma być uruchamiany codziennie o 6:00 i jest skojarzony z pierwszym potokiem. Drugi jest zaplanowany do uruchomienia codziennie o godzinie 18:00 i jest skojarzony z drugim pipeline'em. W ten sposób masz okres od 6:00 do 18:00 każdego dnia, gdy środowisko IR jest uruchomione, gotowe do uruchamiania codziennych obciążeń ETL.
Jeśli tworzysz trzeci wyzwalacz, który ma być uruchamiany codziennie o północy i jest skojarzony z trzecim pipeline'em, ten pipeline będzie uruchamiany o północy każdego dnia. Spowoduje to uruchomienie środowiska IR tuż przed wykonaniem pakietu, a następnie uruchomienie pakietu. Natychmiast zatrzyma środowisko IR tuż po wykonaniu pakietu, więc środowisko IR nie będzie działać bezczynnie.
Tworzenie potoków
Na stronie głównej usługi Azure Data Factory wybierz pozycję Orkiestruj.
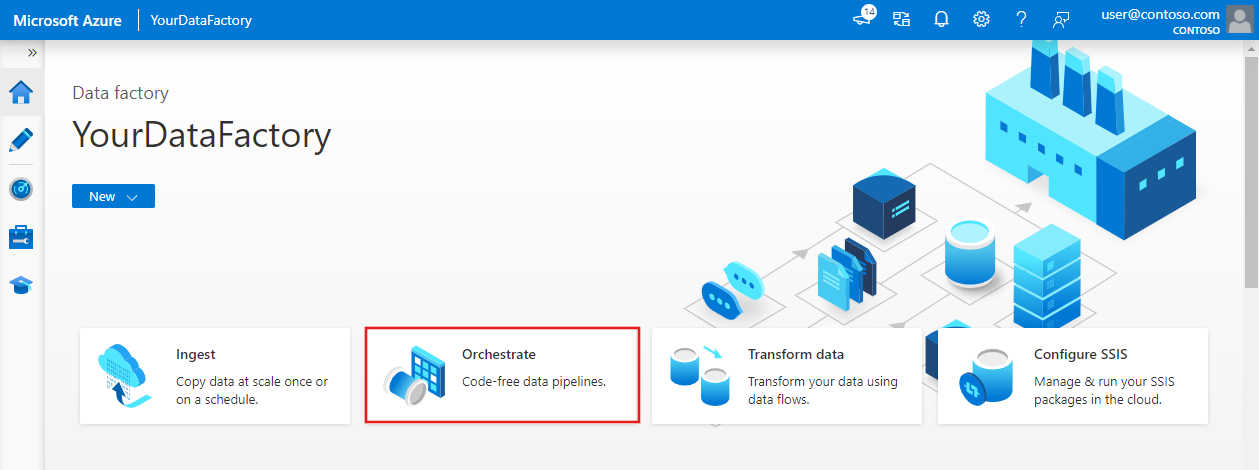
W narzędziach Działania rozwiń menu Ogólne i przeciągnij aktywność sieciową na powierzchnię projektanta przepływu. Na karcie Ogólne okna właściwości działania zmień nazwę działania na startMyIR. Przejdź do karty Ustawienia , a następnie wykonaj następujące czynności.
Uwaga
W przypadku usługi Azure-SSIS w usłudze Azure Synapse Analytics użyj odpowiedniego interfejsu API REST usługi Azure Synapse Analytics, aby uzyskać stan środowiska Integration Runtime, uruchomić środowisko Integration Runtime i zatrzymać środowisko Integration Runtime.
W polu Adres URL wprowadź następujący adres URL dla interfejsu API REST, który uruchamia środowisko Azure-SSIS IR. Zastąp
{subscriptionId},{resourceGroupName},{factoryName}i{integrationRuntimeName}rzeczywistymi wartościami dla twojego IR.https://management.azure.com/subscriptions/{subscriptionId}/resourceGroups/{resourceGroupName}/providers/Microsoft.DataFactory/factories/{factoryName}/integrationRuntimes/{integrationRuntimeName}/start?api-version=2018-06-01Alternatywnie możesz skopiować i wkleić identyfikator zasobu środowiska IR ze strony monitorowania w interfejsie użytkownika usługi Data Factory lub aplikacji, aby zastąpić następującą część poprzedniego adresu URL:
/subscriptions/{subscriptionId}/resourceGroups/{resourceGroupName}/providers/Microsoft.DataFactory/factories/{factoryName}/integrationRuntimes/{integrationRuntimeName}.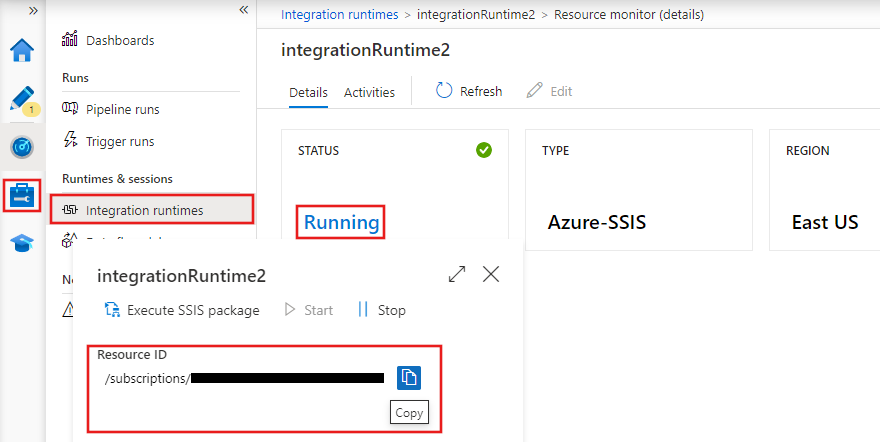
W polu Metoda wybierz pozycję POST.
W polu Treść wprowadź wartość
{"message":"Start my IR"}.W obszarze Uwierzytelnianie wybierz pozycję Tożsamość zarządzana, aby użyć określonej tożsamości zarządzanej przez system dla fabryki danych. Aby uzyskać więcej informacji, zobacz Tożsamość zarządzana dla usługi Azure Data Factory.
W polu Zasób wprowadź wartość
https://management.azure.com/.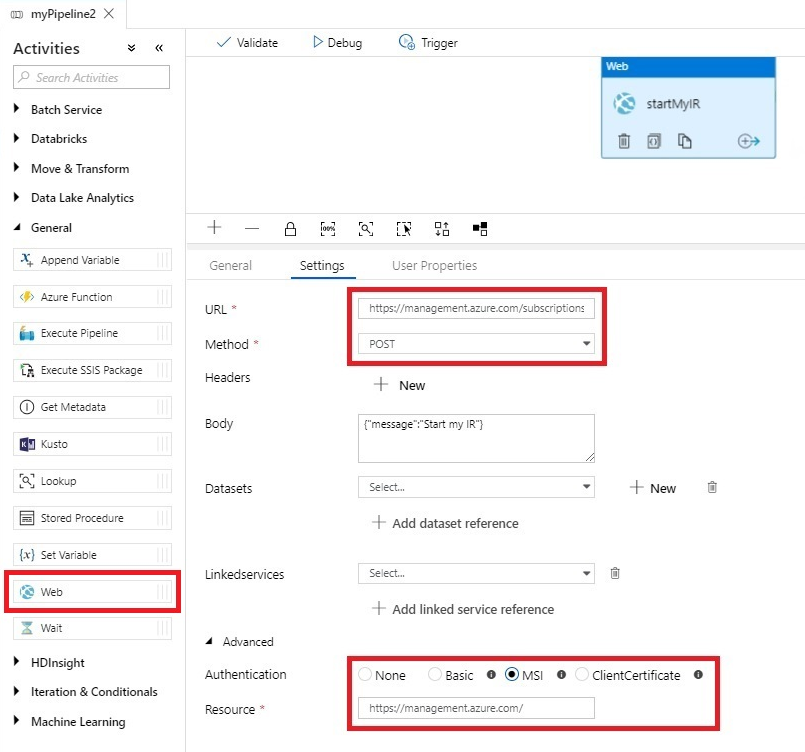
Sklonuj pierwszy pipeline, aby utworzyć drugi. Zmień nazwę działania na stopMyIR i zastąp następujące właściwości:
W polu Adres URL wprowadź następujący adres URL interfejsu API REST, który zatrzymuje środowisko Azure-SSIS IR. Zastąp
{subscriptionId},{resourceGroupName},{factoryName}i{integrationRuntimeName}rzeczywistymi wartościami dla twojego IR.https://management.azure.com/subscriptions/{subscriptionId}/resourceGroups/{resourceGroupName}/providers/Microsoft.DataFactory/factories/{factoryName}/integrationRuntimes/{integrationRuntimeName}/stop?api-version=2018-06-01.W polu Treść wprowadź wartość
{"message":"Stop my IR"}.
Utwórz trzeci potok. Przeciągnij działanie Execute SSIS Package (Wykonywanie pakietu SSIS) z przybornika Działania na powierzchnię projektanta potoku. Następnie skonfiguruj działanie, postępując zgodnie z instrukcjami w temacie Uruchamianie pakietu usług SSIS za pomocą działania Execute SSIS Package (Wykonywanie pakietu SSIS) w witrynie Azure Portal.
Łączenie działania Uruchom pakiet SSIS pomiędzy dwoma działaniami sieciowymi, które uruchamiają i zatrzymują środowisko IR, podobnie jak w działaniach sieciowych w pierwszym i drugim potoku.
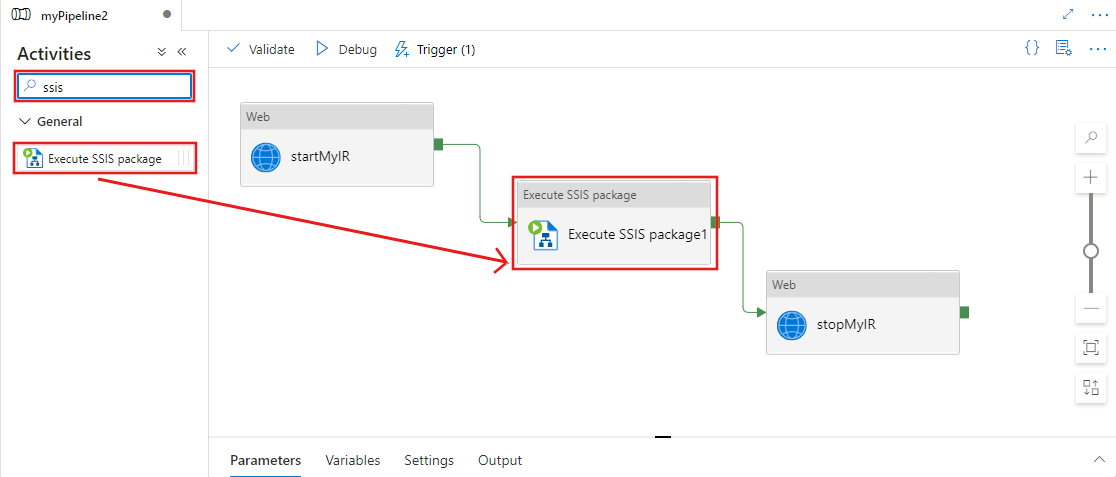
Zamiast ręcznie tworzyć trzeci potok, możesz również automatycznie utworzyć go na podstawie szablonu:
- Wybierz wielokropek (...) obok Potok, aby otworzyć menu działań potoku. Następnie wybierz akcję Potok z szablonu .
- Zaznacz pole wyboru SSIS w obszarze Kategoria.
- Wybierz szablon harmonogramu potoku ADF, aby uruchomić i zatrzymać środowisko Azure-SSIS IR dokładnie na czas przed i po uruchomieniu pakietu SSIS.
- W menu rozwijanym Azure-SSIS Integration Runtime wybierz swoje IR.
- Wybierz przycisk Użyj tego szablonu.
Po automatycznym utworzeniu potoku tylko pakiet usług SSIS pozostanie do przypisania do działania Wykonaj pakiet SSIS.
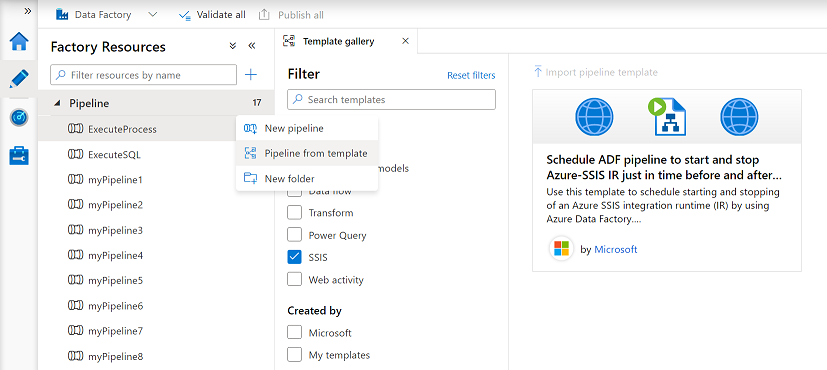
Aby zwiększyć niezawodność trzeciego przepływu danych, możesz upewnić się, że działania sieciowe do uruchamiania i zatrzymywania Twojego środowiska IR zostaną ponowione, jeśli wystąpią błędy przejściowe (na przykład z powodu problemów z łącznością sieciową). Możesz również upewnić się, że te działania w sieci są wykonywane tylko wtedy, gdy IR jest rzeczywiście uruchomione lub zatrzymane.
W tym celu można zastąpić każde działanie internetowe działaniem Until. Działanie Until zawiera dwa działania internetowe: jedno do uruchamiania i zatrzymywania IR, a drugie do sprawdzania statusu IR. Wywołajmy działanie Until, aby uruchomić środowisko SSIS IR i zatrzymać środowisko SSIS IR. Działanie Uruchamianie środowiska SSIS IR Until zawiera działania sieciowe Try Start SSIS IR i Get SSIS IR Status. Działanie Zatrzymaj środowisko SSIS IR Until zawiera działania w sieci Web Try Stop SSIS IR i Get SSIS IR Status (Pobieranie stanu środowiska SSIS IR).
Na karcie Ustawienia działania Uruchom środowisko SSIS IR Until w polu Wyrażenie wprowadź
@equals('Started', activity('Get SSIS IR Status').output.properties.state). Na karcie Ustawienia działania Zatrzymaj środowisko SSIS IR dla Wyrażenie wprowadź wartość@equals('Stopped', activity('Get SSIS IR Status').output.properties.state).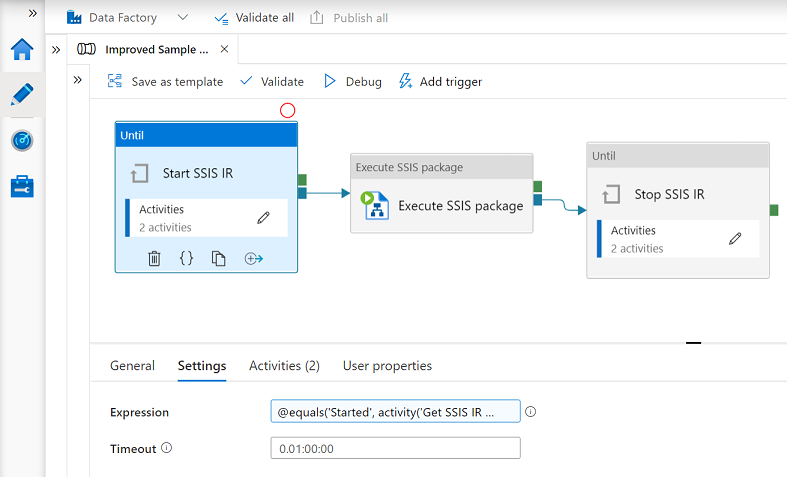
Zarówno w ramach działań Until, działania Try Start SSIS IR i Try Stop SSIS IR są podobne do działań w pierwszym i drugim przepływie. Na karcie Ustawienia działań internetowych Uzyskaj status SSIS IR, wykonaj następujące czynności:
W polu Adres URL wprowadź następujący adres URL dla interfejsu API REST, który pobiera stan środowiska Azure-SSIS IR. Zastąp
{subscriptionId},{resourceGroupName},{factoryName}i{integrationRuntimeName}rzeczywistymi wartościami dla Twojego IR.https://management.azure.com/subscriptions/{subscriptionId}/resourceGroups/{resourceGroupName}/providers/Microsoft.DataFactory/factories/{factoryName}/integrationRuntimes/{integrationRuntimeName}?api-version=2018-06-01W polu Metoda wybierz pozycję GET.
W obszarze Uwierzytelnianie wybierz pozycję Zarządzana tożsamość, aby użyć określonej zarządzanej tożsamości systemowej dla fabryki danych. Aby uzyskać więcej informacji, zobacz Tożsamość zarządzana dla usługi Azure Data Factory.
W polu Zasób wprowadź wartość
https://management.azure.com/.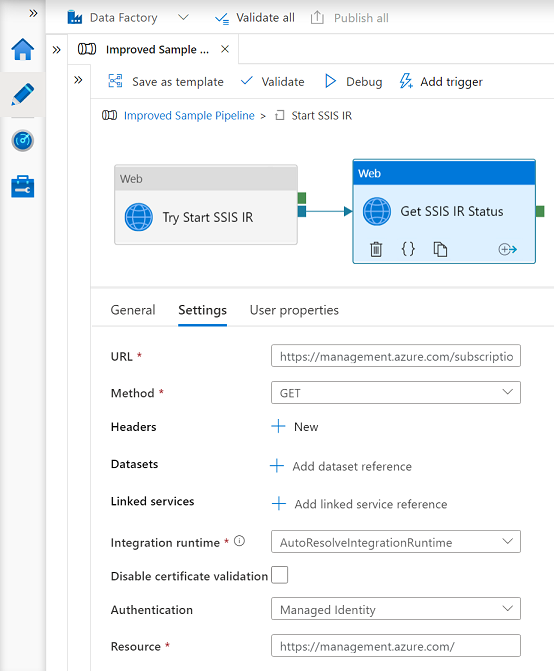
Przypisz tożsamości zarządzanej w fabryce danych rolę Współautor, aby działania sieciowe w jej potokach mogły wywoływać interfejs API REST do uruchamiania i zatrzymywania Azure-SSIS IR wdrożonych w niej.
Na stronie Usługi Data Factory w witrynie Azure Portal wybierz pozycję Kontrola dostępu (Zarządzanie dostępem i tożsamościami).
Wybierz Dodaj>Dodaj przypisanie roli, aby otworzyć Dodaj przypisanie roli stronę.
Przypisz następującą rolę. Aby uzyskać szczegółowe instrukcje, zobacz Przypisywanie ról platformy Azure przy użyciu witryny Azure Portal.
Ustawienie Wartość Rola Współautor Przypisz dostęp do Użytkownik, grupa lub jednostka usługi Członkowie Nazwa użytkownika usługi Data Factory 
Zweryfikuj swoje centrum danych oraz wszystkie ustawienia potoku, wybierając pozycję Zweryfikuj wszystko lub Zweryfikuj na pasku narzędzi fabryki lub potoku. Zamknij dane wyjściowe weryfikacji fabryki lub dane wyjściowe weryfikacji potoku, wybierając przycisk z podwójną strzałką (>>).
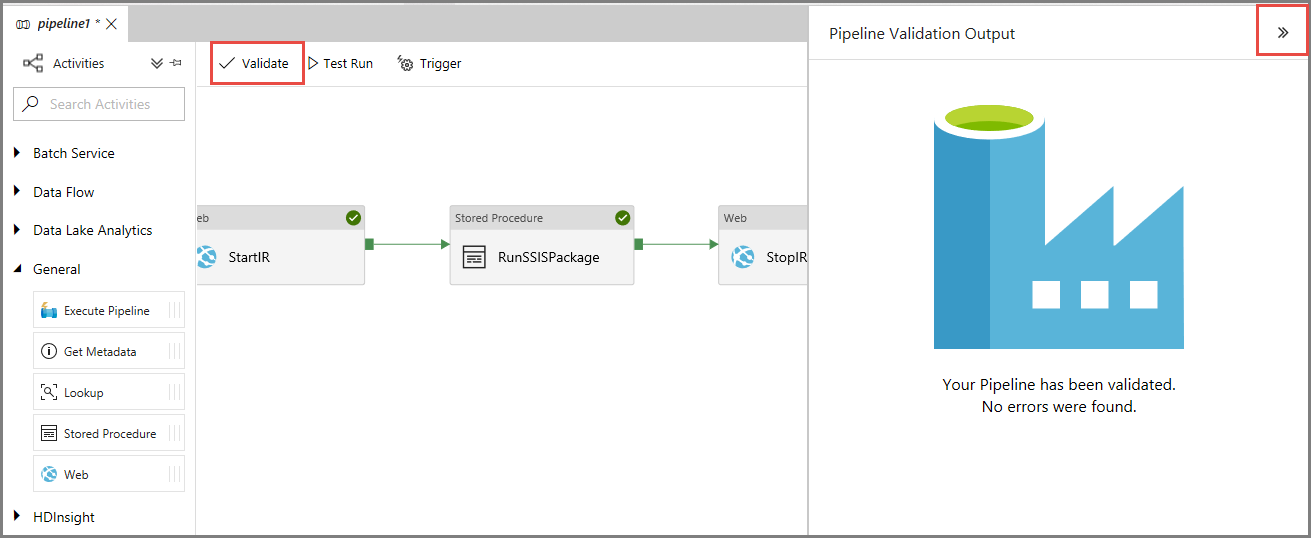
Testowanie uruchamiania potoków
Wybierz Testuj Uruchomienie na pasku narzędzi dla każdego przepływu. Na dolnym okienku karta Dane wyjściowe zawiera listę przebiegów potoku.
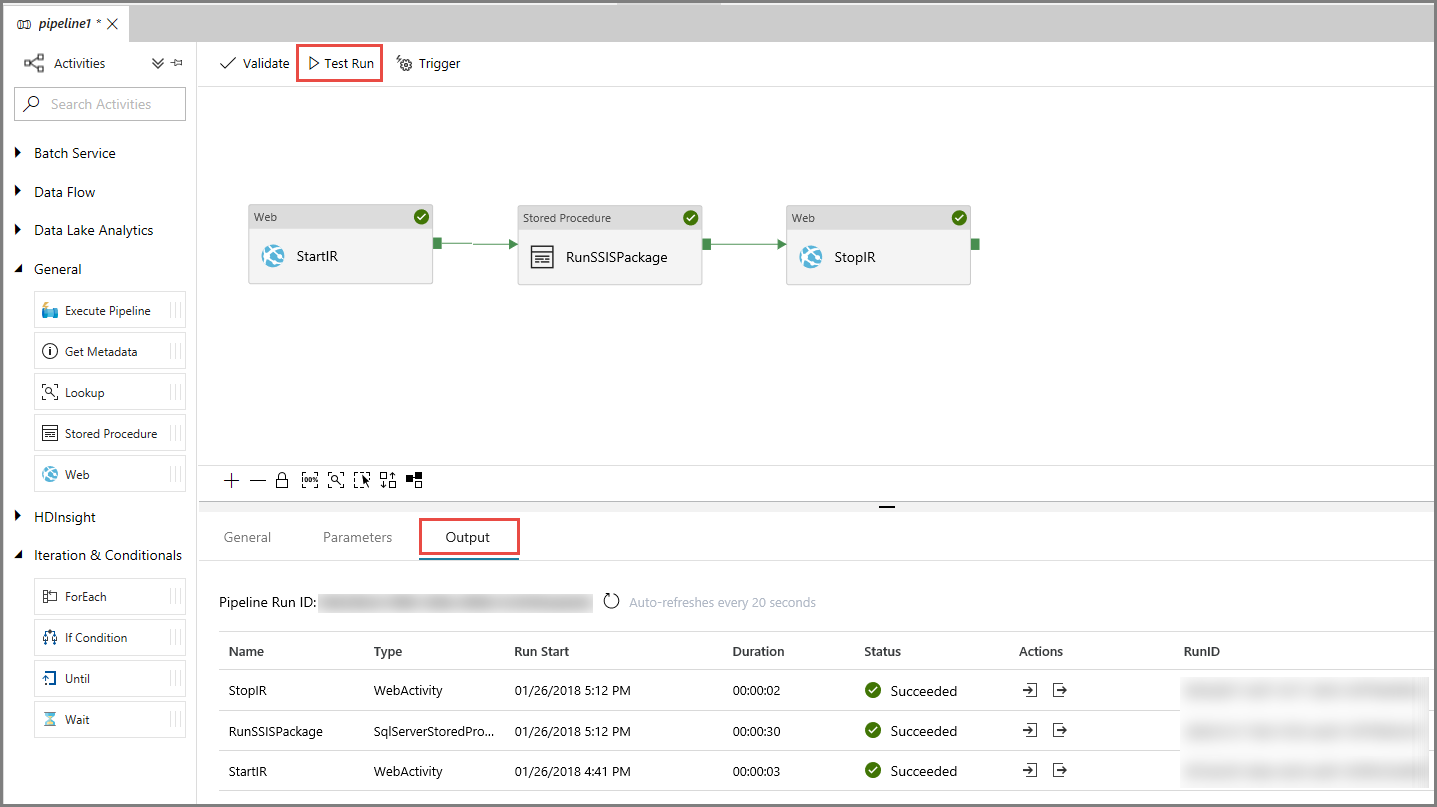
Aby przetestować trzeci potok, możesz użyć narzędzia SQL Server Management Studio, jeśli przechowujesz pakiet SSIS w katalogu SSIS (SSISDB). W oknie Łączenie z serwerem wykonaj następujące czynności:
- W polu Nazwa serwera wprowadź <nazwę> serwera.database.windows.net.
- Wybierz Opcje>>.
- W obszarze Połącz z bazą danych wybierz pozycję SSISDB.
- Wybierz pozycję Połącz.
- Rozwiń Katalogi usług Integration Services>SSISDB>, następnie folder >Projekty> w projekcie SSIS twojego >Pakiety.
- Kliknij prawym przyciskiem myszy określony pakiet SSIS do uruchomienia, a następnie wybierz Raporty>Raporty standardowe>Wszystkie wykonania.
- Sprawdź, czy pakiet został uruchomiony.
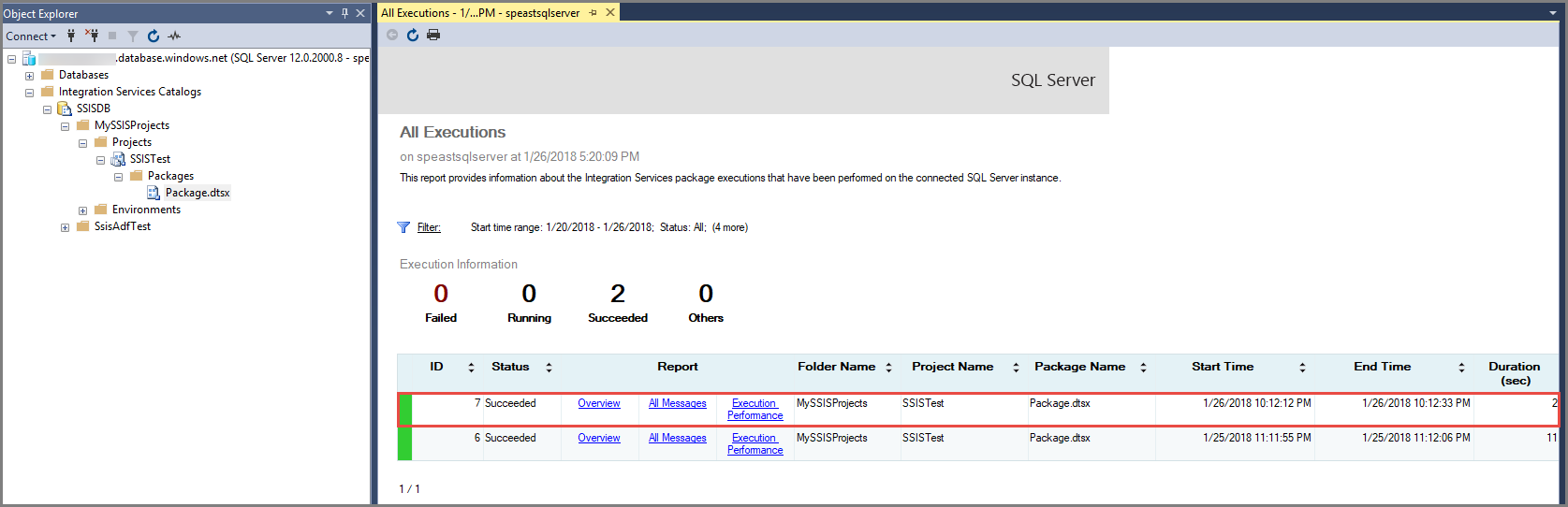
Planowanie potoków
Teraz, gdy twoje procesy działają zgodnie z oczekiwaniami, możesz utworzyć automatyczne wyzwalacze, aby uruchamiać je w określonych odstępach czasu. Aby uzyskać szczegółowe informacje na temat kojarzenia wyzwalaczy z potokami, zobacz Konfigurowanie harmonogramów dla potoków.
Na pasku narzędzi rurociągu wybierz Wyzwalacz, a następnie Nowy/Edytuj.
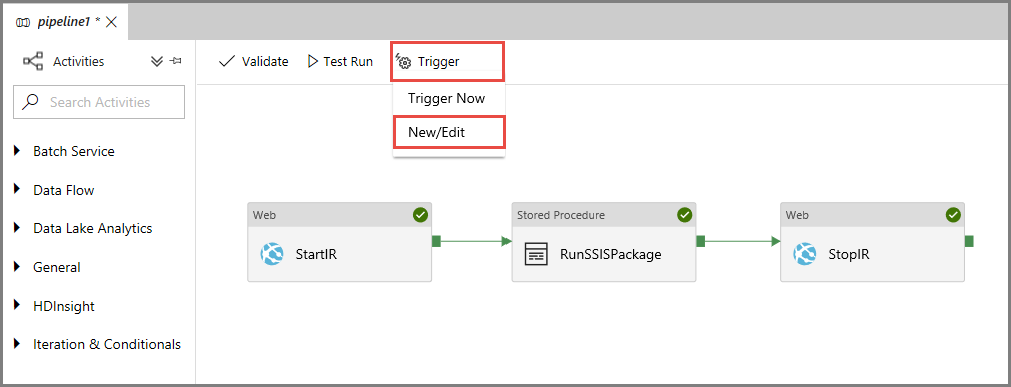
W okienku Dodawanie wyzwalaczy wybierz pozycję + Nowy.
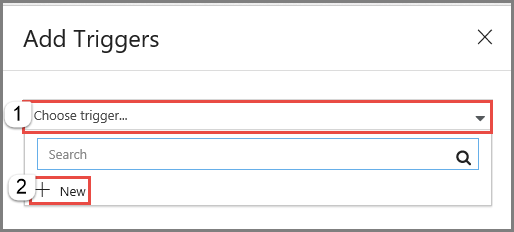
W okienku Nowy wyzwalacz wykonaj następujące czynności:
- W polu Nazwa wprowadź nazwę wyzwalacza. W poniższym przykładzie trigger2 jest nazwą wyzwalacza.
- W polu Typ wybierz pozycję Harmonogram.
- W polu Data rozpoczęcia wprowadź datę i godzinę rozpoczęcia w formacie UTC.
- W polu Cykl wprowadź częstotliwość dla uruchamiania wyzwalacza. W poniższym przykładzie jest to raz dziennie.
- Jeśli chcesz, aby wyzwalacz miał datę zakończenia, wybierz pozycję Określ datę zakończenia, a następnie wybierz datę i godzinę.
- Wybierz pozycję Uruchom wyzwalacz podczas tworzenia , aby aktywować wyzwalacz natychmiast po opublikowaniu wszystkich ustawień usługi Data Factory.
- Wybierz przycisk OK.
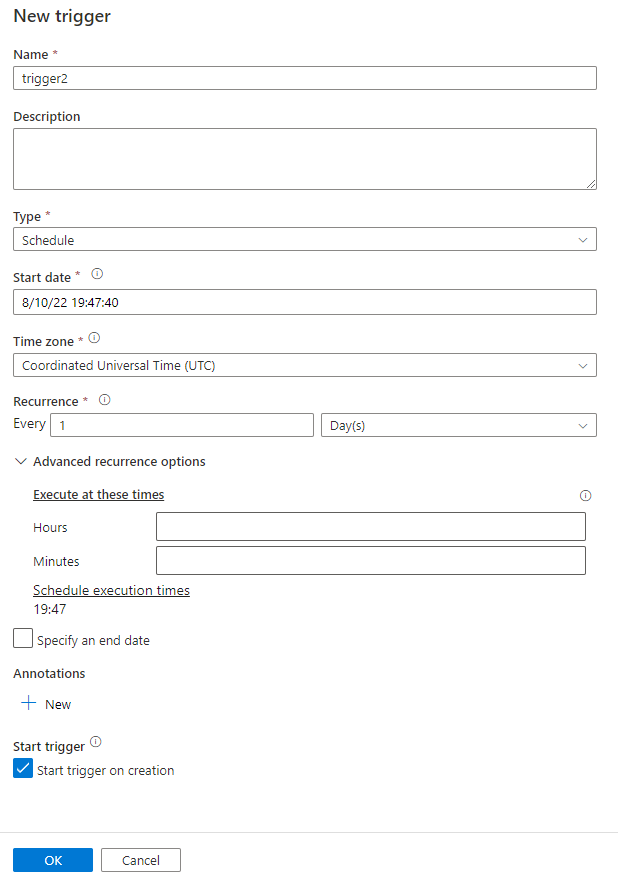
Na stronie Parametry przebiegu wyzwalacza przejrzyj wszystkie ostrzeżenia, a następnie wybierz pozycję Zakończ.
Opublikuj wszystkie ustawienia usługi Data Factory, wybierając pozycję Opublikuj wszystko na pasku narzędzi fabryki.
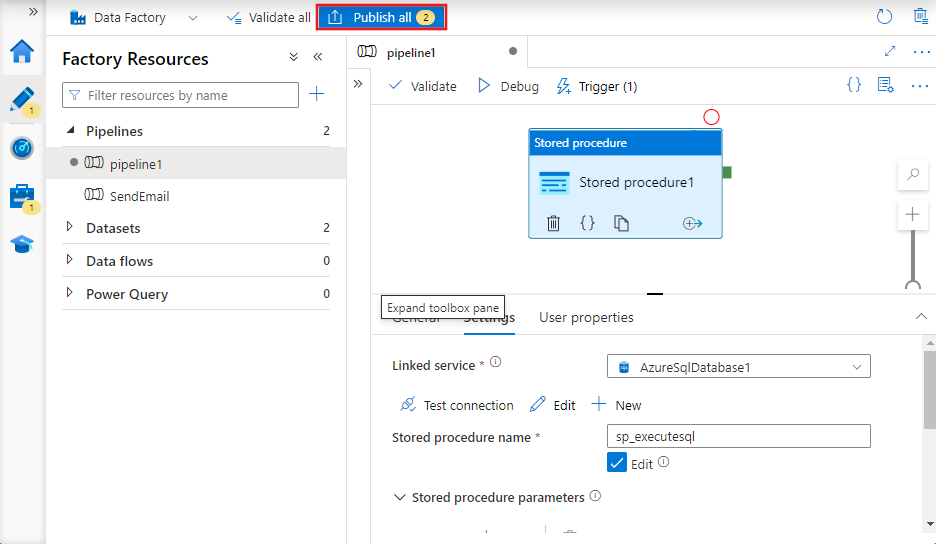
Monitorowanie potoków i wyzwalaczy w witrynie Azure Portal
Aby monitorować uruchomienia wyzwalacza i uruchomienia potoków, użyj karty Monitorowanie po lewej stronie interfejsu użytkownika lub aplikacji usługi Data Factory. Aby uzyskać szczegółowe instrukcje, zobacz Wizualne monitorowanie usługi Azure Data Factory.
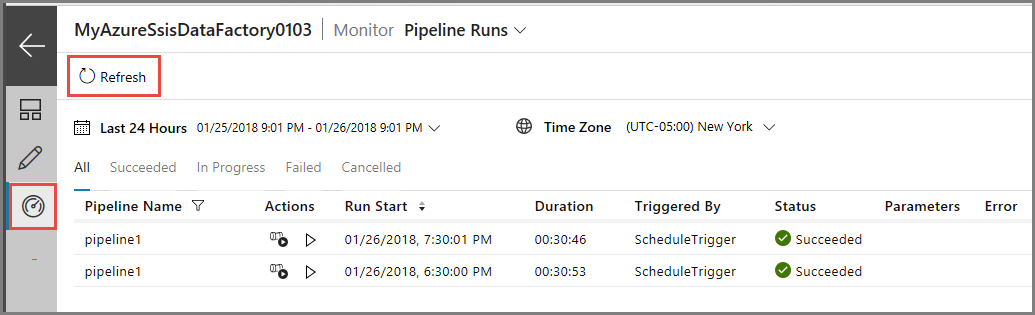
Aby wyświetlić uruchomienia działań skojarzone z uruchomieniem potoku, wybierz pierwszy link (Wyświetl uruchomienia działań) w kolumnie Akcje . W przypadku trzeciego potoku danych pojawiają się trzy uruchomienia działań: po jednym dla każdego powiązanego działania w potoku (działanie sieciowe w celu uruchomienia Twojego IR, działanie wykonywania pakietu SSIS w celu uruchomienia pakietu oraz działanie sieciowe w celu zatrzymania Twojego IR). Aby ponownie wyświetlić uruchomienia potoku, wybierz link Potoki u góry.
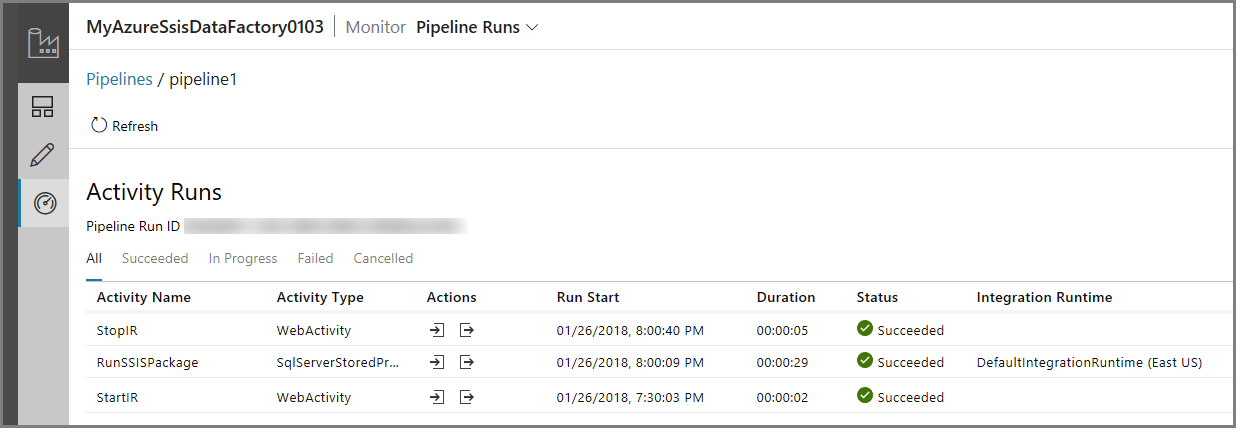
Aby wyświetlić uruchomienia wyzwalacza, wybierz Uruchomienia wyzwalacza z listy rozwijanej pod Uruchomienia potoku u góry.
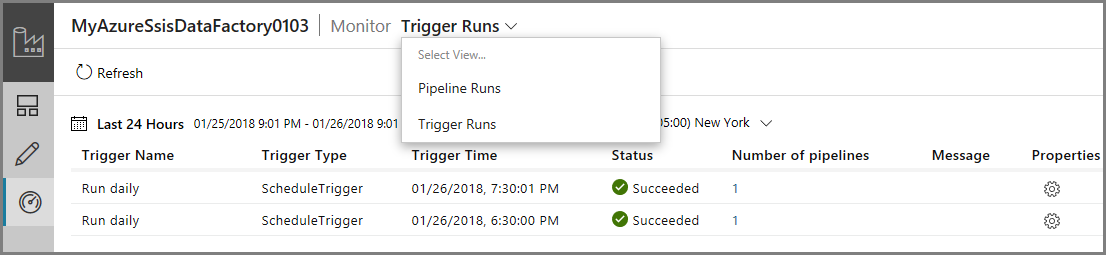
Monitorowanie potoków i wyzwalaczy przy użyciu programu PowerShell
Użyj skryptów, takich jak następujące przykłady, aby monitorować potoki i wyzwalacze:
Sprawdź status przebiegu potoku:
Get-AzDataFactoryV2PipelineRun -ResourceGroupName $ResourceGroupName -DataFactoryName $DataFactoryName -PipelineRunId $myPipelineRunUzyskaj informacje o wyzwalaczu:
Get-AzDataFactoryV2Trigger -ResourceGroupName $ResourceGroupName -DataFactoryName $DataFactoryName -Name "myTrigger"Uzyskaj stan uruchomienia wyzwalacza:
Get-AzDataFactoryV2TriggerRun -ResourceGroupName $ResourceGroupName -DataFactoryName $DataFactoryName -TriggerName "myTrigger" -TriggerRunStartedAfter "2018-07-15" -TriggerRunStartedBefore "2018-07-16"
Utwórz i zaplanuj runbook w usłudze Azure Automation, który uruchamia i zatrzymuje instancję Azure-SSIS IR
W tej sekcji dowiesz się, jak utworzyć runbook usługi Azure Automation, który uruchamia skrypt programu PowerShell do uruchamiania i zatrzymywania środowiska Azure-SSIS IR zgodnie z harmonogramem. Te informacje są przydatne, gdy chcesz uruchomić dodatkowe skrypty przed rozpoczęciem lub po uruchomieniu i zatrzymaniu środowiska IR do wstępnego przetwarzania i przetwarzania końcowego.
Tworzenie konta usługi Azure Automation
Jeśli nie masz konta usługi Azure Automation, utwórz je, postępując zgodnie z instrukcjami w tej sekcji. Aby uzyskać szczegółowe instrukcje, zobacz Tworzenie konta usługi Azure Automation.
W ramach tego procesu utworzysz konto typu Run As platformy Azure (jednostkę usługi w Microsoft Entra ID) i przypiszesz mu rolę Kontrybutora w subskrypcji platformy Azure. Upewnij się, że jest to ta sama subskrypcja, która zawiera fabrykę danych ze środowiskiem Azure-SSIS IR. Usługa Azure Automation użyje tego konta do uwierzytelniania w usłudze Azure Resource Manager i zarządzania zasobami.
Otwórz przeglądarkę internetową Microsoft Edge lub Google Chrome. Obecnie interfejs użytkownika usługi Data Factory jest obsługiwany tylko w tych przeglądarkach.
Zaloguj się w witrynie Azure Portal.
Wybierz pozycję Nowy w menu po lewej stronie, wybierz pozycję Monitorowanie i zarządzanie, a następnie wybierz pozycję Automatyzacja.
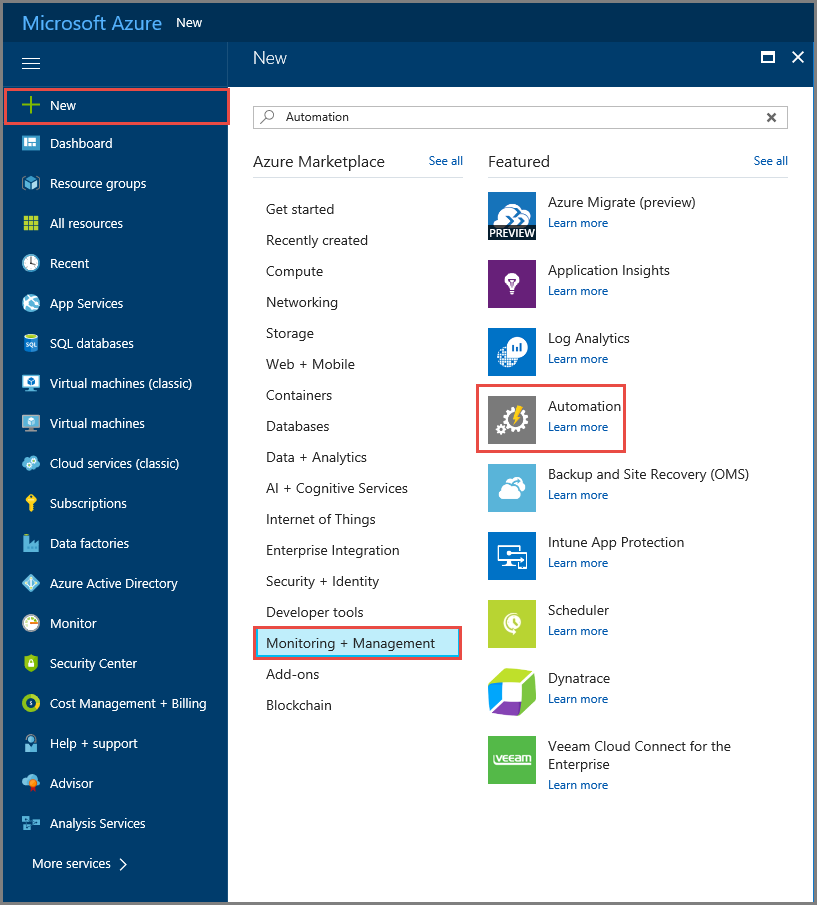
W okienku Dodawanie konta usługi Automation wykonaj następujące czynności:
- W polu Nazwa wprowadź nazwę konta usługi Azure Automation.
- W polu Subskrypcja wybierz subskrypcję, która zawiera Twoją fabrykę danych z użyciem środowiska Azure-SSIS IR.
- W obszarze Grupa zasobów wybierz pozycję Utwórz nową , aby utworzyć nową grupę zasobów, lub wybierz pozycję Użyj istniejącej , aby użyć istniejącej.
- W polu Lokalizacja wybierz lokalizację konta usługi Azure Automation.
- W przypadku tworzenia konta Uruchom jako platformy Azure wybierz Tak. Jednostka usługi zostanie utworzona w Twoim wystąpieniu Microsoft Entra i przypisana rola Współautora w Twojej subskrypcji Azure.
- Wybierz pozycję Przypnij do pulpitu nawigacyjnego , aby trwale wyświetlić konto na pulpicie nawigacyjnym platformy Azure.
- Wybierz pozycję Utwórz.
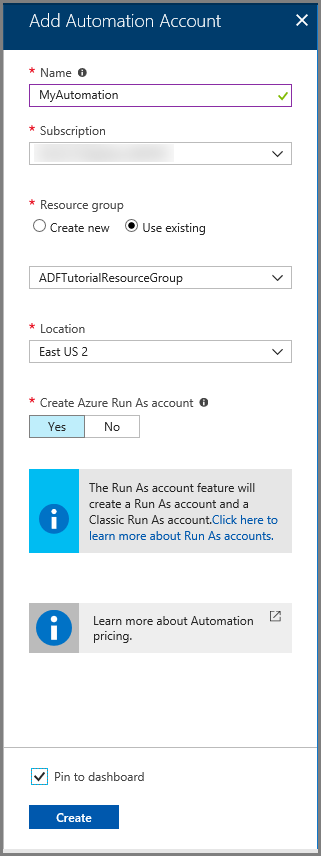
Monitoruj stan wdrożenia konta usługi Azure Automation na pulpicie nawigacyjnym platformy Azure i w powiadomieniach.
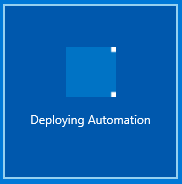
Upewnij się, że zostanie wyświetlona strona główna konta usługi Azure Automation. Oznacza to, że konto zostało pomyślnie utworzone.
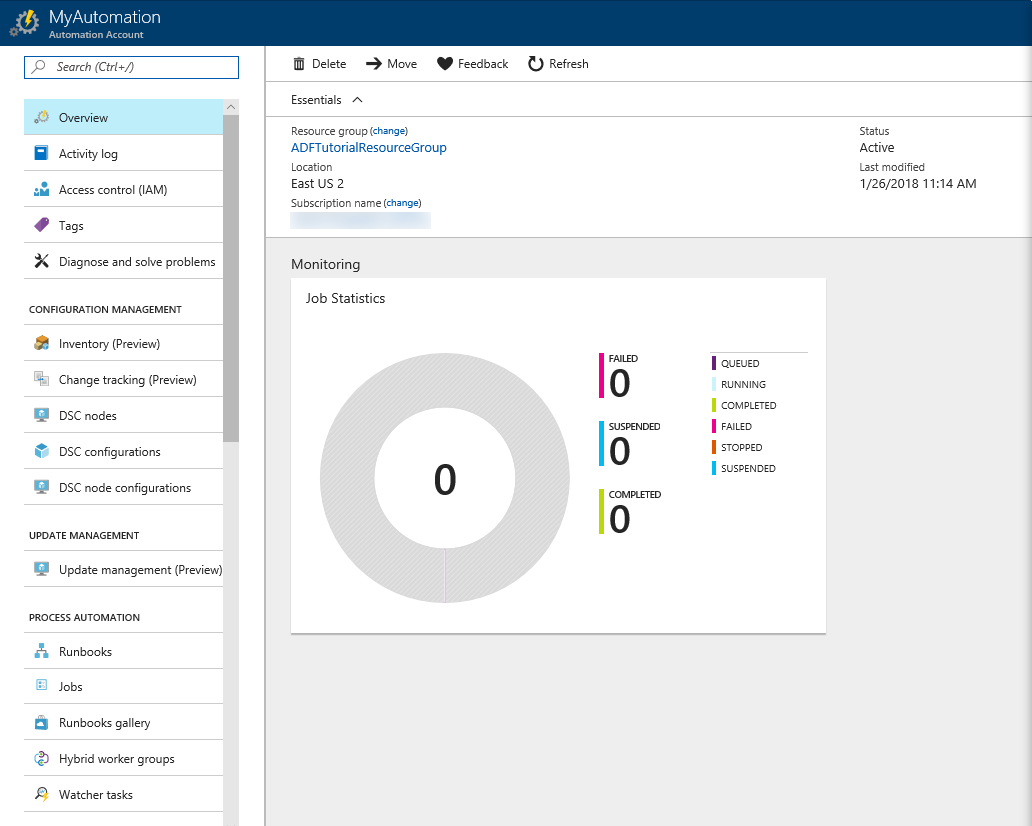
Importowanie modułów usługi Data Factory
W menu po lewej stronie, w sekcji ZASOBY UDOSTĘPNIONE, wybierz pozycję Moduły. Sprawdź, czy na liście modułów znajdują się moduły Az.DataFactory i Az.Profile . Oba te elementy są wymagane.
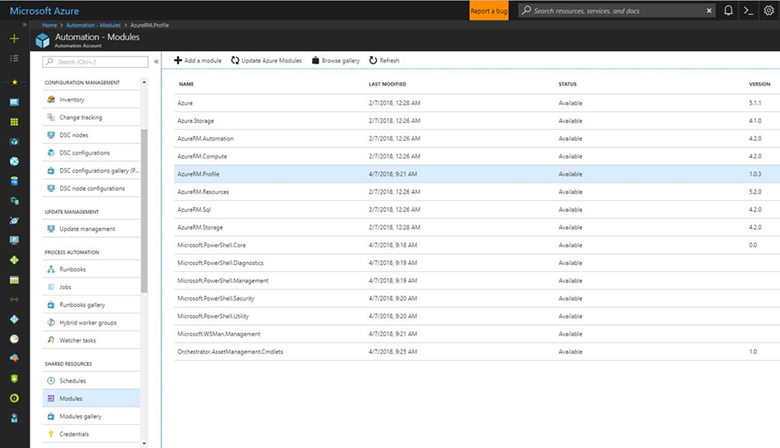
Jeśli nie masz modułu Az.DataFactory:
Przejdź do modułu Az.DataFactory w Galeria programu PowerShell.
Wybierz Wdróż w usłudze Azure Automation, wybierz swoje konto usługi Azure Automation, a następnie kliknij OK.
Wróć do widoku Moduły w sekcji UDOSTĘPNIONE ZASOBY w menu po lewej stronie. Poczekaj, aż stan modułu Az.DataFactory zmieni się na Dostępny.
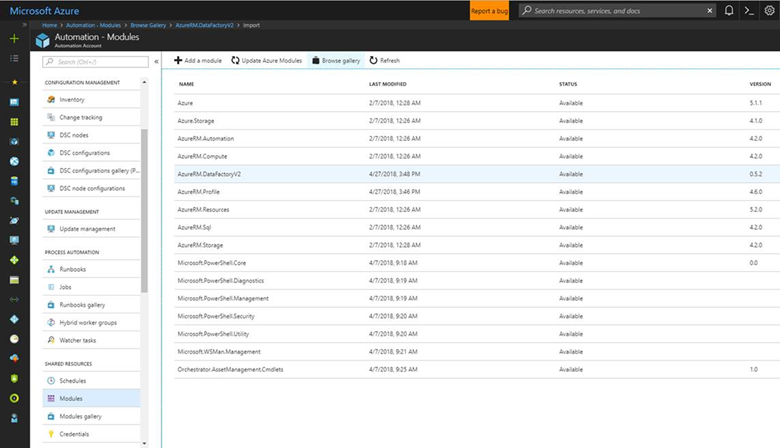
Jeśli nie masz modułu Az.Profile:
Wybierz Wdróż w usłudze Azure Automation, wybierz swoje konto usługi Azure Automation, a następnie wybierz OK.
Wróć do widoku Moduły w sekcji UDOSTĘPNIONE ZASOBY w menu po lewej stronie. Poczekaj, aż stan modułu Az.Profile zmieni się na Dostępny.
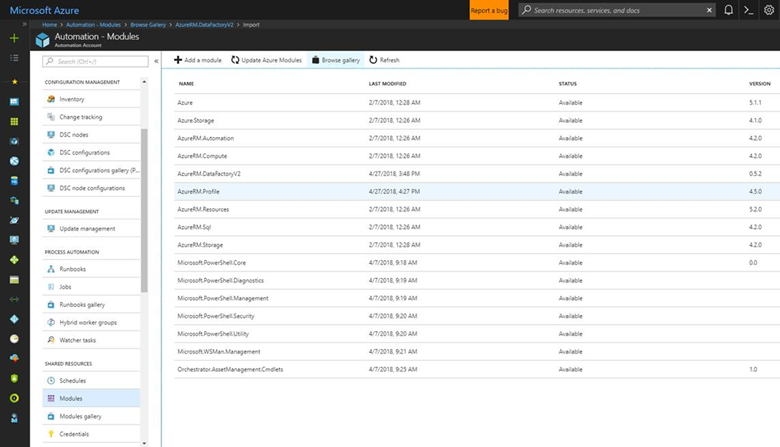
Tworzenie elementu Runbook programu PowerShell
Ta sekcja zawiera kroki, które należy podjąć do utworzenia runbooka w PowerShell. Skrypt związany z Runbookiem uruchamia lub zatrzymuje środowisko Azure-SSIS IR w zależności od polecenia określonego dla parametru OPERATION.
Poniższe kroki nie zawierają pełnych szczegółów dotyczących tworzenia runbooku. Aby uzyskać więcej informacji, zobacz Tworzenie Runbooka.
Przejdź do karty Runbooki i wybierz + Dodaj runbook z paska narzędzi.
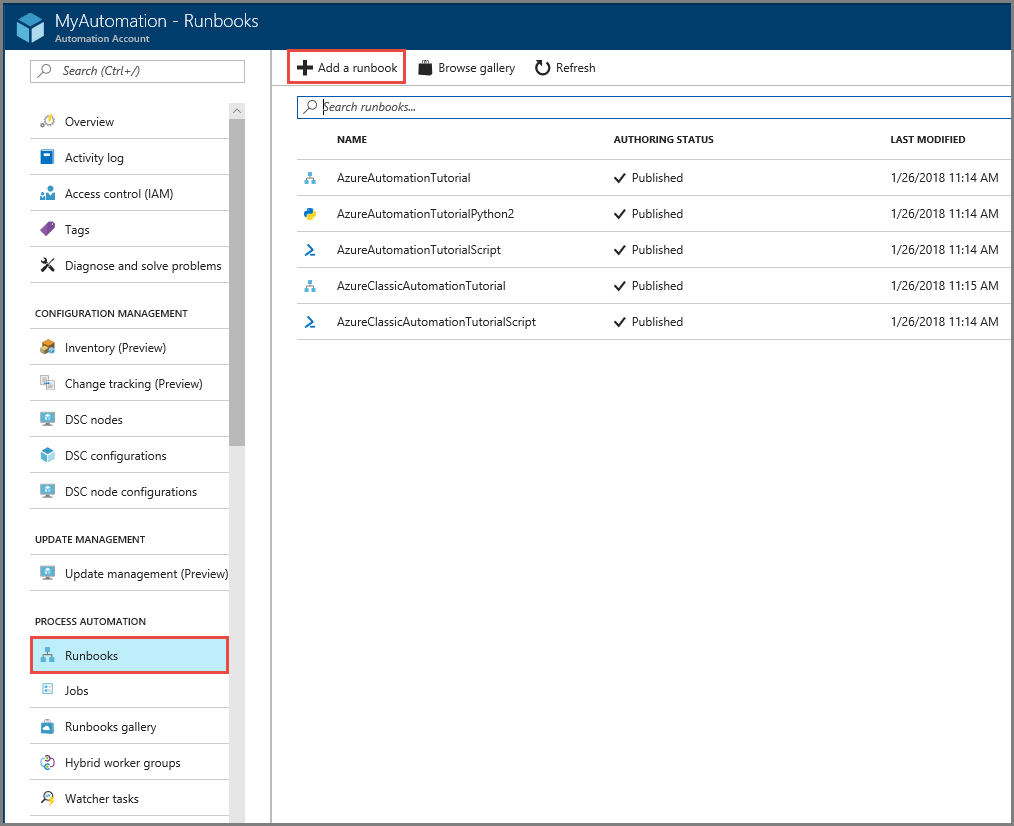
Wybierz pozycję Utwórz nowy Runbook, a następnie wykonaj następujące czynności:
- W polu Nazwa wprowadź startStopAzureSsisRuntime.
- Wybierz PowerShell dla Typu Runbook.
- Wybierz pozycję Utwórz.
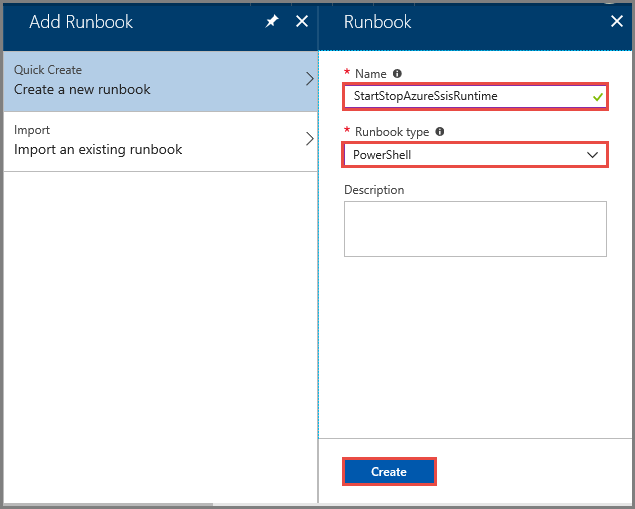
Skopiuj i wklej poniższy skrypt PowerShell w oknie skryptu runbook. Zapisz, a następnie opublikuj swój runbook, używając przycisków Zapisz i Publikuj na pasku narzędzi.
Uwaga
W tym przykładzie jest używana tożsamość zarządzana przypisana przez system. Jeśli używasz konta Uruchom jako (jednostki usługi) lub tożsamości zarządzanej przypisanej przez użytkownika, zapoznaj się z przykładowymi skryptami usługi Azure Automation dla części logowania.
Włącz odpowiednie uprawnienia kontroli dostępu opartej na rolach (RBAC) dla tożsamości zarządzanej tego konta Automation. Aby uzyskać więcej informacji, zobacz Role i uprawnienia dla usługi Azure Data Factory.
Param ( [Parameter (Mandatory= $true)] [String] $ResourceGroupName, [Parameter (Mandatory= $true)] [String] $DataFactoryName, [Parameter (Mandatory= $true)] [String] $AzureSSISName, [Parameter (Mandatory= $true)] [String] $Operation ) $ErrorActionPreference = "Stop" try { "Logging in to Azure..." Connect-AzAccount -Identity } catch { Write-Error -Message $_.Exception throw $_.Exception } if($Operation -eq "START" -or $operation -eq "start") { "##### Starting #####" Start-AzDataFactoryV2IntegrationRuntime -ResourceGroupName $ResourceGroupName -DataFactoryName $DataFactoryName -Name $AzureSSISName -Force } elseif($Operation -eq "STOP" -or $operation -eq "stop") { "##### Stopping #####" Stop-AzDataFactoryV2IntegrationRuntime -DataFactoryName $DataFactoryName -Name $AzureSSISName -ResourceGroupName $ResourceGroupName -Force } "##### Completed #####"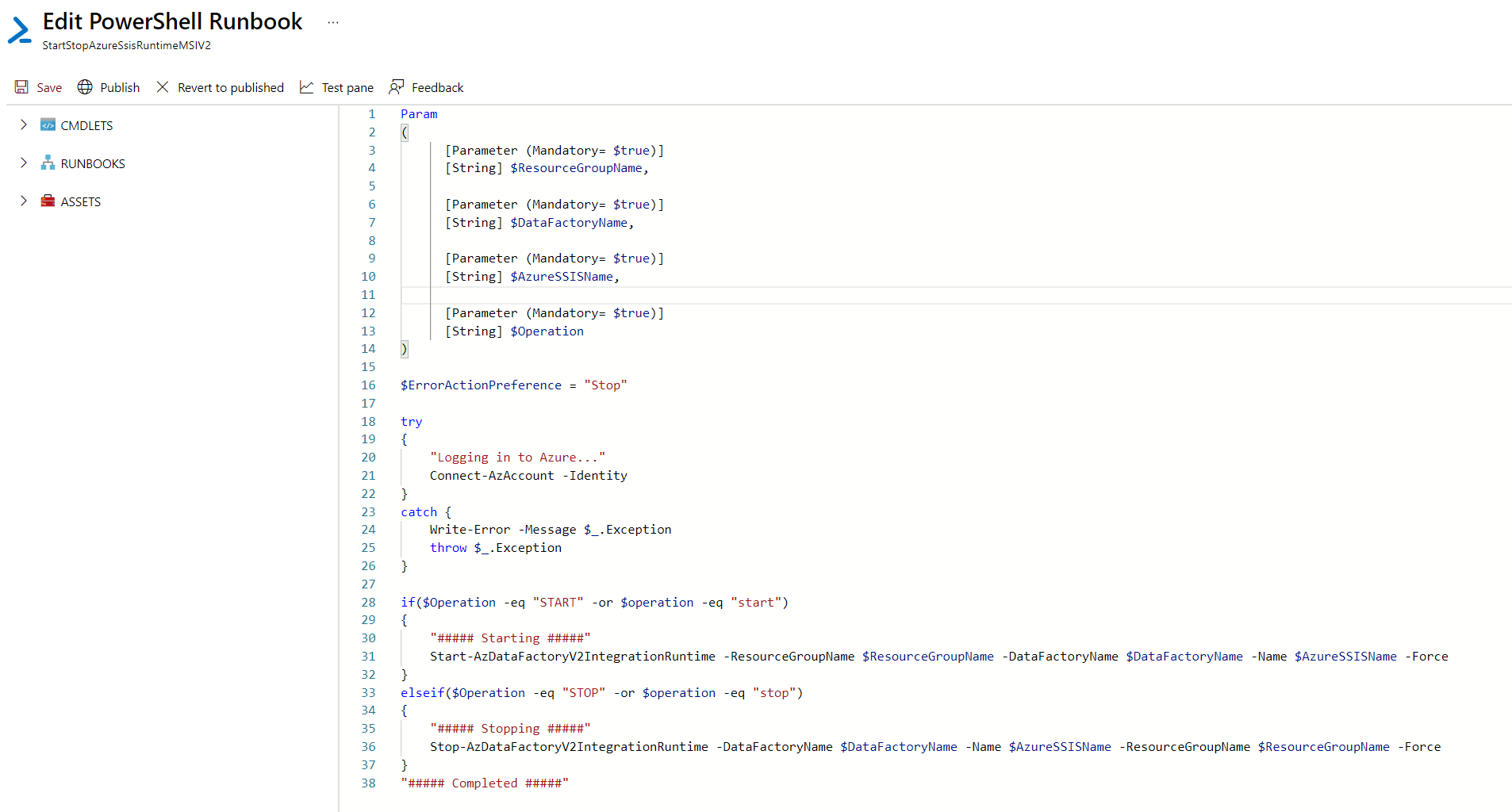
Przetestuj swój runbook, wybierając przycisk Uruchom na pasku narzędzi.
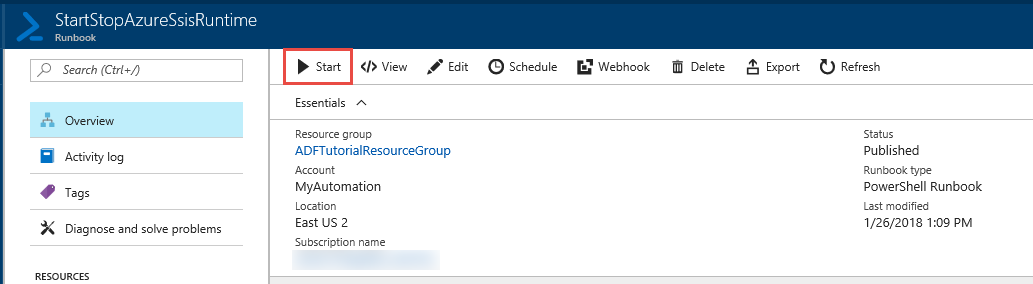
W okienku Uruchom Runbook wykonaj następujące czynności:
- W polu RESOURCEGROUPNAME wprowadź nazwę grupy zasobów, która ma fabrykę danych za pomocą środowiska Azure-SSIS IR.
- W polu DATAFACTORYNAME wprowadź nazwę fabryki danych za pomocą środowiska Azure-SSIS IR.
- W polu AZURESSISNAME wprowadź nazwę środowiska Azure-SSIS IR.
- W polu OPERACJA wprowadź START.
- Wybierz przycisk OK.
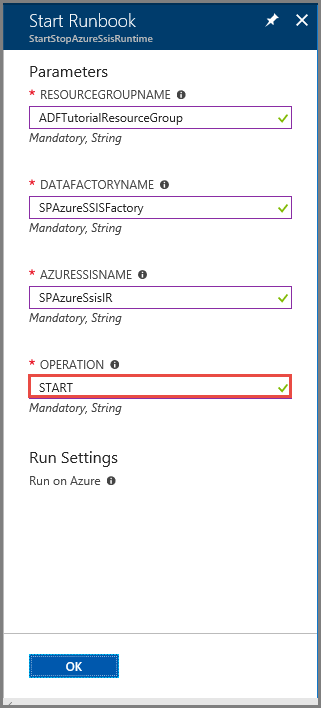
W okienku Zadanie wybierz kafelek Dane wyjściowe. W okienku Dane wyjściowe zaczekaj na komunikat ##### Ukończono ##### po wyświetleniu ##### Uruchamianie #####. Zamknij okienko Zadanie i wróć do strony Runbook.
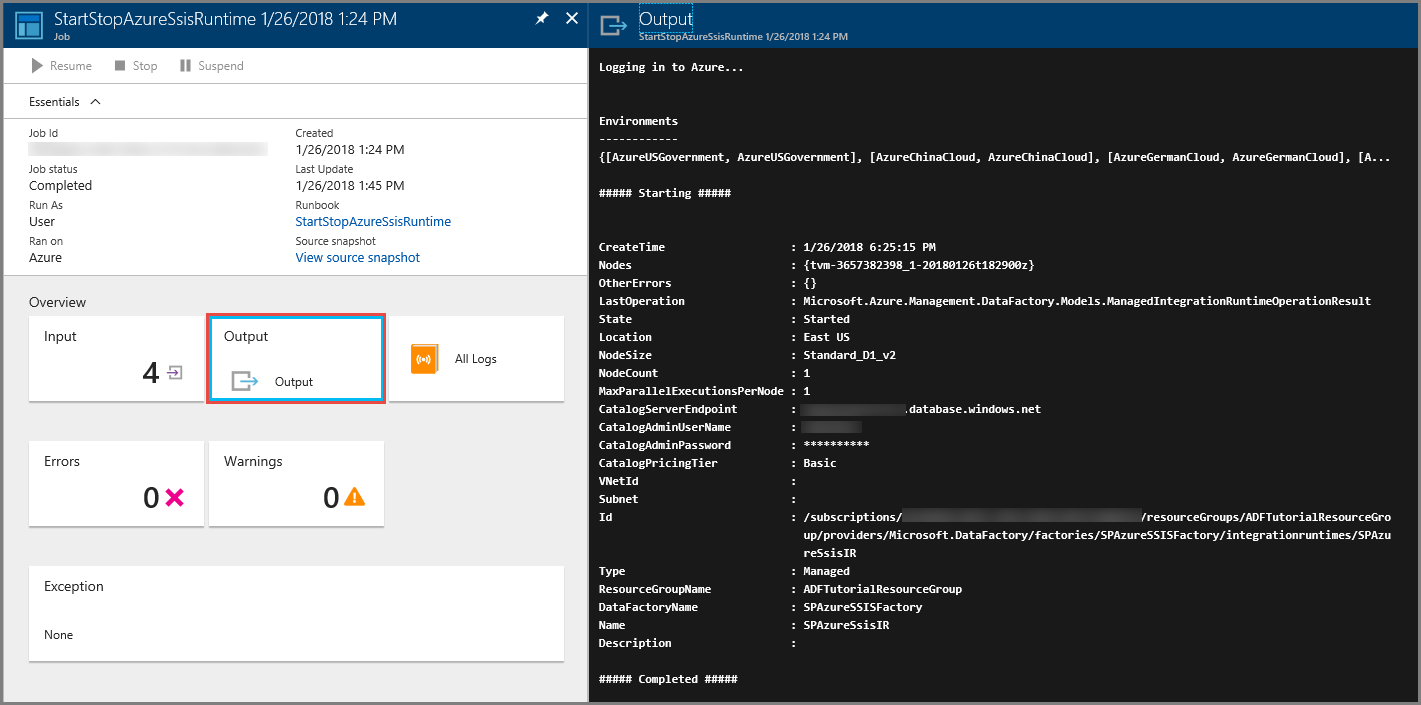
Powtórz poprzednie dwa kroki, używając polecenia STOP jako wartości OPERATION. Uruchom ponownie Runbook, wybierając przycisk Uruchom na pasku narzędzi. Wprowadź nazwy grup zasobów, fabryki danych i środowiska Azure-SSIS IR. W polu OPERACJA wprowadź polecenie STOP. Na panelu Dane wyjściowe poczekaj na komunikat ##### Ukończono #####, kiedy zobaczysz ##### Zatrzymanie #####. Zatrzymanie usługi Azure-SSIS IR nie trwa tak długo, jak jej uruchamianie. Zamknij okienko Zadanie i wróć do strony Runbook.
Możesz również uruchomić Runbooka za pomocą webhooka. Aby utworzyć webhook, wybierz Webhooks. Możesz też utworzyć element webhook zgodnie z harmonogramem, wybierając element menu Harmonogramy , jak określono w następnej sekcji.
Utwórz harmonogramy dla Twojego runbooka, aby rozpoczynać i zatrzymywać środowisko Azure-SSIS IR
W poprzedniej sekcji utworzono runbook Azure Automation, który może uruchomić lub zatrzymać Azure-SSIS IR. W tej sekcji utworzysz dwa harmonogramy dla runbooku. Podczas konfigurowania pierwszego harmonogramu należy określić START dla OPERACJI. Podczas konfigurowania drugiego elementu, określ STOP dla operacji. Aby uzyskać szczegółowe instrukcje tworzenia harmonogramów, zobacz Tworzenie harmonogramu.
Na stronie Runbook, na pasku narzędzi wybierz Harmonogramy, a następnie wybierz + Dodaj harmonogram.
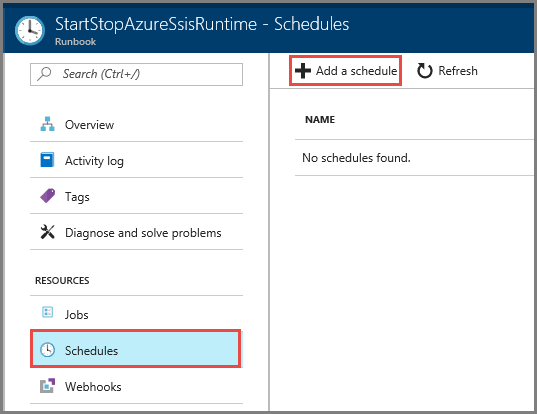
Na panelu Harmonogramuj Runbook wykonaj następujące czynności:
- Wybierz pozycję Połącz harmonogram z Runbookiem.
- Wybierz pozycję Utwórz nowy harmonogram.
- W okienku Nowy harmonogram wprowadź Uruchom IR codziennie dla Nazwa.
- Dla Start, wprowadź godzinę, która jest kilka minut po bieżącej godzinie.
- Dla Cykliczności wybierz Cykliczne.
- W polu Powtarzaj co wprowadź wartość 1 i wybierz pozycję Dzień.
- Wybierz pozycję Utwórz.
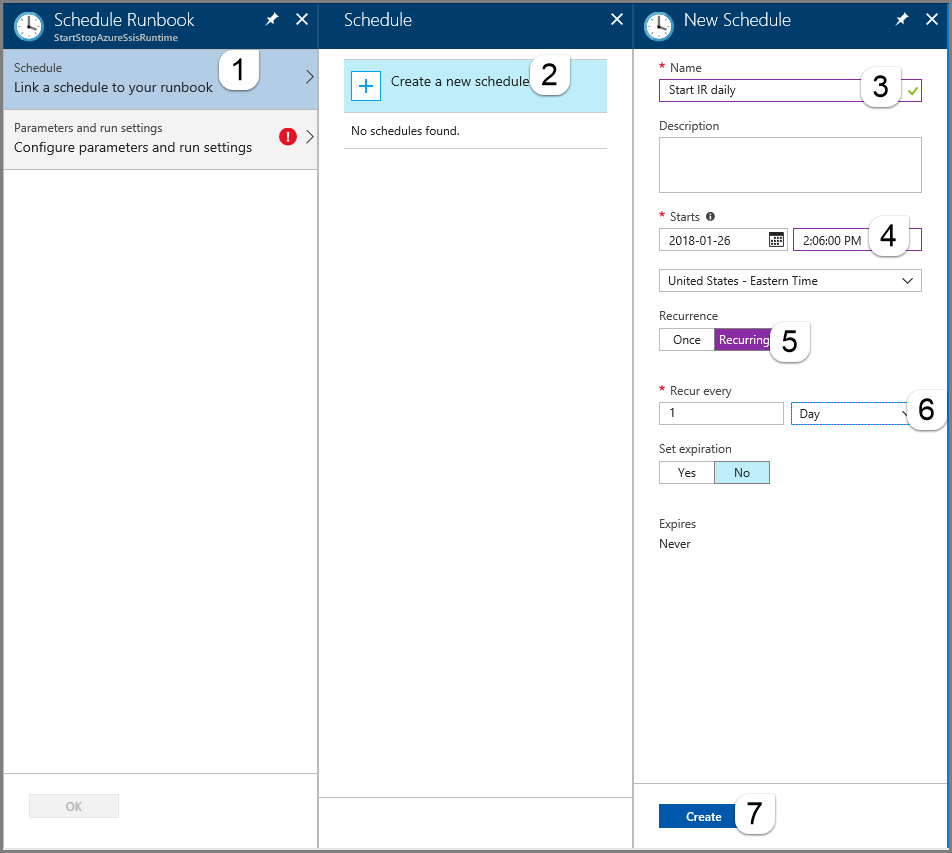
Przejdź do zakładki Parametry i ustawienia uruchamiania. Określ swoją grupę zasobów, fabrykę danych oraz nazwy środowiska Azure-SSIS IR. Dla OPERACJA wprowadź START, a następnie wybierz OK. Ponownie wybierz OK, aby wyświetlić harmonogram na stronie Harmonogramy twojego runbooka.
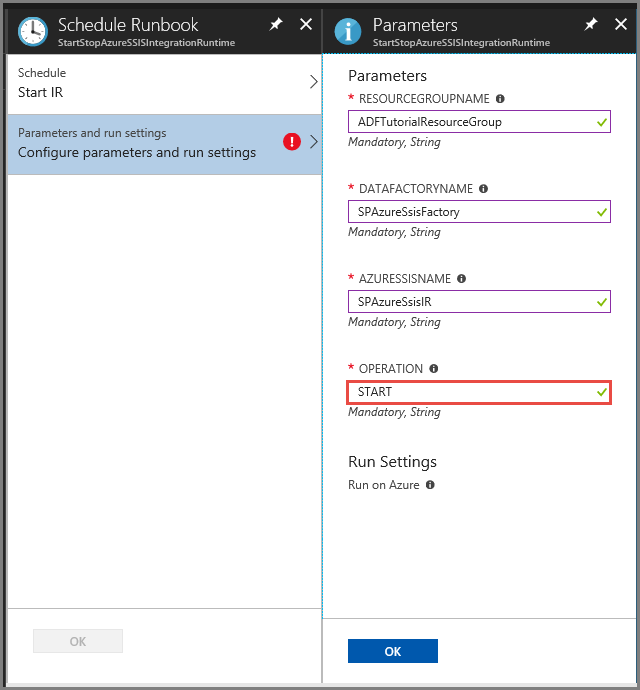
Powtórz dwa poprzednie kroki, aby utworzyć harmonogram o nazwie Zatrzymaj IR codziennie. Wprowadź czas, który jest co najmniej 30 minut po określonym przez Ciebie czasie rozpoczęcia codziennego harmonogramu Uruchamiania IR. Dla OPERACJA wprowadź STOP, a następnie wybierz OK. Ponownie wybierz OK, aby wyświetlić harmonogram na stronie Harmonogramy Twojego Runbooka.
Na stronie Runbook wybierz pozycję Zadania w menu po lewej stronie. Zostanie otwarta strona zawierająca listę zadań utworzonych przez harmonogramy w określonych godzinach wraz z ich statusami. Możesz zobaczyć szczegóły zadania, takie jak jego dane wyjściowe, podobne do wyświetlanych po przetestowaniu dziennika operacyjnego.
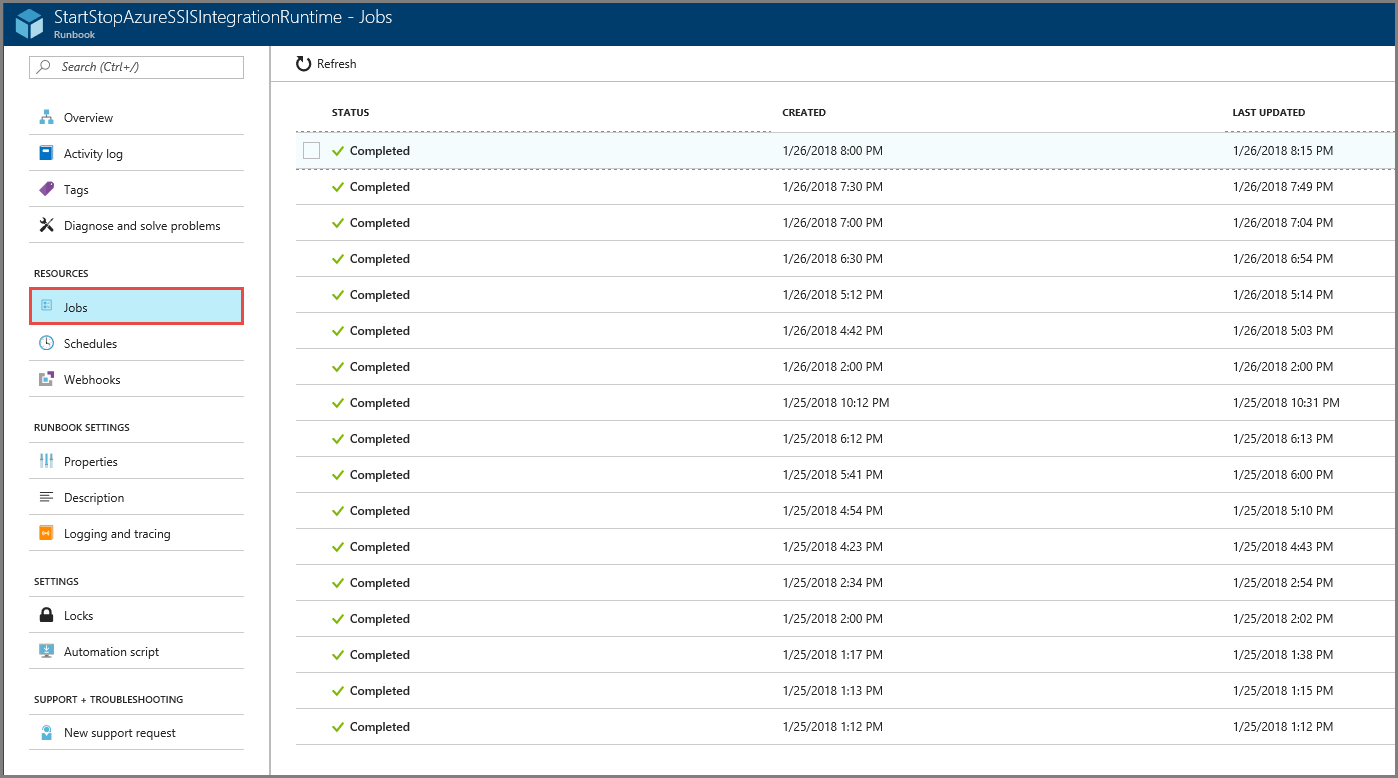
Po zakończeniu testowania wyłącz harmonogramy, edytując je. Wybierz Harmonogramy w menu po lewej stronie, wybierz Uruchom IR codziennie/Zatrzymaj IR codziennie, a następnie wybierz Nie dla opcji Włączone.
Powiązana zawartość
Zobacz następujący wpis w blogu:
Zobacz następujące artykuły w dokumentacji SSIS:
- Deploy, run, and monitor an SSIS package on Azure (Wdrażanie, uruchamianie i monitorowanie pakietu usług SSIS na platformie Azure)
- Nawiązywanie połączenia z wykazem usług SSIS na platformie Azure
- Planowanie wykonywania pakietów na platformie Azure
- Connect to on-premises data sources with Windows authentication (Łączenie z lokalnymi źródłami danych przy użyciu uwierzytelniania systemu Windows)