Uwaga
Dostęp do tej strony wymaga autoryzacji. Może spróbować zalogować się lub zmienić katalogi.
Dostęp do tej strony wymaga autoryzacji. Możesz spróbować zmienić katalogi.
Po dołączeniu notesu do klastra i uruchomieniu co najmniej jednej komórki notes ma stan i wyświetla dane wyjściowe. W tej sekcji opisano sposób zarządzania stanem i danymi wyjściowymi notesu.
Wyczyść stan i dane wyjściowe notesów
Aby wyczyścić stan i dane wyjściowe notatnika, wybierz jedną z opcji Wyczyść na dole menu Uruchom.
| Opcja menu | opis |
|---|---|
| Wyczyść wszystkie dane wyjściowe komórek | Czyści dane wyjściowe komórki. Jest to przydatne, jeśli udostępniasz notes i chcesz uniknąć dołączania wyników. |
| Wyczyść stan | Czyści stan notesu, w tym definicje funkcji i zmiennych, dane i zaimportowane biblioteki. |
| Wyczyść stan i dane wyjściowe | Czyści dane wyjściowe komórki i stan notatnika. |
| Wyczyść stan i uruchom wszystko | Czyści stan notesu i uruchamia nowe uruchomienie. |
Tabela wyników
Po uruchomieniu komórki wyniki są wyświetlane w tabeli wyników. W tabeli wyników można wykonać następujące czynności:
- Skopiuj kolumnę lub inny podzbiór danych wyników tabelarycznych do schowka.
- Przeszukuj tekst w tabeli wyników.
- Sortowanie i filtrowanie danych.
- Nawiguj między komórkami tabeli przy użyciu strzałek klawiatury.
- Zaznacz część nazwy kolumny lub wartości komórki, klikając dwukrotnie i przeciągając, aby wybrać żądany tekst.
- Użyj eksploratora kolumn , aby wyszukać, pokazać lub ukryć, przypiąć i rozmieścić kolumny.
tabela wyników notatnika 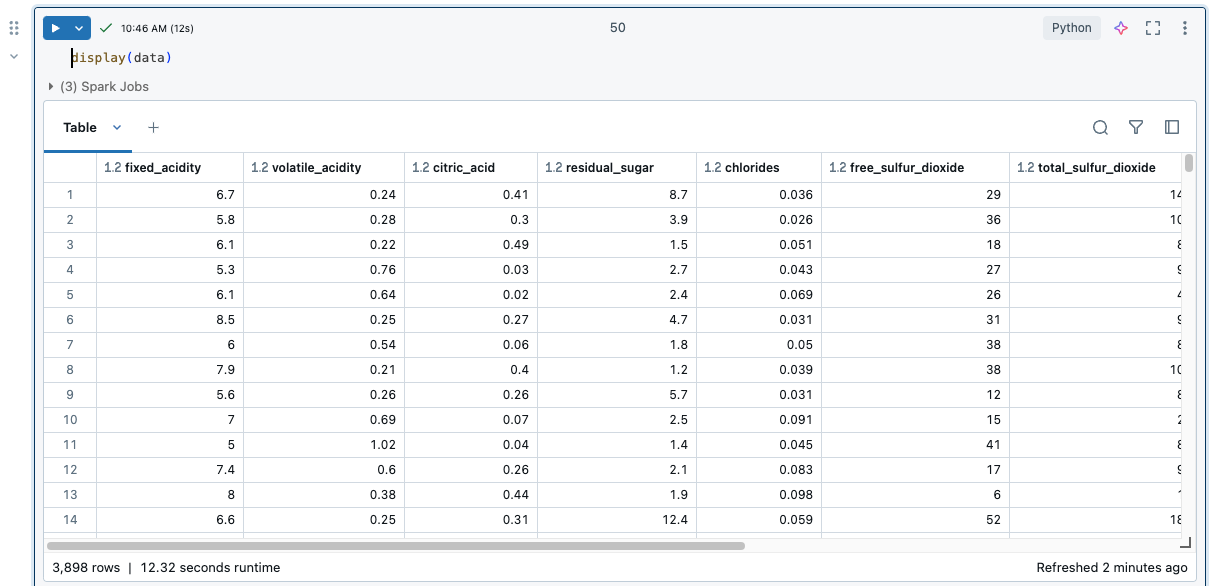
Aby wyświetlić limity w tabeli wyników, zobacz Limity tabeli wyników zeszytu.
Wybieranie danych
Aby wybrać dane w tabeli wyników, wykonaj dowolną z poniższych czynności.
- Skopiuj dane lub podzbiór danych do schowka.
- Kliknij nagłówek kolumny lub wiersza.
- Kliknij w lewej górnej komórce tabeli, aby wybrać całą tabelę.
- Przeciągnij kursor na dowolny zestaw komórek, aby je zaznaczyć.
Aby otworzyć panel boczny wyświetlający informacje o zaznaczeniu, kliknij ![]() w prawym górnym rogu obok pola wyszukiwania.
w prawym górnym rogu obok pola wyszukiwania.
![]()
Skopiuj dane do schowka
Aby skopiować tabelę wyników w formacie CSV do schowka, kliknij strzałkę w dół obok karty tytułu tabeli, a następnie kliknij przycisk Kopiuj wyniki do schowka.

Alternatywnie kliknij pole w lewym górnym rogu tabeli, aby wybrać pełną tabelę, a następnie kliknij prawym przyciskiem myszy i wybierz Kopiuj z menu rozwijanego.
Istnieje kilka sposobów kopiowania wybranych danych:
- Naciśnij
Cmd + Cw systemie MacOS lubCtrl + Cw systemie Windows, aby skopiować wyniki do schowka w formacie CSV. - Kliknij prawym przyciskiem myszy i wybierz pozycję Kopiuj, aby skopiować wyniki do schowka w formacie CSV.
- Kliknij prawym przyciskiem myszy i wybierz pozycję Kopiuj jako, aby skopiować wybrane dane w formacie CSV, TSV lub Markdown.

Sortowanie wyników
Aby posortować tabelę wyników według wartości w kolumnie, umieść kursor nad nazwą kolumny. Po prawej stronie komórki zostanie wyświetlona ikona zawierająca nazwę kolumny. Kliknij strzałkę, aby posortować kolumnę.
 kolumny
kolumny
Aby posortować według wielu kolumn, przytrzymaj naciśnięty Shift, klikając strzałkę sortowania dla kolumn.
Sortowanie jest domyślnie zgodne z naturalną kolejnością sortowania. Aby wymusić kolejność sortowania leksykograficznego, użyj ORDER BY w języku SQL lub odpowiednich funkcji SORT dostępnych w danym środowisku.
Filtrowanie wyników
Użyj filtrów w tabeli wyników, aby przyjrzeć się bliżej danym. Filtry stosowane do tabel wyników mają również wpływ na wizualizacje, umożliwiając interaktywną eksplorację bez modyfikowania bazowego zapytania lub zestawu danych. Zobacz Filtrowanie wizualizacji.
Istnieje kilka sposobów tworzenia filtru:
Asystent usługi Databricks
Używanie monitów języka naturalnego z asystentem
Jeśli masz włączone asystenta usługi Databricks, możesz tworzyć filtry przy użyciu monitów języka naturalnego.
- Kliknij
w prawym górnym rogu wyników dla komórki.
- W wyświetlonym oknie dialogowym wprowadź tekst opisujący odpowiedni filtr.
- Kliknij
. Asystent wygeneruje i zastosuje filtr.
Jeśli chcesz utworzyć dodatkowe filtry za pomocą Asystenta, kliknij Obok filtrów wprowadź kolejny monit.
Zobacz Filtrowanie danych za pomocą instrukcji w języku naturalnym.
Okno filtrowania dialogowego
Korzystanie z wbudowanego okna dialogowego filtrowania
- Jeśli nie masz włączonego Asystenta Databricks, kliknij
w prawym górnym rogu wyników komórki, aby otworzyć okno dialogowe filtrowania. Aby uzyskać dostęp do tego okna dialogowego, kliknij
 .
. - Wybierz kolumnę, którą chcesz filtrować.
- Wybierz regułę filtru, którą chcesz zastosować.
- Wybierz wartości, które chcesz filtrować.

Według wartości
Filtrowanie według określonej wartości
- W tabeli wyników kliknij prawym przyciskiem myszy komórkę z tej wartości.
- Wybierz pozycję Filtruj według tej wartości z menu rozwijanego.

Po kolumnach
Filtrowanie według określonej kolumny
- Umieść kursor na kolumnie, na której chcesz filtrować.
- Kliknij
- Kliknij pozycję Filtr.
- Wybierz wartości, dla których chcesz filtrować.

Aby tymczasowo włączyć lub wyłączyć filtr, przełącz przycisk Włączone/Wyłączone w oknie dialogowym.
Aby usunąć filtr, kliknij Obok
 .
.
Stosowanie filtrów do pełnego zestawu danych
Domyślnie filtry są stosowane tylko do wyników wyświetlanych w tabeli wyników. Jeśli zwracane dane są obcinane (na przykład gdy zapytanie zwraca więcej niż 10 000 wierszy lub zestaw danych jest większy niż 2 MB), filtr jest stosowany tylko do zwracanych wierszy. Uwaga w prawym górnym rogu tabeli informuje, że filtr został zastosowany do przyciętych danych.
Zamiast tego możesz filtrować pełny zestaw danych. Kliknij skrócone dane, a następnie wybierz Pełny zestaw danych. W zależności od rozmiaru zestawu danych zastosowanie filtru może zająć dużo czasu.

Tworzenie zapytania na podstawie filtrowanych wyników
Z filtrowanej tabeli wyników lub wizualizacji w notesie z językiem SQL jako domyślnym językiem można utworzyć nowe zapytanie z zastosowanymi filtrami. W prawym górnym rogu tabeli lub wizualizacji kliknij pozycję Utwórz zapytanie. Zapytanie jest dodawane jako następna komórka w notesie.
Utworzone zapytanie stosuje Twoje filtry do oryginalnego zapytania. Dzięki temu można pracować z mniejszym, bardziej odpowiednim zestawem danych, umożliwiając wydajniejszą eksplorację i analizę danych.

Eksplorowanie kolumn
Aby ułatwić pracę z tabelami, które mają wiele kolumn, możesz użyć Eksploratora kolumn. Aby otworzyć eksploratora kolumn, kliknij ikonę kolumny ( W prawym górnym rogu tabeli wyników.
Eksplorator kolumn umożliwia:
- Wyszukaj kolumny: wpisz na pasku wyszukiwania, aby filtrować listę kolumn. Kliknij kolumnę w eksploratorze, aby przejść do niej w tabeli wyników.
- Pokaż lub ukryj kolumny: użyj pól wyboru, aby kontrolować widoczność kolumn. Pole wyboru u góry przełącza widoczność wszystkich kolumn jednocześnie. Poszczególne kolumny można wyświetlać lub ukrywać przy użyciu pól wyboru obok ich nazw.
- Przypnij kolumny: Umieść kursor nad nazwą kolumny i wyświetl ikonę pinezki. Kliknij ikonę pinezki, aby przypiąć kolumnę. Przypięte kolumny pozostają widoczne podczas przewijania tabeli wyników poziomo.
-
Zmień kolejność kolumn: kliknij i przytrzymaj ikonę przeciągania (
Po prawej stronie nazwy kolumny przeciągnij i upuść kolumnę do nowej żądanej pozycji. Spowoduje to zmiana kolejności kolumn w tabeli wyników.

Formatowanie kolumn
Nagłówki kolumn wskazują typ danych kolumny. Na przykład wskaźnik  wskazuje typ danych całkowitych. Zatrzymaj wskaźnik na wskaźniku, aby wyświetlić typ danych.
wskazuje typ danych całkowitych. Zatrzymaj wskaźnik na wskaźniku, aby wyświetlić typ danych.
Kolumny w tabelach wyników można formatować jako typy, takie jak Waluta, Procent, Adres URL i nie tylko, z kontrolą nad ilością miejsc dziesiętnych w celu uzyskania czytelniejszych tabel.
Formatuj kolumny z menu kebab w nazwie kolumny.

Pobieranie wyników
Domyślnie pobieranie wyników jest włączone. Aby przełączyć to ustawienie, zobacz Zarządzanie możliwością pobierania wyników z notesów.
Możesz pobrać wynik komórki, który zawiera tabelaryczne dane wyjściowe na twój lokalny komputer. Kliknij strzałkę skierowaną w dół obok tytułu karty. Opcje menu zależą od liczby wierszy w wyniku i wersji środowiska Databricks Runtime. Pobrane wyniki są zapisywane na komputerze lokalnym jako plik CSV o nazwie odpowiadającej nazwie notesu.
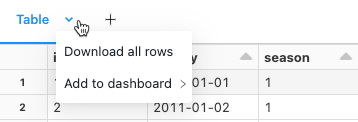
W przypadku notesów połączonych z usługami SQL Warehouse lub bezserwerowymi obliczeniami można również pobrać wyniki jako plik programu Excel.

Eksplorowanie wyników komórek SQL
W notesie Databricks wyniki z komórki języka SQL są automatycznie dostępne jako DataFrame przypisany do zmiennej _sqldf. Za pomocą zmiennej _sqldf można odwoływać się do poprzednich danych wyjściowych SQL w kolejnych komórkach języka Python i SQL. Aby uzyskać szczegółowe informacje, zobacz Eksplorowanie wyników komórek SQL.
Wyświetlanie wielu danych wyjściowych na komórkę
Notatniki języka Python i %python komórki w notatnikach innych niż Python obsługują wiele wyników na każdą komórkę. Na przykład dane wyjściowe następującego kodu obejmują zarówno wykres, jak i tabelę:
import pandas as pd
from sklearn.datasets import load_iris
data = load_iris()
iris = pd.DataFrame(data=data.data, columns=data.feature_names)
ax = iris.plot()
print("plot")
display(ax)
print("data")
display(iris)
Zmienianie rozmiaru danych wyjściowych
Zmień rozmiar elementów tabeli lub wizualizacji, przeciągając prawy dolny róg.

Zatwierdzanie wyników notesów w folderach Git usługi Databricks
Aby dowiedzieć się więcej na temat zatwierdzania danych wyjściowych notesu .ipynb, więcej informacji znajdziesz w Zezwalaj na zatwierdzanie danych wyjściowych notesu .ipynb.
- Notatnik musi być plikiem .ipynb
- Ustawienia administratora obszaru roboczego muszą zezwalać na zatwierdzanie wyników notatnika