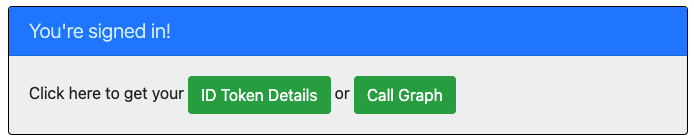Włączanie aplikacji Java Spring Boot w celu logowania użytkowników i uzyskiwania dostępu do programu Microsoft Graph
W tym artykule przedstawiono aplikację internetową Java Spring Boot, która loguje użytkowników i uzyskuje token dostępu do wywoływania programu Microsoft Graph. Używa biblioteki klienta Microsoft Entra ID Spring Boot Starter dla języka Java na potrzeby uwierzytelniania, autoryzacji i pozyskiwania tokenów. Używa zestawu Microsoft Graph SDK dla języka Java do uzyskiwania danych z programu Graph.
Na poniższym diagramie przedstawiono topologię aplikacji:
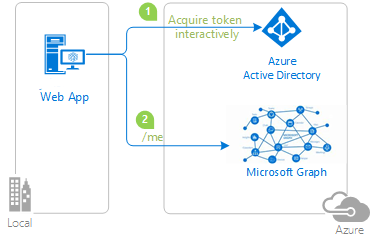
Aplikacja używa biblioteki klienta Microsoft Entra ID Spring Boot Starter dla języka Java do uzyskania tokenu dostępu dla programu Microsoft Graph z poziomu identyfikatora Entra firmy Microsoft. Token dostępu potwierdza, że użytkownik ma autoryzację dostępu do punktu końcowego interfejsu API programu Microsoft Graph zgodnie z definicją w zakresie.
Wymagania wstępne
- Zestaw JDK w wersji 15. Ten przykład został opracowany w systemie z językiem Java 15, ale może być zgodny z innymi wersjami.
- Maven 3
- Pakiet rozszerzenia Java dla programu Visual Studio Code jest zalecany do uruchamiania tego przykładu w programie Visual Studio Code.
- Dzierżawa identyfikatora entra firmy Microsoft. Aby uzyskać więcej informacji, zobacz How to get a Microsoft Entra ID tenant (Jak uzyskać dzierżawę identyfikatora entra firmy Microsoft).
- Konto użytkownika w dzierżawie microsoft Entra ID. Ten przykład nie działa z osobistym kontem Microsoft. W związku z tym jeśli zalogowałeś się do witryny Azure Portal przy użyciu konta osobistego i nie masz konta użytkownika w katalogu, musisz go utworzyć teraz.
- Visual Studio Code
- Azure Tools for Visual Studio Code
Zalecenia
- Znajomość struktury Spring
- Znajomość terminalu systemu Linux/OSX lub programu Windows PowerShell
- jwt.ms na potrzeby inspekcji tokenów.
- Program Fiddler do monitorowania aktywności sieci i rozwiązywania problemów.
- Postępuj zgodnie z blogiem Microsoft Entra ID, aby być na bieżąco z najnowszymi wydarzeniami.
Konfigurowanie przykładu
W poniższych sekcjach pokazano, jak skonfigurować przykładową aplikację.
Klonowanie lub pobieranie przykładowego repozytorium
Aby sklonować przykład, otwórz okno powłoki Bash i użyj następującego polecenia:
git clone https://github.com/Azure-Samples/ms-identity-java-spring-tutorial.git
cd ms-identity-java-spring-tutorial
cd 2-Authorization-I/call-graph
Alternatywnie przejdź do repozytorium ms-identity-java-spring-tutorial , a następnie pobierz go jako plik .zip i wyodrębnij go na dysk twardy.
Ważne
Aby uniknąć ograniczeń długości ścieżki pliku w systemie Windows, sklonuj lub wyodrębnij repozytorium do katalogu w pobliżu katalogu głównego dysku twardego.
Rejestrowanie przykładowych aplikacji w dzierżawie usługi Azure Active Directory
W tym przykładzie istnieje jeden projekt. Aby zarejestrować aplikację w witrynie Azure Portal, możesz wykonać kroki konfiguracji ręcznej lub użyć skryptu programu PowerShell. Skrypt wykonuje następujące zadania:
- Tworzy aplikacje Microsoft Entra ID i powiązane obiekty, takie jak hasła, uprawnienia i zależności.
- Modyfikuje pliki konfiguracji projektu.
Aby uruchomić skrypt programu PowerShell, wykonaj następujące czynności:
W systemie Windows uruchom program PowerShell jako administrator i przejdź do katalogu głównego sklonowanego katalogu.
Jeśli dopiero zaczynasz korzystać z programu Azure AD PowerShell, zobacz Skrypty tworzenia aplikacji w repozytorium źródłowym, aby upewnić się, że środowisko jest prawidłowo przygotowane.
Użyj następującego polecenia, aby ustawić zasady wykonywania dla programu PowerShell:
Set-ExecutionPolicy -ExecutionPolicy RemoteSigned -Scope Process -ForceUżyj następujących poleceń, aby uruchomić skrypt konfiguracji:
cd .\AppCreationScripts\ .\Configure.ps1Uwaga
Inne sposoby uruchamiania skryptów są opisane w temacie Skrypty tworzenia aplikacji. Skrypty zawierają również przewodnik po automatycznej rejestracji, konfiguracji i usuwaniu aplikacji, które mogą pomóc w scenariuszach ciągłej integracji/ciągłego wdrażania.
Konfigurowanie aplikacji (java-spring-webapp-call-graph) do korzystania z rejestracji aplikacji
Aby skonfigurować aplikację, wykonaj następujące kroki:
Uwaga
W poniższych krokach ClientID jest to samo co Application ID lub AppId.
Otwórz projekt w środowisku IDE.
Otwórz plik src\main\resources\application.yml.
Znajdź symbol zastępczy
Enter_Your_Tenant_ID_Herei zastąp istniejącą wartość identyfikatorem dzierżawy firmy Microsoft Entra.Znajdź symbol zastępczy
Enter_Your_Client_ID_Herei zastąp istniejącą wartość identyfikatorem aplikacji lubclientIdjava-spring-webapp-call-graphaplikacją skopiowaną z witryny Azure Portal.Znajdź symbol zastępczy
Enter_Your_Client_Secret_Herei zastąp istniejącą wartość wartością zapisaną podczas tworzeniajava-spring-webapp-call-graphkopii z witryny Azure Portal.
Uruchamianie aplikacji przykładowej
W poniższych sekcjach pokazano, jak wdrożyć przykład w usłudze Azure Spring Apps.
Wymagania wstępne
Jeśli wdrażasz wystąpienie planu Usługi Azure Spring Apps Enterprise po raz pierwszy w subskrypcji docelowej, zobacz sekcję Wymagania planu przedsiębiorstwa w witrynie Azure Marketplace.
Wtyczka Maven dla usługi Azure Spring Apps. Jeśli narzędzie Maven nie jest preferowanym narzędziem programistycznym, zobacz następujące podobne samouczki korzystające z innych narzędzi:
Przygotowywanie projektu Spring
Aby przygotować projekt, wykonaj następujące czynności:
Użyj następującego polecenia narzędzia Maven , aby skompilować projekt:
mvn clean packageUruchom przykładowy projekt lokalnie, używając następującego polecenia:
mvn spring-boot:run
Konfigurowanie wtyczki Maven
Uruchom następujące polecenie w katalogu głównym projektu, aby skonfigurować aplikację przy użyciu wtyczki Maven dla usługi Azure Spring Apps:
mvn com.microsoft.azure:azure-spring-apps-maven-plugin:1.19.0:config
Poniższa lista zawiera opis interakcji poleceń:
- Logowanie OAuth2: musisz autoryzować logowanie do platformy Azure na podstawie protokołu OAuth2.
- Wybierz subskrypcję: wybierz numer listy subskrypcji, w którym chcesz utworzyć wystąpienie usługi Azure Spring Apps, które jest domyślnie pierwszą subskrypcją na liście. Jeśli chcesz użyć numeru domyślnego, naciśnij klawisz Enter.
- Wprowadź nazwę usługi Azure Spring Apps: wprowadź nazwę wystąpienia aplikacji spring, które chcesz utworzyć. Jeśli chcesz użyć nazwy domyślnej, naciśnij klawisz Enter.
- Wprowadź nazwę grupy zasobów: wprowadź nazwę grupy zasobów, w której chcesz utworzyć wystąpienie aplikacji spring. Jeśli chcesz użyć nazwy domyślnej, naciśnij klawisz Enter.
- Jednostki SKU: wybierz jednostkę SKU, której chcesz użyć dla wystąpienia aplikacji spring. Jeśli chcesz użyć numeru domyślnego, naciśnij klawisz Enter.
- Wprowadź nazwę aplikacji (pokaz): podaj nazwę aplikacji. Jeśli chcesz użyć domyślnego identyfikatora artefaktu projektu, naciśnij klawisz Enter.
- Środowiska uruchomieniowe: wybierz środowisko uruchomieniowe, którego chcesz użyć dla wystąpienia aplikacji spring. W takim przypadku należy użyć numeru domyślnego, więc naciśnij klawisz Enter.
- Uwidaczniaj publiczny dostęp dla tej aplikacji (boot-for-azure): Naciśnij klawisz y.
- Potwierdź, aby zapisać wszystkie powyższe konfiguracje: naciśnij klawisz y. Jeśli naciśniesz n, konfiguracja nie zostanie zapisana w pliku .pom .
W poniższym przykładzie przedstawiono dane wyjściowe procesu wdrażania:
Summary of properties:
Subscription id : 12345678-1234-1234-1234-123456789101
Resource group name : rg-ms-identity-spring-boot-webapp
Azure Spring Apps name : cluster-ms-identity-spring-boot-webapp
Runtime Java version : Java 11
Region : eastus
Sku : Standard
App name : ms-identity-spring-boot-webapp
Public access : true
Instance count/max replicas : 1
CPU count : 1
Memory size(GB) : 2
Confirm to save all the above configurations (Y/n):
[INFO] Configurations are saved to: /home/user/ms-identity-java-spring-tutorial/1-Authentication/sign-in/pom. xml
[INFO] ------------------------------------------------------------------------
[INFO] BUILD SUCCESS
[INFO] ------------------------------------------------------------------------
[INFO] Total time: 01:57 min
[INFO] Finished at: 2024-02-14T13:50:44Z
[INFO] ------------------------------------------------------------------------
Po potwierdzeniu wybranych opcji wtyczka dodaje wymagany element i ustawienia wtyczki do pliku pom.xml projektu w celu skonfigurowania aplikacji do uruchamiania w usłudze Azure Spring Apps.
Odpowiednia część pliku pom.xml powinna wyglądać podobnie do poniższego przykładu:
<plugin>
<groupId>com.microsoft.azure</groupId>
<artifactId>azure-spring-apps-maven-plugin</artifactId>
<version>1.19.0</version>
<configuration>
<subscriptionId>12345678-1234-1234-1234-123456789101</subscriptionId>
<resourceGroup>rg-ms-identity-spring-boot-webapp</resourceGroup>
<clusterName>cluster-ms-identity-spring-boot-webapp</clusterName>
<region>eastus</region>
<sku>Standard</sku>
<appName>ms-identity-spring-boot-webapp</appName>
<isPublic>true</isPublic>
<deployment>
<cpu>1</cpu>
<memoryInGB>2</memoryInGB>
<instanceCount>1</instanceCount>
<runtimeVersion>Java 11</runtimeVersion>
<resources>
<resource>
<directory>${project.basedir}/target</directory>
<includes>
<include>*.jar</include>
</includes>
</resource>
</resources>
</deployment>
</configuration>
</plugin>
Konfiguracje usługi Azure Spring Apps można modyfikować bezpośrednio w pliku pom.xml . Niektóre typowe konfiguracje są wymienione w poniższej tabeli:
| Właściwości | Wymagania | opis |
|---|---|---|
subscriptionId |
fałsz | Identyfikator subskrypcji. |
resourceGroup |
prawda | Grupa zasobów platformy Azure dla wystąpienia usługi Azure Spring Apps. |
clusterName |
prawda | Nazwa klastra usługi Azure Spring Apps. Jeśli używasz subskrypcji i grupy zasobów, która ma już wdrożone wystąpienie usługi Azure Spring Apps, możesz również użyć tego istniejącego klastra do wdrożenia. |
appName |
prawda | Nazwa aplikacji w usłudze Azure Spring Apps. |
region |
fałsz | Region, w którym ma być hostowane wystąpienie usługi Azure Spring Apps. Domyślna wartość to eastus. Aby zapoznać się z prawidłowymi regionami, zobacz Obsługiwane regiony. |
sku |
fałsz | Warstwa cenowa wystąpienia usługi Azure Spring Apps. Wartość domyślna to Basic, która jest odpowiednia tylko dla środowisk deweloperskich i testowych. |
runtime |
fałsz | Konfiguracja środowiska uruchomieniowego. Aby uzyskać więcej informacji, zobacz Szczegóły konfiguracji. |
deployment |
fałsz | Konfiguracja wdrożenia. Aby uzyskać więcej informacji, zobacz Szczegóły konfiguracji. |
Pełną listę konfiguracji można znaleźć w dokumentacji referencyjnej wtyczki. Wszystkie wtyczki usługi Azure Maven mają wspólny zestaw konfiguracji. Aby uzyskać te konfiguracje, zobacz Typowe konfiguracje. Aby uzyskać informacje o konfiguracjach specyficznych dla usługi Azure Spring Apps, zobacz Azure Spring Apps: Configuration Details (Azure Spring Apps: Szczegóły konfiguracji).
Pamiętaj, aby zapisać wartości i appName do późniejszego clusterName użycia.
Przygotowywanie aplikacji do wdrożenia
Podczas wdrażania aplikacji w usłudze Azure Spring Apps adres URL przekierowania zmieni się na adres URL przekierowania wdrożonego wystąpienia aplikacji w usłudze Azure Spring Apps. Wykonaj następujące kroki, aby zmienić te ustawienia w pliku application.yml :
Przejdź do pliku src\main\resources\application.yml aplikacji i zmień wartość
post-logout-redirect-urina nazwę domeny wdrożonej aplikacji, jak pokazano w poniższym przykładzie. Jeśli na przykład wybranocluster-ms-identity-spring-boot-webappwystąpienie usługi Azure Spring Apps w poprzednim kroku ims-identity-spring-boot-webappnazwę aplikacji, musisz teraz użyćhttps://cluster-ms-identity-spring-boot-webapp-ms-identity-spring-boot-webapp.azuremicroservices.iowartościpost-logout-redirect-uri.post-logout-redirect-uri: https://<cluster-name>-<app-name>.azuremicroservices.ioPo zapisaniu tego pliku użyj następującego polecenia, aby ponownie skompilować aplikację:
mvn clean package
Ważne
Plik application.yml aplikacji przechowuje obecnie wartość klucza tajnego klienta w parametrze client-secret . Nie jest dobrym rozwiązaniem, aby zachować tę wartość w tym pliku. Możesz również podejmowania ryzyka, jeśli zatwierdzisz je w repozytorium Git.
W ramach dodatkowego kroku zabezpieczeń możesz przechowywać tę wartość w usłudze Azure Key Vault i załadować wpis tajny z usługi Key Vault, aby udostępnić ją w aplikacji.
Aktualizowanie rejestracji aplikacji Microsoft Entra ID
Ponieważ identyfikator URI przekierowania zmienia się w wdrożonej aplikacji w usłudze Azure Spring Apps, musisz również zmienić identyfikator URI przekierowania w rejestracji aplikacji Microsoft Entra ID. Aby wprowadzić tę zmianę, wykonaj następujące czynności:
Przejdź do strony Platforma tożsamości Microsoft dla deweloperów Rejestracje aplikacji.
Użyj pola wyszukiwania, aby wyszukać rejestrację aplikacji — na przykład
java-servlet-webapp-authentication.Otwórz rejestrację aplikacji, wybierając jej nazwę.
Wybierz Uwierzytelnianie z menu poleceń.
W sekcji Identyfikatory URI przekierowania sieci Web - wybierz pozycję Dodaj identyfikator URI.
Wypełnij identyfikator URI aplikacji, dołączając
/login/oauth2/code/na przykładhttps://<cluster-name>-<app-name>.azuremicroservices.io/login/oauth2/code/.Wybierz pozycję Zapisz.
Wdrażanie aplikacji
Aby wdrożyć aplikację, użyj następującego polecenia:
mvn azure-spring-apps:deploy
Na poniższej liście opisano interakcję z poleceniem:
- Logowanie OAuth2: musisz autoryzować logowanie do platformy Azure na podstawie protokołu OAuth2.
Po wykonaniu polecenia można zobaczyć następujące komunikaty dziennika, że wdrożenie zakończyło się pomyślnie:
[INFO] Deployment(default) is successfully created
[INFO] Starting Spring App after deploying artifacts...
[INFO] Deployment Status: Running
[INFO] InstanceName:demo-default-x-xxxxxxxxxx-xxxxx Status:Running Reason:null DiscoverStatus:UNREGISTERED
[INFO] InstanceName:demo-default-x-xxxxxxxxx-xxxxx Status:Terminating Reason:null DiscoverStatus:UNREGISTERED
[INFO] Getting public url of app(demo)...
[INFO] Application url: https://<your-Azure-Spring-Apps-instance-name>-demo.azuremicroservices.io
Weryfikowanie aplikacji
Po zakończeniu wdrażania uzyskaj dostęp do aplikacji przy użyciu adresu URL aplikacji wyjściowej. Wykonaj następujące kroki, aby sprawdzić dzienniki aplikacji w celu zbadania dowolnego problemu z wdrażaniem:
Uzyskaj dostęp do adresu URL aplikacji wyjściowej na stronie Dane wyjściowe sekcji Wdrażanie.
W okienku nawigacji na stronie Przegląd wystąpienia usługi Azure Spring Apps wybierz pozycję Dzienniki, aby sprawdzić dzienniki aplikacji.
Eksplorowanie przykładu
Aby zapoznać się z przykładem, wykonaj następujące czynności:
- Zwróć uwagę na stan logowania lub wylogowania wyświetlany na środku ekranu.
- Wybierz przycisk kontekstowy w rogu. Ten przycisk odczytuje pozycję Zaloguj po pierwszym uruchomieniu aplikacji. Alternatywnie wybierz szczegóły tokenu lub graf wywołania. Ponieważ ta strona jest chroniona i wymaga uwierzytelniania, nastąpi automatyczne przekierowanie do strony logowania.
- Na następnej stronie postępuj zgodnie z instrukcjami i zaloguj się przy użyciu konta w dzierżawie Microsoft Entra ID.
- Na ekranie zgody zwróć uwagę na żądane zakresy.
- Po pomyślnym zakończeniu przepływu logowania powinno nastąpić przekierowanie do strony głównej , która pokazuje stan logowania — lub jedną z pozostałych stron, w zależności od tego, który przycisk wyzwolił przepływ logowania.
- Zwróć uwagę, że przycisk kontekstowy zawiera teraz pozycję Wyloguj się i wyświetla swoją nazwę użytkownika.
- Jeśli jesteś na stronie głównej, wybierz pozycję Szczegóły tokenu identyfikatora, aby wyświetlić niektóre zdekodowane oświadczenia tokenu identyfikatora.
- Wybierz pozycję Wywołaj graf, aby wykonać wywołanie punktu końcowego /me programu Microsoft Graph i wyświetlić wybór uzyskanych szczegółów użytkownika.
- Użyj przycisku w rogu, aby się wylogować. Strona stanu odzwierciedla nowy stan.
Informacje o kodzie
W tym przykładzie pokazano, jak używać biblioteki klienta Microsoft Entra ID Spring Boot Starter dla języka Java do logowania użytkowników do dzierżawy microsoft Entra ID i uzyskać token dostępu do wywoływania programu Microsoft Graph. Przykład korzysta również z szablonów startowych Spring Oauth2 Client i Spring Web Boot.
Zawartość
W poniższej tabeli przedstawiono zawartość przykładowego folderu projektu:
| Plik/folder | opis |
|---|---|
| AppCreationScripts/ | Skrypty do automatycznego konfigurowania rejestracji aplikacji Microsoft Entra ID. |
| pom.xml | Zależności aplikacji. |
| src/main/resources/templates/ | Szablony Thymeleaf dla interfejsu użytkownika. |
| src/main/resources/application.yml | Konfiguracja biblioteki startowej rozruchu aplikacji i programu Microsoft Entra ID. |
| src/main/java/com/microsoft/azuresamples/msal4j/msidentityspringbootwebapp/ | Ten katalog zawiera główne klasy wejścia aplikacji, kontrolera i konfiguracji. |
| .../MsIdentitySpringBootWebappApplication.java | Klasa główna. |
| .../SampleController.java | Kontroler z mapowaniami punktów końcowych. |
| .../SecurityConfig.java | Konfiguracja zabezpieczeń — na przykład trasy wymagają uwierzytelniania. |
| .../Utilities.java | Klasa narzędzia — na przykład filtruj oświadczenia tokenu identyfikatora. |
| CHANGELOG.md | Lista zmian w przykładzie. |
| CONTRIBUTING.md | Wskazówki dotyczące współtworzenia przykładu. |
| LICENCJI | Licencja dla przykładu. |
Oświadczenia tokenu identyfikatora
Aby wyodrębnić szczegóły tokenu, aplikacja korzysta z obiektów i OidcUser obiektów spring security AuthenticationPrincipal w mapowaniu żądania, jak pokazano w poniższym przykładzie. Zobacz Przykładowy kontroler, aby uzyskać szczegółowe informacje na temat sposobu korzystania z oświadczeń tokenu identyfikatora.
import org.springframework.security.oauth2.core.oidc.user.OidcUser;
import org.springframework.security.core.annotation.AuthenticationPrincipal;
//...
@GetMapping(path = "/some_path")
public String tokenDetails(@AuthenticationPrincipal OidcUser principal) {
Map<String, Object> claims = principal.getIdToken().getClaims();
}
Linki logowania i wylogowywanie
W przypadku logowania aplikacja wysyła żądanie do punktu końcowego logowania usługi Azure Active Directory automatycznie skonfigurowanego przez bibliotekę klienta Microsoft Entra ID Spring Boot Starter dla języka Java, jak pokazano w poniższym przykładzie:
<a class="btn btn-success" href="/oauth2/authorization/azure">Sign In</a>
W przypadku wylogowania aplikacja wysyła żądanie POST do punktu końcowego logout , jak pokazano w poniższym przykładzie:
<form action="#" th:action="@{/logout}" method="post">
<input class="btn btn-warning" type="submit" value="Sign Out" />
</form>
Elementy interfejsu użytkownika zależne od uwierzytelniania
Aplikacja ma prostą logikę na stronach szablonu interfejsu użytkownika do określania zawartości do wyświetlenia na podstawie tego, czy użytkownik jest uwierzytelniony, jak pokazano w poniższym przykładzie przy użyciu tagów Spring Security Thymeleaf:
<div sec:authorize="isAuthenticated()">
this content only shows to authenticated users
</div>
<div sec:authorize="isAnonymous()">
this content only shows to not-authenticated users
</div>
Ochrona tras za pomocą polecenia AADWebSecurityConfigurerAdapter
Domyślnie aplikacja chroni strony Szczegóły tokenu identyfikatora i Wywołaj graf , aby tylko zalogowani użytkownicy mogli uzyskiwać do nich dostęp. Aplikacja konfiguruje te trasy z app.protect.authenticated właściwości z pliku application.yml . Aby skonfigurować określone wymagania aplikacji, możesz rozszerzyć AADWebSecurityConfigurationAdapter w jednej z klas. Aby zapoznać się z przykładem, zobacz klasę SecurityConfig tej aplikacji, pokazaną w następującym kodzie:
@EnableWebSecurity
@EnableGlobalMethodSecurity(prePostEnabled = true)
public class SecurityConfig extends AADWebSecurityConfigurerAdapter{
@Value( "${app.protect.authenticated}" )
private String[] protectedRoutes;
@Override
public void configure(HttpSecurity http) throws Exception {
// use required configuration form AADWebSecurityAdapter.configure:
super.configure(http);
// add custom configuration:
http.authorizeRequests()
.antMatchers(protectedRoutes).authenticated() // limit these pages to authenticated users (default: /token_details, /call_graph)
.antMatchers("/**").permitAll(); // allow all other routes.
}
}
Wywołanie grafu
Gdy użytkownik przejdzie do /call_graphstrony , aplikacja tworzy wystąpienie GraphServiceClient przy użyciu lub Oauth2AuthorizedClientgraphAuthorizedClient przygotowanego startu rozruchowego Microsoft Entra ID. Aplikacja prosi użytkownika o GraphServiceClient wywołanie punktu końcowego /me i wyświetla szczegółowe informacje dotyczące bieżącego zalogowanego użytkownika. GraphServiceClient pochodzi z zestawu Microsoft Graph SDK dla języka Java, wersja 3.
Element Oauth2AuthorizedClient musi być przygotowany z prawidłowymi zakresami. Zobacz plik application.yml i poniższą sekcję Zakresy. Element Oauth2AuthorizedClient służy do wyświetlania tokenu dostępu i umieszczania go w Authorization nagłówku żądań GraphServiceClient , jak pokazano w poniższym przykładzie:
//see SampleController.java
@GetMapping(path = "/call_graph")
public String callGraph(@RegisteredOAuth2AuthorizedClient("graph") OAuth2AuthorizedClient graphAuthorizedClient) {
// See the Utilities.graphUserProperties() method for the full example of the following operation:
GraphServiceClient graphServiceClient = Utilities.getGraphServiceClient(graphAuthorizedClient);
User user = graphServiceClient.me().buildRequest().get();
return user.displayName;
}
Poniższy przykład z pliku application.yml przedstawia żądane zakresy:
# see application.yml file
authorization-clients:
graph:
# Specifies the Microsoft Graph scopes that your app needs access to:
scopes: https://graph.microsoft.com/User.Read
Zakresy
Zakresy informują microsoft Entra ID o poziomie dostępu, którego żąda aplikacja. Aby uzyskać zakresy programu Microsoft Graph żądane przez tę aplikację, zobacz application.yml.
Domyślnie aplikacja ustawia wartość zakresów na https://graph.microsoft.com/User.Readwartość . Zakres User.Read dotyczy uzyskiwania dostępu do informacji bieżącego zalogowanego użytkownika z punktu końcowego /me. Prawidłowe żądania do punktu końcowego /me muszą zawierać User.Read zakres.
Po zalogowaniu się użytkownika identyfikator Entra firmy Microsoft wyświetla użytkownikowi okno dialogowe zgody na podstawie zakresów żądanych przez aplikację. Jeśli użytkownik wyraża zgodę na co najmniej jeden zakres i uzyskuje token, zakresy, na które wyrazisz zgodę, są kodowane w wynikowym tokenie dostępu.
W tej aplikacji wyświetlane są tokeny dostępu, graphAuthorizedClient które potwierdzają zakresy, na które użytkownik wyraził zgodę. Aplikacja używa tego tokenu do utworzenia GraphServiceClient wystąpienia, które obsługuje żądania programu Graph.
Za pomocą polecenia GraphServiceClient.me().buildRequest().get()żądanie jest kompilowane i wykonywane do https://graph.microsoft.com/v1.0/meelementu . Token dostępu jest umieszczany w Authorization nagłówku żądania.
Więcej informacji
- Platforma tożsamości Microsoft (Usługa Azure Active Directory dla deweloperów)
- Omówienie biblioteki Microsoft Authentication Library (MSAL)
- Szybki start: Rejestrowanie aplikacji za pomocą platformy tożsamości firmy Microsoft
- Szybki start: konfigurowanie aplikacji klienckiej w celu uzyskiwania dostępu do internetowych interfejsów API
- Omówienie środowisk wyrażania zgody aplikacji Entra ID firmy Microsoft
- Omówienie zgody użytkownika i administratora
- Obiekty aplikacji i jednostki usługi w usłudze Azure Active Directory
- Chmury krajowe
- Przykłady kodu biblioteki MSAL
- Biblioteka klienta Spring Boot Starter usługi Azure Active Directory dla języka Java
- Biblioteka uwierzytelniania firmy Microsoft dla języka Java (MSAL4J)
- MSAL4J Wiki
- Tokeny identyfikatorów
- Tokeny dostępu w Platforma tożsamości Microsoft
Aby uzyskać więcej informacji na temat sposobu działania protokołów OAuth 2.0 w tym scenariuszu i innych scenariuszach, zobacz Scenariusze uwierzytelniania dla identyfikatora Entra firmy Microsoft.
Opinia
Dostępne już wkrótce: W 2024 r. będziemy stopniowo wycofywać zgłoszenia z serwisu GitHub jako mechanizm przesyłania opinii na temat zawartości i zastępować go nowym systemem opinii. Aby uzyskać więcej informacji, sprawdź: https://aka.ms/ContentUserFeedback.
Prześlij i wyświetl opinię dla