Dodawanie lub edytowanie planu dostarczania
Azure DevOps Services | Azure DevOps Server 2022
Plany dostarczania zapewniają wysoce interaktywny widok kalendarza wielu list prac zespołu. Z tego artykułu dowiesz się, jak dodać i edytować plan. Aby zapoznać się z przypadkami użycia, korzyściami i interakcjami, które można wykonać, zobacz Przeglądanie planów dostarczania zespołu.
Uwaga
W tym artykule opisano sposób dodawania lub edytowania planów dostarczania 2.0, które są dostępne dla usług Azure DevOps Services i Azure DevOps Server 2022 i nowszych wersji. Aby uzyskać informacje na temat rozszerzenia Marketplace planów dostarczania, które obsługuje program Azure DevOps Server 2020 i starsze wersje, zobacz Plany dostarczania 1.0.
Wymagania wstępne
- Aby dodać lub edytować plan dostarczania, musisz być członkiem grupy Współautorzy projektu, w którym został dodany plan.
- Aby dodać listy prac zespołu do planu, musisz mieć uprawnienia Wyświetl do tych projektów.
- Aby wyświetlić plan dostarczania, musisz być członkiem grupy Prawidłowi użytkownicy kolekcji projektów. W przypadku projektu prywatnego użytkownicy, którym udzielono dostępu Uczestnik projektu, mogą wyświetlać plany. W przypadku projektu publicznego użytkownicy, którym udzielono dostępu Uczestnik projektu, mogą dodawać i wyświetlać plany.
- Aby zarządzać uprawnieniami, edytować lub usuwać plan, musisz być twórcą planu. Możesz też być członkiem grupy project Administracja istrators, Project Collection Administracja istrators lub mieć jawne uprawnienia za pośrednictwem okna dialogowego Zabezpieczenia planu. Aby uzyskać więcej informacji, zobacz Zarządzaj uprawnieniami planu dostarczania.
- Przed utworzeniem planu należy skonfigurować następujące elementy:
- Zespoły i listy prac zespołu.
- Należy włączyć listę prac produktu zespołowego lub portfela.
- Ścieżki obszaru i przypisania ścieżek obszaru zespołu.
- Ścieżki iteracji (przebiegu) i iteracji zespołu.
- Ścieżki iteracji muszą być przypisane do dat rozpoczęcia i zakończenia lub nie są wyświetlane w planie.
- Ponadto należy wybrać ścieżki iteracji dla zespołu, którego listy prac wybrano, lub elementy robocze skojarzone z tymi ścieżkami iteracji nie są wyświetlane w planie.
- Każdy zespół musi mieć elementy listy prac produktu lub listy prac portfela zdefiniowane i przypisane te elementy do daty rozpoczęcia i daty zakończenia lub ścieżki iteracji.
Dodawanie planu
Zaloguj się do organizacji (
https://dev.azure.com/{yourorganization}).Wybierz pozycję Plany dostarczania tablic>.
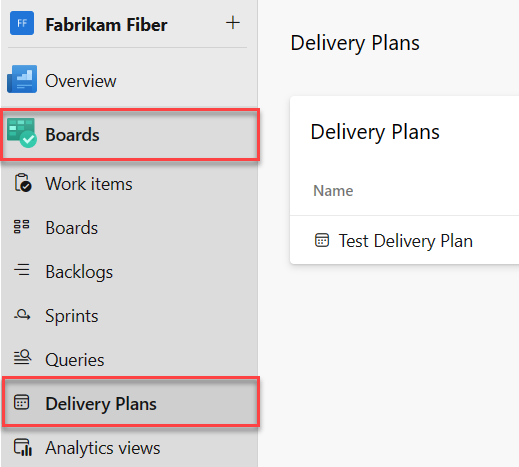
Wybierz pozycję Nowy plan.

Wszyscy użytkownicy mają uprawnienia do tworzenia planu i zarządzania utworzonymi przez nich planami.
Wprowadź nazwę i opis oraz określ listy prac zespołu, które mają być wyświetlane w ramach planu.
Podczas definiowania planu zapoznaj się z następującymi wytycznymi:
- Nazwa i opis: użyj pól nazwy i opisu, aby jasno zidentyfikować plan w projekcie.
- Wybór zespołu: możesz wybrać co najmniej jeden zespół z dowolnego projektu zdefiniowanego w organizacji lub kolekcji. Może istnieć maksymalnie 15 zespołów.
- Aktywne listy prac: wybierz co najmniej jedną aktywną listę prac dla zespołu. Jeśli wystąpią problemy z wybraniem poziomu listy prac, sprawdź ustawienia listy prac zespołu, aby upewnić się, że poziom listy prac jest włączony dla zespołu. Aby uzyskać więcej informacji, zobacz Wybieranie poziomów nawigacji listy prac dla zespołu.
- Zmiana kolejności list prac: możesz zmienić kolejność listy prac zespołu, przeciągając je i upuszczając je do żądanej sekwencji.
- Filtrowanie elementów roboczych: aby filtrować określone elementy robocze, określ kryteria pola. Aby na przykład wykluczyć usterki z widoku, dodaj następujące kryteria:
Work Item Type <> Bug.

Edytowanie planu
Po zdefiniowaniu planu można go zmodyfikować lub jeszcze bardziej dostosować.
Wybierz pozycję Ustawienia z planu dostarczania.

Wybierz stronę, którą chcesz edytować na podstawie dostosowań, które chcesz wprowadzić. W poniższym przykładzie dodamy tagi do kryteriów Pola. W planie dostarczania są wyświetlane tylko elementy robocze zawierające tag Build 2021 .

Napiwek
Jeśli wprowadzono zmiany w planie, ale nie zostaną one odzwierciedlone, spróbuj odświeżyć przeglądarkę. Czasami odświeżanie przeglądarki jest konieczne do wyzwolenia aktualizacji.
Opcje dostosowywania planu
Po otwarciu okna dialogowego Ustawienia planu wybierz jedną z poniższych kart, aby ustawić opcje dostosowywania.
| Strona | Użyj polecenia , aby... |
|---|---|
| Omówienie | Edytuj nazwęlub opis planu. |
| Teams | Dodawanie lub usuwanie listy prac zespołu. Możesz dodać do 20 poziomów listy prac dla usług Azure DevOps Services lub 15 poziomów listy prac dla usługi Azure DevOps Server 2022. Możesz dodać kombinację poziomów listy prac i zespołów z dowolnego projektu zdefiniowanego dla organizacji. |
| Kryteria pola | Określ kryteria pól do filtrowania typów elementów roboczych wyświetlanych w planie. Wszystkie kryteria są oceniane jako instrukcja AND. Jeśli nie określono żadnych pól, wszystkie typy elementów roboczych, które są wyświetlane na poziomie listy prac zespołów, są wyświetlane w planie. |
| Znaczniki | Dodaj do planu maksymalnie 30 znaczników punktów kontrolnych. Określ etykietę i wybierz kolor. |
| Pola | Dodaj lub usuń pola z kart, aby wyświetlić je w planie, podobnie jak w przypadku dostosowywania ich dla tablicy. Nie można dodawać pól tekstu sformatowanego (HTML), takich jak pole Opis, do karty, nawet jeśli pojawi się na liście. Te typy pól reprezentują zbyt wiele wyzwań do formatowania na karcie. |
| Style | Dodaj reguły stylów, aby zmienić kolor karty na podstawie kryteriów pól. |
| Kolory tagów | Dodaj tagi i określ kolor tagu. Opcjonalnie włącz lub wyłącz kolor tagu. |
Wybieranie pól do wyświetlenia na kartach
Wyświetla pola, które są istotne dla celów przeglądu lub zawierają słowa kluczowe, których chcesz użyć do filtrowania planu. W przeciwieństwie do tablicy nie można bezpośrednio zmienić pola wyświetlanego na karcie. Aby wprowadzić zmiany pól, otwórz element roboczy.
Napiwek
Aby dodać pole niestandardowe, najpierw dodaj je do procesu użytego do dostosowania projektu.
Otwórz Ustawienia planu.
Wybierz Pola.
Zaznacz pola obok pola, które chcesz wyświetlić na tablicy.
Aby dodać pole, wybierz
 ikonę znaku plus i wprowadź nazwę pola. Możesz dodawać pola domyślne i niestandardowe, w tym pola logiczne. Jedynymi polami, których nie można dodać, są pola tekstowe sformatowane lub HTML.
ikonę znaku plus i wprowadź nazwę pola. Możesz dodawać pola domyślne i niestandardowe, w tym pola logiczne. Jedynymi polami, których nie można dodać, są pola tekstowe sformatowane lub HTML.W poniższym przykładzie wybieramy wszystkie pola standardowe i dodajemy pola Punkty scenariusza i Priorytet do wyświetlania na kartach.

Napiwek
Aby wyświetlić tytuł nadrzędnego elementu roboczego, wybierz pole Nadrzędne. Wybranie tytułu nadrzędnego z karty powoduje otwarcie nadrzędnego elementu roboczego. Aby zmienić nadrzędny element roboczy, otwórz podrzędny element roboczy i usuń link i dodaj inny nadrzędny element roboczy. Plan można filtrować na podstawie nadrzędnych elementów roboczych, niezależnie od tego, czy pole nadrzędne jest dodawane do kart, czy nie.
Aby usunąć pole, wybierz
 ikonę usuwania obok pola.
ikonę usuwania obok pola.Po zakończeniu wybierz opcję Zapisz.
Dodawanie znaczników punktu kontrolnego
Otwórz Ustawienia planu.
Wybierz pozycję Znaczniki.
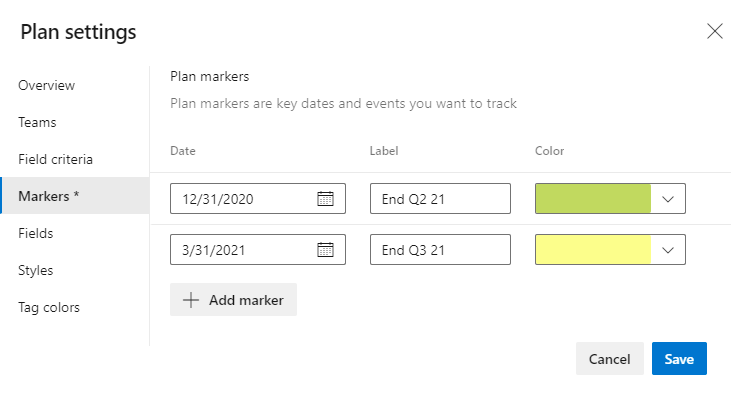
Określ datę.
Wybierz kolor szesnastkowy lub wybierz ikonę palety kolorów, aby zmienić kolor na wybrany przez system. Aby dodać więcej znaczników, wybierz pozycję + Dodaj znacznik. Możesz dodać maksymalnie 30 znaczników. Po 30 znacznikach przycisk + Dodaj znacznik jest wyłączony.
Wybierz pozycję Zapisz.
Znaczniki są wyświetlane w planie, tak jak w poniższym przykładzie.

Zmienianie koloru karty
Za pomocą reguł stylów można zmienić kolor kart, gdy odpowiednie elementy robocze spełniają określone kryteria pól. Ta funkcja jest podobna do tego, co można zdefiniować dla tablicy, zgodnie z opisem w temacie Dostosowywanie kart. W tym przypadku wyróżniamy kartę na podstawie przypisania tagów .

Otwórz Ustawienia planu.
Wybierz pozycję Style.

Wybierz pozycję +Dodaj regułę stylów.
Wprowadź nazwę stylu i wybierz kolor.
Określ kryteria pola. Możesz dodać wiele wartości pól. W celach stylowych wszystkie są oceniane jako logiczne
AND.Na przykład w tym miejscu wybieramy wyróżnianie kart o priorytecie =1.

Można określić maksymalnie 10 stylów.
Uwaga
Nie można bezpośrednio wybrać pól Tytuł, Opis i inne pola tekstu sformatowanego, takie jak Przypisane do. Nawet jeśli możesz wybrać pole, możesz nie być w stanie określić wartości lub określonej żądanej wartości. Na przykład nie można określić tagów , które są puste lub niepuste.
Ustawianie koloru ścieżki iteracji
- Otwórz Ustawienia planu.
- Wybierz pozycję Style.
@CurrentIterationOkreśl makro dla żądanego zespołu.
Aby uzyskać więcej informacji, zobacz Zapytanie według daty lub bieżącej iteracji.
Ustawianie kolorów tagów
Przed ustawieniem kolorów tagów dodaj tagi do elementów listy prac, aby wyróżnić kolor.
Otwórz Ustawienia planu.
Wybierz pozycję Kolory tagów.
Wybierz pozycję
 Dodaj kolor tagu, a następnie wybierz odpowiedni tag i kolor na kartach.
Dodaj kolor tagu, a następnie wybierz odpowiedni tag i kolor na kartach.

Aby włączyć lub wyłączyć kolor tagu, zaznacz lub usuń zaznaczenie pola wyboru Włączone .
Po zakończeniu wybierz opcję Zapisz.
Napiwek
Jeśli tagi nie są wyświetlane na kartach, wybierz pozycję Pola i upewnij się, że zaznaczono opcję Pokaż tagi.
Powiązane artykuły
- Zarządzanie planami dostarczania przy użyciu interfejsu API REST.
- Przegląd planów zespołu
- Interakcyjne filtrowanie list prac, tablic, zapytań i planów
- Listy prac, tablice i plany
- Dodawanie zespołów
- Zarządzanie portfelem
Opinia
Dostępne już wkrótce: W 2024 r. będziemy stopniowo wycofywać zgłoszenia z serwisu GitHub jako mechanizm przesyłania opinii na temat zawartości i zastępować go nowym systemem opinii. Aby uzyskać więcej informacji, sprawdź: https://aka.ms/ContentUserFeedback.
Prześlij i wyświetl opinię dla