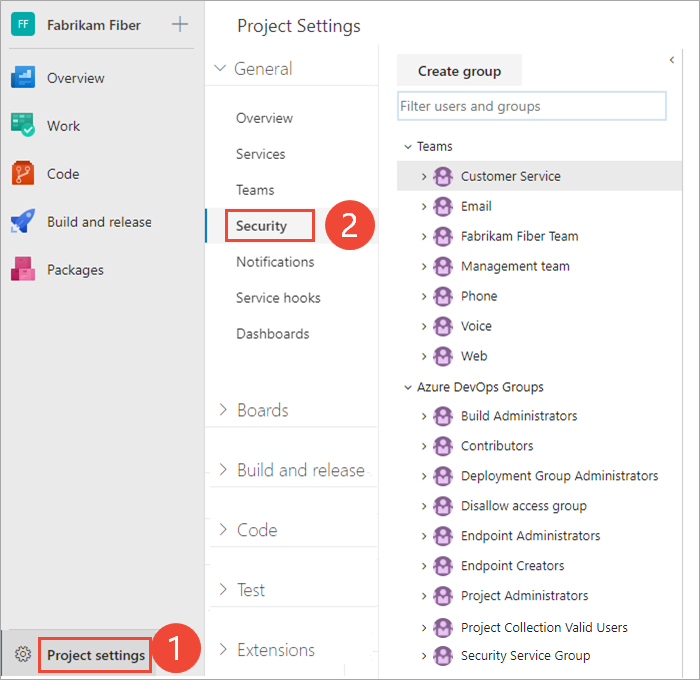Zmienianie uprawnień na poziomie projektu
Azure DevOps Services | Azure DevOps Server 2022 — Azure DevOps Server 2019
Wiele uprawnień jest ustawianych na poziomie projektu. Te uprawnienia można przyznać, dodając użytkownika lub grupę do grupy Administratorzy projektu. Możesz też przyznać określone uprawnienia do niestandardowej grupy zabezpieczeń lub użytkownika na poziomie projektu.
Rozważ dodanie użytkowników do grupy Administratorzy projektu, gdy mają za zadanie dodawanie zespołów, ścieżek obszaru i iteracji, repozytoriów, punktów końcowych usług i punktów końcowych usługi lub zarządzania nimi.
Uprawnienia na poziomie projektu
W poniższej tabeli wymieniono uprawnienia przypisane na poziomie projektu. Wszystkie te uprawnienia są przyznawane członkom grupy Administratorzy projektu, z wyjątkiem widoków Usuń udostępnione analizy i Edytuj udostępnione widoki analizy, które nie są ustawione. Opis każdego uprawnienia można znaleźć w temacie Uprawnienia i grupy— dokumentacja, Grupy.
Uwaga
Uprawnienia skojarzone z analizą wymagają wybrania modelu odziedziczonego procesu dla lokalnej kolekcji projektów.
Ogólne
- Usuwanie projektu zespołowego
- Edytowanie informacji na poziomie projektu
- Zarządzanie właściwościami projektu
- Zmienianie nazwy projektu zespołowego
- Pomijanie powiadomień dotyczących aktualizacji elementów roboczych
- Aktualizowanie widoczności projektu
- Wyświetlanie informacji na poziomie projektu
- Usuwanie projektu zespołowego
- Edytowanie informacji na poziomie projektu
- Zarządzanie właściwościami projektu
- Zmienianie nazwy projektu zespołowego
- Pomijanie powiadomień dotyczących aktualizacji elementów roboczych
- Wyświetlanie informacji na poziomie projektu
Tablice
- Pomijanie reguł aktualizacji elementów roboczych
- Proces zmiany projektu zespołowego
- Tworzenie definicji tagu
- Usuwanie i przywracanie elementów roboczych
- Przenoszenie elementów roboczych z tego projektu
- Trwałe usuwanie elementów roboczych
- Pomijanie reguł aktualizacji elementów roboczych
- Proces zmiany projektu zespołowego
- Tworzenie definicji tagu
- Usuwanie i przywracanie elementów roboczych
- Przenoszenie elementów roboczych z tego projektu
- Trwałe usuwanie elementów roboczych
Analiza
- Usuwanie widoków analizy udostępnionej
- Edytowanie udostępnionych widoków analizy
- Wyświetlanie obszaru analiz
Plany testów
- Tworzenie przebiegów testów
- Usuwanie przebiegów testów
- Zarządzanie konfiguracjami testów
- Zarządzanie środowiskami testowymi
- Wyświetlanie przebiegów testów
Uwaga
Uprawnienie do dodawania lub usuwania grup zabezpieczeń na poziomie projektu oraz dodawania i zarządzania członkostwem grupy na poziomie projektu jest przypisywane do wszystkich członków grupy Administratorzy projektu. Nie jest kontrolowana przez uprawnienie dostępne w interfejsie użytkownika.
Uprawnienie do tworzenia definicji tagu
Domyślnie członkowie grupy Współautorzy mają przypisane uprawnienie Tworzenie definicji tagu. Mimo że uprawnienia do tworzenia definicji tagu są wyświetlane w ustawieniach zabezpieczeń na poziomie projektu, uprawnienia tagowania są uprawnieniami na poziomie kolekcji, które są objęte zakresem na poziomie projektu, gdy są wyświetlane w interfejsie użytkownika. Aby ograniczyć zakres uprawnień tagowania do pojedynczego projektu w przypadku korzystania z narzędzia wiersza polecenia, należy podać identyfikator GUID projektu w ramach składni polecenia. W przeciwnym razie zmiana dotyczy całej kolekcji. Aby uzyskać więcej informacji, zobacz Grupy zabezpieczeń, konta usług i uprawnienia, Tagi elementów roboczych.
Wymagania wstępne
| Kategoria | Wymagania |
|---|---|
| Uprawnienia użytkownika | Członek Administratorzy projektów grupy zabezpieczeń. Jeśli utworzono organizację lub kolekcję, jesteś automatycznie członkiem tej grupy. |
| usługi katalogowe | grupy zabezpieczeń zdefiniowane w usłudze Microsoft Entra ID lub Active Directory przed dodaniem ich do usługi Azure DevOps. |
Uwaga
Użytkownicy przyznani uczestnikom projektu dostępu nie mogą uzyskać dostępu do wybranych funkcji, nawet jeśli udzielono uprawnień do tych funkcji. Aby uzyskać więcej informacji, zobacz Stakeholder access quick reference (Dostęp uczestnika projektu — krótki przewodnik).
Dodawanie członków do grupy Administratorzy projektu
Możesz dodawać użytkowników skojarzonych z projektem, organizacją lub kolekcją do grupy Administratorzy projektu. Ta grupa ma określone uprawnienia na poziomie organizacji lub kolekcji. Aby dodać niestandardową grupę zabezpieczeń, najpierw utwórz grupę zgodnie z opisem w temacie Dodawanie lub usuwanie użytkowników lub grup, zarządzanie grupami zabezpieczeń.
W tym miejscu pokazano, jak dodać użytkownika do wbudowanej grupy Administratorzy projektu. Metoda jest podobna do dodawania identyfikatora Entra firmy Microsoft lub grupy usługi Active Directory.
Uwaga
Aby włączyć stronę Podgląd ustawień uprawnień projektu, zobacz Włączanie funkcji w wersji zapoznawczej.
Zaloguj się do swojej organizacji (
https://dev.azure.com/{yourorganization}).Wybierz pozycję Uprawnienia ustawień>projektu.
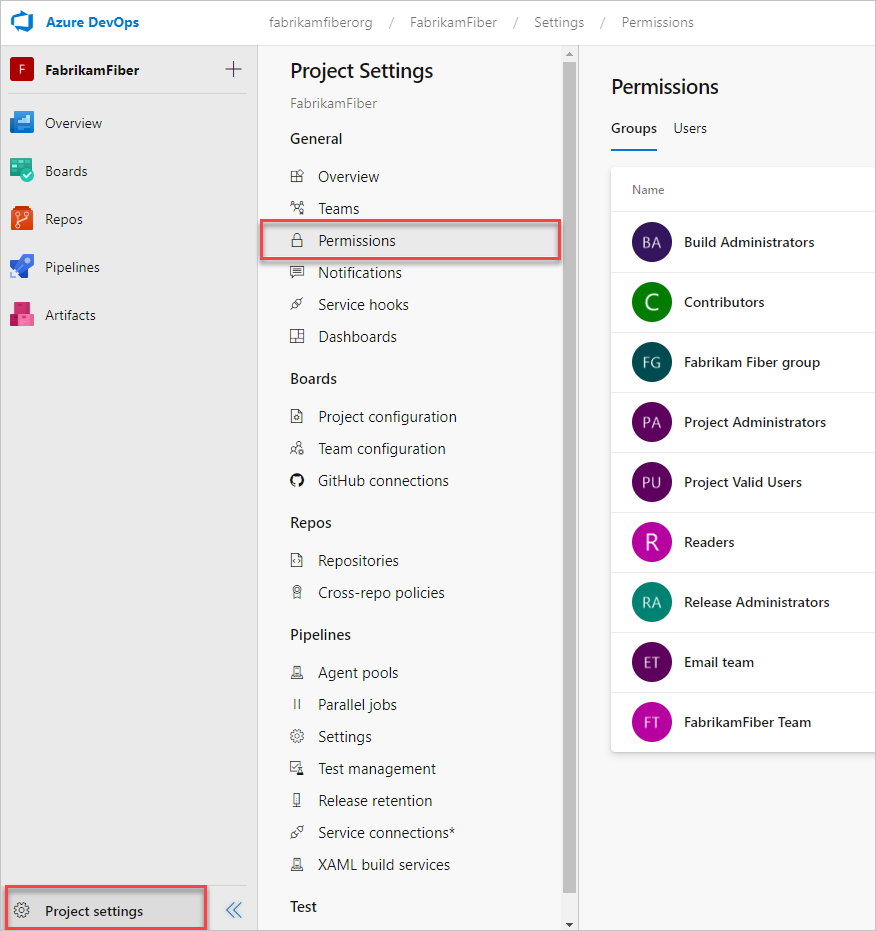
Wybierz pozycję Członkowie grupy > projektu Dodaj.

Wprowadź nazwę konta użytkownika lub niestandardowej grupy zabezpieczeń w polu tekstowym. W polu Dodawanie użytkowników i/lub grup można wprowadzić kilka tożsamości rozpoznawanych przez system. System automatycznie wyszukuje dopasowania. Wybierz co najmniej jedno dopasowanie.
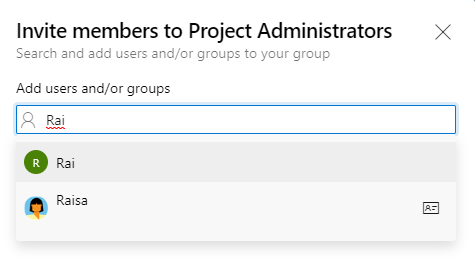
Wybierz pozycję Zapisz.
Zaloguj się do swojej organizacji (
https://dev.azure.com/{yourorganization}).Wybierz pozycję Zabezpieczenia ustawień>projektu.
Wybierz pozycję Członkowie grupy > projektu Dodaj.
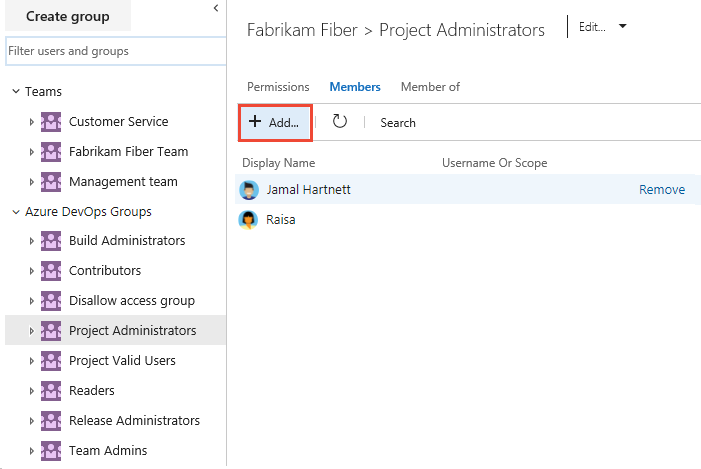
Wprowadź nazwę konta użytkownika w polu tekstowym. W polu tekstowym można wprowadzić kilka tożsamości rozdzielonych przecinkami. System automatycznie wyszukuje dopasowania. Wybierz co najmniej jedno dopasowanie.
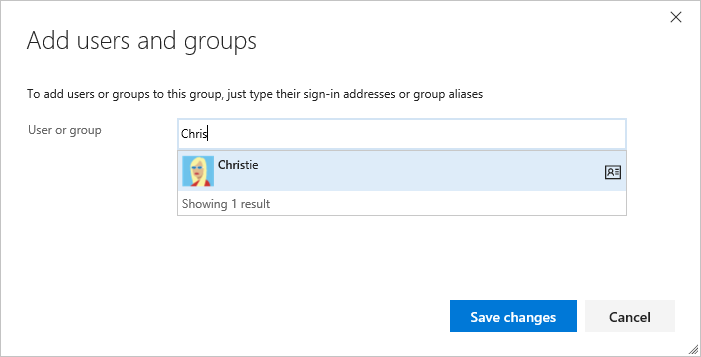
Uwaga
Użytkownicy z ograniczonym dostępem, takimi jak uczestnicy projektu, nie mogą uzyskać dostępu do wybranych funkcji, nawet jeśli udzielono uprawnień do tych funkcji. Aby uzyskać więcej informacji, zobacz Uprawnienia i dostęp.
Wybierz Zapisz zmiany. Wybierz ikonę odświeżania
 , a następnie wyświetl dodatki.
, a następnie wyświetl dodatki.
Zmienianie uprawnień dla grupy
Uprawnienia na poziomie projektu można modyfikować dla dowolnej grupy skojarzonej z projektem, z wyjątkiem grupy Administratorzy projektu. Ponadto każdy zespół dodawany do projektu jest automatycznie dołączany jako grupa na poziomie projektu. Aby dodać grupy zabezpieczeń do projektu, zobacz Dodawanie lub usuwanie użytkowników lub grup, zarządzanie grupami zabezpieczeń. Aby zrozumieć przypisania uprawnień i dziedziczenie, zobacz Informacje o uprawnieniach, stany uprawnień.
Uwaga
Aby włączyć stronę Podgląd ustawień uprawnień projektu, zobacz Włączanie funkcji w wersji zapoznawczej.
Otwórz stronę Uprawnienia zgodnie z opisem w poprzedniej sekcji Dodaj użytkownika lub grupę do grupy Administratorzy projektu.
Uwaga
Nie można zmienić ustawień uprawnień dla grupy Administratorzy projektu. Jest to celowe.
Na stronie Uprawnienia wybierz grupę, której uprawnienia chcesz zmienić.
Na przykład wybieramy grupę Współautorzy i zmieniamy ich uprawnienia do usuwania i przywracania elementów roboczych na Wartość Zezwalaj.
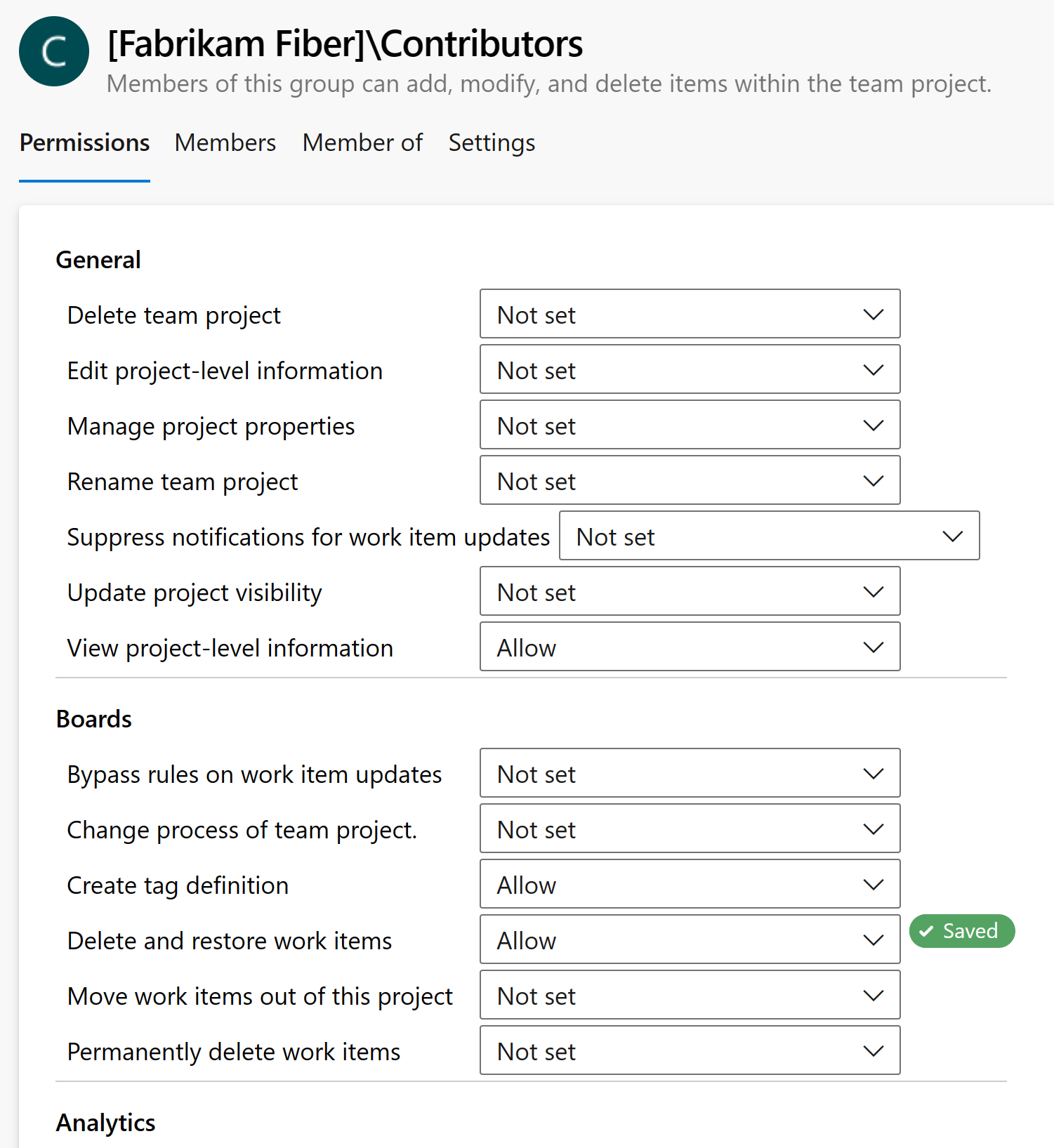
Zmiany są zapisywane automatycznie.
Napiwek
Jeśli dodasz użytkownika do grupy Współautorzy , mogą dodawać i modyfikować elementy robocze. Możesz ograniczyć uprawnienia użytkowników lub grup użytkowników, aby dodawać i modyfikować elementy robocze na podstawie ścieżki obszaru. Aby uzyskać więcej informacji, zobacz Modyfikowanie elementów roboczych w ścieżce obszaru.
Na stronie Zabezpieczenia wybierz grupę, której uprawnienia chcesz zmienić.
Na przykład udzielamy grupie Współautorzy uprawnień do usuwania i przywracania elementów roboczych.
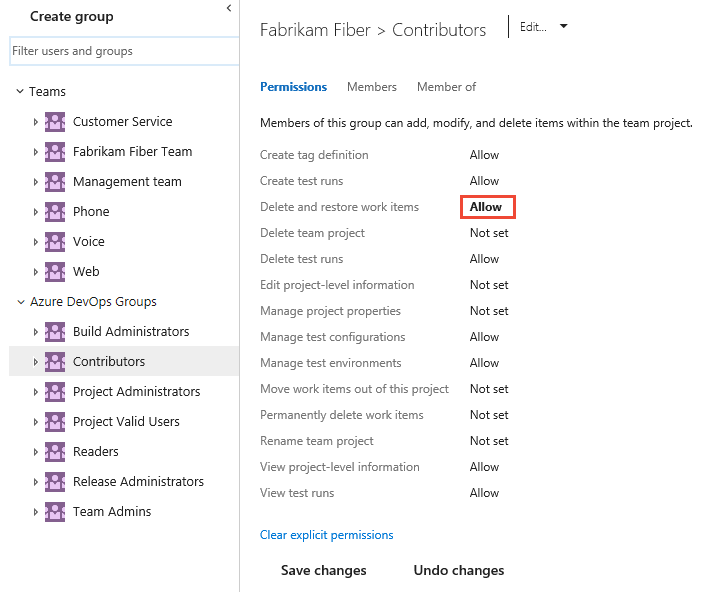
Napiwek
Jeśli dodasz użytkownika do grupy Współautorzy, mogą dodawać i modyfikować elementy robocze. Możesz ograniczyć uprawnienia użytkowników lub grup użytkowników, aby dodawać i modyfikować elementy robocze na podstawie ścieżki obszaru. Aby uzyskać więcej informacji, zobacz Modyfikowanie elementów roboczych w ścieżce obszaru.
Aby zapoznać się z opisem poszczególnych uprawnień, zobacz Uprawnienia i grupy — informacje o uprawnieniach na poziomie projektu.
Uwaga
Nie można zmienić ustawień uprawnień dla grupy Administratorzy projektu. Jest to celowe.
Wybierz Zapisz zmiany.
Zmienianie uprawnień użytkownika
Możesz zmienić uprawnienia na poziomie projektu dla określonego użytkownika. Aby zrozumieć przypisania uprawnień i dziedziczenie, zobacz Informacje o uprawnieniach, stany uprawnień.
Uwaga
Aby włączyć stronę Podgląd ustawień uprawnień projektu, zobacz Włączanie funkcji w wersji zapoznawczej.
Otwórz stronę Uprawnienia zgodnie z opisem w poprzedniej sekcji Dodaj użytkownika lub grupę do grupy Administratorzy projektu.
Na stronie Uprawnienia wybierz pozycję Użytkownicy, a następnie wybierz użytkownika, którego uprawnienia chcesz zmienić.
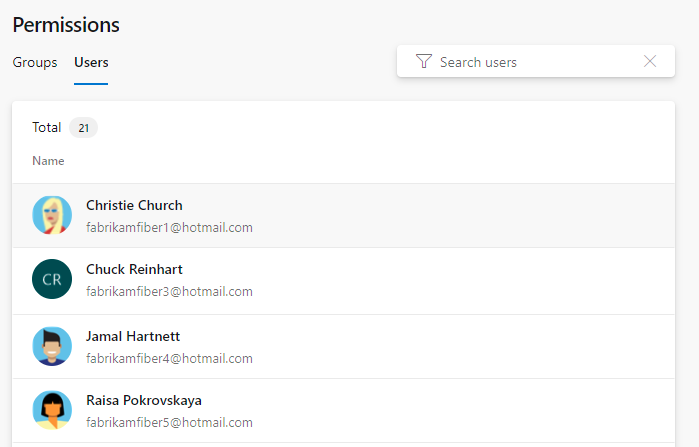
Na stronie Uprawnienia zmień przypisanie dla co najmniej jednego uprawnienia.
Na przykład zmieniamy informacje o poziomie projektu dla Kościoła Christie.
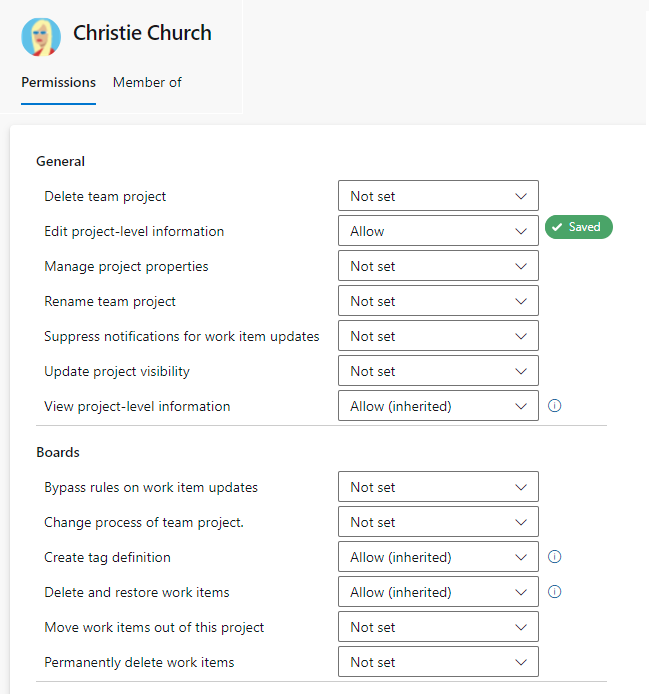
Po zakończeniu zamknij okno dialogowe. Zmiany są zapisywane automatycznie.
Otwórz stronę Zabezpieczenia zgodnie z opisem w poprzedniej sekcji Dodaj użytkownika lub grupę do grupy Administratorzy projektu.
Na stronie Zabezpieczenia w polu tekstowym Filtruj użytkowników i grupy wprowadź nazwę użytkownika, którego uprawnienia chcesz zmienić.
Zmień przypisanie dla co najmniej jednego uprawnienia.
Na przykład zmieniamy informacje o poziomie projektu dla Kościoła Christie.
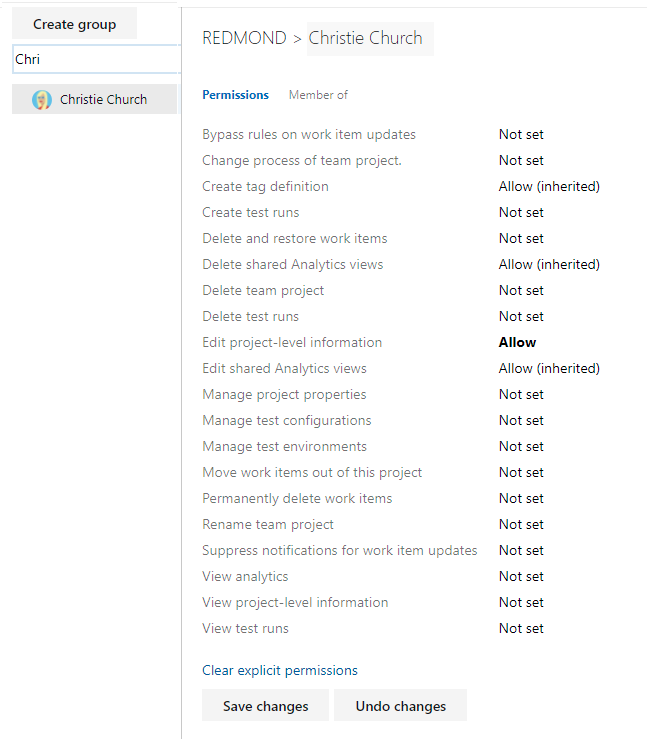
Wybierz Zapisz zmiany.