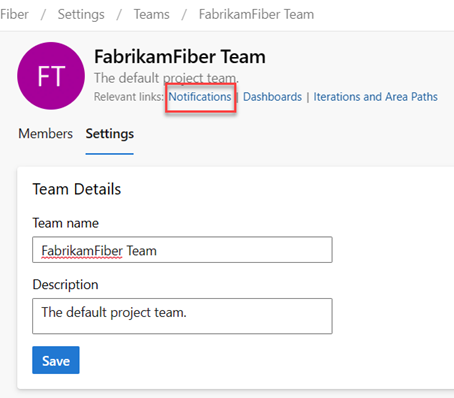Uwaga
Dostęp do tej strony wymaga autoryzacji. Może spróbować zalogować się lub zmienić katalogi.
Dostęp do tej strony wymaga autoryzacji. Możesz spróbować zmienić katalogi.
Azure DevOps Services | Azure DevOps Server 2022 — Azure DevOps Server 2019
Jeśli jesteś administratorem zespołu, masz elastyczność dostosowywania list prac i tablic w celu dostosowania ich do przepływu pracy zespołu. Jeśli potrzebujesz nowego zespołu, możesz poprosić członka grupy Administrator projektu o utworzenie go, co zajmuje tylko minutę. Administratorzy zespołu mają możliwość konfigurowania i nadzorowania wszystkich narzędzi zespołowych.
Administratorzy zespołu wykonują następujące zadania dla narzędzi zespołowych:
- Dodawanie członków zespołu
- Dodawanie innego administratora zespołu
- Konfigurowanie obszarów i ścieżek iteracji
- Konfigurowanie list prac, tablic i ustawień ogólnych
- Konfigurowanie pulpitów nawigacyjnych zespołu i zarządzanie nimi
- Konfigurowanie powiadomień zespołu
Wymagania wstępne
| Kategoria | Wymagania |
|---|---|
| uprawnienia | — Aby zarządzać zespołami: administrator Team lub członek grupy Administratorzy projektów. - Aby dodać zespół, należy być członkiem grupy Administratorzy projektów. Aby uzyskać więcej informacji, zobacz Dodawanie zespołów. |
Uwaga
Aby uzyskać więcej informacji, zobacz następujące artykuły:
Otwieranie profilu zespołu
Otwórz profil zespołu, aby szybko uzyskać dostęp do elementów zdefiniowanych dla twojego zespołu.
Zaloguj się do projektu (
https://dev.azure.com/{Your_Organization}/{Your_Project}).Wybierz Ustawienia projektu>Zespoły> dla swojego zespołu.
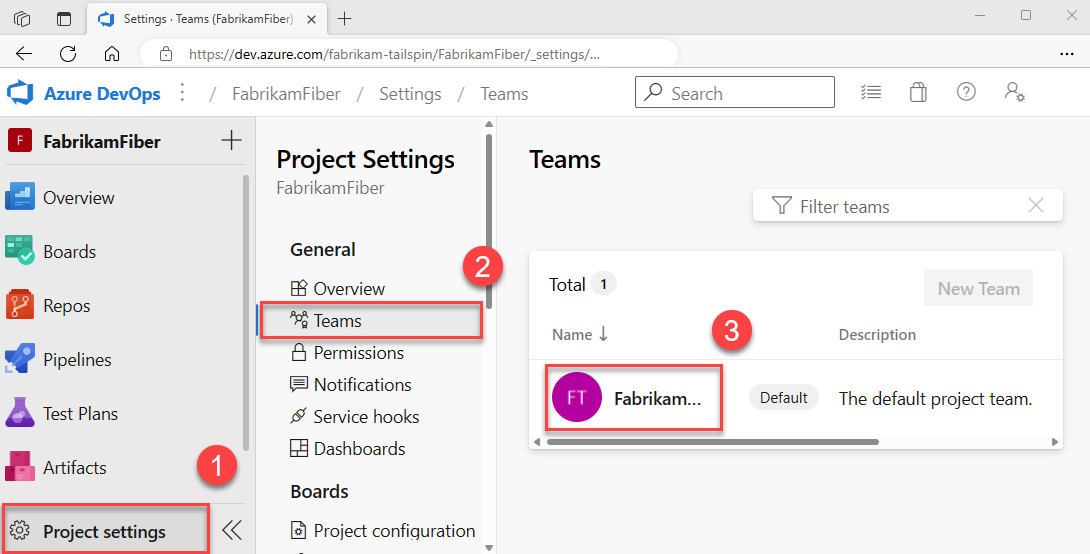
Dodawanie użytkowników do zespołu
Narzędzia takie jak planowanie zasobów, alerty zespołu i widżety pulpitu nawigacyjnego działają w obrębie zespołu. Automatycznie uzyskują dostęp do informacji o użytkownikach członków zespołu, aby ułatwić planowanie zadań lub wystawiać alerty.
Aby dodać użytkowników do zespołu, zobacz Dodawanie użytkowników do projektu lub określonego zespołu.
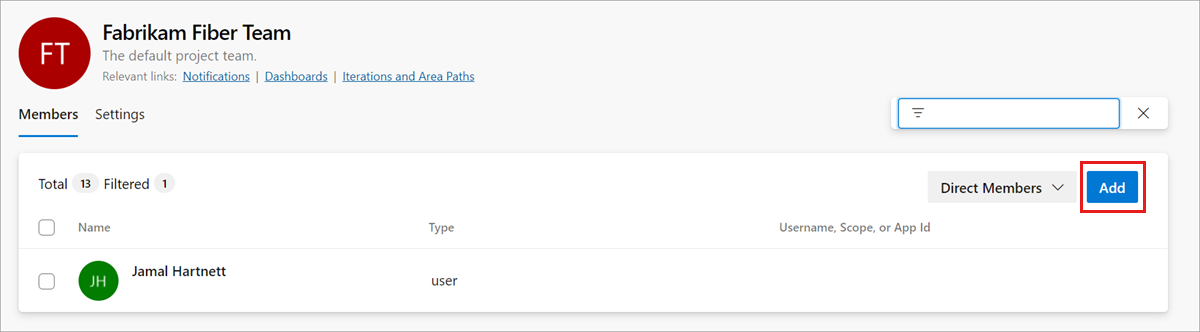
Wszyscy członkowie zespołu mogą dodawać ulubione artefakty zespołu i definiować szablony elementów roboczych. Aby uzyskać więcej informacji, zobacz:
- Ustawianie ulubionych osobistych lub zespołowych
- Użyj szablonów do dodawania i aktualizowania elementów roboczych.
Jeśli członkowie zespołu nie mają dostępu do wszystkich żądanych funkcji, upewnij się, że mają uprawnienia wymagane dla tych funkcji.
Dodawanie administratora
Po dodaniu zespołu do projektu administrator projektu powinien dodać co najmniej jednego administratora zespołu.
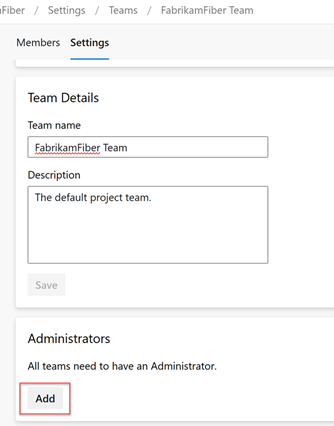
Konfigurowanie obszarów zespołu i iteracji
Wiele narzędzi Agile opiera się na skonfigurowanym obszarze zespołu i ścieżkach iteracji. Aby uzyskać więcej informacji, zobacz About teams and Agile tools (Informacje o zespołach i narzędziach Agile).
Po tym jak administratorzy projektu dodadzą obszar i ścieżki iteracji projektu, używając Ustaw ścieżki obszaru i Ustaw ścieżki iteracji, administratorzy zespołu mogą wybrać odpowiednie obszary i ścieżki iteracji dla swojego zespołu. Te ustawienia mają wpływ na szeroką gamę narzędzi Agile, do których zespół może uzyskiwać dostęp.
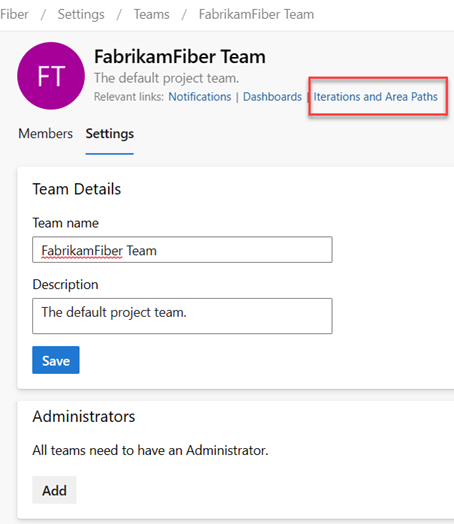
Ustawienia obejmują tworzenie następujących skojarzeń dla każdego zespołu:
-
Wybierz ścieżki obszaru zespołu
Może wybrać domyślne ścieżki obszaru skojarzone z zespołem. Te ustawienia mają wpływ na wiele narzędzi Agile dostępnych dla zespołu. - Wybierz ścieżki iteracji zespołu lub sprinty. Możesz wybrać domyślne ścieżki obszaru skojarzone z zespołem. Te ustawienia mają wpływ na wiele narzędzi Agile dostępnych dla zespołu.
Aby uzyskać więcej informacji, zobacz Definiowanie ścieżek obszaru i przypisywanie do zespołu oraz Definiowanie ścieżek iteracji i konfigurowanie iteracji zespołu.
Konfiguracja list prac zespołu, tablic i ogólnych ustawień
Jako administrator zespołu masz elastyczność dostosowywania przepływu pracy zespołu do własnych potrzeb. Jednym ze sposobów osiągnięcia tego jest wybranie poziomów backlogu, które są aktywne dla twojego zespołu. Na przykład zespół ds. funkcji może chcieć wyświetlić listę prac produktu, podczas gdy zespół zarządzania może preferować wyświetlanie tylko listy prac związanych z funkcją i epikami. Ponadto możesz wybrać sposób traktowania błędów w przepływie pracy, czy jako historie użytkowników i wymagania, czy jako zadania.
Innym sposobem dostosowywania przepływu pracy zespołu jest wybranie dni wolnych dla zespołu. Dzięki temu narzędzia do planowania i śledzenia sprintu mogą automatycznie wziąć pod uwagę te dni podczas obliczania pojemności i zużycia sprintu.
Większość z tych ustawień zespołu można łatwo skonfigurować z poziomu wspólnego okna dialogowego konfiguracji, zapewniając wygodny sposób zarządzania przepływem pracy zespołu w jednej centralnej lokalizacji. Można również ustawić reguły automatyzacji zespołu, aby aktualizować elementy robocze, gdy zmienią się stany elementów podrzędnych.
Uwaga
Aby uzyskać więcej informacji, zobacz Zaległości, tablice i plany. Jeśli nie widzisz żądanych elementów roboczych na liście prac lub tablicy, zobacz Tworzenie listy prac.
Sprawdź, czy wybrano prawidłowy projekt, a następnie wybierz Tablice>Tablice i wybierz odpowiedni zespół z menu rozwijanego selektora zespołu. Aby uzyskać więcej informacji, zobacz Korzystanie z odsyłaczy nawigacyjnych i selektorów do nawigowania i otwierania artefaktów.
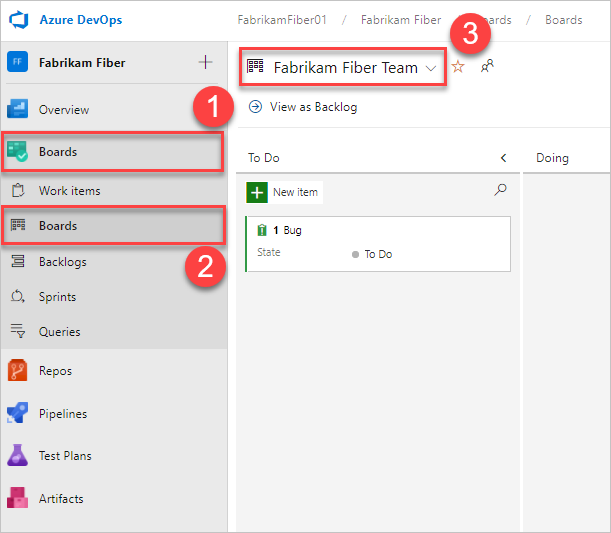
Wybierz pozycję Ustawienia
 zespołu, aby skonfigurować tablicę i ustawić ogólne ustawienia zespołu.
zespołu, aby skonfigurować tablicę i ustawić ogólne ustawienia zespołu.
Wybierz kartę w dowolnej sekcji — Karta, Tablica, Wykresy i Ogólne — aby skonfigurować karty lub tablice, skumulowany wykres blokowy lub inne ustawienia zespołu. Po zakończeniu konfigurowania ustawień wybierz pozycję Zapisz i zamknij.
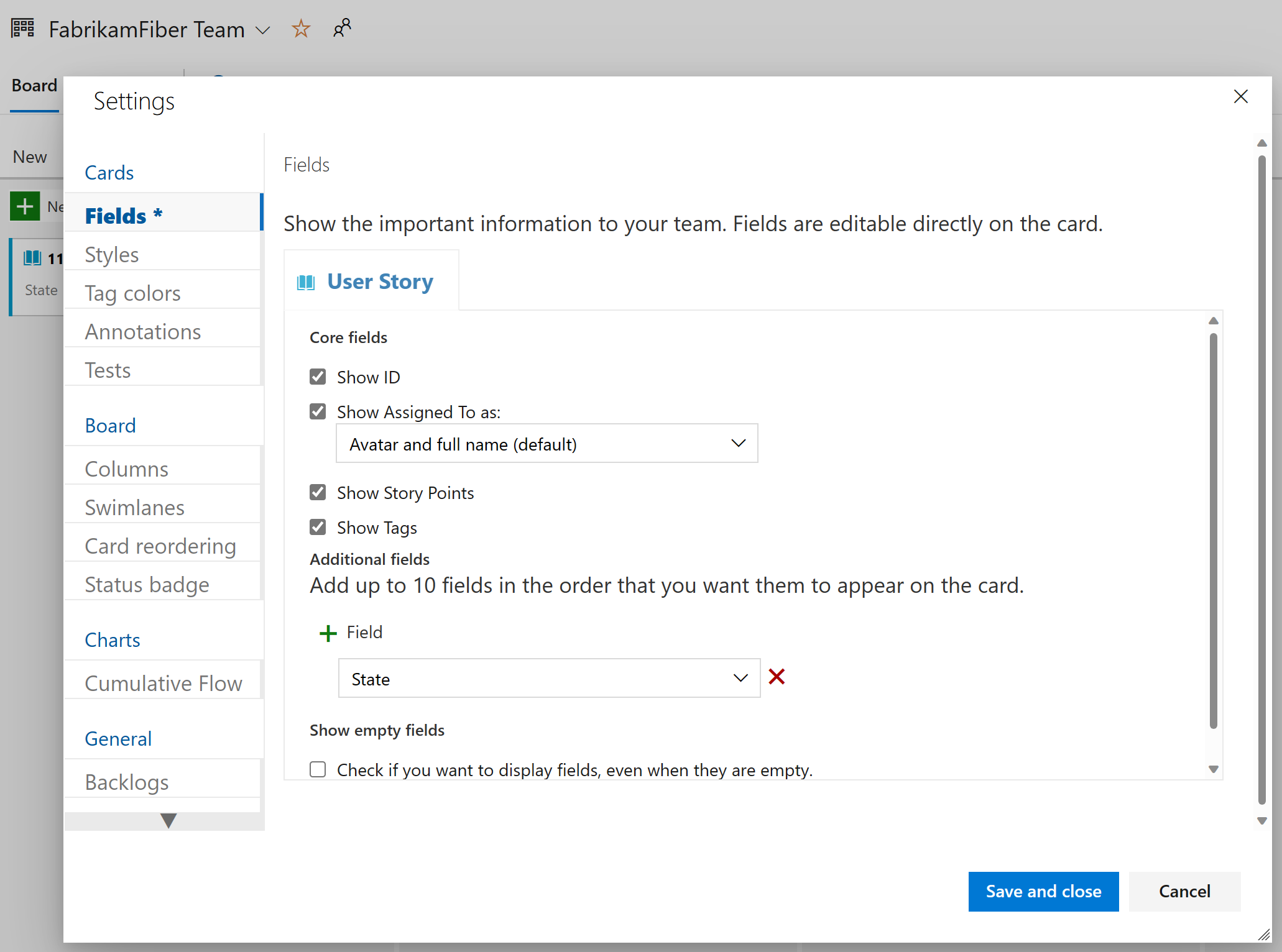
Sprawdź, czy wybrano właściwy projekt, (2) wybierz Tablice>Tablice, a następnie (3) wybierz właściwy zespół z menu selektora zespołu.
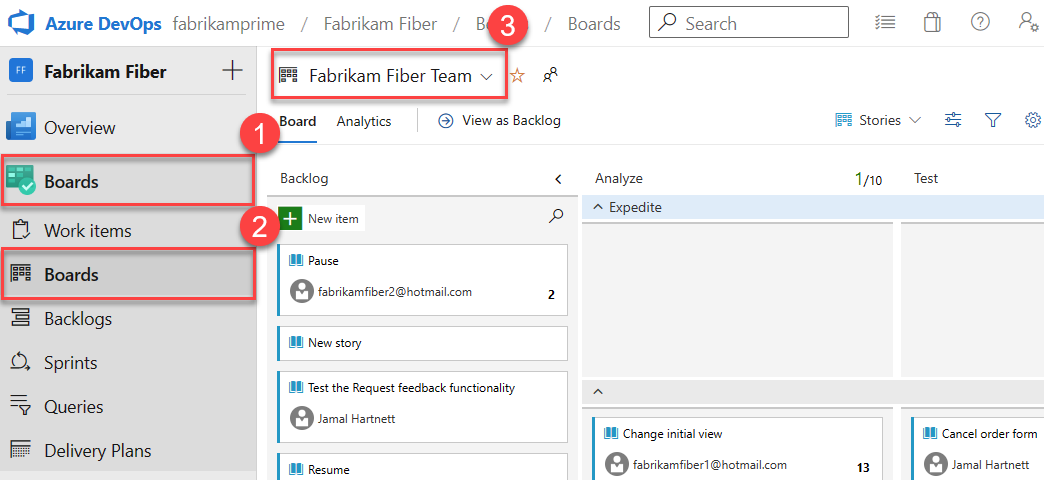
Upewnij się, że przy użyciu selektora zespołu wybierasz listę prac zespołu lub tablicę, którą chcesz skonfigurować. Aby uzyskać więcej informacji, zobacz Korzystanie z odsyłaczy nawigacyjnych i selektorów do nawigowania i otwierania artefaktów.
Wybierz listę prac produktu lub portfela z menu wyboru.
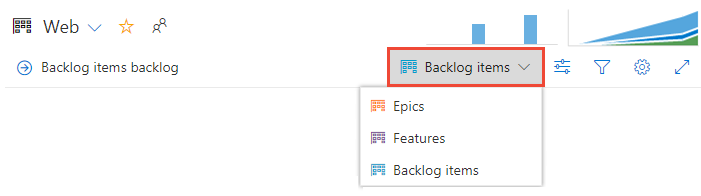
Wybierz pozycję Ustawienia
 zespołu, aby skonfigurować tablicę i ustawić ogólne ustawienia zespołu.
zespołu, aby skonfigurować tablicę i ustawić ogólne ustawienia zespołu.
Wybierz kartę w dowolnej sekcji — Karta, Tablica, Wykresy i Ogólne — aby skonfigurować karty lub tablice, skumulowany wykres blokowy lub inne ustawienia zespołu.
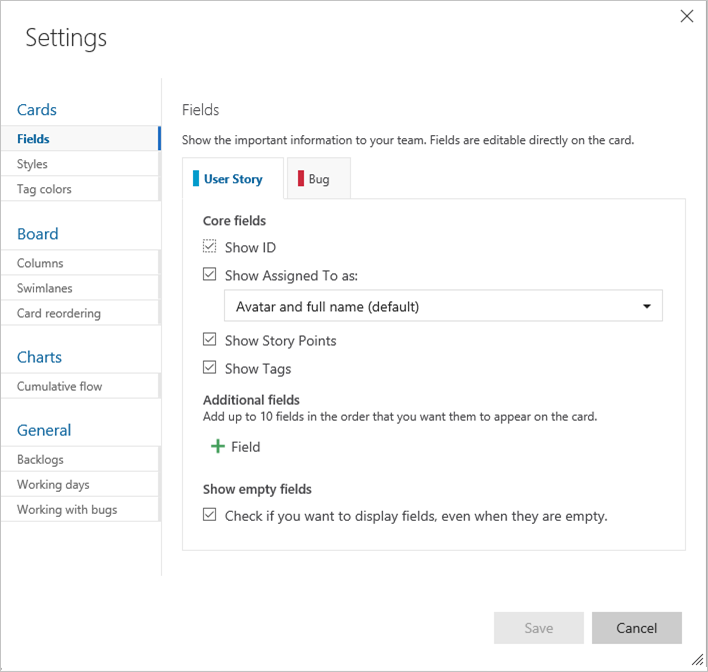
Administratorzy zespołu mają pełną kontrolę nad dostosowywaniem tablic zespołu zarówno dla backlogu produktowego, jak i backlogu portfela. Aby skonfigurować tablicę, możesz zdefiniować kolumny i limity pracy w toku (WIP) za pośrednictwem wspólnego okna dialogowego do konfiguracji. Aby uzyskać więcej informacji, zobacz Omówienie tablicy i Szybki start tablicy.
Aby uzyskać szczegółowe informacje na temat każdej opcji konfiguracji, zobacz następujące artykuły:
| Kategoria | Artykuły |
|---|---|
| Ogólne |
-
Zaległości - praca nad usterkami |
| Karty |
-
Dodawanie pól - Definiowanie stylów - Dodawanie kolorów tagów - Włączanie adnotacji - Konfigurowanie testów wbudowanych |
| Wykres | - Konfigurowanie wykresu przepływu kumulatywnego |
| Boards |
-
Dodawanie kolumn - dzielenie kolumn - limity funkcji WIP - Definicja Ukończenia - Dodaj swimlane zmiana kolejności - karty - Konfigurowanie znaczków stanu |
Konfigurowanie tablic zadań sprintu
Podobnie jak w przypadku tablic, można dostosować każdy sprint Taskboard, aby obsługiwać karty i kolumny oznaczone kolorami bogate w informacje. Aby uzyskać więcej informacji, zobacz Dostosowywanie tablic zadań sprintu.
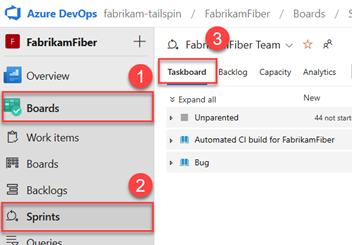
Dodawanie pulpitów nawigacyjnych zespołu i zarządzanie nimi
Domyślnie wszyscy członkowie zespołu mogą dodawać i edytować pulpity nawigacyjne zespołu. Ponadto administratorzy zespołu mogą zarządzać uprawnieniami do pulpitów nawigacyjnych zespołu. Aby uzyskać więcej informacji, zobacz Dodawanie pulpitów nawigacyjnych i zarządzanie nimi.
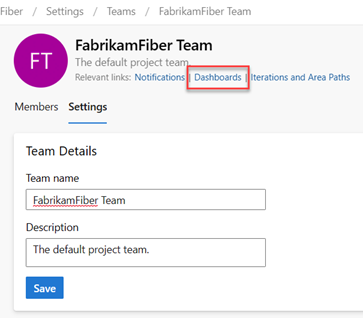
Aktualizowanie nazwy zespołu, opisu i obrazu
Ustawienia zespołu obejmują również nazwę zespołu, opis i obraz profilu zespołu. Aby dodać obraz zespołu, wybierz ikonę obrazu. Maksymalny rozmiar pliku to 2,5 MB i 2560 x 1024 pikseli, a następnie zmieniamy rozmiar na 200 x 200.
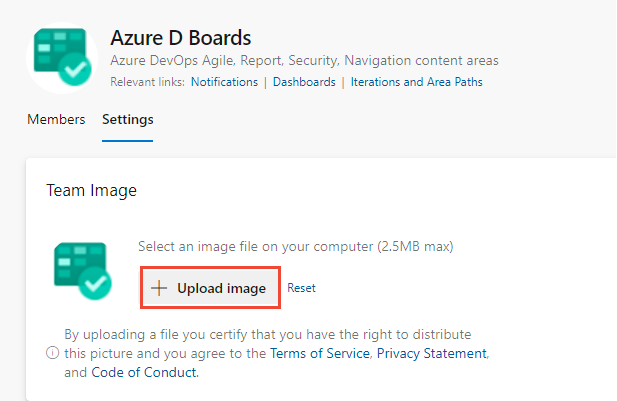
Zarządzanie powiadomieniami
Administratorzy zespołu mają możliwość dodawania i edytowania alertów, umożliwiając zespołowi otrzymywanie powiadomień e-mail w miarę występowania zmian w elementach roboczych, przeglądach kodu, plikach kontroli źródła i kompilacjach. Różne alerty są wstępnie zdefiniowane dla każdego zespołu. Aby uzyskać więcej informacji, zobacz Zarządzanie alertami zespołu.