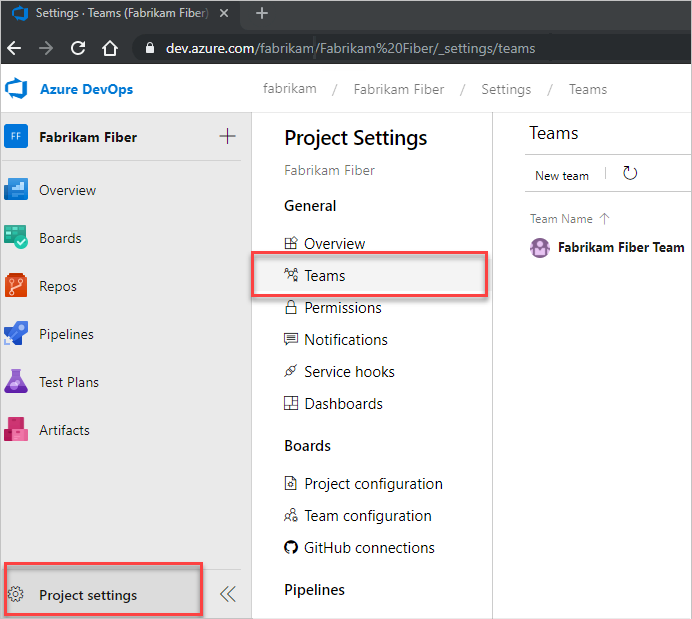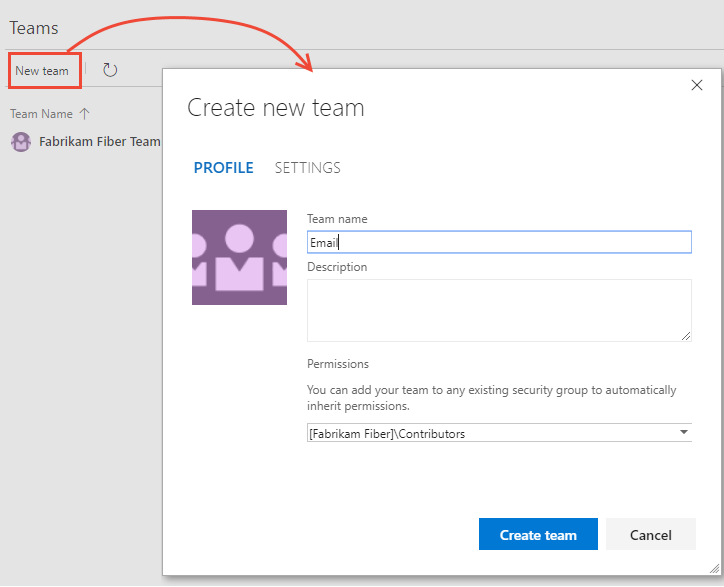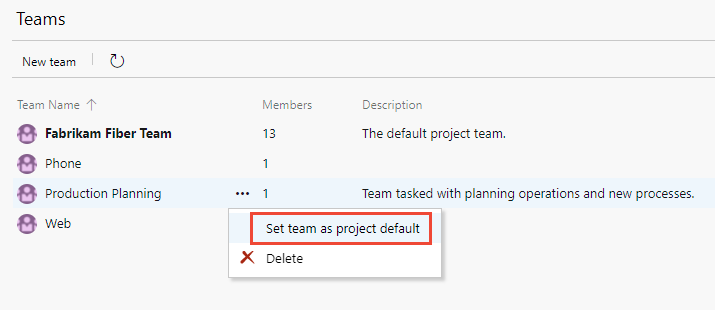Tworzenie lub dodawanie zespołu
Azure DevOps Services | Azure DevOps Server 2022 — Azure DevOps Server 2019
W tym artykule wyjaśniono, jak tworzyć nowe zespoły, dodawać członków, konfigurować ustawienia zespołu i postępować zgodnie z najlepszymi rozwiązaniami dotyczącymi zarządzania zespołami w usłudze Azure DevOps.
W miarę rozwoju organizacji dodaj zespoły do zarządzania określonymi produktami, usługami lub obszarami funkcji. Wyposażyć zespoły w narzędzia do zarządzania listami prac, planowaniem przebiegów, konfigurowaniem pulpitów nawigacyjnych, definiowaniem alertów i ustawianiem ulubionych zespołów.
Każdy nowy projekt zawiera domyślny zespół o nazwie po projekcie, którego nazwę można zmienić lub ponownie przypisać w razie potrzeby.
Aby zachować rozwiązania Agile podczas skalowania zespołów, zapoznaj się z artykułem Skalowanie agile do dużych zespołów. Aby uzyskać więcej informacji na temat narzędzi konfigurowalnych przez zespół, zobacz About teams and Agile tools (Informacje o zespołach i narzędziach Agile).
Uwaga
W tym artykule wyjaśniono, jak dodać zespoły lub członków zespołu do projektu usługi Azure DevOps. Aby uzyskać informacje na temat usługi Microsoft Teams lub integrowania jej z usługą Azure Boards, zobacz Witamy w aplikacji Microsoft Teams lub Korzystanie z aplikacji Azure Boards w usłudze Microsoft Teams.
Aby przenieść elementy robocze między zespołami, zobacz Przenoszenie elementów roboczych z jednego zespołu do innego.
Wymagania wstępne
| Kategoria | Wymagania |
|---|---|
| Uprawnienia użytkownika | — Członek grupy zabezpieczeń Administratorzy projektów. — Aby dodać członków do zespołu lub zmienić jego konfigurację, być administratorem zespołu lub członkiem grupy Administratorzy projektu. |
| Narzędzia | Aby użyć poleceń Azure CLI: Azure DevOps CLI. |
| Kategoria | Wymagania |
|---|---|
| Uprawnienia użytkownika | — Członek grupy zabezpieczeń Administratorzy projektów. — Aby dodać członków do zespołu lub zmienić jego konfigurację, być administratorem zespołu lub członkiem grupy Administratorzy projektu. |
Tworzenie zespołu i dodawanie członków zespołu
Aby utworzyć zespół, wykonaj następujące kroki.
Uwaga
Podczas tworzenia zespołu możesz automatycznie wygenerować ścieżkę obszaru jako węzeł podrzędny głównego projektu. Aby ustanowić hierarchiczną strukturę zespołu, najpierw zdefiniuj ścieżki obszaru na poziomie projektu, a następnie utwórz zespoły i przypisz odpowiednie ścieżki obszaru do każdego zespołu. Aby uzyskać więcej informacji, zobacz Konfigurowanie hierarchii zespołów.
Za pomocą narzędzia interfejsu wiersza polecenia platformy Azure możesz wyświetlić listę zespołów, utworzyć zespół, zaktualizować konfigurację zespołu i usunąć zespół.
Uwaga
Aby włączyć nowy interfejs użytkownika do zarządzania zespołami, włącz stronę Nowej aplikacji Teams za pomocą narzędzia funkcje w wersji zapoznawczej. Aby dowiedzieć się, jak to zrobić, zobacz Zarządzanie funkcjami lub włączanie ich.
- Nowy interfejs użytkownika usługi Teams
- Bieżący interfejs użytkownika
- Interfejs wiersza polecenia usługi Azure DevOps
- Zaloguj się do swojej organizacji (
https://dev.azure.com/{Your_Organization}). - Wybierz pozycję Project settings>Teams (Ustawienia projektu).
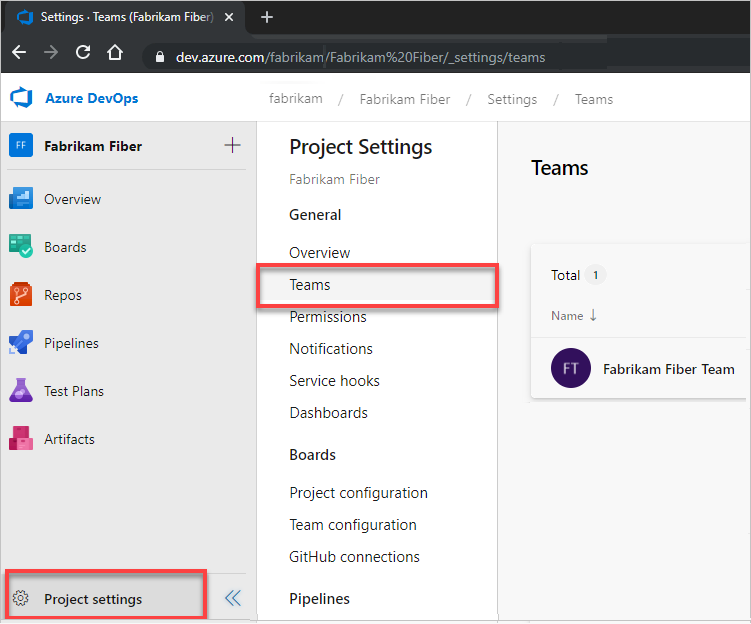
Wybierz pozycję Nowy zespół.
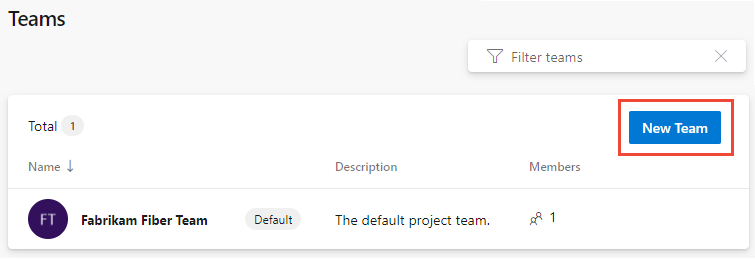
Wprowadź nazwę zespołu i nazwy członków projektu, którzy mają zostać przypisani do zespołu. Możesz również wprowadzić opis. Dodaj co najmniej jedną nazwę jako administrator zespołu. Wybierz pozycję Utwórz ścieżkę obszaru z nazwą zespołu lub pozostaw ją niezaznaczoną i przypisz ścieżkę obszaru dla zespołu po jego utworzeniu. Możesz wybrać istniejącą ścieżkę obszaru lub dodać nową.
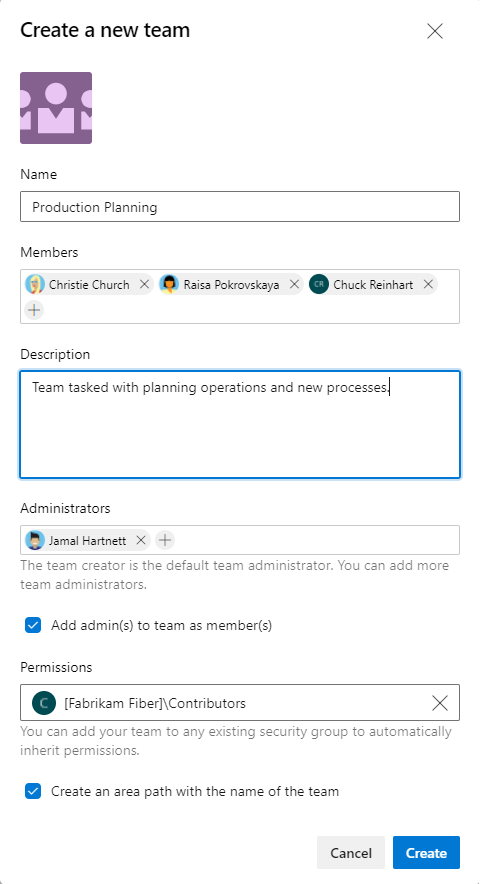
Uwaga
Rozważ dodanie co najmniej jednego użytkownika jako administratorów zespołu. Administratorzy zespołu mają niezbędne uprawnienia do dodawania członków zespołu i konfigurowania wszystkich ustawień zespołu— w tym list prac, tablic i tablic zadań. Aby uzyskać więcej informacji, zobacz Zarządzanie i konfigurowanie narzędzi zespołu.
Gdy wszystko będzie gotowe, wybierz pozycję Utwórz.
Wybierz zespół, aby dodać obraz zespołu lub skonfigurować inne elementy zespołu.
Wybierz pozycję Ustawienia , aby przekazać obraz, zmienić nazwę zespołu, dodać administratora zespołu lub usunąć zespół.
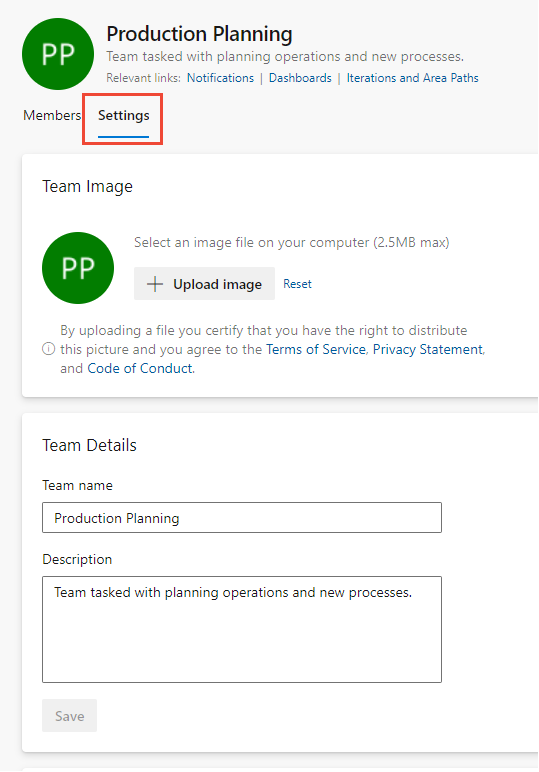
Wybierz pozycję Zapisz.
Wybierz pozycję Iteracje i obszary , aby ustawić ścieżki obszaru i ścieżki iteracji dla zespołu do użycia.
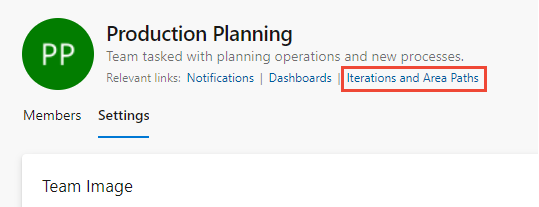
Aby uzyskać więcej informacji, zobacz następujące artykuły:
Wybierz kartę Bieżący interfejs użytkownika . Interfejs użytkownika nowej strony aplikacji Teams jest dostępny tylko dla usług Azure DevOps Services.
Po utworzeniu zespołu następujące elementy są automatycznie konfigurowane:
- Grupa zabezpieczeń o nazwie zespołu zawierającej członków przypisanych do zespołu, na przykład [Fabrikam Fiber]\Planowanie produkcji. Tej nazwy można użyć do filtrowania zapytań lub @mention wszystkich członków zespołu.
- Domyślne powiadomienia przypisane do zespołu. Aby uzyskać więcej informacji, zobacz Zarządzanie powiadomieniami dla zespołu, projektu lub organizacji.
- Domyślny pulpit nawigacyjny o nazwie Przegląd przypisany do zespołu. Aby skonfigurować pulpit nawigacyjny, zobacz Dodawanie widżetów do pulpitu nawigacyjnego.
Ważne
Konfigurowanie ścieżek obszaru i ścieżek iteracji używanych przez zespół jest niezbędne dla wielu narzędzi tablicy platformy Azure do pracy, takich jak listy prac, tablice, przebiegi i plany dostarczania. Narzędzia zespołowe nie są dostępne, dopóki nie zostanie ustawiona domyślna ścieżka obszaru zespołu. Ścieżki obszaru i ścieżki iteracji są najpierw skonfigurowane dla projektu, a następnie przypisane lub wybrane przez zespół.
Jeśli przenosisz się z jednego zespołu do co najmniej dwóch zespołów, warto przejrzeć i skorygować ścieżki obszaru przypisane do domyślnego zespołu projektu.
Aby skonfigurować inne funkcje zespołu, zobacz Zarządzanie zespołami i konfigurowanie narzędzi zespołu.
Ustawianie domyślnego zespołu projektu
Każdy projekt ma przypisany domyślny zespół. Możesz zmienić, który projekt jest przypisany jako domyślny, wykonując poniższe procedury.
- Nowy interfejs użytkownika usługi Teams
- Bieżący interfejs użytkownika
- Interfejs wiersza polecenia usługi Azure DevOps
Otwórz aplikację Project settings > Teams zgodnie z opisem w poprzedniej sekcji.
Wybierz
 pozycję Więcej opcji dla zespołu, który chcesz wyznaczyć jako domyślny, a następnie wybierz pozycję Ustaw zespół jako domyślny projekt.
pozycję Więcej opcji dla zespołu, który chcesz wyznaczyć jako domyślny, a następnie wybierz pozycję Ustaw zespół jako domyślny projekt.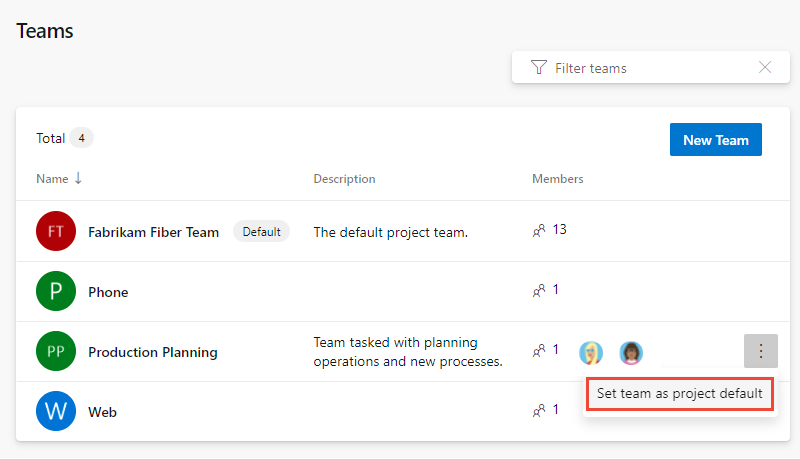
Wybierz kartę Bieżący interfejs użytkownika. Interfejs użytkownika nowej strony aplikacji Teams jest dostępny tylko dla usług Azure DevOps Services.
Wyświetlanie listy zespołów za pomocą interfejsu wiersza polecenia platformy Azure
Możesz wyświetlić listę zespołów przy użyciu listy zespołów usługi Azure DevOps. Aby dowiedzieć się, jak wyświetlić listę członków zespołu, zobacz Dodawanie użytkowników do zespołu lub projektu, Wyświetlanie listy członków zespołu.
az devops team list [--project]
[--skip]
[--top]
Napiwek
Jeśli nie określisz pierwszej liczby, zwracanych jest 100 zespołów. Aby wyświetlić listę wszystkich zespołów w projekcie, określ liczbę dla góry , która jest większa niż bieżąca liczba zdefiniowanych zespołów.
Parametry
-
projekt: opcjonalnie. Nazwa lub identyfikator projektu. Przykład: --project "Fabrikam Fiber". Projekt domyślny można skonfigurować przy użyciu polecenia
az devops configure -d project=NAME_OR_ID. Wymagane, jeśli ustawienie nie jest skonfigurowane jako domyślne lub odebrane za pośrednictwem konfiguracji usługi Git. - skip: Opcjonalnie. Liczba zespołów do pominięcia.
- top: Opcjonalnie. Maksymalna liczba zespołów do powrotu.
Przykład
Na przykład następujące polecenie zwraca 11 zespołów zdefiniowanych w projekcie Fabrikam Fiber. Aby uzyskać dodatkowe formaty danych wyjściowych, zobacz Formaty danych wyjściowych dla poleceń interfejsu wiersza polecenia platformy Azure.
Każdy zespół ma przypisany unikatowy identyfikator.
az devops team list --project "Fabrikam Fiber" --output table
Poniższe dane wyjściowe tabeli zawierają informacje o poszczególnych atrybutach zdefiniowanych dla zespołu.
ID Name Description
------------------------------------ ------------------ ----------------------------------------------------------------------------
7f099146-29a2-4798-9949-77c9f5f79653 Account Management Management team focused on creating and maintaining customer services
2017b37a-486b-4222-ac84-b8b9eefa540e Customer Profile Feature team focused on securing account data
a90cd8f0-8e0d-42d6-aeb2-13442b826730 Email Feature team delivering email apps
a48cb46f-7366-4f4b-baf5-b3632398ed1e Fabrikam Team The default project team. Was Fabrikam Fiber Team
e42fccbc-d96f-4c98-8168-7a85ecede548 Internet Feature team developing web apps
b70aa504-33b4-4d17-a85d-0fbf4829a154 Phone Feature team delivering phone apps
43e6bd2e-696f-492c-bbf7-9cde9cd420ea Service Delivery Management team responsible for ensure high performance delivery of services
8920d2ec-eed1-4792-8934-82a57abce7c2 Service Status Feature team focused on monitoring and addressing service issues
9c676c8c-1910-4f73-b7b9-a946b5c551ae Shopping Cart Feature team managing shopping cart apps
64b86488-e105-4901-ba43-ffd48137bb93 TV Feature team developing TV apps
cda2b9b0-0335-4a0d-8bd0-67611d64ce9d Voice Feature team focused on voice communications
Udzielanie członkom zespołu uprawnień
Aby zespoły działały autonomicznie, przyznaj im uprawnienia, których nie mają domyślnie. Sugerowane zadania obejmują udostępnianie administratorom zespołu lub zespołom uprawnień potencjalnych klientów do:
- Tworzenie i edytowanie węzłów podrzędnych w domyślnej ścieżce obszaru
- Tworzenie udostępnionych zapytań i folderów w folderze Udostępnione zapytania
Aby uzyskać więcej informacji na temat ustawiania uprawnień i dostępu dla wybranych użytkowników, zobacz Ustawianie uprawnień i dostępu do śledzenia pracy.
Jeśli wdrożenie jest zintegrowane z raportami programu SQL Server, musisz przyznać uprawnienia do wyświetlania lub tworzenia raportów programu SQL Server członkom zespołu.
Następne kroki
Przenoszenie elementów roboczych z jednego zespołu do innego zespołu lub Zarządzanie zespołami i konfigurowanie narzędzi zespołowych
Powiązane artykuły
- Zmienianie nazwy lub usuwanie zespołu
- Dowiedz się więcej o zespołach i narzędziach Agile
- Dodawanie użytkowników do zespołu lub projektu
Zasoby interfejsu API REST