Dodawanie widżetów do pulpitu nawigacyjnego
Azure DevOps Services | Azure DevOps Server 2022 — Azure DevOps Server 2019
Widżety inteligentnie formatuje dane, aby zapewnić dostęp do łatwych w użyciu danych. Możesz dodawać widżety do pulpitów nawigacyjnych zespołu, aby uzyskać wgląd w stan i trendy występujące podczas opracowywania projektu oprogramowania.
Każdy widżet zapewnia dostęp do wykresu, informacji konfigurowalnych przez użytkownika lub zestawu linków, które otwierają funkcję lub funkcję. Do pulpitu nawigacyjnego możesz dodać jeden lub więcej wykresów lub widżetów. Łącznie do 200 widżetów. Jednocześnie można dodać kilka widżetów, wybierając poszczególne elementy. Zobacz Zarządzanie pulpitami nawigacyjnymi , aby określić uprawnienia potrzebne do dodawania i usuwania widżetów z pulpitu nawigacyjnego.
Wymagania wstępne
- Musisz być członkiem projektu.
- Każda osoba mająca dostęp do projektu, w tym osoby biorące udział w projekcie, mogą wyświetlać pulpity nawigacyjne.
- Aby dodać, edytować lub zarządzać pulpitem nawigacyjnym zespołu, musisz mieć dostęp podstawowy , być członkiem zespołu, członkiem grupy Administratorzy projektu lub mieć przyznane Ci uprawnienia do pulpitu nawigacyjnego.
- Aby dodać, edytować lub zarządzać pulpitem nawigacyjnym projektu, musisz mieć dostęp podstawowy lub mieć uprawnienia do pulpitu nawigacyjnego dla wybranego pulpitu nawigacyjnego projektu.
- Musisz być członkiem projektu.
- Każda osoba mająca dostęp do projektu, w tym osoby biorące udział w projekcie, mogą wyświetlać pulpity nawigacyjne.
- Aby dodać, edytować lub zarządzać pulpitem nawigacyjnym zespołu, musisz mieć dostęp podstawowy , być członkiem zespołu, członkiem grupy Administratorzy projektu lub mieć przyznane Ci uprawnienia do pulpitu nawigacyjnego. Członkowie zespołu dodani do roli administratora zespołu mogą zarządzać uprawnieniami dla zespołu.
- Aby dodać, edytować lub zarządzać pulpitem nawigacyjnym projektu, musisz mieć dostęp podstawowy lub mieć uprawnienia do pulpitu nawigacyjnego dla wybranego pulpitu nawigacyjnego projektu.
- Aby widżety analizy działały na pulpicie nawigacyjnym, musisz mieć włączoną usługę Analytics.
- Musisz być członkiem projektu.
- Zainstaluj lub włącz rozszerzenie usługi Analytics Marketplace. Widżety analizy nie są dostępne, jeśli usługa Analytics nie jest zainstalowana, włączona lub uruchomiona.
- Każda osoba mająca dostęp do projektu, w tym osoby biorące udział w projekcie, mogą wyświetlać pulpity nawigacyjne.
- Aby dodać, edytować lub zarządzać pulpitem nawigacyjnym zespołu, musisz mieć dostęp podstawowy , być członkiem zespołu, członkiem grupy Administratorzy projektu lub mieć przyznane Ci uprawnienia do pulpitu nawigacyjnego. Członkowie zespołu dodani do roli administratora zespołu mogą zarządzać uprawnieniami dla zespołu.
- Aby widżety analizy działały na pulpicie nawigacyjnym, musisz mieć włączoną usługę Analytics.
Uwaga
Dane wyświetlane na wykresie lub widżecie podlegają uprawnieniam udzielonym zalogowanym użytkownikowi. Jeśli na przykład użytkownik nie ma uprawnień do wyświetlania elementów roboczych w ścieżce obszaru, te elementy nie są wyświetlane w widżecie wyników zapytania na pulpicie nawigacyjnym. Aby uzyskać więcej informacji, zobacz Często zadawane pytania dotyczące pulpitów nawigacyjnych, wykresów i raportów usługi Azure DevOps, dostępu i uprawnień.
Uwaga
Widżety specyficzne dla usługi są wyłączone, jeśli usługa, od której zależą, została wyłączona. Jeśli na przykład tablice są wyłączone, nowy element roboczy i wszystkie widżety analizy śledzenia pracy są wyłączone i nie będą wyświetlane w wykazie widżetów. Jeśli usługa Analytics jest wyłączona lub nie jest zainstalowana, wszystkie widżety analizy są wyłączone.
Aby ponownie włączyć usługę, zobacz Włączanie lub wyłączanie usługi Azure DevOps. Aby zapoznać się z analizą, zobacz włączanie lub instalowanie analizy].
Otwieranie pulpitu nawigacyjnego
Wszystkie pulpity nawigacyjne są skojarzone z zespołem. Musisz być administratorem zespołu, administratorem projektu lub członkiem zespołu z uprawnieniami do modyfikowania pulpitu nawigacyjnego.
Otwórz przeglądarkę internetową, połącz się z projektem i wybierz pozycję Przegląd>Pulpity nawigacyjne. Zostanie otwarta strona katalogu pulpitu nawigacyjnego.
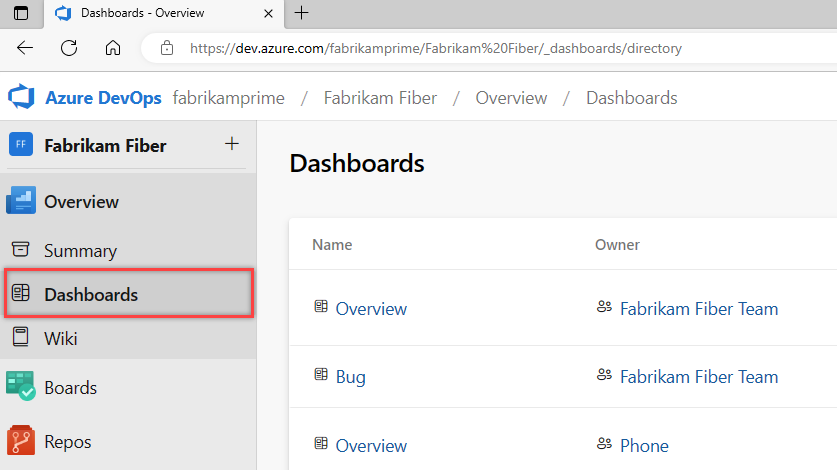
Jeśli musisz przełączyć się do innego projektu, wybierz
 logo usługi Azure DevOps, aby przeglądać wszystkie projekty.
logo usługi Azure DevOps, aby przeglądać wszystkie projekty.Wybierz pulpit nawigacyjny, który chcesz zmodyfikować.
Dodawanie widżetu
Aby dodać widżety do pulpitu nawigacyjnego, wybierz pozycję ![]() Edytuj.
Edytuj.
Katalog widżetów zostanie otwarty automatycznie. Dodaj wszystkie żądane widżety i przeciągnij ich kafelki do żądanej sekwencji.
Po zakończeniu pracy z dodatkami wybierz pozycję Zakończono edytowanie, aby zakończyć edytowanie pulpitu nawigacyjnego. Katalog widżetów zostanie zamknięty. Następnie można skonfigurować widżety zgodnie z potrzebami .
Napiwek
Gdy jesteś w trybie edycji pulpitu nawigacyjnego, możesz usuwać, rozmieszczać i konfigurować widżety, a także dodawać nowe widżety. Po opuszczeniu trybu edycji kafelki widżetów pozostaną zablokowane, co zmniejsza prawdopodobieństwo przypadkowego przeniesienia widżetu.
Aby usunąć widżet, wybierz pozycję ![]() Więcej akcji i wybierz pozycję Usuń z menu.
Więcej akcji i wybierz pozycję Usuń z menu.
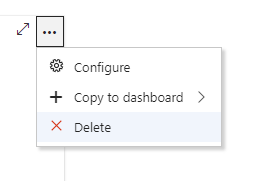
Możesz też przeciągać i upuszczać widżet z katalogu na pulpicie nawigacyjnym.
Dodawanie widżetu analizy
W tym przykładzie pokazano, jak dodać widżet Prędkość dostępny z usługi Analytics do pulpitu nawigacyjnego.
Wybierz pozycję
 Edytuj , aby zmodyfikować pulpit nawigacyjny. Zostanie otwarty katalog widżetów.
Edytuj , aby zmodyfikować pulpit nawigacyjny. Zostanie otwarty katalog widżetów.W polu wyszukiwania w okienku po prawej stronie wprowadź wartość Velocity , aby szybko zlokalizować widżet Prędkość w katalogu widżetów.
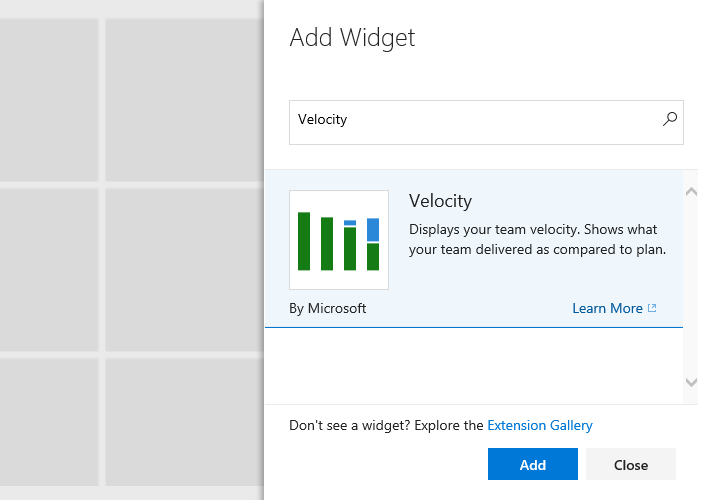
Wybierz widżet, a następnie pozycję Dodaj , aby dodać go do pulpitu nawigacyjnego. Możesz też przeciągnąć i upuść go na pulpicie nawigacyjnym.
Konfigurowanie widżetu
Większość widżetów obsługuje konfigurację, która może obejmować określanie tytułu, ustawianie rozmiaru widżetu i innych zmiennych specyficznych dla widżetu.
Aby skonfigurować widżet, dodaj widżet do pulpitu nawigacyjnego, wybierz menu ![]() i wybierz pozycję Konfiguruj.
i wybierz pozycję Konfiguruj.
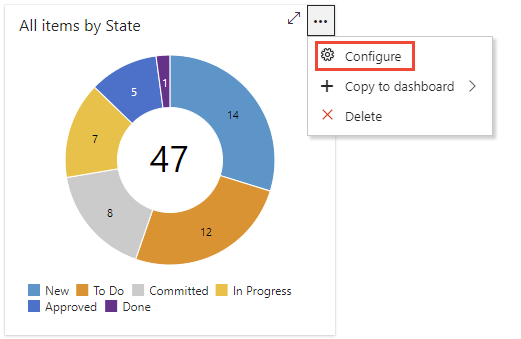
Aby uzyskać więcej informacji na temat konfigurowania widżetów, zobacz następujące artykuły:
Aby uzyskać więcej informacji na temat konfigurowania widżetów, zobacz następujące artykuły:
Przenoszenie lub usuwanie widżetu
Aby przenieść widżet, musisz włączyć tryb edycji pulpitu nawigacyjnego. Aby usunąć widżet, wybierz opcję usuwania udostępnioną z menu Więcej akcji widżetu.
Wybierz pozycję ![]() Edytuj , aby zmodyfikować pulpit nawigacyjny. Następnie można dodawać widżety lub przeciągać kafelki, aby zmienić kolejność ich sekwencji na pulpicie nawigacyjnym.
Edytuj , aby zmodyfikować pulpit nawigacyjny. Następnie można dodawać widżety lub przeciągać kafelki, aby zmienić kolejność ich sekwencji na pulpicie nawigacyjnym.
Aby usunąć widżet, wybierz ![]() ikonę akcji, a następnie pozycję Usuń .
ikonę akcji, a następnie pozycję Usuń .
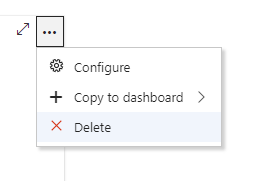
Po zakończeniu wprowadzania zmian wybierz pozycję Gotowe edytowanie , aby zakończyć edytowanie pulpitu nawigacyjnego.
Kopiowanie widżetu
Możesz skopiować widżet do tego samego pulpitu nawigacyjnego lub do innego pulpitu nawigacyjnego zespołu. Jeśli chcesz przenieść widżety skonfigurowane do innego pulpitu nawigacyjnego, oto jak to zrobić. Przed rozpoczęciem dodaj pulpit nawigacyjny, do którego chcesz skopiować lub przenieść widżet. Po skopiowaniu widżetu możesz go usunąć z bieżącego pulpitu nawigacyjnego.
Aby skopiować skonfigurowany widżet do innego pulpitu nawigacyjnego zespołu, wybierz ![]() ikonę akcji i wybierz pozycję Kopiuj do pulpitu nawigacyjnego , a następnie pulpit nawigacyjny, aby go skopiować.
ikonę akcji i wybierz pozycję Kopiuj do pulpitu nawigacyjnego , a następnie pulpit nawigacyjny, aby go skopiować.
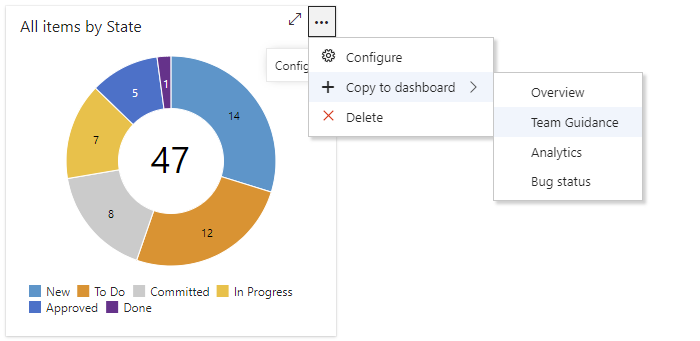
Rozmiar widżetu
Niektóre widżety są wstępnie wstępnie zmodyfikowane i nie można ich zmienić. Inne można konfigurować za pomocą okna dialogowego konfiguracji.
Na przykład widżet Wykres elementów roboczych umożliwia wybranie rozmiaru obszaru z zakresu od 2 x 2 do 4 x 4 (kafelki).
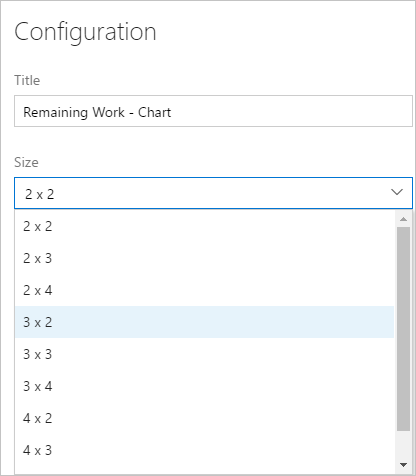
Rozszerzalność i widżety witryny Marketplace
Oprócz widżetów opisanych w wykazie widżetów można wykonywać następujące czynności:
- Dodaj widżety z witryny Marketplace.
- Tworzenie własnych widżetów przy użyciu interfejsów API REST widżetu.
Wyłączone widżety witryny Marketplace
Jeśli właściciel organizacji lub administrator kolekcji projektów wyłączy widżet witryny Marketplace, zostanie wyświetlone następujące powiadomienie:
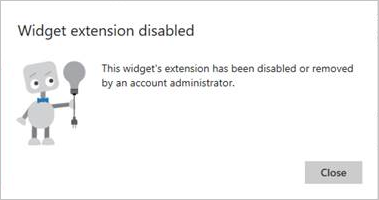
Aby odzyskać dostęp, poproś administratora o przywrócenie lub ponowne zainstalowanie widżetu.
Następne kroki
Powiązane artykuły
Opinia
Dostępne już wkrótce: W 2024 r. będziemy stopniowo wycofywać zgłoszenia z serwisu GitHub jako mechanizm przesyłania opinii na temat zawartości i zastępować go nowym systemem opinii. Aby uzyskać więcej informacji, sprawdź: https://aka.ms/ContentUserFeedback.
Prześlij i wyświetl opinię dla