Konfigurowanie wykresu dla widżetu elementów roboczych
Azure DevOps Services | Azure DevOps Server 2022 — Azure DevOps Server 2019
Widżet Wykres dla elementów roboczych umożliwia wybranie dowolnego zapytania listy płaskiej i skonfigurowanie go do obsługi dowolnego z obsługiwanych typów wykresów. Kroki, które należy wykonać w celu skonfigurowania tego widżetu, są bardzo podobne do tych, które należy wykonać w celu skonfigurowania wykresu opartego na zapytaniach.
Aby wyświetlić wykres na pulpicie nawigacyjnym, możesz rozpocząć od strony Wykresy zapytań>i wybrać opcję dodania wykresu do pulpitu nawigacyjnego. Wykresy dodane do pulpitu nawigacyjnego są wyświetlane jako widżet Wykres dla elementów roboczych, który można ponownie poddawać, zmieniać rozmiar i ponownie konfigurować. Możesz też dodać widżet Wykres dla elementów roboczych , wybrać zapytanie i skonfigurować wykres w zwykły sposób.
Jedyne zadanie, które można wykonać z widżetu Wykres dla elementów roboczych, którego nie można wykonać na stronie Wykresy zapytań>, polega na grupowaniu elementów roboczych według tagów . Ta funkcja jest obsługiwana w przypadku usługi Azure DevOps Server 2022 i nowszych wersji.
Wymagania wstępne
Wymagania wstępne, które należy spełnić, obejmują posiadanie niezbędnych uprawnień, definiowanie i zapisywanie kwerendy płaskiej listy w folderze Udostępnione zapytania oraz tworzenie pulpitu nawigacyjnego, na którym chcesz dodać widżet.
Uprawnienia
Domyślnie użytkownicy z dostępem podstawowym lub wyższym mogą tworzyć wykresy. Użytkownicy z dostępem uczestników projektu nie mogą wyświetlać ani tworzyć wykresów na stronie Zapytania , ale mogą wyświetlać wykresy dodane do pulpitu nawigacyjnego zespołu. Aby uzyskać szczegółowe informacje, zobacz Szybki dostęp do uczestników projektu.
- Aby zapisać zapytanie w folderze Udostępnione zapytania , musisz mieć uprawnienia do zapisywania zapytań w folderze. Aby uzyskać przyznane uprawnienia, zobacz Ustawianie uprawnień dotyczących zapytań i folderów zapytań.
- Aby dodać widżet do pulpitu nawigacyjnego zespołu, musisz być członkiem zespołu lub członkiem grupy zabezpieczeń Administratorzy projektu.
- Aby dodać widżet do pulpitu nawigacyjnego projektu, musisz mieć utworzone pulpit nawigacyjny lub mieć uprawnienia do edytowania pulpitu nawigacyjnego lub być członkiem grupy zabezpieczeń Administratorzy projektu.
- Aby wyświetlić widżet oparty na zapytaniach dodany do pulpitu nawigacyjnego, musisz mieć uprawnienia odczyt do bazowego zapytania. Jeśli to uprawnienie zostało odrzucone, widżet będzie wyświetlany z komunikatem Widżet nie może załadować komunikatu.
Uwaga
Użytkownicy z dostępem uczestników projektu publicznego mają pełny dostęp do funkcji wykresu zapytań, takich jak użytkownicy z dostępem podstawowym . Aby uzyskać szczegółowe informacje, zobacz Szybki dostęp do uczestników projektu.
- Aby zapisać zapytanie w folderze Udostępnione zapytania , musisz mieć uprawnienia do zapisywania zapytań w folderze. Aby uzyskać przyznane uprawnienia, zobacz Ustawianie uprawnień dotyczących zapytań i folderów zapytań.
- Aby dodać widżet do pulpitu nawigacyjnego zespołu, musisz być członkiem zespołu lub członkiem grupy zabezpieczeń Administratorzy projektu.
- Aby wyświetlić widżet oparty na zapytaniach dodany do pulpitu nawigacyjnego, musisz mieć uprawnienia odczyt do bazowego zapytania. Jeśli to uprawnienie zostało odrzucone, widżet będzie wyświetlany z komunikatem Widżet nie może załadować komunikatu.
Aby uzyskać więcej informacji na temat uprawnień pulpitu nawigacyjnego, zobacz Ustawianie uprawnień pulpitu nawigacyjnego.
Definiowanie i zapisywanie kwerendy listy płaskiej
W widżecie Wykres dla elementów roboczych wybierasz zapytanie zawierające elementy robocze, które chcesz utworzyć. Podczas tworzenia zapytania do obsługi wykresu postępuj zgodnie z wytycznymi podanymi w artykule Tworzenie zapytania z płaską listą.
Napiwek
Jeśli rozpoczniesz konfigurowanie widżetu Wykres dla elementów roboczych , a następnie dodaj zapytanie, które chcesz wybrać, musisz odświeżyć stronę przeglądarki pulpitu nawigacyjnego, aby wybrać nowo dodane zapytanie.
Tworzenie pulpitu nawigacyjnego
Przed dodaniem widżetu do pulpitu nawigacyjnego należy najpierw dodać pulpit nawigacyjny do projektu. Aby dowiedzieć się, jak, zobacz Dodawanie, zmienianie nazwy i usuwanie pulpitów nawigacyjnych.
Dodawanie widżetu Wykres dla elementów roboczych do pulpitu nawigacyjnego
W portalu internetowym otwórz pulpit nawigacyjny, do którego chcesz dodać wykres.
Aby dodać widżety do pulpitu nawigacyjnego, wybierz pozycję
 Edytuj , aby otworzyć katalog widżetów.
Edytuj , aby otworzyć katalog widżetów.Uwaga
Jeśli nie widzisz
 opcji Edytuj, musisz uzyskać uprawnienia do edytowania pulpitu nawigacyjnego.
opcji Edytuj, musisz uzyskać uprawnienia do edytowania pulpitu nawigacyjnego.Wybierz widżet Wykres dla elementów roboczych, a następnie wybierz pozycję Dodaj lub przeciągnij go na pulpit nawigacyjny.
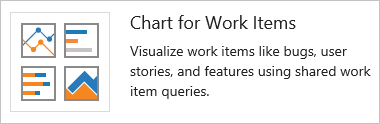
Aby skonfigurować widżet, wybierz akcje Więcej widżetu
 i wybierz
i wybierz opcję Konfiguruj.
opcję Konfiguruj.
Zostanie otwarte okno dialogowe Konfiguracja.
Wprowadź tytuł, wybierz szerokość i wysokość, a następnie wybierz płaską listę Zapytanie, na którym jest oparty wykres. Następnie wybierz typ wykresu.
Nadaj wykresowi tytuł, wybierz zapytanie listy płaskiej, na której bazuje wykres, i wybierz typ wykresu.

Na podstawie typu wykresu określ wartości pozostałych pól. Zmień kolor wykresu po prostu, wybierając inny kolor z pokazanych. Aby uzyskać dodatkowe wskazówki dotyczące wybierania i konfigurowania określonych typów wykresów, zobacz Track progress with status and trend query-based charts (Śledzenie postępu za pomocą wykresów opartych na stanie i trendach).
Po zapisaniu zmian zobaczysz, że nowy wykres został dodany do pulpitu nawigacyjnego.

Napiwek
Jeśli wykres nie wyświetla wszystkich wierszy lub kolumn, które chcesz, spróbuj zmienić szerokość wykresu i wysokość. Tabele przestawne i inne typy wykresów będą wyświetlać więcej danych na podstawie obszaru udostępnionego na pulpicie nawigacyjnym.
Przeciągnij kafelek w dowolnym miejscu na pulpicie nawigacyjnym, aby umieścić go w dowolnym miejscu.
Po zakończeniu wprowadzania zmian wybierz pozycję Gotowe edytowanie, aby zamknąć tryb edycji pulpitu nawigacyjnego.
W portalu internetowym otwórz pulpit nawigacyjny, do którego chcesz dodać wykres.
Aby dodać widżety do pulpitu nawigacyjnego, wybierz pozycję
 Edytuj , aby otworzyć katalog widżetów.
Edytuj , aby otworzyć katalog widżetów.Uwaga
Jeśli nie widzisz
 opcji Edytuj, musisz uzyskać uprawnienia do edytowania pulpitu nawigacyjnego.
opcji Edytuj, musisz uzyskać uprawnienia do edytowania pulpitu nawigacyjnego.Wybierz widżet Wykres dla elementów roboczych, a następnie wybierz pozycję Dodaj lub przeciągnij go na pulpit nawigacyjny.
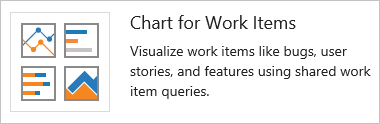
Aby skonfigurować widżet, wybierz akcje Więcej widżetu
 i wybierz
i wybierz opcję Konfiguruj.
opcję Konfiguruj.
Zostanie otwarte okno dialogowe Konfiguracja.
Wprowadź tytuł, wybierz pozycję Rozmiar, a następnie wybierz zapytanie płaskiej listy, na którym opiera się wykres. Następnie wybierz typ wykresu.

Na podstawie typu wykresu określ wartości pozostałych pól. Zmień kolor wykresu po prostu, wybierając inny kolor z pokazanych. Aby uzyskać dodatkowe wskazówki dotyczące wybierania i konfigurowania określonych typów wykresów, zobacz Track progress with status and trend query-based charts (Śledzenie postępu za pomocą wykresów opartych na stanie i trendach).
Po zapisaniu zmian zobaczysz, że nowy wykres został dodany do pulpitu nawigacyjnego.

Napiwek
Jeśli wykres nie wyświetla wszystkich wierszy lub kolumn, które chcesz, spróbuj zmienić rozmiar wykresu. Tabele przestawne i inne typy wykresów będą wyświetlać więcej danych na podstawie obszaru udostępnionego na pulpicie nawigacyjnym.
Przeciągnij kafelek w dowolnym miejscu na pulpicie nawigacyjnym, aby umieścić go w dowolnym miejscu.
Po zakończeniu wprowadzania zmian wybierz pozycję Gotowe edytowanie, aby zamknąć tryb edycji pulpitu nawigacyjnego.
Wykres Grupuj według tagów
Uwaga
Nie można grupować wykresu opartego na zapytaniach według tagów, jednak można grupować widżet Wykres dla elementów roboczych według tagów dodanych do pulpitu nawigacyjnego.
Aby pogrupować wykres według tagów, wykonaj te same kroki opisane w poprzedniej sekcji. Upewnij się, że zapytanie flat-list zawiera tagi w klauzuli query lub jako opcję kolumny. Następnie wybierz pozycję Tagi dla zaznaczenia Grupuj według . Aby przefiltrować wykres w celu wyświetlenia tylko niektórych tagów, wybierz przycisk radiowy Wybrane tagi , a następnie wybierz tagi, które mają być wyświetlane na wykresie.
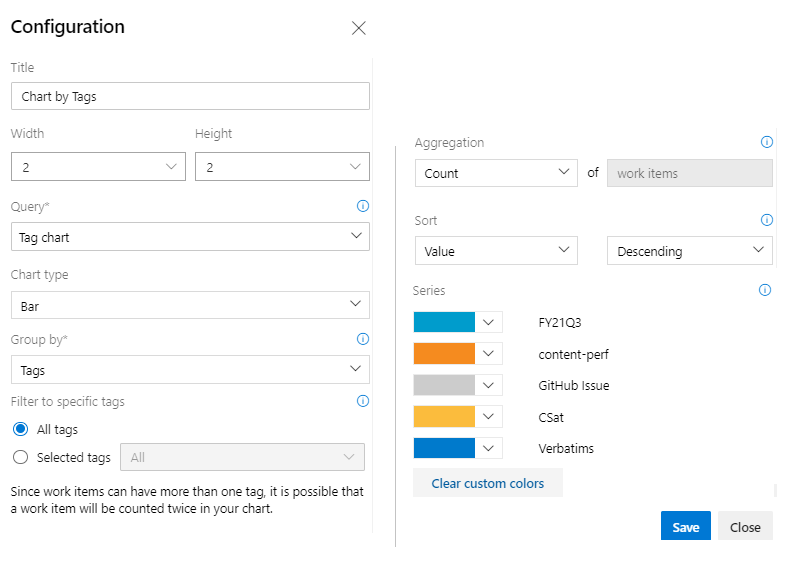
Aby uzyskać więcej informacji na temat używania tagów, zobacz Dodawanie tagów do elementów roboczych.
Powiązane artykuły
- Śledzenie postępów za pomocą wykresów stanu i trendów opartych na zapytaniach
- Często zadawane pytania dotyczące pulpitów nawigacyjnych, wykresów i raportów usługi Azure DevOps
- Wyświetlanie/konfigurowanie postępu przebiegu
- Śledzenie stanu testu
- Dodawanie widżetów i wykresów do pulpitu nawigacyjnego
- Katalog widżetów