Dodawanie, zmienianie nazwy i usuwanie pulpitów nawigacyjnych w usłudze Azure DevOps
Azure DevOps Services | Azure DevOps Server 2022 — Azure DevOps Server 2019
Udostępnij postęp i stan zespołowi przy użyciu konfigurowalnych pulpitów nawigacyjnych zespołu lub projektu. Pulpity nawigacyjne zapewniają łatwy do odczytania, łatwy dostęp do informacji w czasie rzeczywistym. Na pierwszy rzut oka możesz podejmować świadome decyzje bez konieczności przechodzenia do szczegółów innych części projektu.
Udostępnij postęp i stan zespołowi przy użyciu konfigurowalnych pulpitów nawigacyjnych zespołu. Pulpity nawigacyjne zapewniają łatwy do odczytania, łatwy dostęp do informacji w czasie rzeczywistym. Na pierwszy rzut oka możesz podejmować świadome decyzje bez konieczności przechodzenia do szczegółów innych części projektu.
Po pierwszym utworzeniu projektu zostanie utworzony domyślny zespół i domyślny pulpit nawigacyjny zespołu z etykietą Przegląd. Ten pulpit nawigacyjny można dostosować, dodając widżety. Każdy widżet zapewnia dostęp do co najmniej jednej funkcji lub funkcji. Aby dowiedzieć się więcej na temat każdego widżetu, zobacz Katalog widżetów.
Pulpity nawigacyjne projektu i zespołu
Po dodaniu pulpitu nawigacyjnego możesz ustawić go jako pulpit nawigacyjny projektu lub określony dla zespołu. Pulpity nawigacyjne projektu służą do wyświetlania informacji o projekcie lub ich stanu albo kontrolowania, kto może edytować pulpit nawigacyjny. Użyj pulpitów nawigacyjnych zespołu, aby skoncentrować informacje specyficzne dla zespołu.
Uwaga
Pulpity nawigacyjne projektu są własnością osoby, która utworzyła pulpit nawigacyjny. Właściciel może ustawić uprawnienia do tego, kto może edytować pulpit nawigacyjny. Pulpity nawigacyjne zespołu są własnością administratorów zespołu i mogą być edytowane przez dowolnego członka zespołu. Wszystkie pulpity nawigacyjne mogą być wyświetlane przez członków projektu. Wszystkie widżety dostępne dla pulpitów nawigacyjnych zespołu są dostępne dla pulpitów nawigacyjnych projektu. W przypadku widżetów specyficznych dla zespołu, jeśli nie możesz wybrać zespołu za pomocą widżetu, zespół zostanie domyślnie ustawiony na domyślny zespół projektu.
Wymagania wstępne
- Musisz być członkiem projektu.
- Każda osoba mająca dostęp do projektu, w tym osoby biorące udział w projekcie, mogą wyświetlać pulpity nawigacyjne.
- Aby dodać, edytować lub zarządzać pulpitem nawigacyjnym zespołu, musisz mieć dostęp podstawowy, być członkiem zespołu, członkiem grupy project Administracja istrators lub mieć przyznane Ci uprawnienia do pulpitu nawigacyjnego.
- Aby dodać, edytować lub zarządzać pulpitem nawigacyjnym projektu, musisz mieć dostęp podstawowy lub mieć uprawnienia do pulpitu nawigacyjnego dla wybranego pulpitu nawigacyjnego projektu.
- Musisz być członkiem projektu.
- Każda osoba mająca dostęp do projektu, w tym osoby biorące udział w projekcie, mogą wyświetlać pulpity nawigacyjne.
- Aby dodać, edytować lub zarządzać pulpitem nawigacyjnym zespołu, musisz mieć dostęp podstawowy, być członkiem zespołu, członkiem grupy project Administracja istrators lub mieć przyznane Ci uprawnienia do pulpitu nawigacyjnego. Członkowie zespołu dodani do roli administratora zespołu mogą zarządzać uprawnieniami dla zespołu.
- Aby dodać, edytować lub zarządzać pulpitem nawigacyjnym projektu, musisz mieć dostęp podstawowy lub mieć uprawnienia do pulpitu nawigacyjnego dla wybranego pulpitu nawigacyjnego projektu.
- Aby widżety analizy działały na pulpicie nawigacyjnym, musisz mieć włączoną usługę Analytics.
- Musisz być członkiem projektu.
- Zainstaluj lub włącz rozszerzenie usługi Analytics Marketplace. Widżety analizy nie są dostępne, jeśli usługa Analytics nie jest zainstalowana, włączona lub uruchomiona.
- Każda osoba mająca dostęp do projektu, w tym osoby biorące udział w projekcie, mogą wyświetlać pulpity nawigacyjne.
- Aby dodać, edytować lub zarządzać pulpitem nawigacyjnym zespołu, musisz mieć dostęp podstawowy, być członkiem zespołu, członkiem grupy project Administracja istrators lub mieć przyznane Ci uprawnienia do pulpitu nawigacyjnego. Członkowie zespołu dodani do roli administratora zespołu mogą zarządzać uprawnieniami dla zespołu.
- Aby widżety analizy działały na pulpicie nawigacyjnym, musisz mieć włączoną usługę Analytics.
Uwaga
Dane wyświetlane na wykresie lub widżecie podlegają uprawnieniam udzielonym zalogowanym użytkownikowi. Jeśli na przykład użytkownik nie ma uprawnień do wyświetlania elementów roboczych w ścieżce obszaru, te elementy nie są wyświetlane w widżecie wyników zapytania na pulpicie nawigacyjnym. Aby uzyskać więcej informacji, zobacz Często zadawane pytania dotyczące pulpitów nawigacyjnych, wykresów i raportów usługi Azure DevOps, dostępu i uprawnień.
Otwieranie pulpitów nawigacyjnych
Wszystkie pulpity nawigacyjne są skojarzone z zespołem lub projektem. Na stronie Przegląd>Pulpity nawigacyjne możesz przeglądać wszystkie pulpity nawigacyjne i wyświetlać, do którego zespołu należą lub czy są pulpitami nawigacyjnymi projektu.
Wszystkie pulpity nawigacyjne są skojarzone z zespołem. Na stronie Przegląd>pulpitów nawigacyjnych możesz przeglądać wszystkie pulpity nawigacyjne i zobaczyć, do którego zespołu należą.
Otwórz przeglądarkę internetową, połącz się z projektem i wybierz pozycję Przegląd>Pulpity nawigacyjne. Zostanie otwarta strona katalogu pulpitu nawigacyjnego.
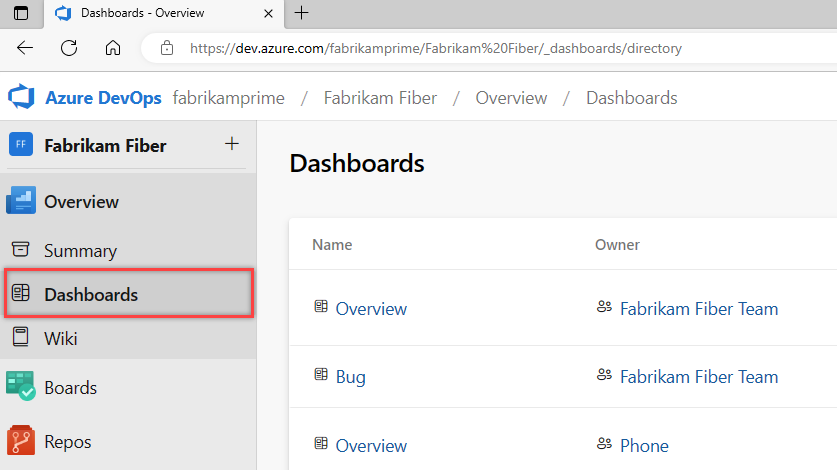
Wyświetla ona pulpity nawigacyjne w następującej kolejności:
- Ostatnio odwiedzony pulpit nawigacyjny
- Ulubione pulpity nawigacyjne
- Wszystkie pulpity nawigacyjne zespołów, do których należysz
- Wszystkie pulpity nawigacyjne zdefiniowane dla projektu w kolejności alfabetycznej.
Wybierz ikonę filtru, ![]() aby filtrować listę według słowa kluczowego lub zespołu. Słowa kluczowe dotyczą tytułów, opisów i nazw zespołów pulpitu nawigacyjnego.
aby filtrować listę według słowa kluczowego lub zespołu. Słowa kluczowe dotyczą tytułów, opisów i nazw zespołów pulpitu nawigacyjnego.
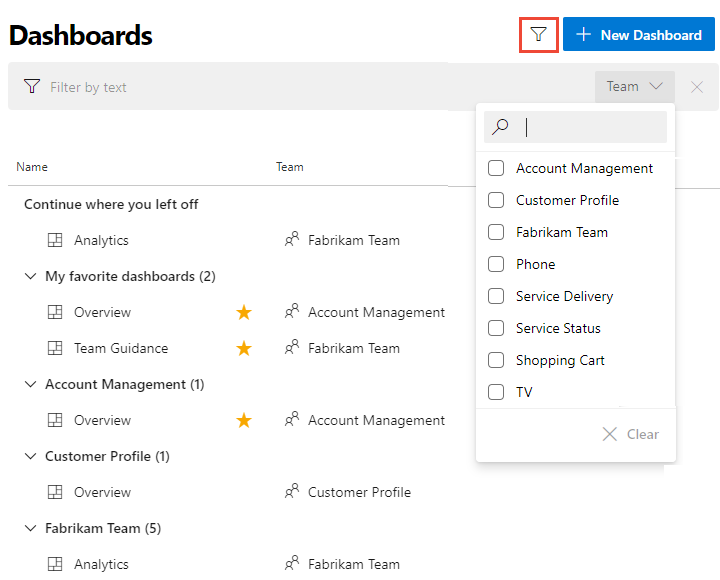
Jeśli musisz przełączyć się do innego projektu, wybierz ![]() logo usługi Azure DevOps, aby przeglądać wszystkie projekty.
logo usługi Azure DevOps, aby przeglądać wszystkie projekty.
Wybierz pulpit nawigacyjny
Wybierz pulpit nawigacyjny z listy katalogów lub z selektora. Aby powrócić do katalogu pulpitu nawigacyjnego, wybierz opcję Przeglądaj wszystkie pulpity nawigacyjne.
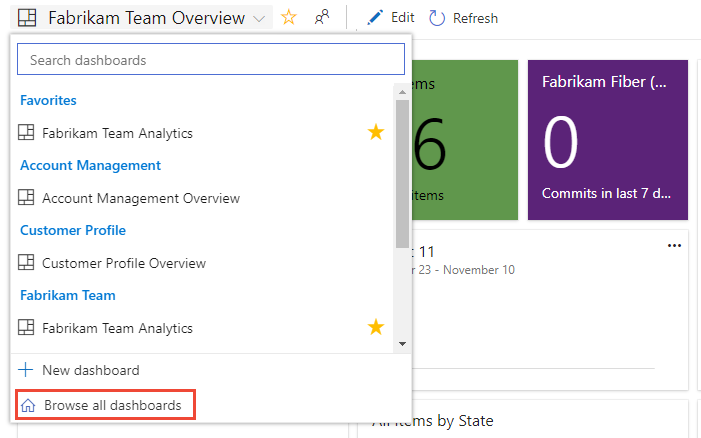
Aby wybrać pulpit nawigacyjny jako ulubiony, umieść wskaźnik myszy na pulpicie nawigacyjnym i wybierz pozycję
 .
.
Faworyzowanie pulpitu nawigacyjnego spowoduje wyświetlenie go na liście Pulpity nawigacyjne Moje ulubione w katalogu pulpitów nawigacyjnych. Ponadto pojawi się on w górnej części selektora Pulpity nawigacyjne i na osobistej liście Ulubione.
Dodaj pulpit nawigacyjny
Dodaj nowy pulpit nawigacyjny zgodnie z potrzebami, aby obsługiwać potrzeby zespołu. Możesz również edytować i zmieniać nazwy istniejących pulpitów nawigacyjnych skojarzonych z zespołem.
Uwaga
Istnieje limit 500 pulpitów nawigacyjnych na projekt. Jeśli spróbujesz utworzyć pulpit nawigacyjny powyżej tego limitu, zostanie wyświetlony komunikat o błędzie. Usuń nieużywane pulpity nawigacyjne, aby rozwiązać ten problem.
W katalogu Pulpity nawigacyjne wybierz pozycję Nowy pulpit nawigacyjny. Lub podczas wyświetlania pulpitu nawigacyjnego otwórz selektor i wybierz
 opcję Nowy pulpit nawigacyjny.
opcję Nowy pulpit nawigacyjny.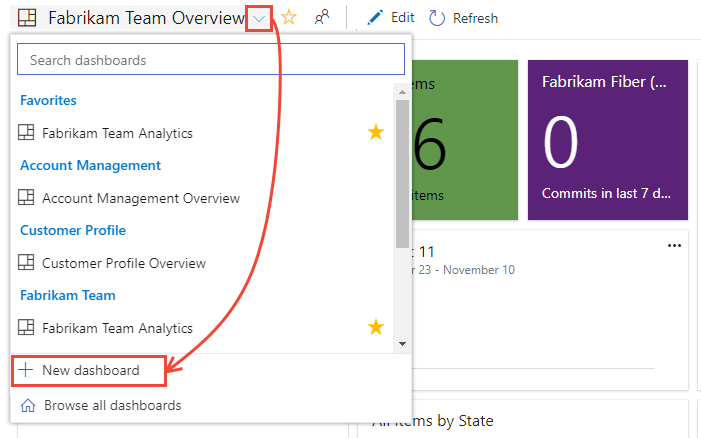
Jeśli nie widzisz
 opcji Nowy pulpit nawigacyjny , nie jesteś administratorem zespołu dla aktualnie wybranego zespołu lub nie masz uprawnień do dodawania i edytowania pulpitów nawigacyjnych. Przełącz kontekst do zespołu lub poproś o dodanie cię jako administratora zespołu.
opcji Nowy pulpit nawigacyjny , nie jesteś administratorem zespołu dla aktualnie wybranego zespołu lub nie masz uprawnień do dodawania i edytowania pulpitów nawigacyjnych. Przełącz kontekst do zespołu lub poproś o dodanie cię jako administratora zespołu.Wprowadź nazwę pulpitu nawigacyjnego i inne informacje, które chcesz przechwycić.
W tym miejscu wybierzemy utworzenie pulpitu nawigacyjnego projektu. Aby utworzyć pulpit nawigacyjny zespołu, wybierz pozycję Pulpit nawigacyjny zespołu, a następnie wybierz zespół. Aby dodać zespół, zobacz Dodawanie zespołu.
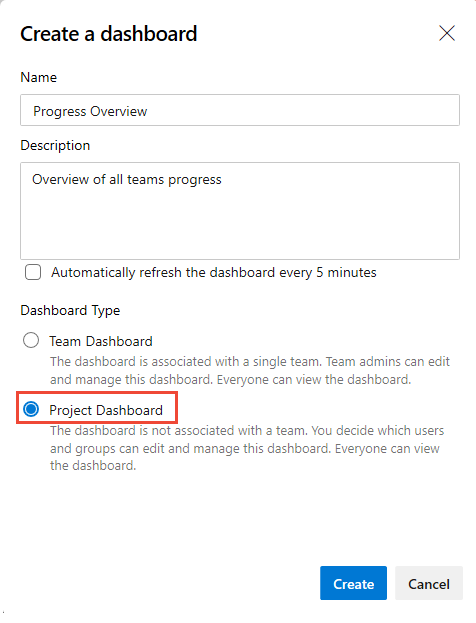
Wybierz pozycję Zapisz.
Zostanie otwarty katalog widżetów. Do pulpitu nawigacyjnego można dodać jeden lub więcej widżetów. Następnie można skonfigurować i zmienić rozmiar każdego widżetu zgodnie z potrzebami.
Możesz przenieść widżety wokół pulpitu nawigacyjnego, aby umieścić je tam, gdzie chcesz.
Po zakończeniu wprowadzania zmian wybierz pozycję Gotowe edytowanie.
W katalogu Pulpity nawigacyjne wybierz pozycję Nowy pulpit nawigacyjny. Lub podczas wyświetlania pulpitu nawigacyjnego otwórz selektor i wybierz
 opcję Nowy pulpit nawigacyjny.
opcję Nowy pulpit nawigacyjny.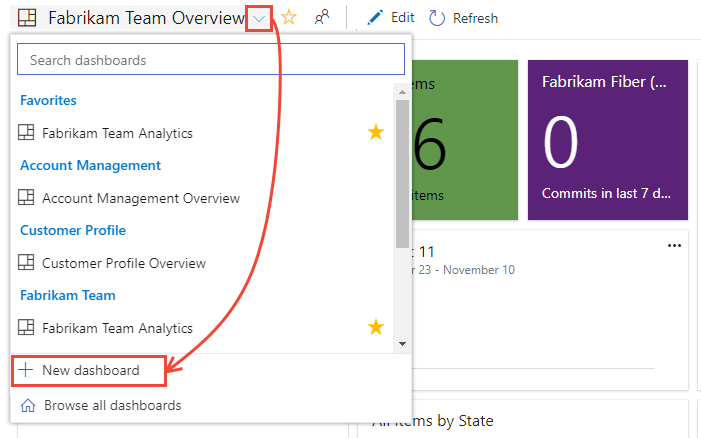
Jeśli nie widzisz
 opcji Nowy pulpit nawigacyjny , nie jesteś administratorem zespołu dla aktualnie wybranego zespołu lub nie masz uprawnień do dodawania i edytowania pulpitów nawigacyjnych. Przełącz kontekst do zespołu lub poproś o dodanie cię jako administratora zespołu.
opcji Nowy pulpit nawigacyjny , nie jesteś administratorem zespołu dla aktualnie wybranego zespołu lub nie masz uprawnień do dodawania i edytowania pulpitów nawigacyjnych. Przełącz kontekst do zespołu lub poproś o dodanie cię jako administratora zespołu.Wprowadź nazwę pulpitu nawigacyjnego i inne informacje, które chcesz przechwycić.
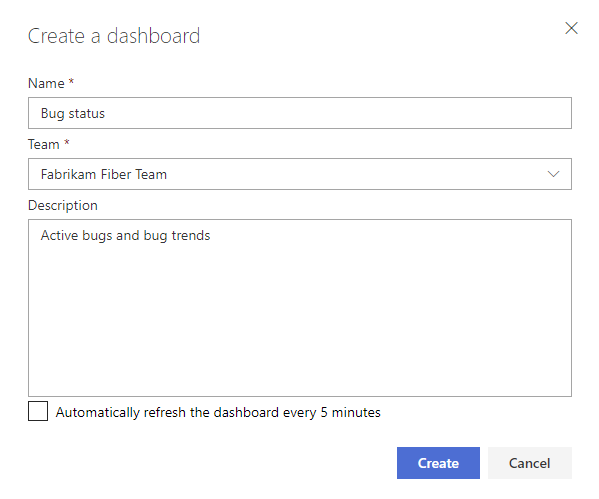
Wybierz pozycję Zapisz.
Zostanie otwarty katalog widżetów. Do pulpitu nawigacyjnego można dodać jeden lub więcej widżetów. Następnie można skonfigurować i zmienić rozmiar każdego widżetu zgodnie z potrzebami.
Możesz przenieść widżety wokół pulpitu nawigacyjnego, aby umieścić je tam, gdzie chcesz.
Po zakończeniu wprowadzania zmian wybierz pozycję Gotowe edytowanie.
Zmienianie nazwy, usuwanie i włączanie automatycznego odświeżania
Możesz zmienić nazwę lub usunąć pulpit nawigacyjny. Po włączeniu automatycznego odświeżania pulpit nawigacyjny będzie automatycznie aktualizowany co 5 minut.
Uwaga
Aby usunąć pulpit nawigacyjny projektu, musisz być członkiemgrupy project collection Administracja istrators.
Aby zmienić nazwę pulpitu nawigacyjnego, zmodyfikować jego opis lub zmienić ustawienie automatycznego odświeżania, otwórz pulpit nawigacyjny, wybierz
 ikonę koła zębatego i zmień wyświetlane opcje pól. Zapisz zmiany.
ikonę koła zębatego i zmień wyświetlane opcje pól. Zapisz zmiany.Aby usunąć pulpit nawigacyjny, otwórz katalog Pulpity nawigacyjne, wybierz pozycję
 Więcej akcji dla pulpitu nawigacyjnego i wybierz pozycję Usuń.
Więcej akcji dla pulpitu nawigacyjnego i wybierz pozycję Usuń.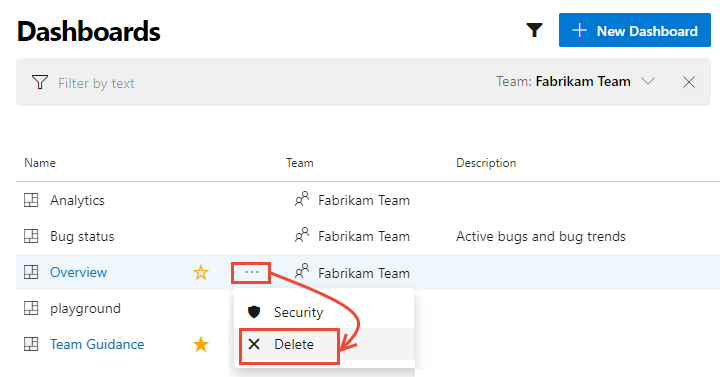
Aby ustawić uprawnienia dla pulpitu nawigacyjnego, wybierz opcję Zabezpieczenia . Aby uzyskać szczegółowe informacje, zobacz Ustawianie uprawnień pulpitu nawigacyjnego.
Przenoszenie lub usuwanie widżetu
Podobnie jak musisz być administratorem zespołu, administratorem projektu lub mieć uprawnienia niezbędne do dodawania elementów do pulpitu nawigacyjnego, musisz mieć niezbędne uprawnienia do usuwania elementów.
Napiwek
Gdy jesteś w trybie edycji pulpitu nawigacyjnego, możesz usuwać, rozmieszczać i konfigurować widżety, a także dodawać nowe widżety. Po opuszczeniu trybu edycji kafelki widżetów pozostaną zablokowane, co zmniejsza prawdopodobieństwo przypadkowego przeniesienia widżetu.
Wybierz pozycję ![]() Edytuj , aby zmodyfikować pulpit nawigacyjny.
Edytuj , aby zmodyfikować pulpit nawigacyjny.
Teraz możesz dodawać widżety lub przeciągać kafelki, aby zmienić kolejność ich sekwencji na pulpicie nawigacyjnym.
Aby usunąć widżet, wybierz pozycję ![]() Więcej akcji i wybierz pozycję Usuń .
Więcej akcji i wybierz pozycję Usuń .
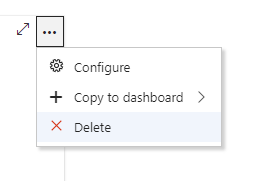
Po zakończeniu wprowadzania zmian wybierz pozycję Gotowe edytowanie, aby zamknąć tryb edycji pulpitu nawigacyjnego.
Rozszerzalność
Za pomocą usługi interfejsu API REST możesz utworzyć widżet pulpitu nawigacyjnego. Aby dowiedzieć się więcej na temat interfejsów API REST dla pulpitów nawigacyjnych i widżetów, zobacz Pulpity nawigacyjne (API).
Spróbuj wykonać tę następną próbę
Jak widać, możesz użyć pulpitów nawigacyjnych zespołu, aby zapewnić wskazówki i zachować synchronizację zespołu, zapewniając widoczność w całej organizacji na temat stanu, trendów i postępu.
Powiązane artykuły
Opinia
Dostępne już wkrótce: W 2024 r. będziemy stopniowo wycofywać zgłoszenia z serwisu GitHub jako mechanizm przesyłania opinii na temat zawartości i zastępować go nowym systemem opinii. Aby uzyskać więcej informacji, sprawdź: https://aka.ms/ContentUserFeedback.
Prześlij i wyświetl opinię dla