Kopiowanie pulpitu nawigacyjnego
Azure DevOps Services | Azure DevOps Server 2022
Nowy pulpit nawigacyjny można utworzyć, kopiując widżety z istniejącego pulpitu nawigacyjnego i dostosowując je do innego zespołu lub projektu. W ten sposób nie musisz zaczynać od podstaw, gdy chcesz utworzyć podobny pulpit nawigacyjny. Aby skopiować pulpit nawigacyjny, zacznij od źródłowego pulpitu nawigacyjnego, a następnie wybierz zespół docelowy i projekt docelowy. Skopiowany pulpit nawigacyjny ma te same widżety co źródłowy pulpit nawigacyjny, ale można je skonfigurować zgodnie z wybranym zespołem.
Aby utworzyć pulpit nawigacyjny dla zespołu lub projektu, zobacz Dodawanie, zmienianie nazwy i usuwanie pulpitów nawigacyjnych. Aby dodać zespół lub projekt, zobacz Dodawanie zespołu lub Tworzenie projektu.
Uwaga
Ta funkcja jest dostępna od wersji 2022.1 usługi Azure DevOps Server.
Wymagania wstępne
- Musisz być członkiem projektu. Jeśli nie masz jeszcze projektu, utwórz go.
- Każda osoba mająca dostęp do projektu, w tym osoby biorące udział w projekcie, mogą wyświetlać pulpity nawigacyjne. Jednak aby wyświetlić zapytania lub elementy robocze wyświetlane w widżecie pulpitu nawigacyjnego, musisz mieć uprawnienia do wyświetlania zapytania i elementów roboczych. Aby uzyskać więcej informacji, zobacz Ustawianie uprawnień dotyczących zapytań i folderów zapytań oraz Ustawianie uprawnień do śledzenia pracy.
- Aby dodać, edytować lub zarządzać pulpitem nawigacyjnym zespołu, musisz mieć dostęp podstawowy lub większy i być administratorem zespołu, administratorem projektu lub mieć uprawnienia do pulpitu nawigacyjnego. Ogólnie rzecz biorąc, aby edytować pulpity nawigacyjne, musisz być członkiem zespołu aktualnie wybranego zespołu.
- Podczas kopiowania pulpitu nawigacyjnego jako pulpitu nawigacyjnego zespołu należy być członkiem zespołu. W przeciwnym razie nie można go edytować. Ponadto podczas kopiowania pulpitu nawigacyjnego należy wybrać folder Udostępnione zapytania, aby skopiować zapytania do tych, do których masz uprawnienia do edytowania i współtworzenia zapytań.
Otwórz pulpit nawigacyjny, który chcesz skopiować
Wykonaj następujące kroki, aby otworzyć źródłowy pulpit nawigacyjny.
Zaloguj się do projektu (
https://dev.azure.com/{Your_Organization}/{Your_Project}).Wybierz pozycję Przegląd>Pulpity nawigacyjne. Zostanie otwarta strona katalogu pulpitu nawigacyjnego.
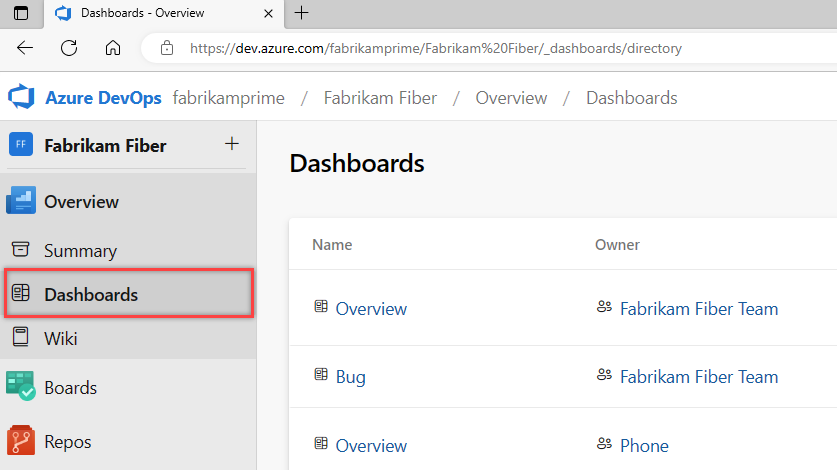
Pulpity nawigacyjne są wyświetlane w następującej kolejności:
- Ostatnio odwiedzony pulpit nawigacyjny
- Ulubione pulpity nawigacyjne
- Wszystkie pulpity nawigacyjne zespołów, do których należysz
- Wszystkie pulpity nawigacyjne zdefiniowane dla projektu w kolejności alfabetycznej.
Wybierz ikonę filtru,
 aby filtrować listę według słowa kluczowego lub zespołu. Słowa kluczowe dotyczą tytułów, opisów i nazw zespołów pulpitu nawigacyjnego.
aby filtrować listę według słowa kluczowego lub zespołu. Słowa kluczowe dotyczą tytułów, opisów i nazw zespołów pulpitu nawigacyjnego.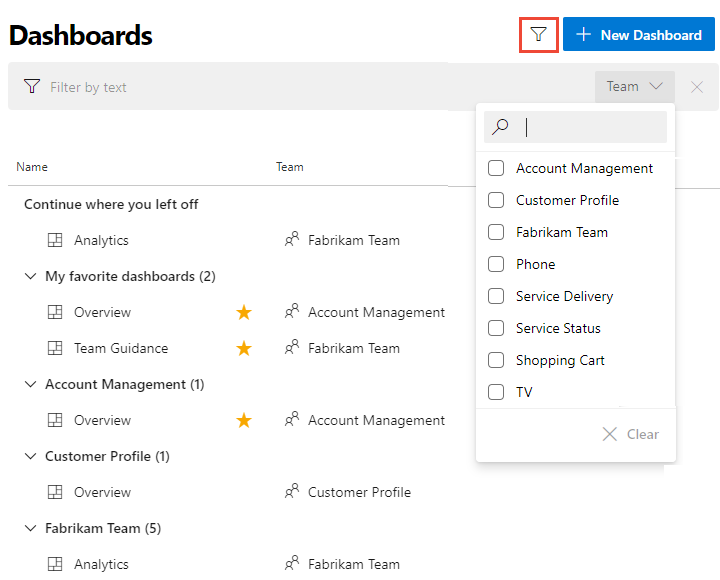
(Opcjonalnie) Aby przełączyć się do innego projektu, wybierz
 logo usługi Azure DevOps, aby przeglądać wszystkie projekty.
logo usługi Azure DevOps, aby przeglądać wszystkie projekty.(Opcjonalnie) Jeśli otworzysz pulpit nawigacyjny, możesz wybrać inny pulpit nawigacyjny z listy katalogów lub z selektora. Aby powrócić do katalogu pulpitu nawigacyjnego, wybierz pozycję Przeglądaj wszystkie pulpity nawigacyjne.
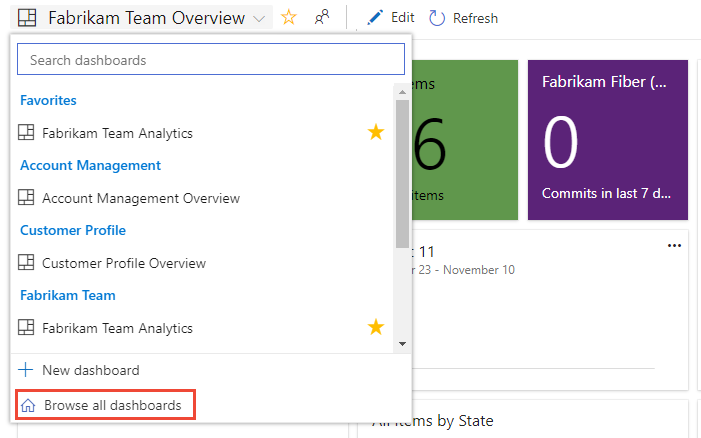
Kopiowanie pulpitu nawigacyjnego
Wykonaj poniższe kroki, aby skopiować źródłowe pulpity nawigacyjne i utworzyć nowy pulpit nawigacyjny.
Na stronie Pulpity nawigacyjne wybierz pozycję
 Więcej akcji , a następnie wybierz pozycję + Kopiuj pulpit nawigacyjny.
Więcej akcji , a następnie wybierz pozycję + Kopiuj pulpit nawigacyjny.
Wprowadź nazwę i opis nowego pulpitu nawigacyjnego. Upewnij się, że określono unikatową nazwę pulpitu nawigacyjnego. Aby skopiować pulpit nawigacyjny jako pulpit nawigacyjny zespołu, wybierz pozycję Pulpit nawigacyjny zespołu, a następnie wybierz projekt i zespół. Aby skopiować pulpit nawigacyjny jako pulpit nawigacyjny projektu, wybierz pozycję Pulpit nawigacyjny projektu, a następnie projekt.
W tym miejscu wybieramy skopiowanie projektu Fabrikam Fiber — Fabrikam Team Bug Activity do pulpitu nawigacyjnego Projektu Agile projektu Design Agile team.
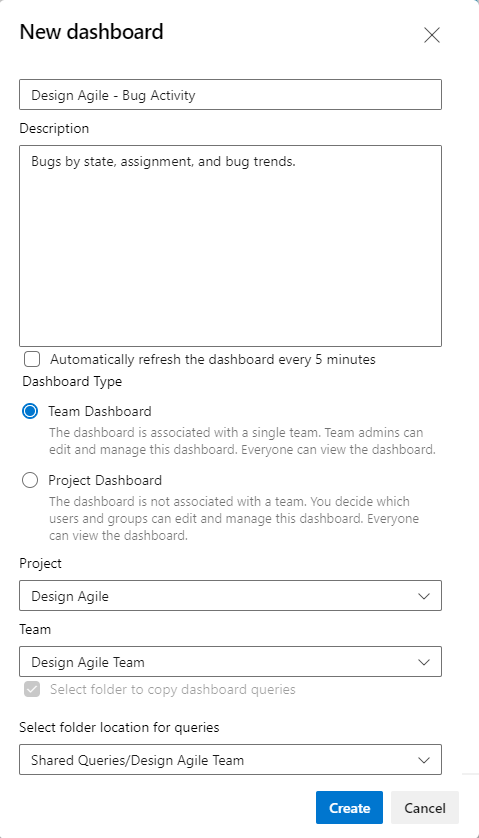
Zaznacz pole wyboru Wybierz folder, aby skopiować zapytania pulpitu nawigacyjnego, aby wybrać folder, do którego są kopiowane zapytania pulpitu nawigacyjnego. Upewnij się, że wybrano folder, w którym masz uprawnienia do współtworzenia zapytań. Podczas kopiowania pulpitów nawigacyjnych do innego projektu to pole wyboru jest zaznaczone automatycznie i wymaga wybrania folderu w projekcie.
Wybierz pozycję Utwórz.
Strona zostanie zaktualizowana w celu odzwierciedlenia nowego pulpitu nawigacyjnego. Widżety i układ są wyświetlane tak samo jak skopiowany pulpit nawigacyjny.
W tle folder o nazwie nowego pulpitu nawigacyjnego jest tworzony w udostępnionych zapytaniach. Wszystkie zapytania dotyczące nowego pulpitu nawigacyjnego są kopiowane do tego folderu. Nazwy zapytań pozostają takie same. Widżety z konfiguracją zespołu są aktualizowane wraz z nowym zespołem. Widżety z konfiguracją zespołu skopiowaną z pulpitu nawigacyjnego zespołu do pulpitu nawigacyjnego projektu zachowują oryginalną konfigurację.
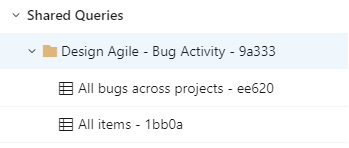
(Opcjonalnie) Otwórz każde zapytanie i widżet na nowym pulpicie nawigacyjnym, zgodnie z potrzebami, aby zweryfikować lub zmodyfikować nazwę i konfigurację. Zmiany widżetu pulpitu nawigacyjnego są automatycznie aktualizowane.