Uwaga
Dostęp do tej strony wymaga autoryzacji. Może spróbować zalogować się lub zmienić katalogi.
Dostęp do tej strony wymaga autoryzacji. Możesz spróbować zmienić katalogi.
W tym artykule opisano sposób tworzenia maszyn wirtualnych platformy Azure w usłudze Azure DevTest Labs przy użyciu witryny Azure Portal. Maszyny wirtualne usługi DevTest Labs można również tworzyć przy użyciu programu PowerShell, interfejsu wiersza polecenia platformy Azure, szablonu usługi ARM lub galerii obrazów udostępnionych.
Warunek wstępny
- Co najmniej dostęp użytkownika do laboratorium w usłudze DevTest Labs.
Konfigurowanie ustawień podstawowych
W witrynie Azure Portal przejdź do strony Przegląd laboratorium.
Na stronie Przegląd laboratorium wybierz pozycję Dodaj.
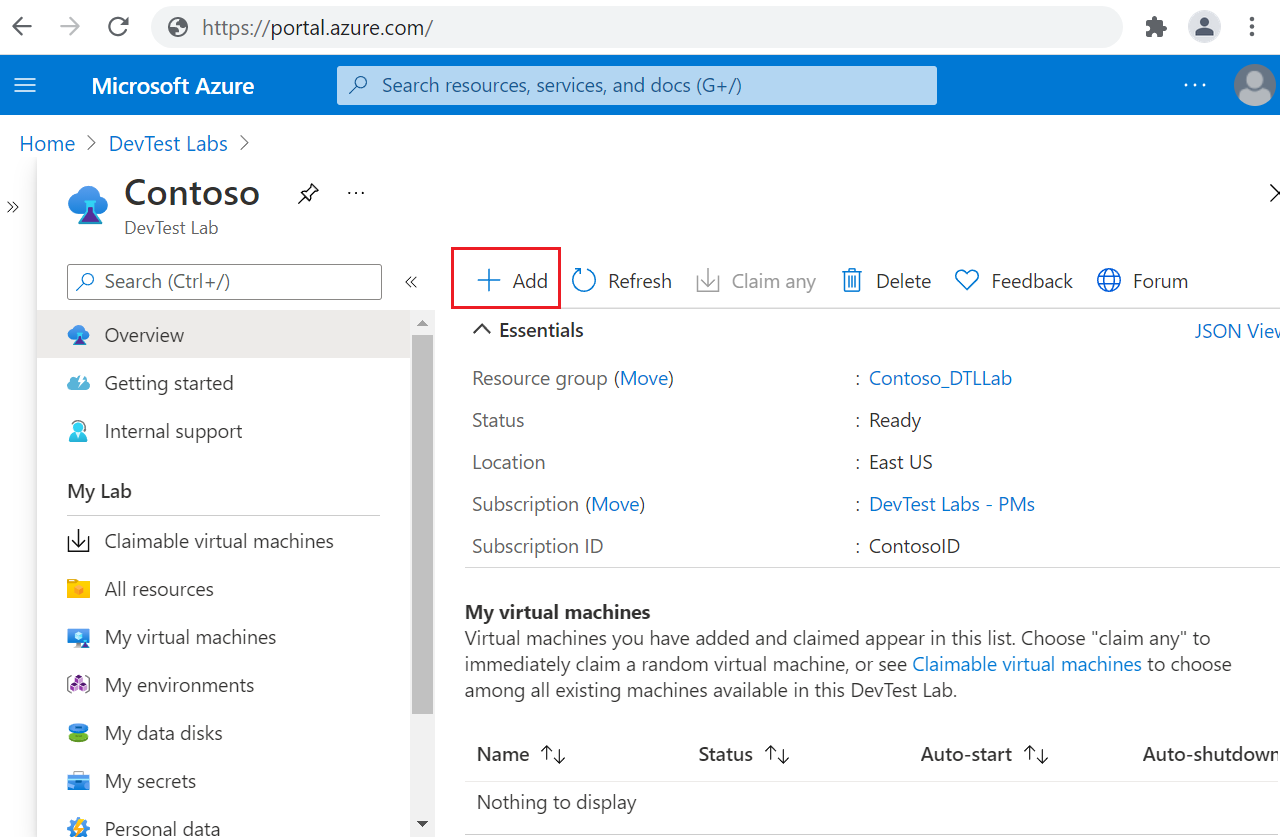
Na stronie Wybierz podstawę wybierz obraz dla maszyny wirtualnej. Możesz wybrać spośród obrazów witryny Marketplace, obrazów niestandardowych lub formuł udostępnionych przez administratora laboratorium. Poniższe instrukcje korzystają z obrazu systemu Windows 11 Pro. Niektóre bazy mogą mieć różne ustawienia.
Na karcie Ustawienia podstawowe na ekranie Tworzenie zasobu laboratorium podaj następujące informacje:
- Nazwa maszyny wirtualnej: zachowaj automatycznie wygenerowaną nazwę lub wprowadź inną unikatową nazwę maszyny wirtualnej.
- Nazwa użytkownika: zachowaj nazwę użytkownika lub wprowadź inną nazwę użytkownika, aby udzielić uprawnień administratora na maszynie wirtualnej.
- Użyj zapisanego wpisu tajnego: zaznacz to pole wyboru, aby użyć wpisu tajnego z usługi Azure Key Vault zamiast hasła w celu uzyskania dostępu do maszyny wirtualnej. Jeśli wybierzesz tę opcję, w obszarze Wpis tajny wybierz wpis tajny do użycia z listy rozwijanej. Aby uzyskać więcej informacji, zobacz Przechowywanie danych poufnych w magazynie kluczy.
- Hasło: jeśli nie używasz hasła, wprowadź hasło maszyny wirtualnej od 8 do maksymalnie 123 znaków.
- Zapisz jako hasło domyślne: zaznacz to pole wyboru, aby zapisać hasło w usłudze Key Vault skojarzonej z laboratorium.
- Rozmiar maszyny wirtualnej: zachowaj wartość domyślną bazy lub wybierz pozycję Zmień rozmiar , aby wybrać inny rozmiar. Aby uzyskać więcej informacji na temat domyślnych rozmiarów maszyn wirtualnych, zobacz Domyślne rozmiary maszyn wirtualnych.
-
Zezwalaj na hibernację: wybierz tę opcję, aby włączyć hibernację dla maszyny wirtualnej.
Uwaga
Jeśli włączysz hibernacji, musisz również wybrać publiczny adres IP lub prywatny adres IP w obszarze Ustawienia zaawansowane. Hibernacja dla udostępnionych adresów IP nie jest obecnie obsługiwana.
- Typ dysku systemu operacyjnego: Pozostaw wartość domyślną dla bazy lub wybierz inną opcję z listy rozwijanej.
- Typ zabezpieczeń: możesz wybrać pozycję Zaufane uruchamianie , aby włączyć zaufane uruchamianie maszyn wirtualnych generacji 2. W przypadku wybrania opcji Zaufane uruchamianie zaznacz pola wyboru Włącz bezpieczny rozruch, Włącz funkcję vTPM i Monitorowanie integralności zgodnie z potrzebami. Aby uzyskać więcej informacji, zobacz Zaufane uruchamianie maszyn wirtualnych platformy Azure.
- Artefakty: opcjonalnie wybierz pozycję Dodaj lub Usuń artefakty , aby wybrać i skonfigurować artefakty do dodania do maszyny wirtualnej. Aby uzyskać instrukcje, zobacz Dodawanie artefaktów.
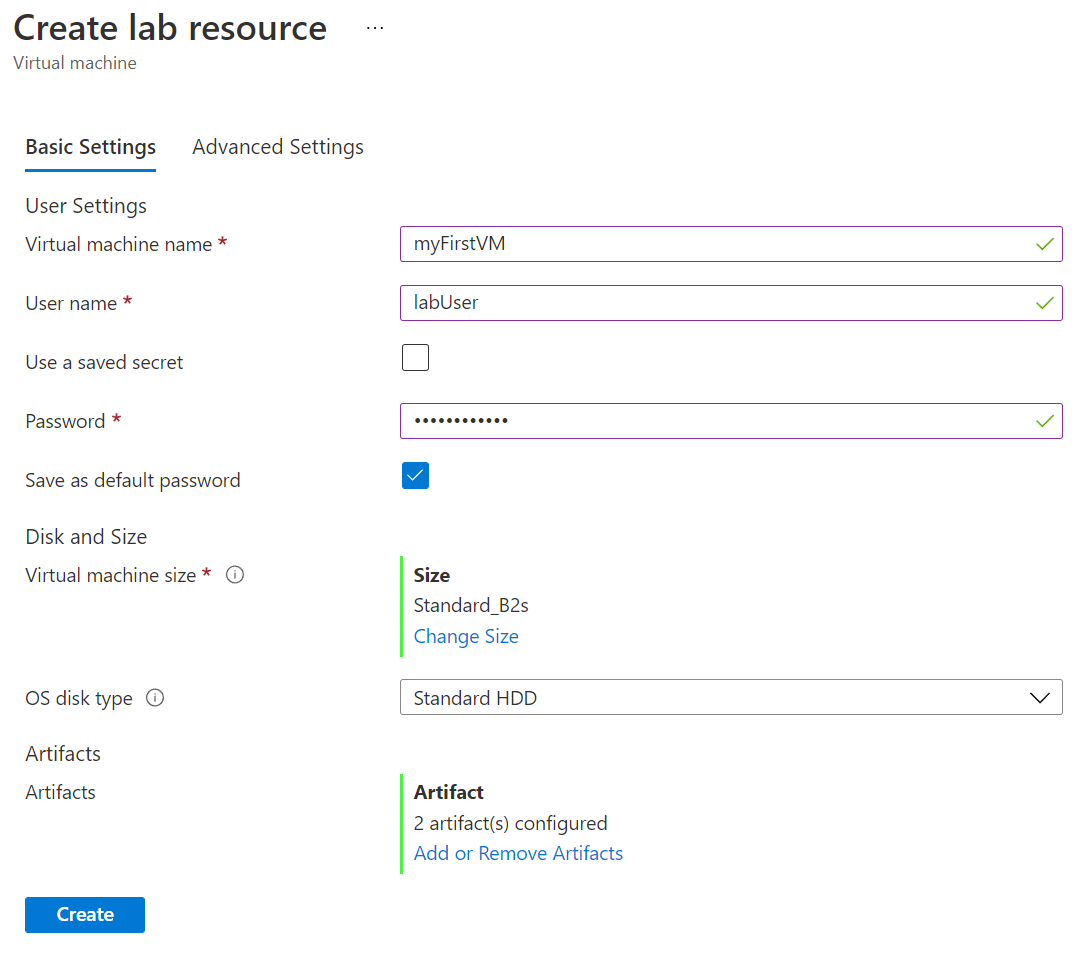
Domyślne rozmiary maszyn wirtualnych
Domyślny rozmiar maszyny wirtualnej wyświetlany w obszarze Ustawienia podstawowe zależy od wybranej architektury bazy obrazów i ustawienia zasad Dozwolone rozmiary maszyn wirtualnych w laboratorium. Aby uzyskać więcej informacji, zobacz Ustawianie dozwolonych rozmiarów maszyn wirtualnych.
Jeśli zasady i> konfiguracja laboratoriumDozwolone rozmiary maszyn wirtualnych zezwalają na wszystkie rozmiary:
- W przypadku bazy obrazów z architekturą x64 domyślny rozmiar to D4s_v5.
- W przypadku bazy obrazów z architekturą Arm64 domyślny rozmiar to D4pls_v5.
Jeśli Konfiguracja i zasady> laboratorium Dozwolone rozmiary maszyn wirtualnych zezwalają tylko na ograniczone wybrane rozmiary:
- Jeśli D4s_v5 rozmiar maszyny wirtualnej jest dozwolony, domyślny rozmiar jest D4s_v5 dla bazy obrazów z architekturą x64.
- Jeśli D4pls_v5 rozmiar maszyny wirtualnej jest dozwolony, domyślny rozmiar jest D4pls_v5 dla bazy obrazów z architekturą Arm64.
- Jeśli rozmiar D4s_v5 nie jest dozwolony dla architektur x64 lub rozmiar D4pls_v5 nie jest dozwolony dla architektur Arm64:
- Jeśli dostępny jest 4-rdzeniowy procesor o rozmiarze niepremium, wybierany jest pierwszy dostępny 4-rdzeniowy procesor o rozmiarze niepremium.
- Jeśli nie jest dostępny żaden 4-rdzeniowy rozmiar nie-premium CPU, wybierany jest pierwszy dostępny rozmiar 4-rdzeniowego CPU.
- Jeśli nie jest dostępny rozmiar procesora 4-rdzeniowego, zostanie wybrany pierwszy dostępny rozmiar procesora.
Dodawanie artefaktów
Artefakty to narzędzia, akcje lub oprogramowanie, które można opcjonalnie dodać do maszyn wirtualnych laboratorium. Artefakty można dodawać do maszyn wirtualnych z publicznego repozytorium artefaktów usługi DevTest Labs lub z prywatnych repozytoriów artefaktów połączonych z laboratorium. Aby uzyskać więcej informacji na temat dodawania artefaktów, zobacz Dodawanie artefaktów do maszyn wirtualnych usługi DevTest Labs.
Artefakty można dodawać do maszyn wirtualnych przed utworzeniem maszyny wirtualnej lub po jej utworzeniu. Aby dodać artefakty po utworzeniu maszyny wirtualnej, zobacz Dodawanie artefaktów do maszyn wirtualnych po utworzeniu.
Aby dodać lub skonfigurować artefakty podczas tworzenia maszyny wirtualnej:
W dolnej części karty Ustawienia podstawowe na ekranie Tworzenie zasobu laboratorium wybierz pozycję Dodaj lub Usuń artefakty.
Na stronie Dodawanie artefaktów wybierz strzałkę obok każdego artefaktu, który chcesz dodać do maszyny wirtualnej.
W każdym okienku Dodawanie artefaktu wprowadź wymagane i opcjonalne wartości parametrów, a następnie wybierz przycisk OK. Artefakt pojawi się w obszarze Wybrane artefakty, a liczba skonfigurowanych artefaktów zostanie zaktualizowana.
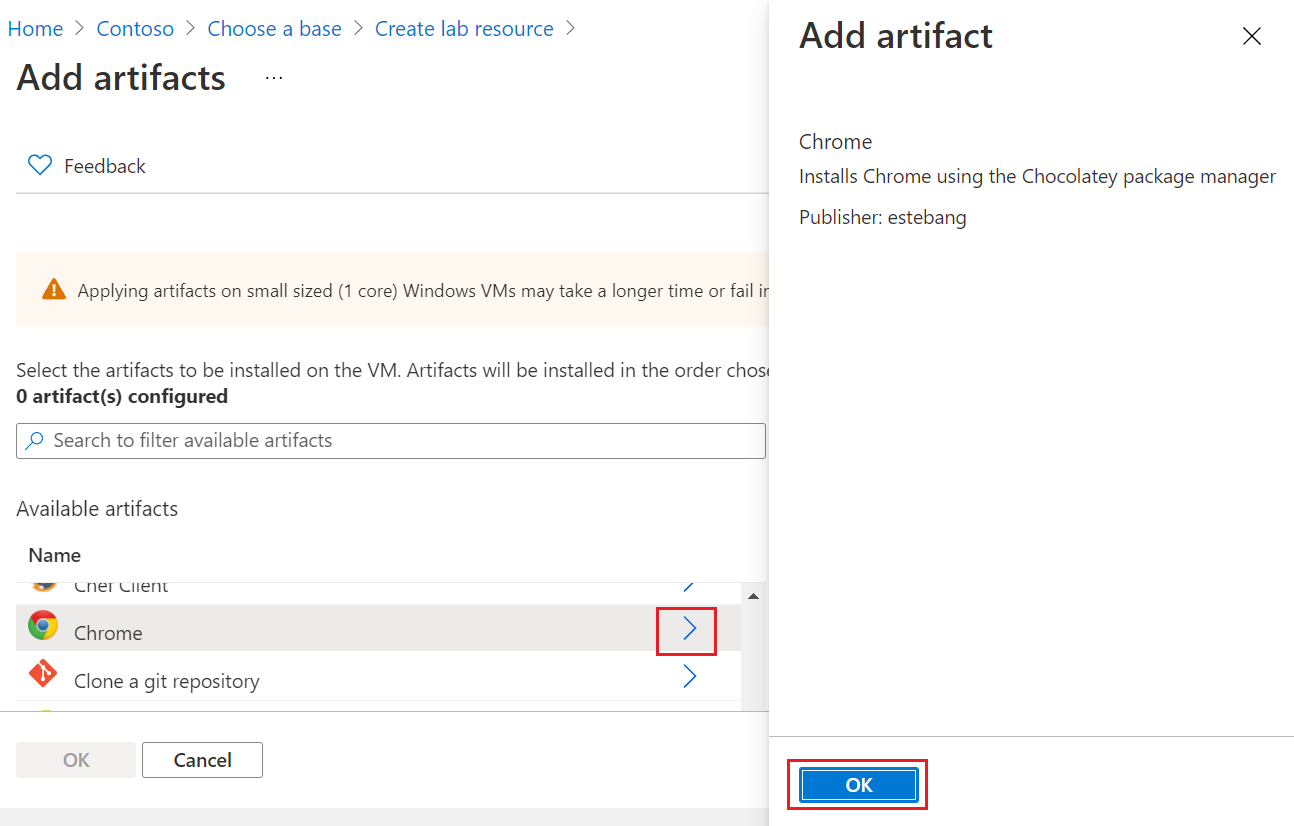
Po zakończeniu dodawania artefaktów wybierz przycisk OK na stronie Dodawanie artefaktów .
Konfigurowanie innych ustawień
Po skonfigurowaniu podstawowych ustawień i artefaktów możesz opcjonalnie skonfigurować zaawansowane ustawienia i tagi dla maszyny wirtualnej.
Opcjonalnie wybierz pozycję Dalej: Ustawienia zaawansowane lub kartę Ustawienia zaawansowane na ekranie Tworzenie zasobu laboratorium i zmień dowolną z następujących wartości:
- Sieć wirtualna: wybierz sieć z listy rozwijanej. Aby uzyskać więcej informacji, zobacz Dodawanie sieci wirtualnej.
- Selektor podsieci: w razie potrzeby wybierz inną podsieć z listy rozwijanej.
- Adres IP: pozostaw wartość Udostępnione lub wybierz pozycję Publiczny lub Prywatny. Aby uzyskać więcej informacji, zobacz Omówienie udostępnionych adresów IP.
- Data wygaśnięcia: pozostaw wartość Nie wygaśnie lub ustaw datę i godzinę wygaśnięcia maszyny wirtualnej.
- Ustaw tę maszynę jako przypisywalną: pozostaw wartość Nie, aby pozostać właścicielem maszyny wirtualnej. Wybierz pozycję Tak , aby po utworzeniu maszynę wirtualną można było odebrać przez dowolnego użytkownika laboratorium. Aby uzyskać więcej informacji, zobacz Tworzenie i zarządzanie możliwymi do przypisania maszynami wirtualnymi.
- Liczba wystąpień: aby utworzyć więcej niż jedną maszynę wirtualną z tą konfiguracją, wprowadź liczbę maszyn wirtualnych do utworzenia.
- Wyświetl szablon usługi ARM: wybierz ten przycisk, aby wyświetlić i zapisać konfigurację maszyny wirtualnej jako szablon usługi Azure Resource Manager (ARM). Szablon ARM umożliwia wdrażanie nowych maszyn wirtualnych.
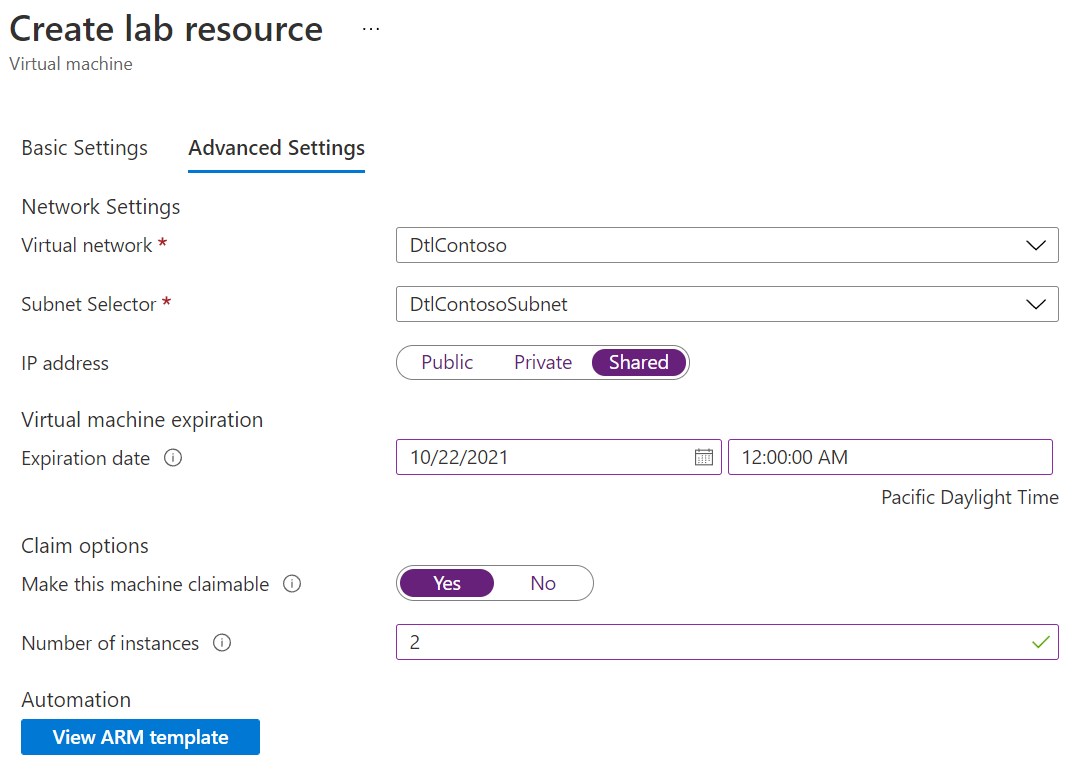
Opcjonalnie wybierz pozycję Dalej: Tagi lub kartę Tagi , aby zastosować tagi do maszyny wirtualnej.
Ukończone wdrożenie maszyny wirtualnej
Po skonfigurowaniu wszystkich ustawień wybierz pozycję Utwórz w dolnej części ekranu Tworzenie zasobu laboratorium . Podczas wdrażania maszyny wirtualnej możesz wybrać ikonę Powiadomienia w górnej części ekranu, aby zobaczyć postęp. Tworzenie maszyny wirtualnej zajmuje trochę czasu.
Po zakończeniu wdrażania, jeśli jesteś właścicielem maszyny wirtualnej, maszyna wirtualna zostanie wyświetlona w obszarze Moje maszyny wirtualne na stronie Przegląd laboratorium. Aby nawiązać połączenie z maszyną wirtualną, wybierz ją z listy, a następnie wybierz pozycję Połącz na stronie Przegląd maszyny wirtualnej.
Ewentualnie, jeśli podczas tworzenia maszyny wirtualnej wybrano opcję Ustaw tę maszynę jako możliwą do przypisania, wybierz pozycję Przypisywalne maszyny wirtualne w lewym panelu nawigacyjnym, aby zobaczyć tę maszynę wirtualną wymienioną na stronie Przypisywalne maszyny wirtualne. Wybierz pozycję Odśwież , jeśli maszyna wirtualna nie jest wyświetlana. Aby przejąć własność maszyny wirtualnej z listy dostępnych do przejęcia, zobacz Używanie maszyny wirtualnej dostępnej do przejęcia.
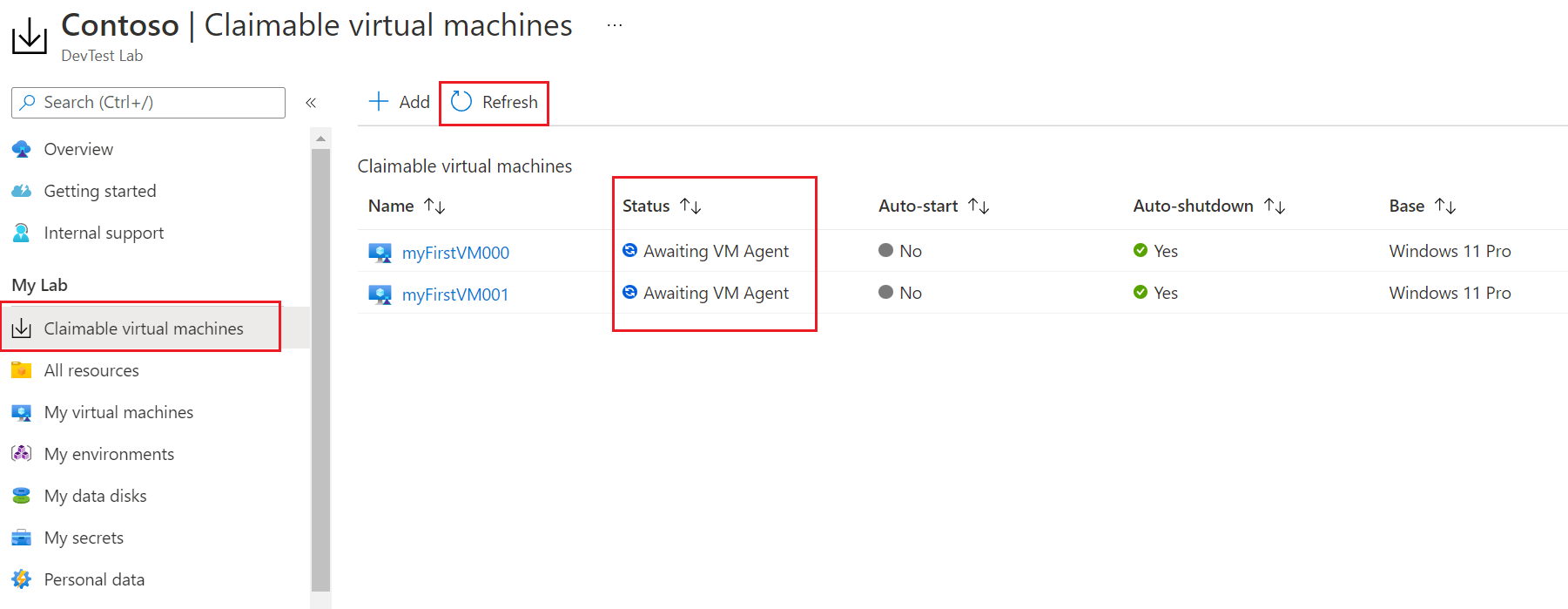
Podczas tworzenia maszyny wirtualnej w usłudze DevTest Labs automatycznie masz uprawnienia dostępu do tej maszyny wirtualnej i możesz zobaczyć maszynę wirtualną wymienioną zarówno na stronie Przegląd laboratorium, jak i na stronie Wszystkie zasoby .
Użytkownicy usługi DevTest Labs w rolach Właściciel i Współautor mogą zobaczyć wszystkie maszyny wirtualne laboratorium na stronie Wszystkie zasoby laboratorium. Użytkownicy w roli użytkownika usługi DevTest Labs nie mogą domyślnie uzyskiwać dostępu do zasobów maszyn wirtualnych innych użytkowników, więc nie będą automatycznie widzieć tych maszyn wirtualnych na stronie Wszystkie zasoby .
Kopiowanie istniejących maszyn wirtualnych platformy Azure do laboratorium
Istniejące maszyny wirtualne platformy Azure można skopiować do usługi DevTest Labs w następujący sposób:
- Użyj skryptu programu PowerShell , aby skopiować plik wirtualnego dysku twardego (VHD) istniejącej maszyny wirtualnej do laboratorium.
- Użyj pliku VHD, aby utworzyć obraz niestandardowy w laboratorium.
- Utwórz maszynę wirtualną typu lab na podstawie obrazu niestandardowego.
Powiązana zawartość
- Aby uzyskać informacje na temat tworzenia laboratoriów, zobacz Tworzenie laboratorium w witrynie Azure Portal.
- Zapoznaj się z artefaktami, środowiskami i szablonami QuickStart ARM w publicznych repozytoriach DevTest Labs.